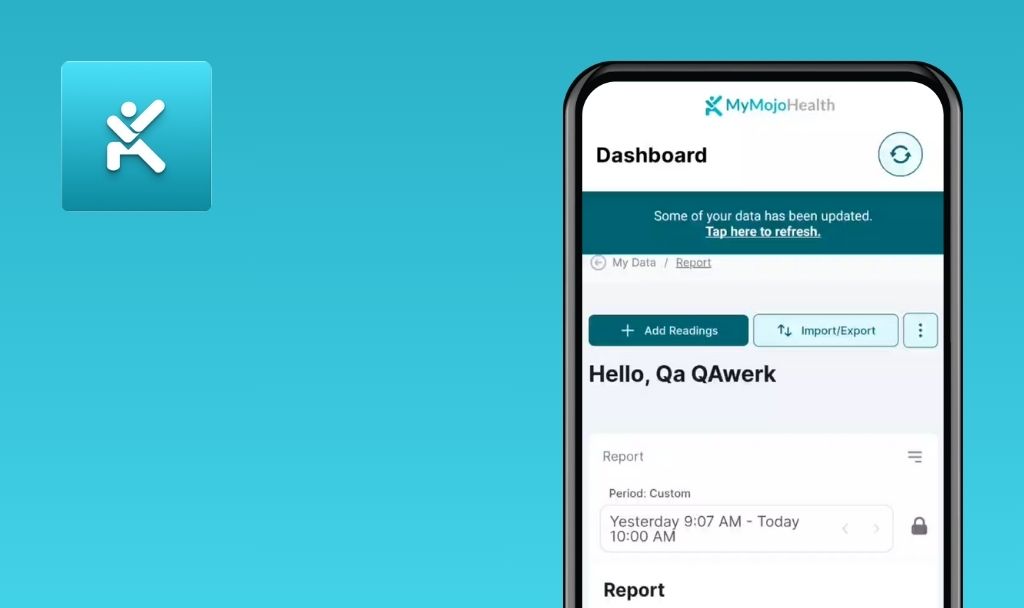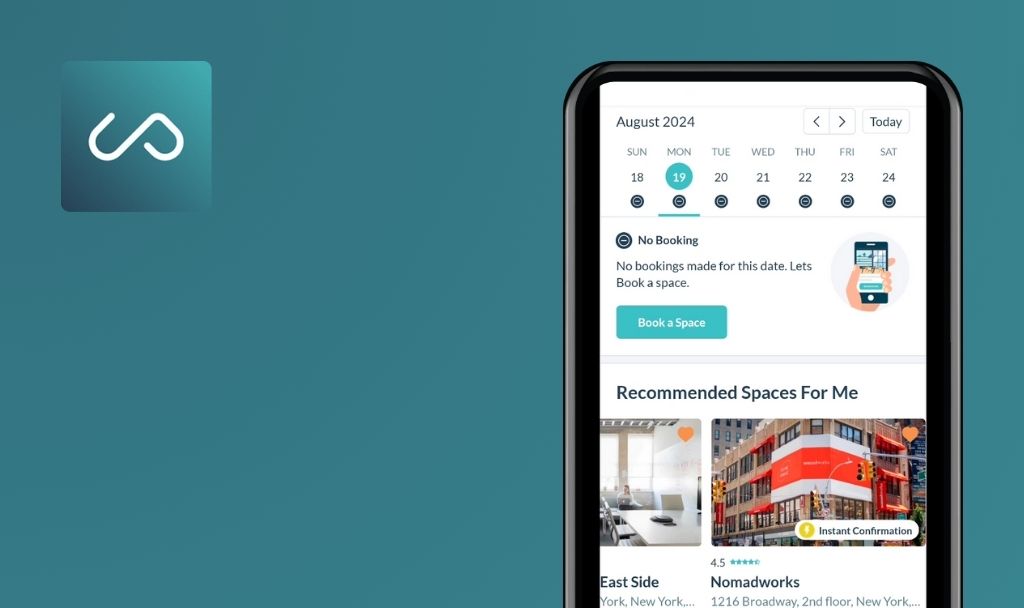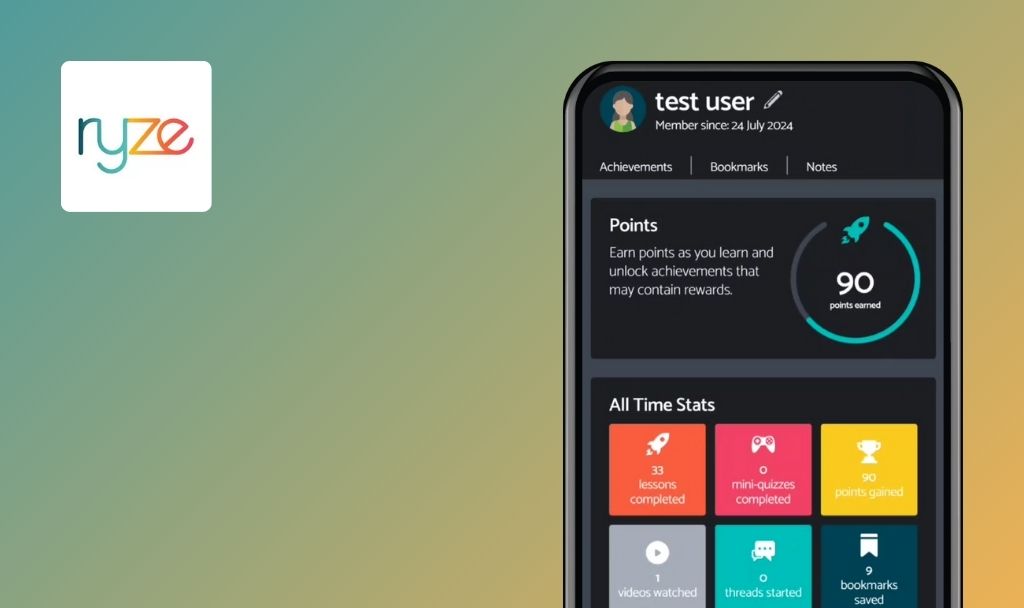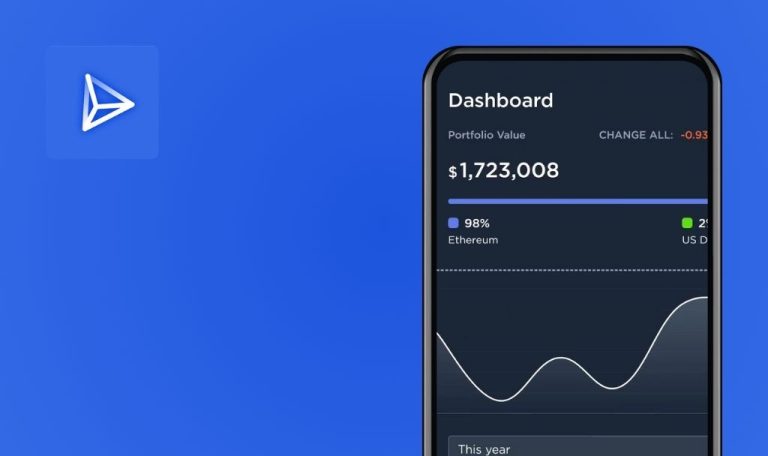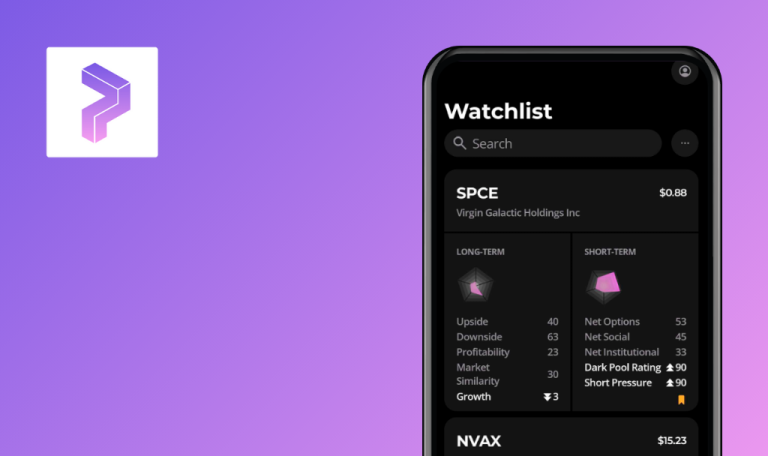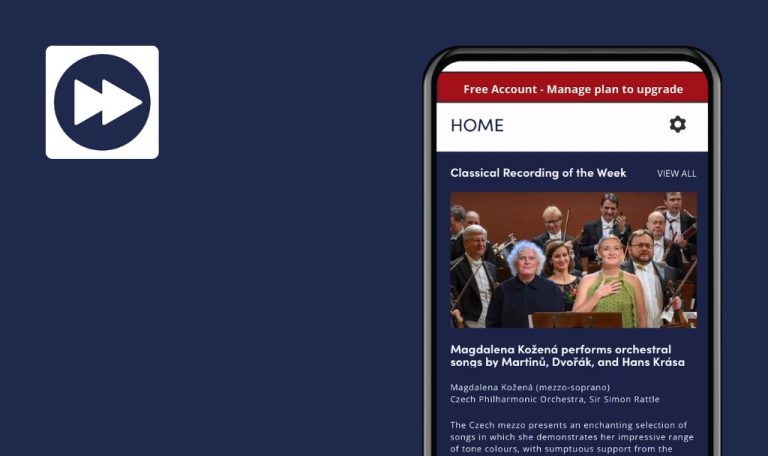Keine Bugs in Uniswap: Crypto & NFT Wallet für Android gefunden

Uniswap: Crypto & NFT Wallet
Uniswap ist eine Anwendung, die als selbstverwahrende Krypto-Wallet für den Tausch von ERC20-Tokens auf der Ethereum-Blockchain dient. Sie arbeitet ohne Zwischenhändler, bietet direkte Peer-to-Peer-Transaktionen und gewährleistet Transparenz in jedem Prozess.
Die Uniswap-Anwendung zeichnet sich durch eine bemerkenswerte Funktionalität aus, die robuste Funktionen wie den Tausch von Token, das Hinzufügen von Liquidität, Yield Farming und das Erkunden verschiedener Paare umfasst. Fortgeschrittene Funktionen wie detaillierte Swapping-Analysen und Preisdiagramme verbessern die Benutzererfahrung und optimieren die Effektivität des Token-Handels.
Das QAwerk-Team freut sich, das Uniswap-Team für seine hervorragende Arbeit zu beglückwünschen! Während der Tests sind wir auf keinerlei Probleme gestoßen und wir freuen uns, Uniswap mit unserem „Remarkable Quality“-Abzeichen auszuzeichnen!
Keine Fehler beim Testen der manuellen Brieftaschenerstellung gefunden
Die Anwendung ist ordnungsgemäß installiert.
- Öffnen Sie die Anwendung.
- Klicken Sie auf „Wallet erstellen“.
- Wählen Sie die Option „Manuelle Sicherung“.
- Prägen Sie sich den vorgegebenen Wiederherstellungssatz ein.
- Klicken Sie auf „Fortfahren“.
- Geben Sie die zuvor gespeicherte Wiederherstellungsphrase ein.
- Lehnen Sie die Aufforderung zur Einrichtung der Benachrichtigung ab.
- Verweigern Sie die Einrichtung des Fingerabdruckscanners.
- Bestätigen Sie die erfolgreiche Erstellung der „Wallet 1“.
Poco F4, Android 13
Die „Brieftasche 1“ sollte mit der „Manuellen Sicherung“ erfolgreich erstellt worden sein, ohne dass Benachrichtigungen oder der Fingerabdruckscanner aktiviert wurden.
Fehler nicht gefunden.
Keine Fehler beim Testen der Erstellung der zweiten 'Wallet' gefunden
- Die App ist installiert.
- Die ‘Wallet 1’ ist bereits erstellt.
- Öffnen Sie die App.
- Tippen Sie auf die „Wallet 1“.
- Wählen Sie „Wallet hinzufügen“.
- Wählen Sie „Neue Brieftasche erstellen“.
- Überprüfen Sie die erfolgreiche Erstellung der „Wallet 2“.
Poco F4, Android 13
Die „Wallet 2“ sollte erfolgreich erstellt worden sein und neben der „Wallet 1“ erscheinen.
Fehler nicht gefunden.
Kein Fehler gefunden. Problem mit dem Löschen der zweiten „Wallet“ getestet
- Die Anwendung ist installiert.
- Die „Wallet 1“ und „Wallet 2“ wurden bereits erstellt.
- Öffnen Sie die Anwendung.
- Wählen Sie die „Wallet 2“.
- Tippen Sie auf die „Wallet 2“.
- Tippen Sie auf die Option „Wallet verwalten“.
- Tippen Sie auf „Wallet entfernen“.
- Bestätigen Sie die Aktion durch Tippen auf „Entfernen“.
- Überprüfen Sie die Löschung der „Wallet 2“ und die Auswahl der „Wallet 1“.
Poco F4, Android 13
Die „Wallet 2“ sollte erfolgreich gelöscht und die „Wallet 1“ automatisch ausgewählt werden.
Fehler nicht gefunden.
Keine Fehler beim Testen der Umbenennung von 'Wallet' gefunden
- Die App ist installiert.
- Die „Wallet 1“ ist bereits erstellt.
- Öffnen Sie die App.
- Wählen Sie die „Wallet 1“ aus.
- Tippen Sie auf die Schaltfläche „Wallet verwalten“.
- Tippen Sie auf das Symbol „Etikett bearbeiten“.
- Tippen Sie auf das Symbol „Bleistift“.
- Ändern Sie den Namen in „Wallet test“.
- Tippen Sie auf die Schaltfläche „Änderungen speichern“.
- Überprüfen Sie, ob der Name der Brieftasche auf „Brieftasche Test“ aktualisiert wurde.
Poco F4, Android 13
Die „Brieftasche“ sollte erfolgreich in „Brieftasche Test“ umbenannt worden sein.
Fehler nicht gefunden.
Keine Fehler gefunden beim Testen der Umstellung der lokalen Währung von JPY auf USD
- Die Anwendung wurde installiert.
- Es wurde eine Geldbörse mit dem Namen „Wallet 1“ erstellt.
- Die Standardeinstellung der lokalen Währung ist JPY (Japanischer Yen).
- Öffnen Sie die Anwendung.
- Klicken Sie auf das Symbol „Einstellungen“, das als „Zahnrad“-Symbol dargestellt wird.
- Wählen Sie die Option „Lokale Währung“.
- Wählen Sie aus den aufgelisteten Währungen den „USD“ (US Dollar).
- Vergewissern Sie sich, dass das Symbol „Währung“ auf dem Hauptbildschirm von JPY auf USD umgestellt wird.
Poco F4, Android 13
Erfolgreiche Umstellung der Hauswährung auf USD. Das Symbol für die Währung auf dem Hauptbildschirm sollte diese Änderung widerspiegeln.
Fehler nicht gefunden.
Keine Fehler beim Testen der Funktionen „Anzeigen“ und „Ausblenden“ des Wiederherstellungssatzes gefunden
- Die App ist installiert.
- Eine Brieftasche wurde zuvor erstellt.
- Starten Sie die App.
- Tippen Sie auf das Symbol „Einstellungen“.
- Wählen Sie die „Wiederherstellungsphrase“.
- Tippen Sie auf „Anzeigen“, um die Wiederherstellungsphrase anzuzeigen, und bestätigen Sie, dass die Schaltfläche „Kopieren“ angezeigt wird und korrekt funktioniert.
- Tippen Sie auf „Wiederherstellungsphrase ausblenden“ und bestätigen Sie, dass die Wiederherstellungsphrase verschwindet.
Poco F4, Android 13
Die Wiederherstellungsphrase sollte erfolgreich angezeigt werden, wenn auf „Ansicht“ getippt wird, die Schaltfläche „Kopieren“ sollte angezeigt werden und korrekt funktionieren, und die Wiederherstellungsphrase sollte verschwinden, wenn auf „Wiederherstellungsphrase ausblenden“ getippt wird.
Fehler nicht gefunden.
Keine Bugs beim Testen der Funktionalität von 'Theme Change' gefunden
- Die App ist installiert.
- Eine Brieftasche wurde zuvor erstellt.
- Öffnen Sie die Anwendung.
- Tippen Sie auf das Symbol „Einstellungen“.
- Tippen Sie auf die Option „Erscheinungsbild“.
- Wählen Sie die Option „Lichtmodus“.
- Überprüfen Sie, ob die Oberfläche der Anwendung korrekt in hellen (weißen) Tönen angezeigt wird.
- Wählen Sie anschließend die Option „Dunkler Modus“.
- Überprüfen Sie, ob die Benutzeroberfläche der App korrekt in dunklen (schwarzen) Tönen angezeigt wird.
Poco F4, Android 13
Nach der Auswahl wechselt das Thema der App erfolgreich in den „Hellen Modus“ oder den „Dunklen Modus“, je nach Benutzerpräferenz.
Fehler nicht gefunden.
Beim Testen der korrekten Anzeige der Seite „Hilfe holen“ wurden keine Fehler gefunden
- Die App ist installiert.
- Eine Brieftasche wurde zuvor erstellt.
- Öffnen Sie die App.
- Tippen Sie auf das Symbol „Einstellungen“.
- Tippen Sie auf die Schaltfläche „Hilfe abrufen“.
- Überprüfen Sie, ob die Seite „Hilfe abrufen“ korrekt geladen wird und ob alle Inhalte und Optionen wie erwartet angezeigt werden.
Poco F4, Android 13
Die Seite „Hilfe abrufen“ sollte alle Inhalte korrekt anzeigen, einschließlich Text, Schaltflächen und alle interaktiven Elemente.
Fehler nicht gefunden.
Keine Fehler beim Testen der erfolgreichen Anzeige der Seite „Datenschutz“ gefunden
- Die App ist installiert.
- Es wurde bereits eine Brieftasche erstellt.
- Starten Sie die App.
- Tippen Sie auf das Symbol „Einstellungen“.
- Wählen Sie die Schaltfläche „Datenschutzrichtlinie“.
- Überprüfen Sie, ob die Seite „Datenschutzrichtlinie“ vollständig und genau wie erwartet geladen wird und alle Inhalte und Bereiche korrekt angezeigt werden.
Poco F4, Android 13
Die Seite „Datenschutz“ sollte alle Inhalte korrekt anzeigen, einschließlich des Textes, der Links und aller anderen relevanten Details.
Fehler nicht gefunden.
Keine Fehler beim Testen der Anzeige der Seite 'Nutzungsbedingungen' gefunden
- Die App ist installiert.
- Es wurde bereits eine Brieftasche erstellt.
- Starten Sie die Anwendung.
- Wählen Sie das Symbol „Einstellungen“.
- Wählen Sie die Option „Nutzungsbedingungen“.
- Überprüfen Sie, ob die Seite „Nutzungsbedingungen“ vollständig geladen ist und alle Inhalte und Abschnitte korrekt angezeigt werden.
Poco F4, Android 13
Die Seite „Nutzungsbedingungen“ sollte alle Inhalte korrekt anzeigen, einschließlich Text, Links und anderer relevanter Details.
Fehler nicht gefunden.
Abgesehen von ein paar kleineren Fehlern in der Benutzeroberfläche habe ich beim Testen von Uniswap für Android keine nennenswerten Probleme gefunden.

Keine Bugs gefunden!
 We tried to find bugs in this product but failed to spot any. While we still believe no software is 100% free of bugs, this app contains no critical or apparent defects that could negatively impact the user experience.
We tried to find bugs in this product but failed to spot any. While we still believe no software is 100% free of bugs, this app contains no critical or apparent defects that could negatively impact the user experience.