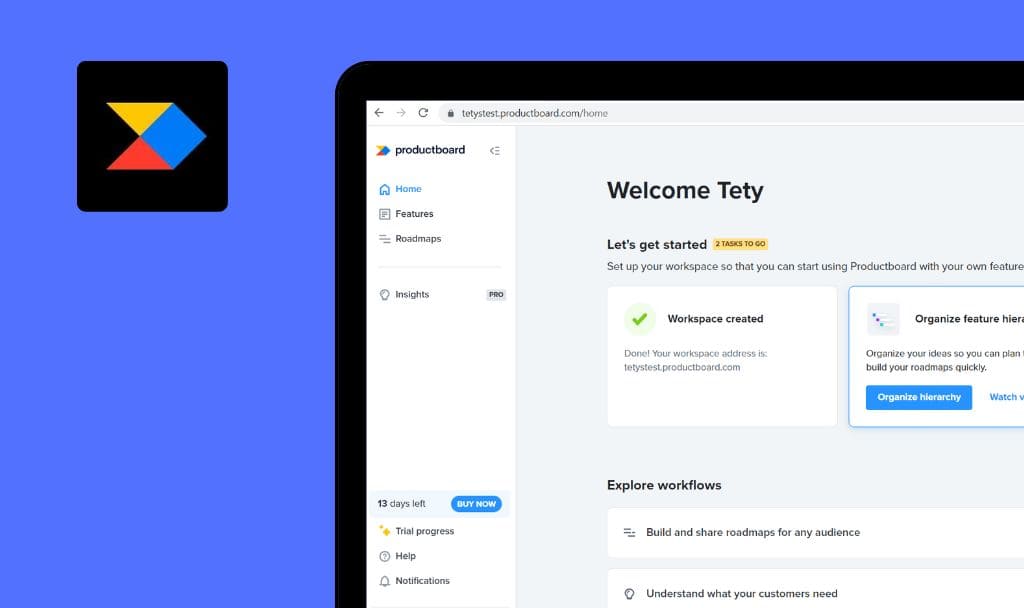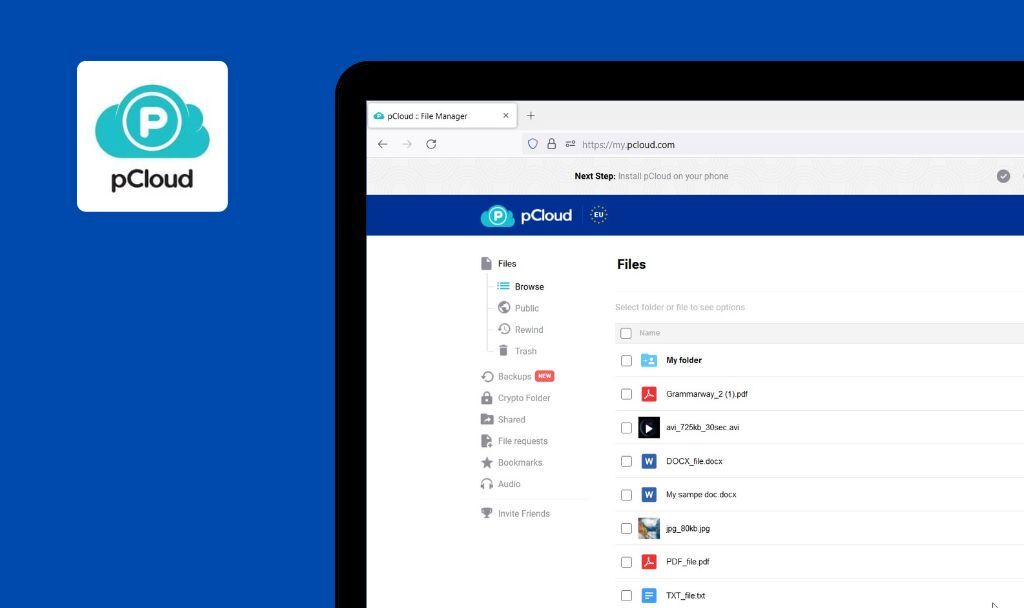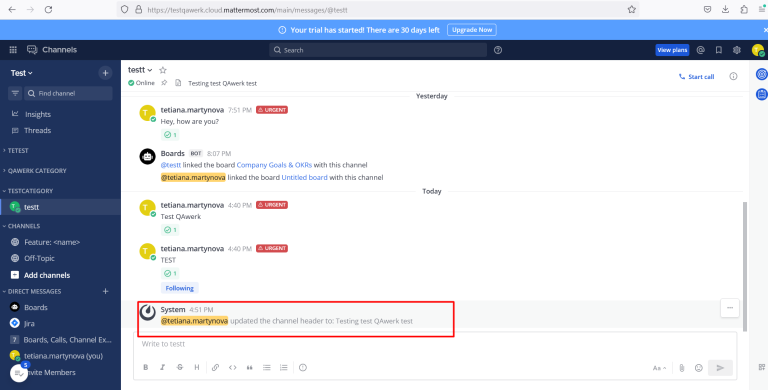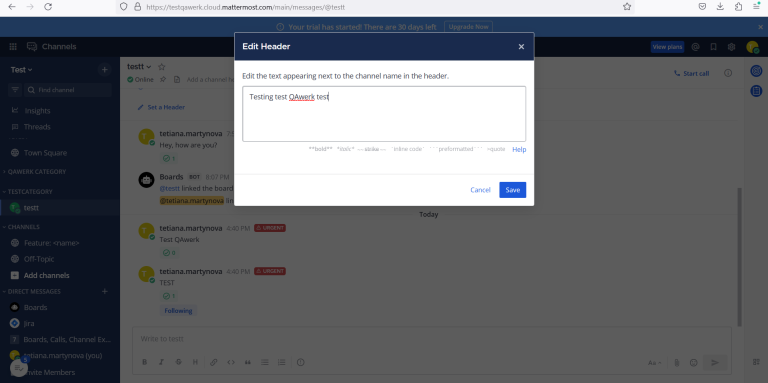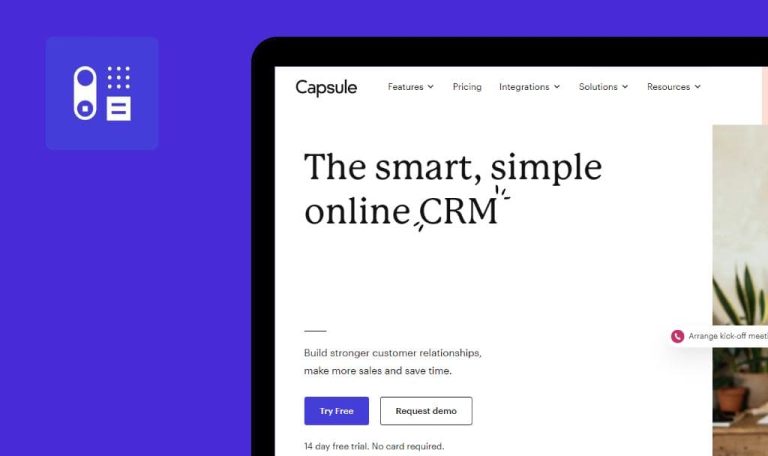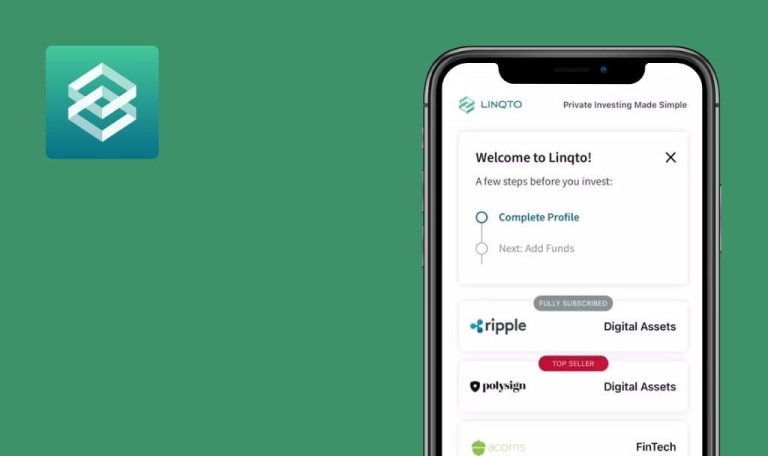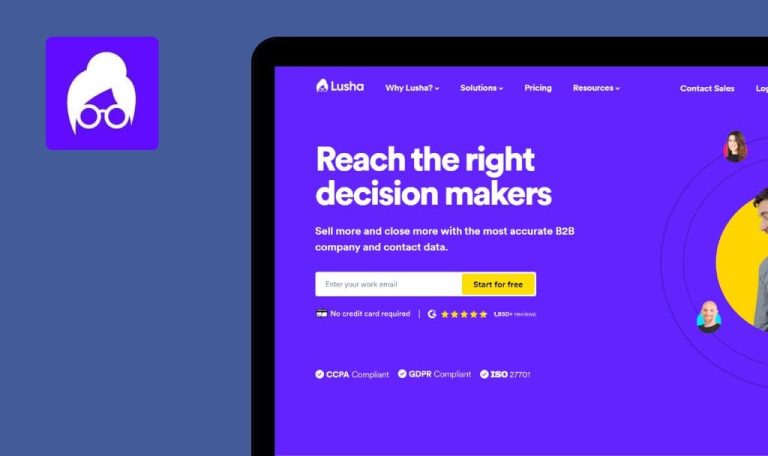Keine Bugs in Mattermost SaaS gefunden


Mattermost
Mattermost ist eine quelloffene, vollständig anpassbare Plattform, die speziell für technische und betriebliche Teams entwickelt wurde, um die sichere Zusammenarbeit während des gesamten Lebenszyklus der Softwareentwicklung zu erleichtern.
Mattermost dient als einheitliche Plattform, die es Teams auf der ganzen Welt ermöglicht, ihre Produktivität durch Echtzeitkommunikation, Aufgaben- und Projektmanagement sowie Workflow-Automatisierung zu steigern. Die Kernfunktionen umfassen integriertes Team-Messaging, Audio- und Bildschirmfreigabe, Inline-Code-Syntaxhervorhebung und vieles mehr.
Hervorragende Arbeit an der App, Mattermost-Team! Während der Tests wurden keine Fehler entdeckt!
Keine Fehler gefunden, nachdem neue Mitglieder eingeladen wurden
Der Benutzer hat sich bei der Anwendung angemeldet.
- Klicken Sie auf die Schaltfläche “Mitglieder einladen”.
- Geben Sie eine gültige E-Mail-Adresse in das Eingabefeld “An” ein.
- Klicken Sie auf die Schaltfläche “Einladen”.
- Klicken Sie in der erhaltenen E-Mail auf die Schaltfläche “Jetzt beitreten”.
- Vergewissern Sie sich, dass das Formular “Erstellen Sie Ihr Konto” angezeigt wird.
- Geben Sie den Benutzernamen und das Passwort für das neue Mitglied ein.
- Klicken Sie auf die Schaltfläche “Konto erstellen”.
Windows 10
Firefox v.113.0.1
Google Chrome v. 113.0.5672.127
Microsoft Edge v. 113.0.1774.50
Das Konto des Mitglieds wurde erfolgreich erstellt. Der neue Benutzer wird nun als Mitglied in der Liste der Sys-Admin-Testmitglieder aufgeführt.
Fehler nicht gefunden.
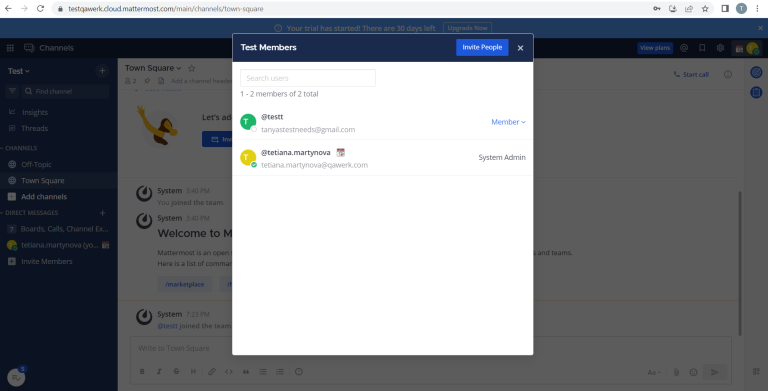
Keine Fehler gefunden, nachdem eine dringende Nachricht an das neu erstellte Mitglied gesendet wurde
- Der Systemadministrator hat sich bei der App angemeldet.
- Das neue Mitglied ist der Gruppe hinzugefügt worden.
- Klicken Sie auf die Schaltfläche “+”, um eine Direktnachricht zu verfassen.
- Suchen Sie nach dem hinzugefügten Mitglied.
- Wählen Sie das Mitglied aus der Liste aus.
- Klicken Sie auf die Schaltfläche “Los”.
- Geben Sie die Nachricht ein.
- Setzen Sie die Priorität der Nachricht auf “Dringend”.
- Aktivieren Sie die Option “Bestätigungsnachricht anfordern”.
- Senden Sie die Nachricht ab.
- Melden Sie sich als das Mitglied an, um die Nachricht zu lesen.
Windows 10
Firefox v.113.0.1
Google Chrome v. 113.0.5672.127
Microsoft Edge v. 113.0.1774.50
Eine ungelesene Nachricht wird im Profil des Mitglieds angezeigt. Der Benutzer kann die Nachricht des Systemadministrators lesen und darauf antworten. Die Schaltfläche “Bestätigen” und die Priorität “Dringend” werden beide für das Mitglied angezeigt.
Fehler nicht gefunden.
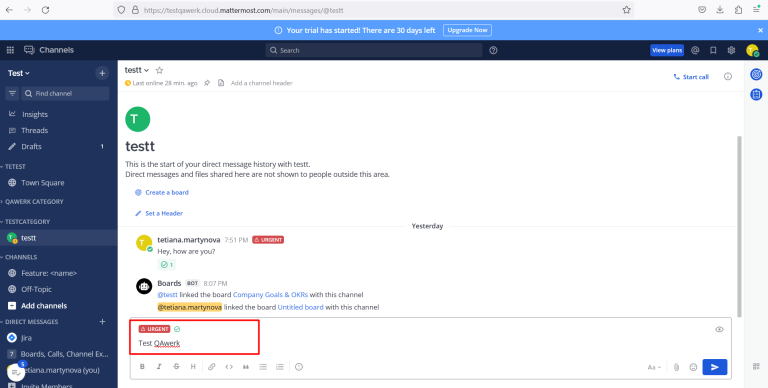
Nach dem Hinzufügen eines neuen Boards mit einer bestehenden Vorlage wurden keine Fehler gefunden
- Der Benutzer hat sich bei der App angemeldet.
- Ein bestehender Kanal ist geöffnet.
- Klicken Sie auf die Schaltfläche “Ein Board erstellen”.
- Klicken Sie auf die Schaltfläche “Diese Vorlage verwenden”.
- Aktualisieren Sie den Namen des Boards.
Windows 10
Firefox v.113.0.1
Google Chrome v. 113.0.5672.127
Microsoft Edge v. 113.0.1774.50
Das neue Board wurde erfolgreich erstellt; das erstellte Board ist nun auf der Seite “Boards” sichtbar; eine Benachrichtigung über das verlinkte Board wird im Channel angezeigt.
Fehler nicht gefunden.
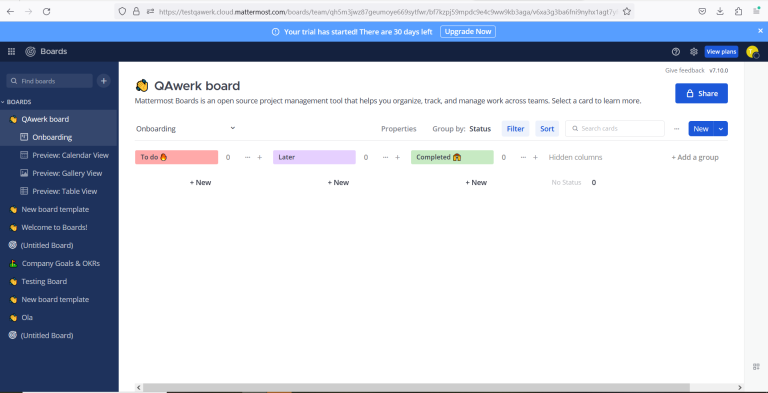
Nach dem Hinzufügen einer neuen Benutzergruppe wurden keine Fehler gefunden
- Der Benutzer hat sich bei der App angemeldet.
- Es sind mindestens 2 Mitglieder im Arbeitsbereich vorhanden.
- Wählen Sie die Registerkarte “Benutzergruppen”.
- Klicken Sie auf die Schaltfläche “Gruppe erstellen”.
- Geben Sie den Namen der Gruppe ein.
- Suchen Sie nach vorhandenen Mitgliedern.
- Klicken Sie auf die Schaltfläche “Gruppe erstellen”.
Windows 10
Firefox v.113.0.1
Google Chrome v. 113.0.5672.127
Microsoft Edge v. 113.0.1774.50
Die neue Benutzergruppe mit den vorhandenen Mitgliedern wurde erfolgreich erstellt.
Fehler nicht gefunden.
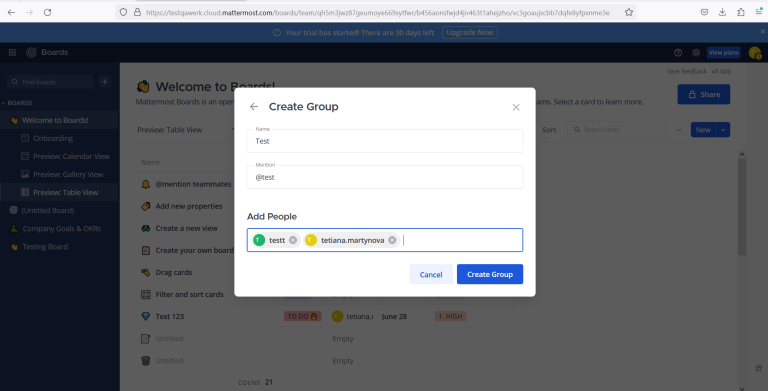
Keine Fehler gefunden, nachdem der Zugriff auf das neu erstellte private Spielbuch überprüft wurde
- Der Benutzer hat sich bei der App angemeldet.
- Der Benutzer befindet sich derzeit auf der Registerkarte “Threads”.
- Klicken Sie auf die Registerkarte “Playbooks” auf der rechten Seite der Seite.
- Klicken Sie auf die Schaltfläche “Playbook erstellen”.
- Wählen Sie die Option “Privates Spielbuch”.
- Geben Sie den Namen des Spielbuchs ein.
- Wählen Sie eine Vorlage.
- Geben Sie eine Beschreibung für das Spielbuch ein.
- Klicken Sie auf die Schaltfläche “Spielbuch erstellen”.
- Melden Sie sich als ein anderes Mitglied an und überprüfen Sie den Zugriff auf das neu erstellte Spielbuch.
Windows 10
Firefox v.113.0.1
Google Chrome v. 113.0.5672.127
Microsoft Edge v. 113.0.1774.50
Das neue private Spielbuch wurde erfolgreich erstellt, und andere Mitglieder können das erstellte Spielbuch nicht anzeigen.
Fehler nicht gefunden.
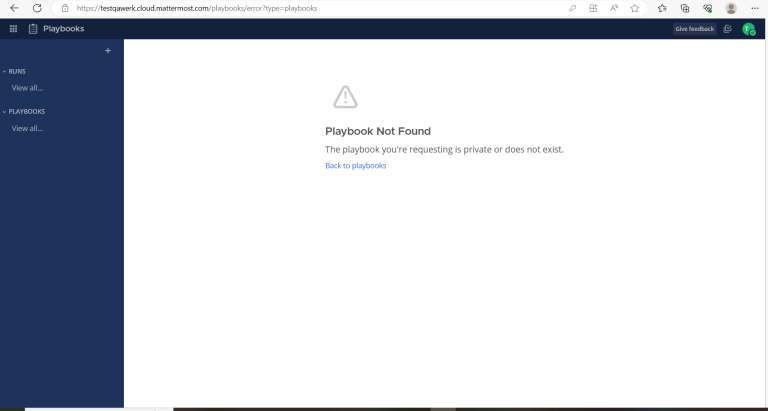
Keine Fehler gefunden, nachdem der Auslöser für das automatische Schließen der Aufgabe hinzugefügt wurde
- Der Benutzer hat sich bei der App angemeldet.
- Es wurde ein öffentliches Playbook mit einer zugewiesenen Aufgabe erstellt.
- Öffnen Sie das vorhandene öffentliche Playbook.
- Wechseln Sie auf die Registerkarte “Aufgaben”.
- Klicken Sie auf “Bearbeiten” für die bestehende Aufgabe.
- Klicken Sie auf die Schaltfläche “Task-Aktionen”.
- Füllen Sie im Abschnitt “Trigger” die Felder “Keyword” und “Posted by” aus.
- Aktivieren Sie die Option “Die Aufgabe als erledigt markieren”.
- Klicken Sie auf die Schaltfläche “Speichern”.
Windows 10
Firefox v.113.0.1
Google Chrome v. 113.0.5672.127
Microsoft Edge v. 113.0.1774.50
Es wurde ein neuer Auslöser für das automatische Schließen von Aufgaben mit einem bestimmten Schlüsselwort erstellt.
Fehler nicht gefunden.
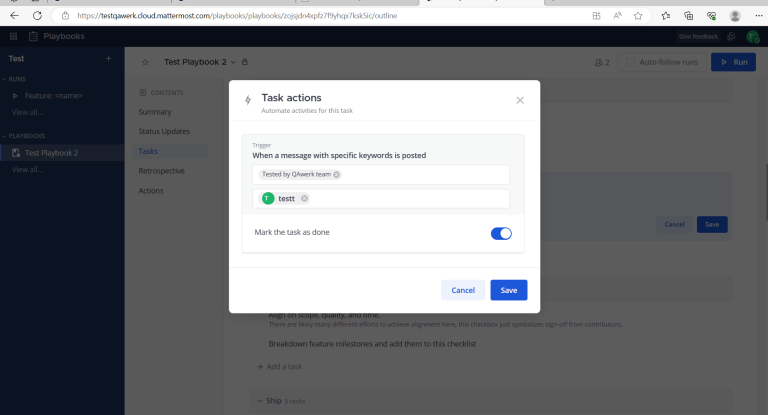
Nach dem Verschieben bestehender Kanäle in die neue Kategorie wurden keine Fehler gefunden
Der Benutzer hat sich am System angemeldet.
- Öffnen Sie den gewünschten bestehenden Channel.
- Klicken Sie auf den Namen des Channels und wählen Sie in der Dropdown-Liste die Option “Verschieben nach”.
- Wählen Sie die Option “Neue Kategorie”.
- Geben Sie den gewünschten Kategorienamen ein.
- Klicken Sie auf die Schaltfläche “Erstellen”.
Windows 10
Firefox v.113.0.1
Google Chrome v. 113.0.5672.127
Microsoft Edge v. 113.0.1774.50
Eine neue Kategorie wurde erfolgreich erstellt, und der Kanal wird nun innerhalb der neu erstellten Kategorie angezeigt.
Fehler nicht gefunden.
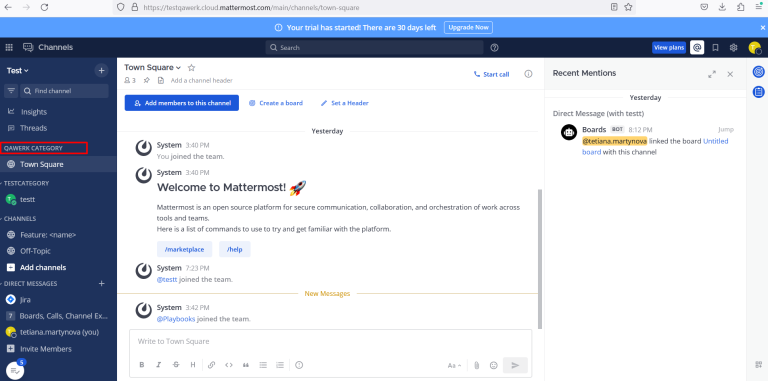
Keine Fehler gefunden, nachdem die Überschrift auf den Kanal gesetzt wurde
- Der Benutzer hat sich bei der App angemeldet.
- Öffnen Sie einen vorhandenen Kanal mit mindestens einem Mitglied.
- Klicken Sie auf “Kanalüberschrift hinzufügen”.
- Geben Sie den gewünschten Channel-Header ein.
- Klicken Sie auf die Schaltfläche “Speichern”.
- Melden Sie sich als das zweite Mitglied des Channels an.
- Öffnen Sie den Test-Channel.
Windows 10
Firefox v.113.0.1
Google Chrome v. 113.0.5672.127
Microsoft Edge v. 113.0.1774.50
Die Kanalüberschrift ist nun für beide Mitglieder des Chats sichtbar; eine Benachrichtigung des Systembenutzers wird im Kanal angezeigt: “[Testbenutzer, der den Channel-Header gesetzt hat]” hat den Channel-Header aktualisiert auf: “[Kanalüberschrift]”.
Fehler nicht gefunden.
Keine Fehler gefunden, nachdem ein Aufruf mit einem Mitglied des Kanals durchgeführt wurde
Zwei Benutzer aus demselben Arbeitsbereich sind derzeit bei der Anwendung angemeldet.
- Öffnen Sie das Gespräch mit dem ersten Benutzer.
- Klicken Sie auf die Schaltfläche “Anruf starten”.
- Öffnen Sie den Chat mit einem anderen Benutzer.
- Klicken Sie auf die Schaltfläche “Am Gespräch teilnehmen”.
Windows 10
Firefox v.113.0.1
Google Chrome v. 113.0.5672.127
Microsoft Edge v. 113.0.1774.50
Die Anruffunktion funktioniert erfolgreich; nach Beendigung des Anrufs erhalten beide Mitglieder eine Benachrichtigung über die Dauer des Anrufs.
Fehler nicht gefunden.

Keine Fehler gefunden, nachdem die Bearbeitungsrechte für das Forum mit einem neuen Mitglied geteilt wurden
- Benutzer 1 hat sich bei der App angemeldet.
- Mindestens ein Board wurde vom Benutzer erstellt (und nur der aktuelle Benutzer hat Zugriff darauf).
- Melden Sie sich als ein anderer Benutzer (Benutzer 2) an und versuchen Sie, das Testbrett zu öffnen.
- Vergewissern Sie sich, dass die Karte für Benutzer 2 nicht zugänglich ist.
- Wechseln Sie zurück zu Benutzer 1 und öffnen Sie die Testtafel.
- Klicken Sie auf die Schaltfläche “Freigeben”.
- Fügen Sie Benutzer 2 in die Liste als Editor ein.
- Greifen Sie mit dem Konto von Benutzer 2 auf das Board zu.
Windows 10
Firefox v.113.0.1
Google Chrome v. 113.0.5672.127
Microsoft Edge v. 113.0.1774.50
Benutzer 2 kann das erstellte Board erfolgreich anzeigen und bearbeiten.
Fehler nicht gefunden.
Mattermost enthält zahlreiche nützliche Funktionen. Während des Tests bin ich auf keine kritischen Probleme gestoßen. Die Anwendung ist benutzerfreundlich und weist eine gute Leistung auf.

Keine Bugs gefunden!
 Wir haben versucht, Fehler in diesem Produkt zu finden, konnten aber keine entdecken. Wir glauben zwar immer noch, dass keine Software zu 100 % frei von Fehlern ist, aber diese App enthält keine kritischen oder offensichtlichen Fehler, die die Benutzerfreundlichkeit beeinträchtigen könnten.
Wir haben versucht, Fehler in diesem Produkt zu finden, konnten aber keine entdecken. Wir glauben zwar immer noch, dass keine Software zu 100 % frei von Fehlern ist, aber diese App enthält keine kritischen oder offensichtlichen Fehler, die die Benutzerfreundlichkeit beeinträchtigen könnten.