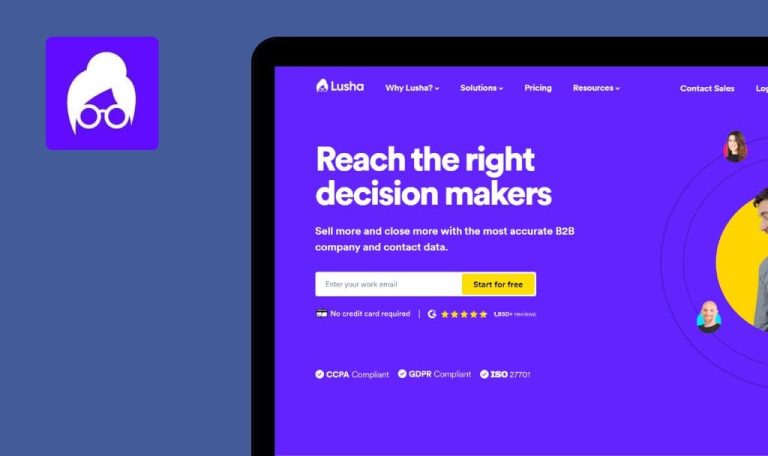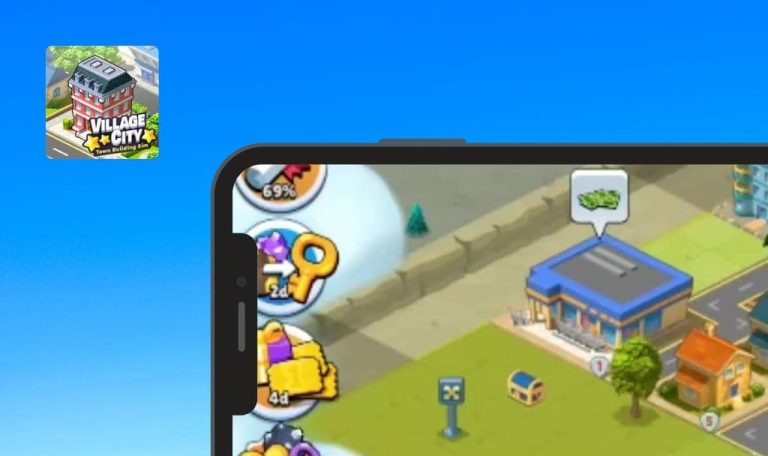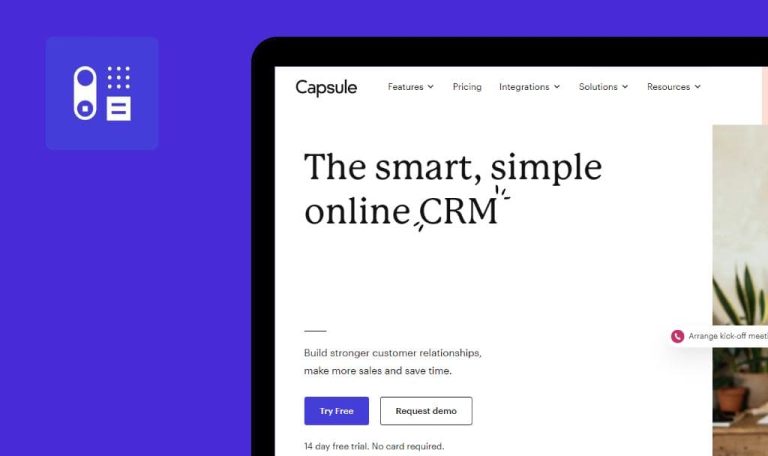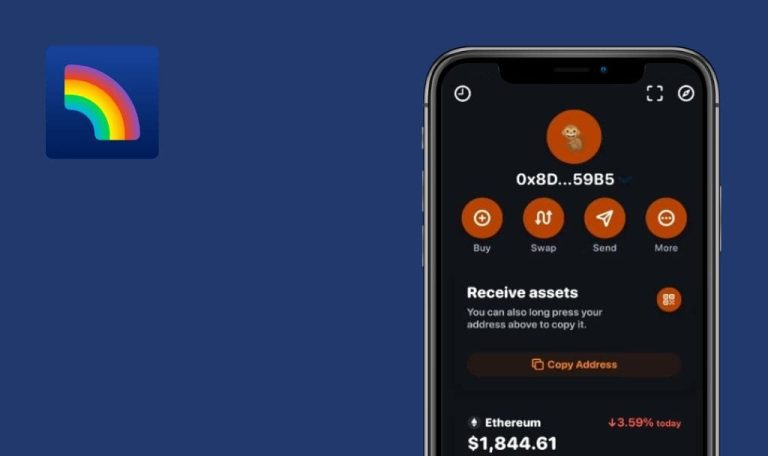
Keine Bugs in Slickplan SaaS gefunden


Slickplan
Slickplan SaaS ist eine außergewöhnliche Plattform, die Effizienz und Organisation in den Prozess der Website-Planung und Informationsarchitektur bringt.
Egal, ob Sie ein erfahrener Webdesigner oder ein Anfänger sind, Slickplan SaaS ist ein wertvolles Hilfsmittel, das den Website-Planungsprozess rationalisiert und dabei hilft, Ihre Vision zum Leben zu erwecken. Mit seiner benutzerfreundlichen Oberfläche und seinem robusten Funktionsumfang vereinfacht Slickplan die Erstellung von Sitemaps, Wireframes und interaktiven Prototypen. Die intuitiven Funktionen zur Zusammenarbeit und die robusten Optionen zur gemeinsamen Nutzung machen die Plattform zu einer ausgezeichneten Wahl für Teams und Kunden, um effektiv zusammenzuarbeiten.
Unsere erfahrenen QA-Ingenieure haben die Funktionsweise von Slickplan SaaS gründlich untersucht und konnten zu ihrem Erstaunen nicht einen einzigen Fehler entdecken. Gute Arbeit!
Keine Fehler nach Hinzufügen eines neuen Projekts gefunden
Der Benutzer hat ein Konto erstellt.
- Gehen Sie zu https://qawerk.slickplan.com/dashboard.
- Klicken Sie auf die Schaltfläche “Neues Projekt hinzufügen”.
- Klicken Sie auf die Schaltfläche “Projekt erstellen” für “Diagramm erstellen”.
- Klicken Sie auf das Feld “Name”.
- Geben Sie den Text “Test” ein.
- Klicken Sie auf die Schaltfläche “Projekt erstellen”.
MacOS Big Sur 12.5
Firefox v. 111.0.1
Safari v. 16.3
Chrome v. 108.0.5359.124
Das Projekt wurde erfolgreich erstellt.
Fehler nicht gefunden.
Keine Fehler gefunden nach Hinzufügen eines Logos größer als 2MB
Der Benutzer hat ein Konto erstellt.
- Gehen Sie zu https://qawerk.slickplan.com/dashboard.
- Klicken Sie auf die Schaltfläche “Neues Projekt hinzufügen”.
- Klicken Sie auf die Schaltfläche “Projekt erstellen” für “Diagramm erstellen”.
- Klicken Sie auf die Schaltfläche “Logo auswählen”.
- Wählen Sie eine Datei, die größer als 2 MB ist.
MacOS Big Sur 12.5
Firefox v. 111.0.1
Safari v. 16.3
Chrome v. 108.0.5359.124
Der Benutzer erhält die Fehlermeldung “Maximale Dateigröße ist 2 MB”.
Fehler nicht gefunden.
Keine Bugs gefunden, nachdem verschiedene Formen zur Erstellung von Diagrammen hinzugefügt wurden
Der Benutzer hat ein Konto erstellt.
- Gehen Sie zu https://qawerk.slickplan.com/dashboard.
- Klicken Sie auf die Schaltfläche “Neues Projekt hinzufügen”.
- Klicken Sie auf die Schaltfläche “Projekt erstellen” für “Diagramm erstellen”.
- Klicken Sie auf das Feld “Name”.
- Geben Sie den Text “Test” ein.
- Klicken Sie auf die Schaltfläche “Projekt erstellen”.
- Klicken Sie auf das Symbol “Seitenleiste”, um sie zu öffnen.
- Wählen Sie verschiedene Formen aus den verfügbaren Optionen aus.
MacOS Big Sur 12.5
Firefox v. 111.0.1
Safari v. 16.3
Chrome v. 108.0.5359.124
Verschiedene Formen wurden erfolgreich zum Brett hinzugefügt.
Fehler nicht gefunden.
Keine Fehler nach Hinzufügen eines neuen Benutzers gefunden
Der Benutzer hat ein Konto erstellt.
- Rufen Sie die Seite https://qawerk.slickplan.com/team auf.
- Klicken Sie auf die Schaltfläche “+ Neuer Benutzer”.
- Klicken Sie auf das Feld “Vorname”.
- Geben Sie den Text “Test” ein.
- Klicken Sie auf das Feld “Nachname”.
- Geben Sie den Text “K” ein.
- Klicken Sie auf das Feld “E-Mail Adresse”.
- Geben Sie eine E-Mail ein.
- Klicken Sie auf das Feld “Passwort”.
- Geben Sie ein Passwort ein.
- Klicken Sie auf die Schaltfläche “Neuen Benutzer hinzufügen”.
MacOS Big Sur 12.5
Firefox v. 111.0.1
Safari v. 16.3
Chrome v. 108.0.5359.124
Der Benutzer wurde hinzugefügt. Das Popup “Die Einladung wurde gesendet” wird angezeigt.
Fehler nicht gefunden.
Nach dem Importieren von Diagrammen keine Fehler gefunden
Der Benutzer hat ein Konto erstellt.
Der Benutzer hat mehrere Projekte erstellt (Plan a Website).
- Gehen Sie zu https://qawerk.slickplan.com/dashboard.
- Klicken Sie auf die Schaltfläche “Neues Projekt hinzufügen”.
- Klicken Sie auf die Schaltfläche “Projekt erstellen” für “Eine Website planen”.
- Klicken Sie auf das Feld “Name”.
- Geben Sie den Text “Test” ein.
- Klicken Sie auf die Schaltfläche “Projekt erstellen”.
- Klicken Sie auf die Schaltfläche “Importieren” in der oberen Leiste.
- Schließen Sie das Warn-Pop-up.
- Klicken Sie auf die Schaltfläche “Datei auswählen”.
- Wählen Sie die xml-Datei aus.
- Klicken Sie auf die Schaltfläche “Importieren”.
MacOS Big Sur 12.5
Firefox v. 111.0.1
Safari v. 16.3
Chrome v. 108.0.5359.124
Die Datei wurde erfolgreich importiert.
Fehler nicht gefunden.
Nach dem Hochladen von Mockups für das Projekt wurden keine Fehler gefunden
Der Benutzer hat ein Konto erstellt.
Der Benutzer hat mehrere Projekte erstellt (Plan a Website).
- Gehen Sie zu https://qawerk.slickplan.com/dashboard.
- Öffnen Sie das Projekt (Plan a Website).
- Klicken Sie in der oberen Leiste auf die Schaltfläche “Design Mockups”.
- Klicken Sie auf die Dropdown-Liste “Hochladen von”.
- Wählen Sie die Schaltfläche “Mein Computer”.
- Klicken Sie auf die Schaltfläche “Mockups hochladen”.
- Klicken Sie auf die Schaltfläche “Dateien auswählen”.
- Wählen Sie die Bilder aus.
- Klicken Sie auf die Schaltfläche “Hochladen”.
MacOS Big Sur 12.5
Firefox v. 111.0.1
Safari v. 16.3
Chrome v. 108.0.5359.124
ie Entwurfsdateien wurden erfolgreich in das Projekt hochgeladen.
Fehler nicht gefunden.
Nach dem Erstellen des Workflow-Status keine Fehler gefunden
Der Benutzer hat ein Konto erstellt.
Der Benutzer hat mehrere Projekte erstellt (Plan a Website).
- Gehen Sie zu https://qawerk.slickplan.com/dashboard.
- Öffnen Sie das Projekt (Plan a Website).
- Klicken Sie in der oberen Leiste auf die Schaltfläche “Content planner”.
- Klicken Sie auf die Schaltfläche “Workflow-Status”.
- Klicken Sie auf die Schaltfläche “+ Status hinzufügen”.
- Klicken Sie auf das Feld “Statusname”.
- Geben Sie den Text “QA” ein.
- Klicken Sie auf die Schaltfläche “Status hinzufügen”.
MacOS Big Sur 12.5
Firefox v. 111.0.1
Safari v. 16.3
Chrome v. 108.0.5359.124
Der Status wurde erfolgreich erstellt.
Fehler nicht gefunden.
Keine Bugs gefunden, nachdem die Seite einem Mitglied zugewiesen wurde
Der Benutzer hat ein Konto erstellt.
Der Benutzer hat mehrere Projekte erstellt (Plan a Website).
- Gehen Sie zu https://qawerk.slickplan.com/dashboard.
- Öffnen Sie das Projekt (Plan a Website).
- Klicken Sie in der oberen Leiste auf die Schaltfläche “Content planner”.
- Klicken Sie auf die Schaltfläche “Workflow-Status”.
- Klicken Sie auf das Kontrollkästchen für die erste Seite.
- Klicken Sie im unteren Menü auf die Schaltfläche “Zuweisen”.
- Klicken Sie auf das Kontrollkästchen für den ersten Benutzer.
- Klicken Sie auf die Schaltfläche “Übernehmen”.
MacOS Big Sur 12.5
Firefox v. 111.0.1
Safari v. 16.3
Chrome v. 108.0.5359.124
Die Seite wurde dem Benutzer erfolgreich zugewiesen.
Fehler nicht gefunden.
Keine Fehler gefunden, nachdem das Logo zum Projekt hinzugefügt wurde
Der Benutzer hat ein Konto erstellt.
- Gehen Sie zu https://qawerk.slickplan.com/dashboard.
- Klicken Sie auf den Namen des Benutzers in der oberen rechten Ecke.
- Klicken Sie auf die Schaltfläche “Unternehmenseinstellungen”.
- Blättern Sie nach unten zum Block “Logo”.
- Klicken Sie auf die Schaltfläche “Ändern”.
- Wählen Sie das Bild aus.
- Klicken Sie auf die Schaltfläche “Änderungen speichern”.
MacOS Big Sur 12.5
Firefox v. 111.0.1
Safari v. 16.3
Chrome v. 108.0.5359.124
Das Firmenlogo wurde erfolgreich hinzugefügt.
Fehler nicht gefunden.
Keine Fehler gefunden, nachdem alle Benachrichtigungen als gelesen markiert wurden
Der Benutzer hat ein Konto erstellt.
- Gehen Sie zu https://qawerk.slickplan.com/dashboard.
- Klicken Sie auf die Schaltfläche “Alle als gelesen markieren”.
MacOS Big Sur 12.5
Firefox v. 111.0.1
Safari v. 16.3
Chrome v. 108.0.5359.124
Alle Benachrichtigungen wurden erfolgreich als gelesen markiert.
Fehler nicht gefunden.
Keine Bugs gefunden!
 Wir haben versucht, Fehler in diesem Produkt zu finden, konnten aber keine entdecken. Wir glauben zwar immer noch, dass keine Software zu 100 % frei von Fehlern ist, aber diese App enthält keine kritischen oder offensichtlichen Fehler, die die Benutzerfreundlichkeit beeinträchtigen könnten.
Wir haben versucht, Fehler in diesem Produkt zu finden, konnten aber keine entdecken. Wir glauben zwar immer noch, dass keine Software zu 100 % frei von Fehlern ist, aber diese App enthält keine kritischen oder offensichtlichen Fehler, die die Benutzerfreundlichkeit beeinträchtigen könnten.