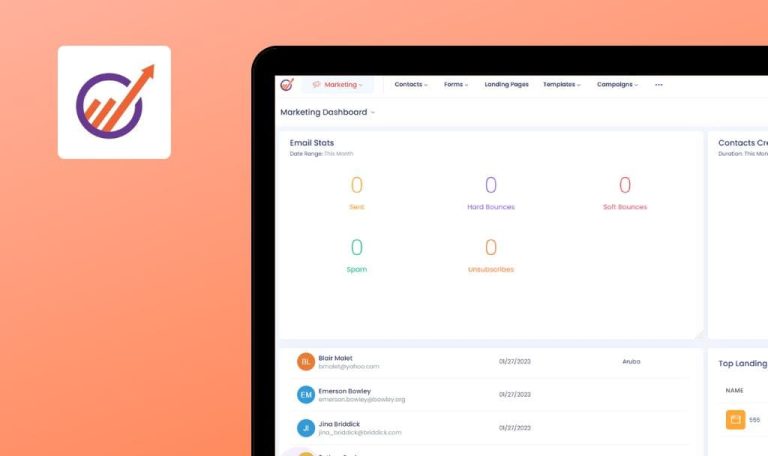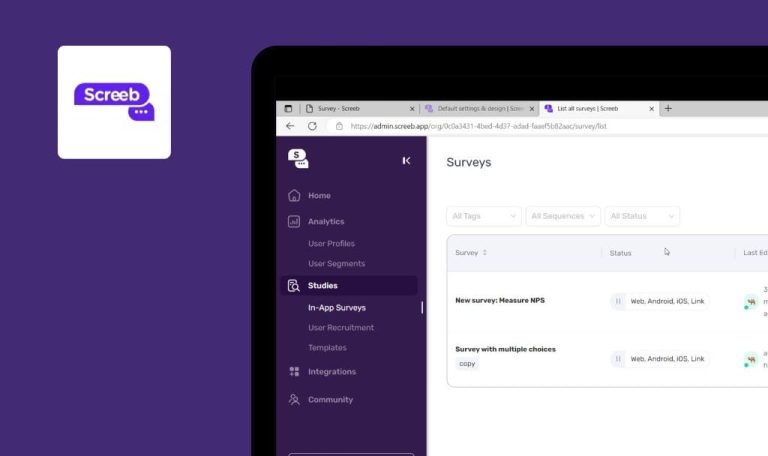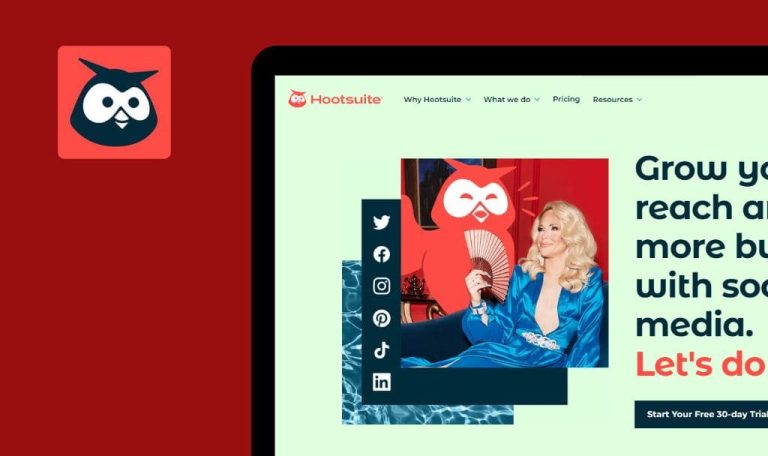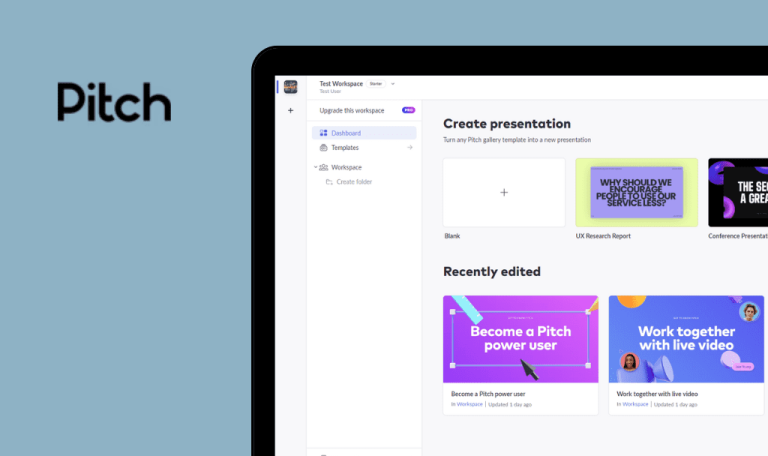
Bugs in Mouseflow SaaS gefunden
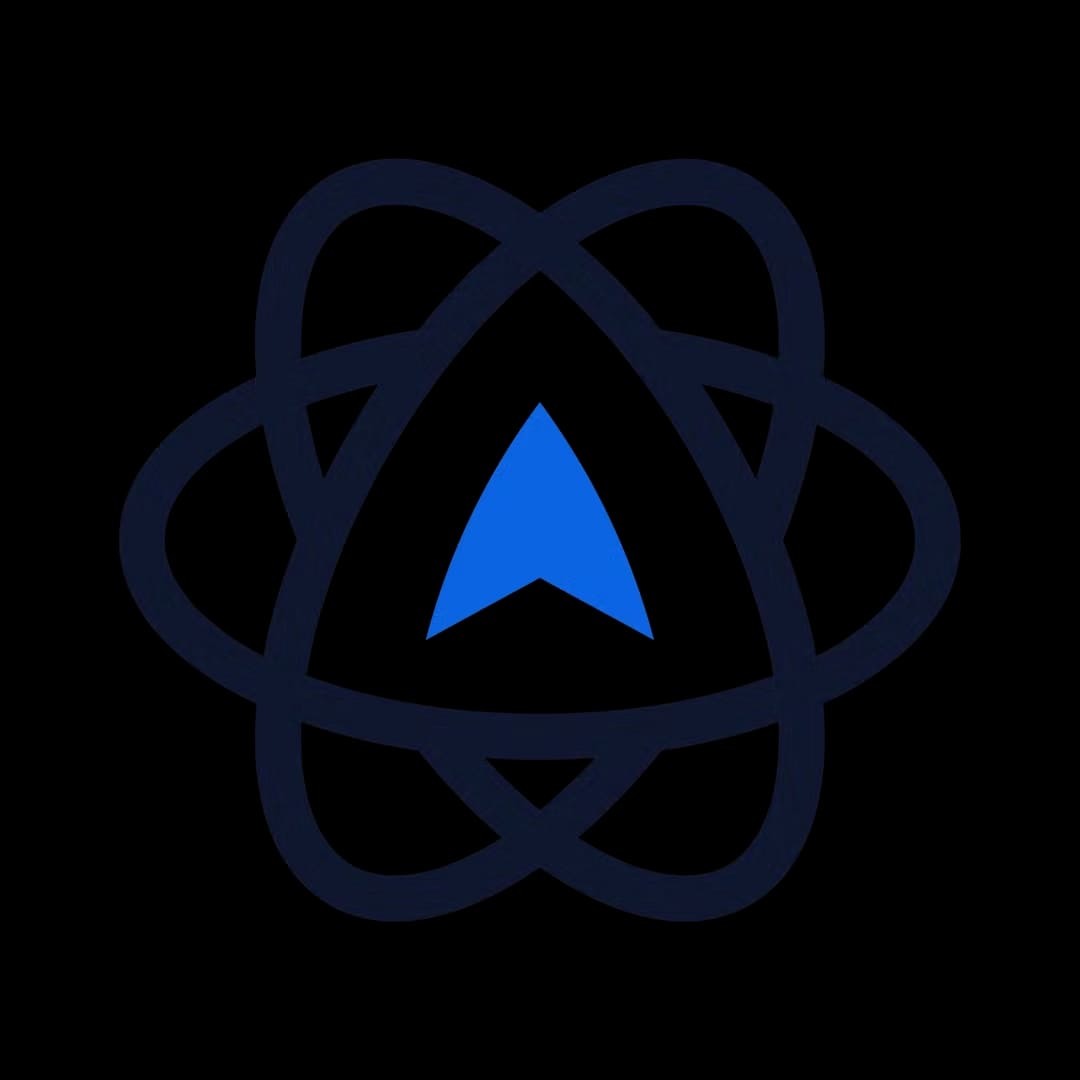
Mouseflow ist eine Software zur Analyse des Nutzererlebnisses, die Unternehmen dabei hilft, ihre Websites zu optimieren und die Konversionsrate zu erhöhen. Sie bietet ein integriertes Feedback-Tool mit benutzerdefinierten Triggern, Trichteranalysen und Integration mit schwerwiegenden CRMs und CMSs.
Mit Mouseflow können Unternehmen Benutzersitzungen beobachten und ihre Reibungspunkte identifizieren. Sie können auch sehen, welche Formularfelder zu lang sind oder Kunden verwirren, und diese entsprechend bearbeiten. Die Plattform bietet auch fortschrittliche Heatmaps mit visualisierten Daten zu Klicks, Scrolls, hochkonvertierenden Inhalten, Nutzerstandorten und der Rolle interaktiver Elemente auf Ihrer Website und vieles mehr.
Unser QA-Team hat die Mouseflow-App getestet, um dem Team zu helfen, die Fehler zu beheben und das Produkt zu verbessern. Das haben wir festgestellt.
Die Menüpunkte "Meine Sites" und "Hilfe" sind nicht interaktiv, wenn noch Sites hinzugefügt werden müssen
Schwerwiegend
- Der Benutzer hat bereits ein Konto erstellt.
- Es wurden keine Websites hinzugefügt.
- Die Seite “Anmelden” wird geöffnet.
- Geben Sie eine gültige E-Mail in das Feld “E-Mail” ein.
- Klicken Sie auf [Weiter].
- Geben Sie ein gültiges Passwort in das Feld “Passwort” ein.
- Klicken Sie auf [Anmelden].
- Klicken Sie im oberen Menü auf die Option “Meine Seiten”.
Betriebssystem: Windows 10
Browsers: Chrome v.110.0.5481.100, Firefox v.110.0, Microsoft Edge v.110.0.1587.46
Das Dropdown-Menü wurde nicht geöffnet.
Das Dropdown-Menü mit den Optionen “Meine Websites verwalten” und “Eine Website hinzufügen” sollte geöffnet werden. Das Problem tritt auch bei den Optionen “Hilfe” und “Benutzerkonto” auf.
Es ist möglich, ein neues Dashboard zu erstellen, ohne seinen Namen anzugeben
Schwerwiegend
- Der Kontoinhaber ist am System angemeldet.
- Eine Website ist hinzugefügt.
- Die Seite “Dashboard” wird geöffnet.
- Klicken Sie auf [Dashboard erstellen].
- Klicken Sie auf [Speichern].
Betriebssystem: Windows 10
Browsers: Chrome v.110.0.5481.100, Firefox v.110.0, Microsoft Edge v.110.0.1587.46
Ein Dashboard wurde erfolgreich erstellt.
Die Warnung “Dieses Feld ist erforderlich” sollte unter dem Feld “Dashboardname” im Popup “Dashboard hinzufügen” erscheinen.
Serverzeit statt Ortszeit in den Feldern "Erstellt" und “Letzter Login”
Schwerwiegend
- Der Kontoinhaber ist am System angemeldet.
- Eine Website ist hinzugefügt.
- Mindestens ein weiterer Benutzer wird hinzugefügt.
- Die Seite “Benutzer” wird geöffnet.
- Bewegen Sie den Mauszeiger über die Daten im Feld “Erstellt” im Datensatz des Benutzers.
- Vergleichen Sie die Zeit im Tooltip mit der aktuellen Ortszeit.
Betriebssystem: Windows 10
Browsers: Chrome v.110.0.5481.100, Firefox v.110.0, Microsoft Edge v.110.0.1587.46
Die Uhrzeit im Tooltip entspricht der Serverzeit.
Die Uhrzeit in der QuickInfo sollte die Ortszeit widerspiegeln.
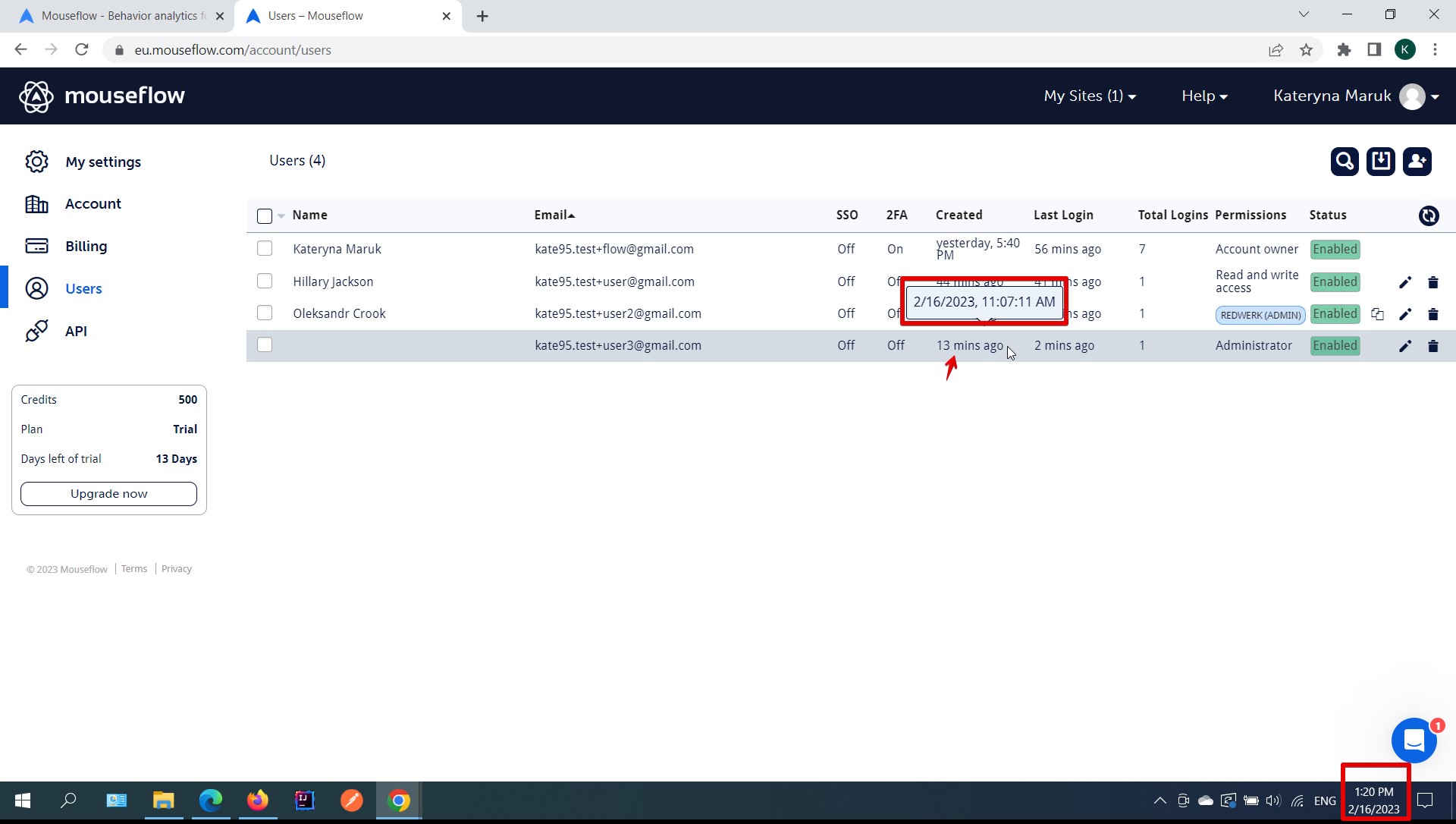
Nicht-informative Warnung für deaktivierte Benutzer beim Versuch, sich anzumelden
Geringfügig
- Der Kontoinhaber ist am System angemeldet.
- Eine Website ist hinzugefügt.
- Mindestens ein weiterer aktivierter Benutzer ist vorhanden.
- Die Seite “Benutzer” wird geöffnet.
- Klicken Sie auf das “Bleistift”-Symbol neben dem vorhandenen Benutzer.
- Setzen Sie den “Benutzerstatus” auf “Deaktiviert”.
- Klicken Sie auf [Speichern].
- Melden Sie sich vom aktuellen Konto ab.
- Geben Sie eine gültige E-Mail in das Feld “E-Mail” ein, die E-Mail des deaktivierten Benutzers.
- Klicken Sie auf [Weiter].
- Geben Sie ein gültiges Passwort in das Feld “Passwort” ein, das Passwort des deaktivierten Benutzers.
- Klicken Sie auf [Sign in].
Betriebssystem: Windows 10
Browsers: Chrome v.110.0.5481.100, Firefox v.110.0, Microsoft Edge v.110.0.1587.46
Im Popup erscheint die Warnung “Passwort nicht erkannt”.
Eine Warnung wie “Der Benutzer ist deaktiviert” sollte im Popup erscheinen.
Die Suche nach Benutzern funktioniert nicht mit Daten in Großbuchstaben
Geringfügig
- Der Kontoinhaber ist im System angemeldet.
- Ein Standort ist hinzugefügt.
- Mindestens ein weiterer Benutzer ist vorhanden.
- Die Seite “Benutzer” wird geöffnet.
- Klicken Sie auf das Symbol “Suchen”.
- Geben Sie den Teil der vorhandenen E-Mail in Großbuchstaben ein.
- Klicken Sie auf [Eingabe].
Betriebssystem: Windows 10
Browsers: Chrome v.110.0.5481.100, Firefox v.110.0, Microsoft Edge v.110.0.1587.46
Der Benutzer wurde nicht gefunden.
Der Benutzer, dessen E-Mail den eingegebenen Wert enthält, sollte gefunden werden.
Neuer Dashboard-Name wird nicht sofort im linken Menü angezeigt
Geringfügig
- Der Kontoinhaber ist im System angemeldet.
- Eine Website wurde hinzugefügt.
- Ein benutzerdefiniertes Dashboard wird erstellt.
- Ein benutzerdefiniertes Dashboard wird geöffnet.
- Klicken Sie auf das “Bleistift”-Symbol neben dem Namen des Dashboards.
- Geben Sie einen neuen Namen in das Feld “Dashboardname” ein.
- Klicken Sie auf [Speichern].
Betriebssystem: Windows 10
Browsers: Chrome v.110.0.5481.100, Firefox v.110.0, Microsoft Edge v.110.0.1587.46
Der alte Dashboard-Name ist in der linken Seitenleiste zu sehen.
Der neue Dashboard-Name sollte in der linken Seitenleiste erscheinen.
Validierung fehlt für das Feld 'URL' im Popup "Benutzerdefinierter Tag-Editor"
Geringfügig
- Der Kontoinhaber ist am System angemeldet.
- Eine Website ist hinzugefügt.
- Der Abschnitt “Benutzerdefinierte Tags” wird geöffnet.
- Klicken Sie auf [Benutzerdefinierte Tags bearbeiten].
- Geben Sie “mouseflow” in das Feld “URL” ein.
- Klicken Sie auf [Los].
Betriebssystem: Windows 10
Browsers: Chrome v.110.0.5481.100, Firefox v.110.0, Microsoft Edge v.110.0.1587.46
Die eingegebene URL, die ungültig ist, wird in einer neuen Registerkarte geöffnet.
Die Warnung “Bitte geben Sie eine gültige URL ein” sollte unter dem Feld “URL” erscheinen.
Rechtschreibfehler auf der Schaltfläche "Neue Benachrichtigung erstellen" auf der Seite "Benachrichtigungen verwalten"
Trivial
- Der Kontoinhaber ist im System angemeldet.
- Eine Website wird hinzugefügt.
- Die Seite “Benachrichtigungen verwalten” wird geöffnet.
Schauen Sie sich die Schaltfläche [Neue Benachrichtigung erstellen] an.
Betriebssystem: Windows 10
Browsers: Chrome v.110.0.5481.100, Firefox v.110.0, Microsoft Edge v.110.0.1587.46
Das Wort ‘Notifcation’ enthält einen Fehler.
Das Wort ‘Notifcation’ wird richtig geschrieben, nämlich als ‘Notification’.
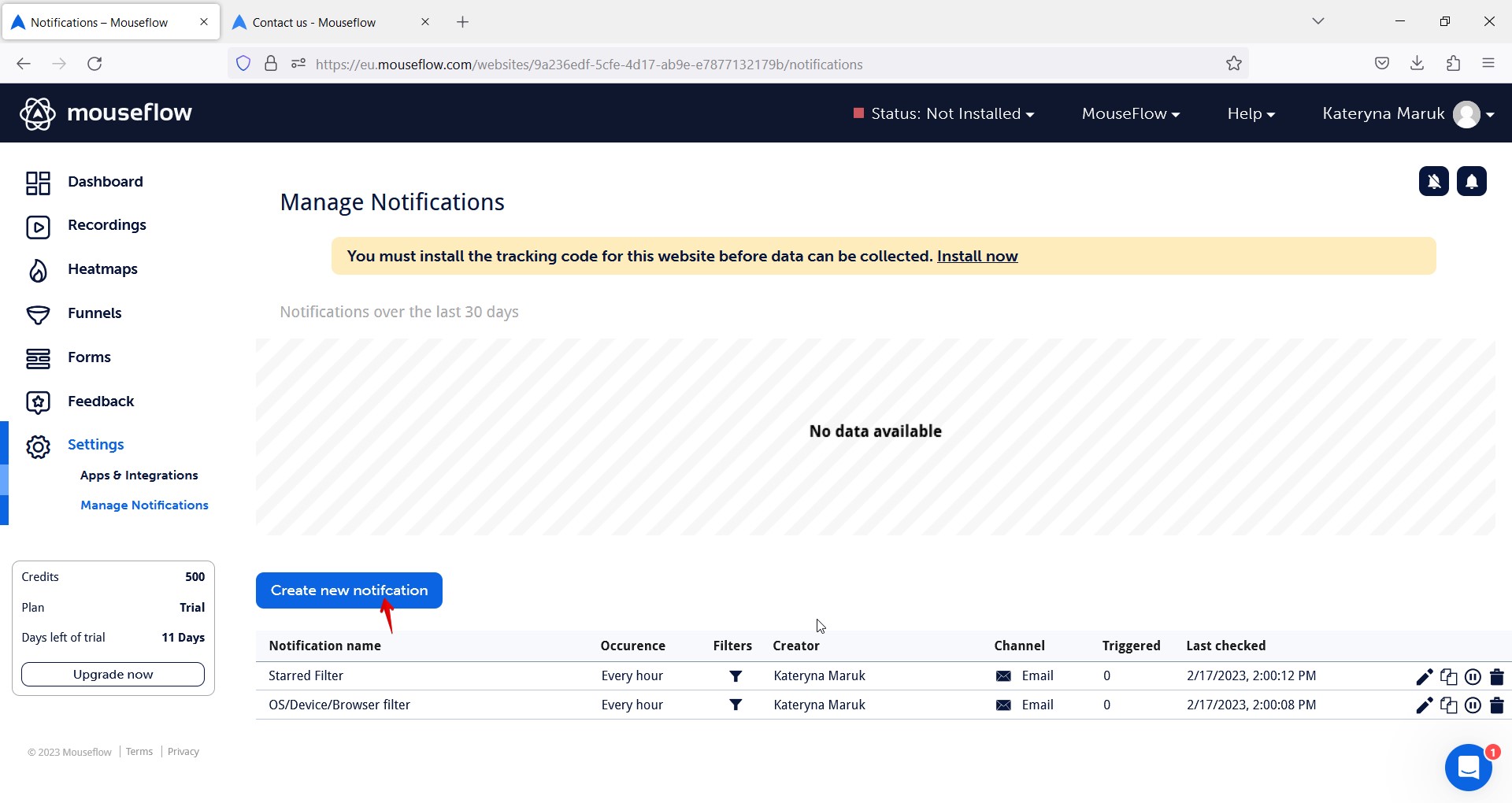
Ich habe Funktions-, Benutzerfreundlichkeits- und GUI-Tests durchgeführt. Die meisten Probleme, die ich gefunden habe, sind das Ergebnis von negativen Testszenarien. Ich empfehle daher, negative Pfade in Ihre Tests einzubeziehen und der Validierung von Pflichtfeldern mehr Aufmerksamkeit zu widmen.