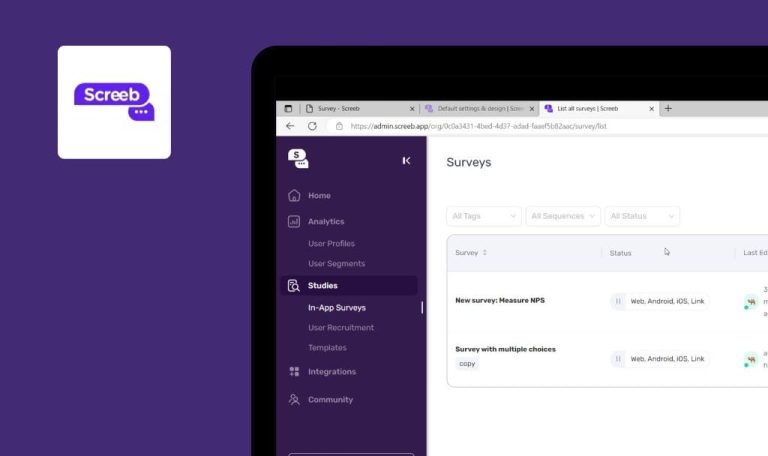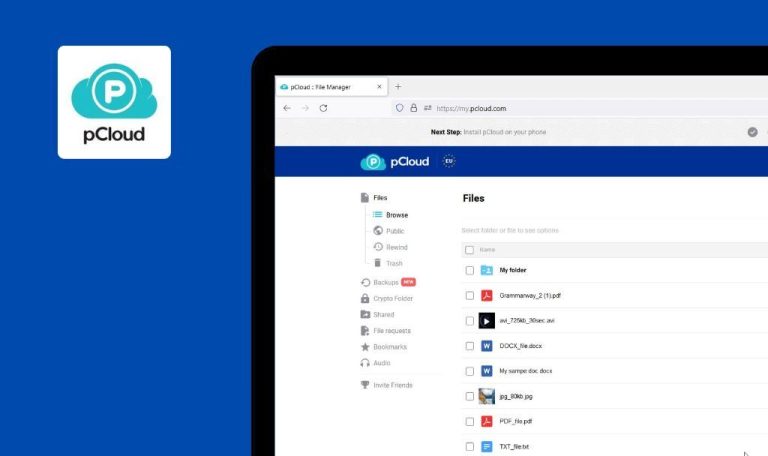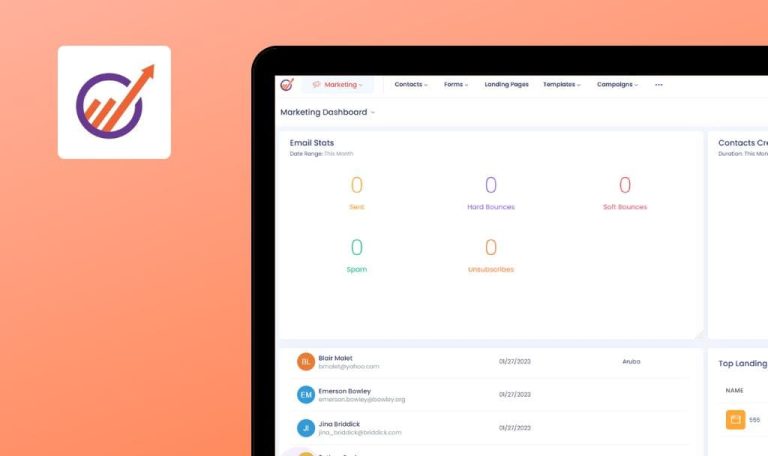
Bugs in Productboard SaaS gefunden
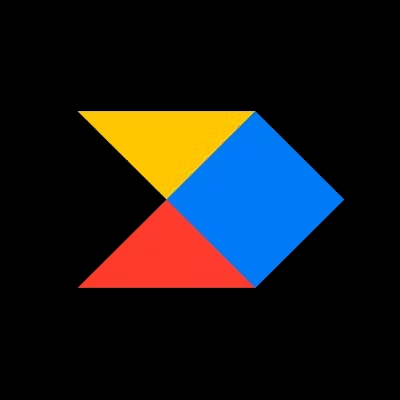
Productboard ist eine kundenorientierte Produktmanagementlösung, die Produktmanagern hilft, die tatsächlichen Bedürfnisse ihrer Benutzer zu verstehen, den Fortschritt zu überwachen und herausragende Produkte auf den Markt zu bringen.
Die Plattform hilft Unternehmen, ihre Produktprioritäten im Auge zu behalten. Mehr als 6.000 innovative Unternehmen, darunter Microsoft, Zoom und 1-800-Contacts, nutzen Productboard, um die besten Produkte auf der Grundlage des Feedbacks ihrer Nutzer zu entwickeln. Productboard ist eine funktionsreiche Softwarelösung mit einer optimierten Schnittstelle, nativen Integrationen und APIs.
Unser QA-Team hat Productboard manuell getestet, um die Gesamtleistung der Software zu verbessern. Hier sind einige Productboard-Fehler, die wir beim Durchsuchen gefunden haben.
Der Benutzer hat keinen Zugriff auf das Objekt, kann es aber trotzdem öffnen
Schwerwiegend
- Es gibt 2 Benutzer: “Betrachter” und “Admin”.
- Die Anwendung wird von beiden Benutzern in verschiedenen Browser-Tabs geöffnet.
- Navigieren Sie zur Registerkarte “Fahrplan”.
- Fügen Sie eine neue Funktion hinzu.
- Klicken Sie auf das neue Feature.
- Klicken Sie auf “Follower verwalten”.
- Fügen Sie einen “Viewer”-Benutzer zu den Followern für die aktuelle Funktion hinzu.
- Fügen Sie einige Kommentare für das aktuelle Feature durch den “Admin”-Benutzer hinzu.
- Speichern Sie die Roadmap.
- Stellen Sie sicher, dass Benachrichtigungen für den “Viewer”-Benutzer erscheinen.
- Öffnen Sie die Benachrichtigungen nicht für den “Viewer”-Benutzer.
- Blenden Sie die aktuelle Funktion für den Benutzer “Admin” aus.
- Speichern Sie die Roadmap.
- Laden Sie die Seite mit dem “Viewer” neu.
- Stellen Sie sicher, dass das Feature verschwindet.
- Navigieren Sie zu “Benachrichtigungen”.
- Öffnen Sie eine Benachrichtigung für die ausgeblendete Funktion.
Windows 10 Google Chrome, v.109.0.5414.74
Firefox, v.109.0.1 4
Microsoft Edge, v.109.0.1518.78
Der Benutzer “Betrachter” kann die versteckte Funktion öffnen und kommentieren.
Der “Betrachter”-Benutzer sollte nicht in der Lage sein, die versteckte Funktion über Benachrichtigungen zu öffnen und weitere Aktionen durchzuführen.
Die Schaltfläche "Einladen" funktioniert nicht, wenn ein Benutzer versucht, ein deaktiviertes Mitglied einzuladen
Schwerwiegend
Der Benutzer befindet sich auf der Seite “Mitglieder”.
- Klicken Sie auf die Schaltfläche “Mitglieder einladen”.
- Geben Sie eine Test-E-Mail-Adresse ein.
- Klicken Sie auf die Schaltfläche “Einladen”.
- Aktivieren Sie das Konto über einen Link in der E-Mail.
- Deaktivieren Sie den Testbenutzer durch Ihren Admin-Benutzer.
- Klicken Sie auf die Schaltfläche “Mitglieder einladen”.
- Geben Sie die E-Mail Adresse einer deaktivierten Person ein.
- Klicken Sie auf die Schaltfläche “Einladen”.
Windows 10 Google Chrome, v.109.0.5414.74
Firefox, v.109.0.1 4
Microsoft Edge, v.109.0.1518.78
Nach dem Klicken auf die Schaltfläche “Einladen” geschieht nichts.
Es sollte eine Warnmeldung erscheinen, die besagt, dass die folgende E-Mail mit einem deaktivierten Benutzer verbunden ist.
Anwendung bleibt nach dem Versuch, eine leere Vorlage zu speichern, stehen
Schwerwiegend
Der Benutzer befindet sich auf der Registerkarte “Funktionen”.
- Fügen Sie mindestens eine Komponente hinzu.
- Klicken Sie auf die gerade erstellte Komponente.
- Klicken Sie auf den Link “Zeit sparen mit einer Vorlage”.
- Klicken Sie auf die Schaltfläche “Neu erstellen”.
- Geben Sie ein Leerzeichen in das Eingabefeld “Name” ein.
- Klicken Sie auf “Bestätigen”.
Windows 10 Google Chrome, v.109.0.5414.74
Firefox, v.109.0.1 4
Microsoft Edge, v.109.0.1518.78
Endloser Kreisel auf der Schaltfläche “Bestätigen”; nach Klicken auf die Schaltfläche “Zurück-> Neu erstellen” wird der Kreisel immer noch angezeigt.
Die Validierung des Wertes im Feld “Name” sollte angezeigt werden.
Validierungsmeldungen im Formular "Anmelden" funktionieren nicht richtig
Geringfügig
Der Benutzer befindet sich auf der Seite “Sign up”.
Szenario 1:
- Löschen Sie die Werte aus dem Feld “Full Name” und stellen Sie sicher, dass das Kontrollkästchen “Terms&Conditions” nicht markiert ist.
- Klicken Sie auf die Schaltfläche “Weiter”.
Szenario 2:
- Löschen Sie die Werte aus dem Feld “Full Name” und stellen Sie sicher, dass das Kontrollkästchen “Terms & Conditions” nicht markiert ist.
- Klicken Sie auf die Schaltfläche “Weiter”.
- Geben Sie einen vollständigen Namen ein.
- Klicken Sie auf “Weiter”.
- Vergewissern Sie sich, dass die Bestätigungsmeldung “Terms & Conditions” angezeigt wird.
- Löschen Sie das Feld “Vollständiger Name”.
- Markieren Sie das Kontrollkästchen “Allgemeine Geschäftsbedingungen”.
- Klicken Sie auf “Weiter”.
Windows 10 Google Chrome, v.109.0.5414.74
Firefox, v.109.0.1 4
Microsoft Edge, v.109.0.1518.78
Szenario 1: Die Validierungsmeldung unter “Bedingungen und Konditionen” wird nicht angezeigt; sie wird nur unter dem Feld “Vollständiger Name” angezeigt. Szenario 2: Unter “Allgemeine Geschäftsbedingungen” wird eine Validierungsmeldung angezeigt, auch wenn das Kontrollkästchen markiert ist.
Szenario 1: Die Validierungsmeldung unter den Feldern “Allgemeine Geschäftsbedingungen” und “Vollständiger Name” sollte angezeigt werden. Szenario 2: Eine Überprüfungsmeldung sollte nur unter dem Feld “Vollständiger Name” angezeigt werden.
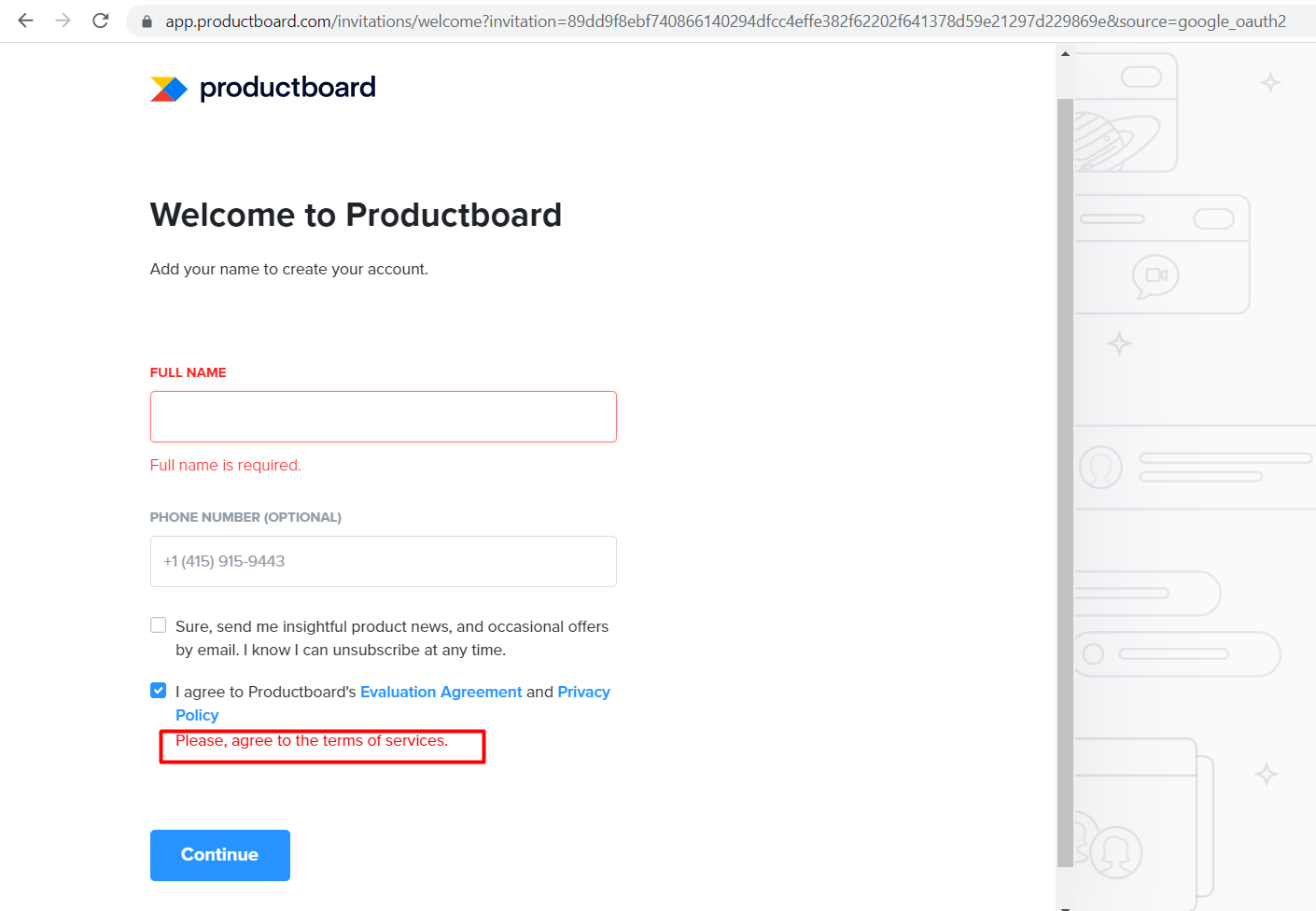
Die URL des Arbeitsbereichs wird nach der Eingabe eines neuen Werts in das Feld "Name Ihres Unternehmens" nicht aktualisiert
Geringfügig
Der Benutzer befindet sich auf der Seite “Sign up”.
- Geben Sie einen vollständigen Namen ein.
- Markieren Sie das Kontrollkästchen “Allgemeine Geschäftsbedingungen”.
- Klicken Sie auf die Schaltfläche “Weiter”.
- Geben Sie den bestehenden Wert für “Firmenname” ein (z. B. Test123).
- Vergewissern Sie sich, dass unter dem Feld “Workspace URL” eine Validierungsmeldung über ein bereits bestehendes Konto erscheint.
- Klicken Sie auf das Eingabefeld “Arbeitsbereich-URL”.
- Geben Sie einen neuen Firmennamen ein.
Windows 10 Google Chrome, v.109.0.5414.74
Firefox, v.109.0.1 4
Microsoft Edge, v.109.0.1518.78
Der Wert in “Arbeitsbereich-URL” wird nicht automatisch aktualisiert, nachdem ein neuer Wert in das Feld “Firmenname” eingegeben wurde.
Die Arbeitsbereich-URL sollte entsprechend dem Wert im Feld “Firmenname” aktualisiert werden.
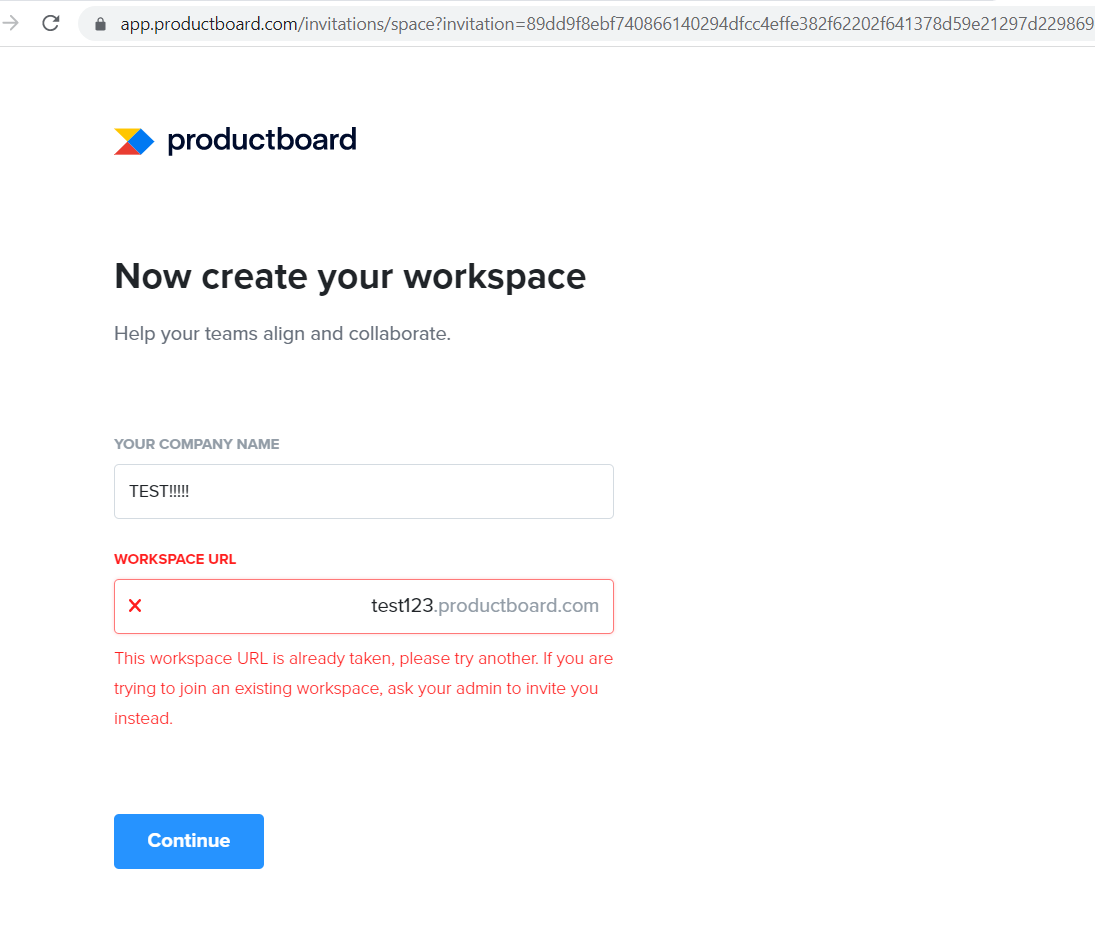
Im Abschnitt "Merkmal hinzufügen" wird ein doppeltes Scrollelement angezeigt
Geringfügig
- Der Benutzer befindet sich auf der Seite “Roadmaps”.
- Mindestens eine Spalte ist hinzugefügt.
- Fügen Sie ein neues Feature hinzu.
- Klicken Sie auf das Dropdown-Listenelement im Abschnitt für das neue Merkmal.
Windows 10 Google Chrome, v.109.0.5414.74
Firefox, v.109.0.1 4
Microsoft Edge, v.109.0.1518.78
Ein doppeltes Bildlaufelement wird angezeigt.
Es sollte ein Scrollelement angezeigt werden.
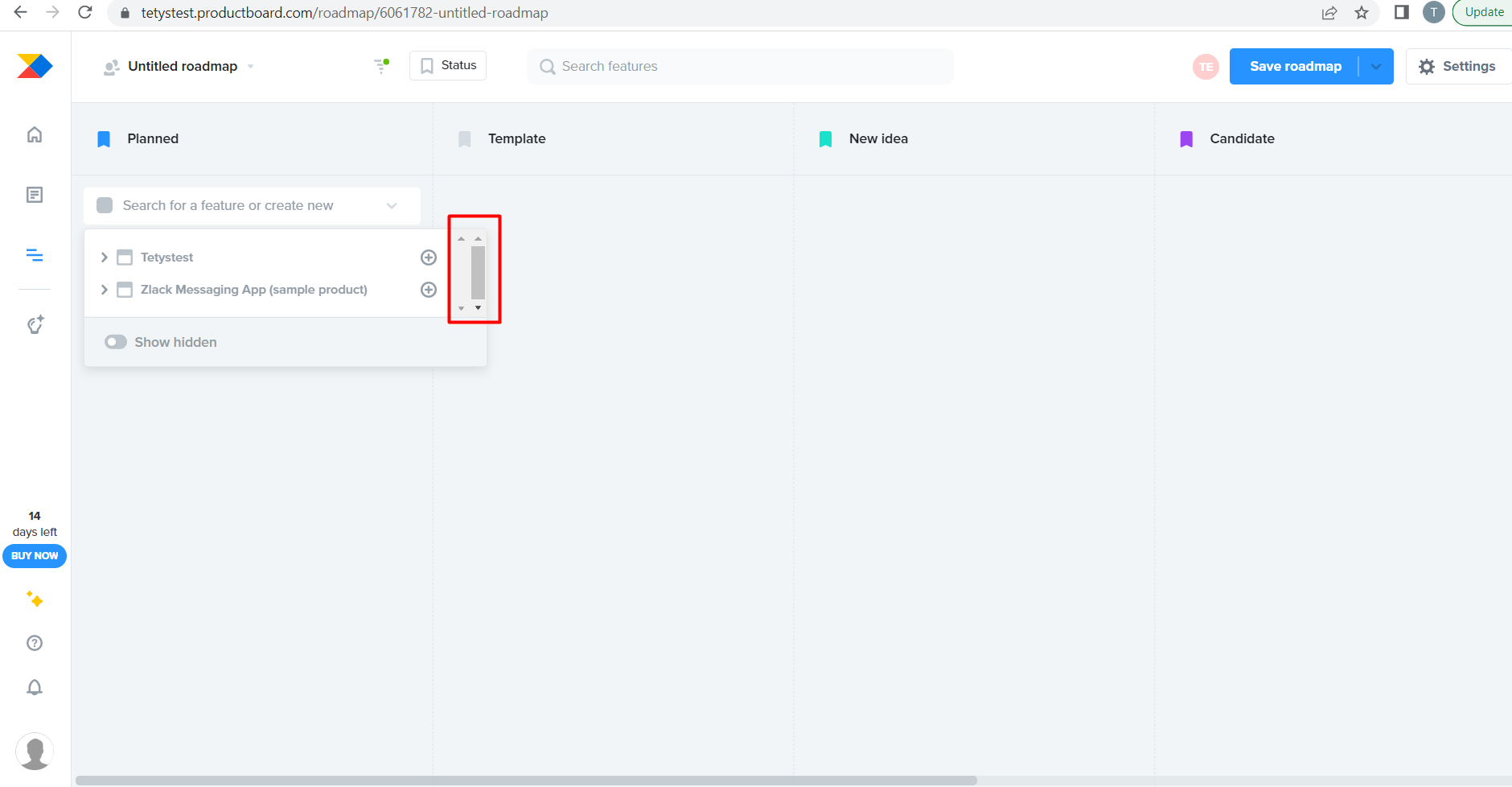
Schaltfläche "Weiter bearbeiten" ist abgeschnitten
Geringfügig
Der Benutzer befindet sich auf der Seite “Mitglieder”.
- Klicken Sie auf die Schaltfläche “Mitglieder einladen”.
- Klicken Sie auf den Link “Viele auf einmal einladen”.
- Klicken Sie auf die Schaltfläche “Kreuz”, um das modale Fenster zu schließen.
Windows 10 Google Chrome, v.109.0.5414.74
Firefox, v.109.0.1 4
Microsoft Edge, v.109.0.1518.78
Die Schaltfläche “Weiter bearbeiten” ist ausgeschnitten.
Die Schaltfläche “Bearbeitung fortsetzen” sollte vollständig angezeigt werden.
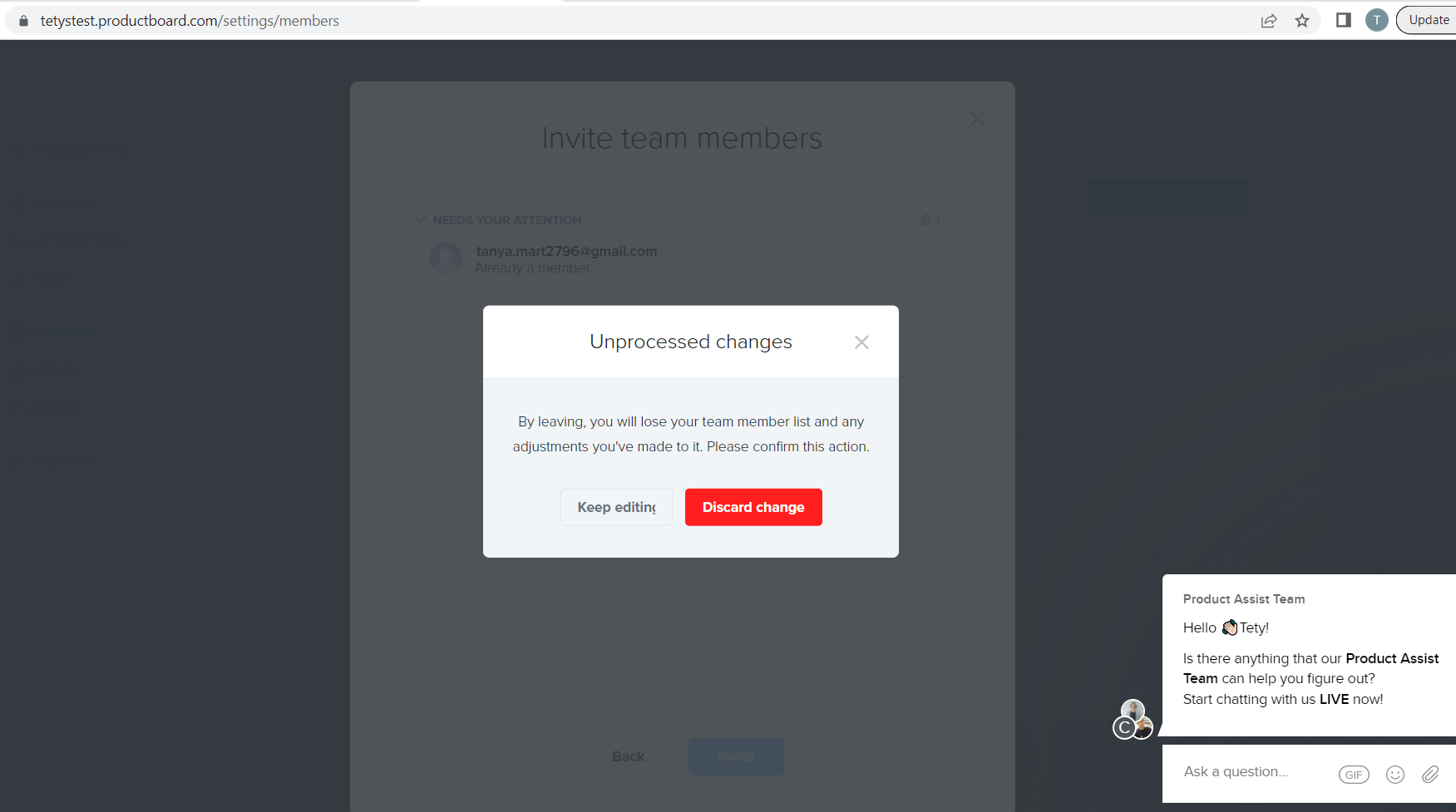
GIF/Emoji-Pop-up in der Komponente "Product Assist Chat" ist nicht ausgerichtet
Geringfügig
- Klicken Sie auf den “Product Assist Chat” in der rechten unteren Ecke.
- Klicken Sie auf die Schaltfläche “GIF” oder “Emoji”.
Windows 10 Google Chrome, v.109.0.5414.74
Firefox, v.109.0.1 4
Microsoft Edge, v.109.0.1518.78
GIF/Emoji-Pop-ups sind nicht ausgerichtet; das Feld “Suche” ist abgeschnitten.
Die Pop-ups in der Komponente “Chat” sollten ausgerichtet sein.
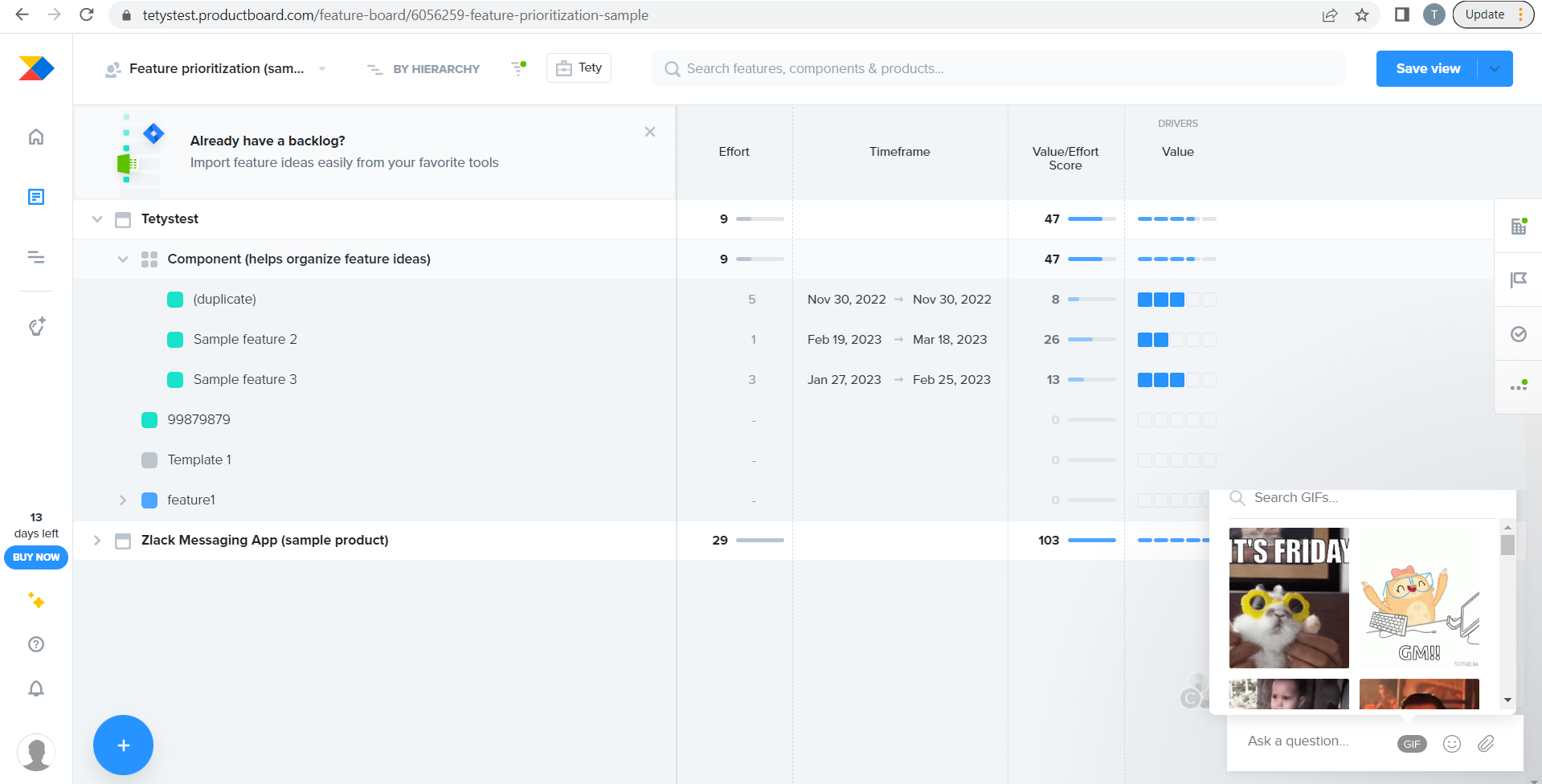
Die Benutzeroberfläche der Anwendung ist benutzerfreundlich. Ich habe während des Testprozesses keine kritischen Mängel gefunden, aber ich würde empfehlen, der Funktion zum Teilen von Objekten und der Validierung Aufmerksamkeit zu schenken.