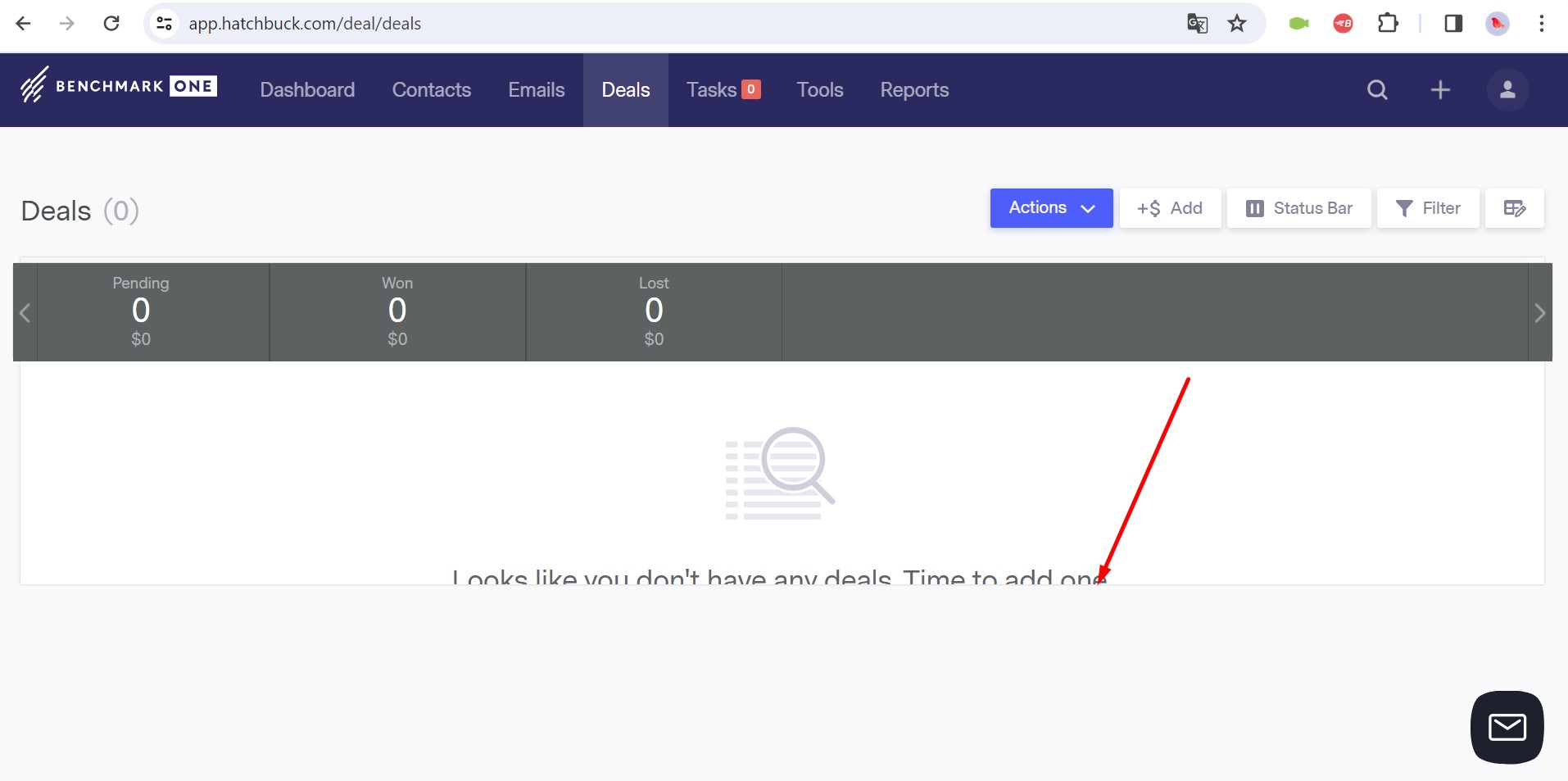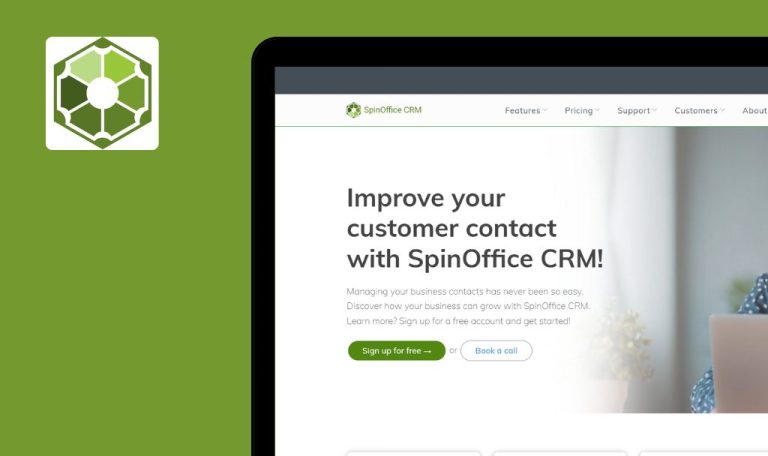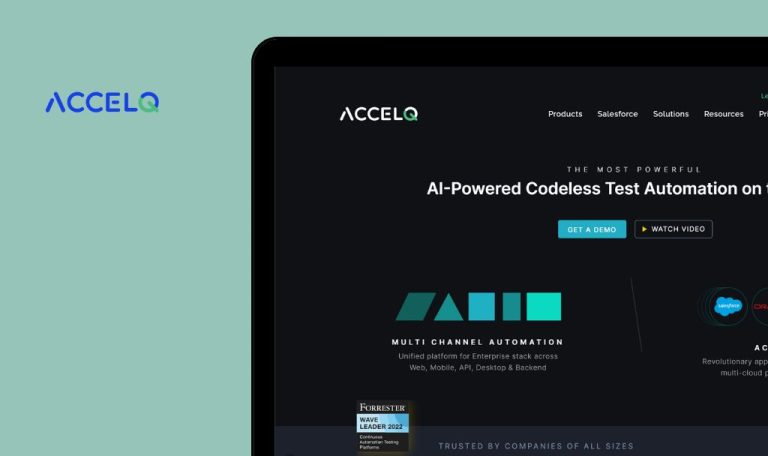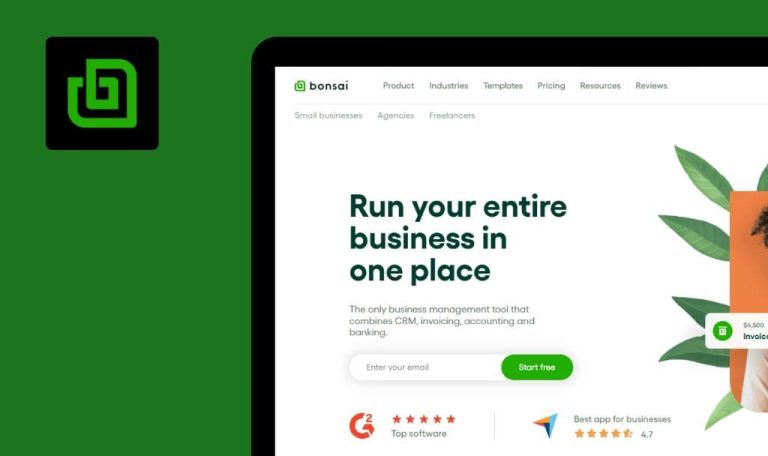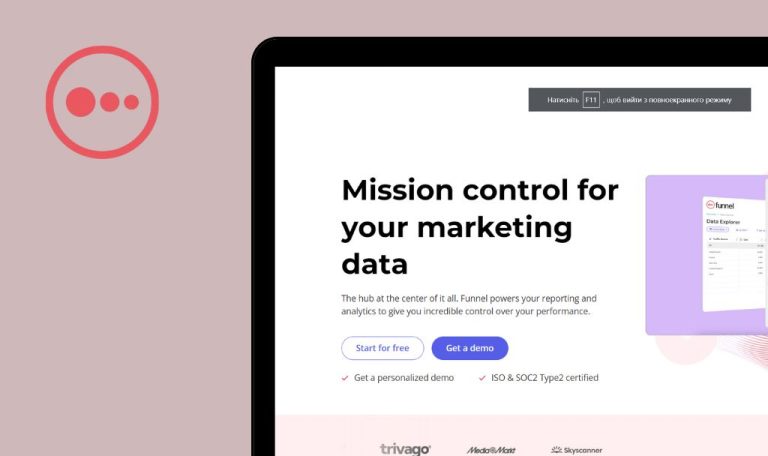
Bugs in BenchmarkONE SaaS gefunden
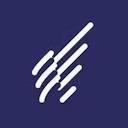
BenchmarkONE ist eine umfassende CRM- und Marketing-Automatisierungsplattform, die kleinen Unternehmen und Marketingagenturen hilft, Beziehungen in Verkäufe umzuwandeln.
Von der Generierung von Leads bis zur Pflege von Beziehungen gibt BenchmarkONE Unternehmen die Werkzeuge an die Hand, die sie für ihren Erfolg benötigen, und bietet einen kostenlosen Plan, um ihre Online-Reise zu starten. Mit benutzerfreundlichen Landing Pages und Formularen, intuitivem Kontakt-Scoring, optimierten Deal-Pipelines und einfach zu erstellenden E-Mail-Kampagnen sorgt es für eine effiziente Lead-Konvertierung und Kundenbindung.
Im Rahmen der QAwerk-Initiative “Bug Crawl” haben wir BenchmarkONE untersucht und Fehler identifiziert, die Endbenutzer beeinträchtigen könnten.
Es ist nicht möglich, hinzugefügte Kontakte zu löschen
Kritisch
- Laden Sie das Dokument mit den Kontakten herunter: https://jira.redwerk.com/secure/attachment/118017/QAwerk%20contacts.csv.
- Melden Sie sich bei Ihrem BenchmarkONE-Konto an.
- Klicken Sie im oberen Menü auf die Schaltfläche “Kontakte”.
- Klicken Sie auf die Schaltfläche “Importieren”.
- Wählen Sie das zuvor heruntergeladene Dokument aus.
- Klicken Sie auf die Schaltfläche “Weiter”.
- Klicken Sie auf die Schaltfläche “Weiter”.
- Wählen Sie für das Feld “DEFAULT CONTACT STATUS” die Option “Lead”.
- Wählen Sie für das Feld “DEFAULT CONTACT STATUS” die Option “Lead”.
- Klicken Sie auf die Schaltfläche “Weiter”.
- Klicken Sie auf die Schaltfläche “Fertigstellen”.
- Markieren Sie neben dem Namen der Spalte “Name” das Kästchen, um alle hinzugefügten Kontakte auszuwählen.
- Klicken Sie auf die Schaltfläche “Aktionen”.
- Klicken Sie auf die Schaltfläche “Mehr sehen”.
- Klicken Sie auf die Schaltfläche “Kontakte löschen”.
- Geben Sie 18 in das Feld ein.
- Klicken Sie auf die Schaltfläche “KONTAKTE LÖSCHEN”.
Windows 10 Pro
Chrome v.122.0.6261.129, Firefox v.123.0.1, Microsoft Edge v.122.0.2365.92
Es ist nicht möglich, hinzugefügte Kontakte zu löschen.
Es sollte möglich sein, alle hinzugefügten Kontakte zu löschen.
Test-E-Mail erreicht den Posteingang nicht
Kritisch
- Melden Sie sich bei dem E-Mail-Konto an, für das das BenchmarkONE-Konto registriert ist.
- Melden Sie sich bei dem BenchmarkONE-Konto an.
- Klicken Sie im oberen Menü auf die Schaltfläche “E-Mail”.
- Klicken Sie auf die Schaltfläche “E-Mail-Vorlagen”.
- Klicken Sie auf die Schaltfläche “Neue E-Mail-Vorlage”.
- Klicken Sie auf die Schaltfläche “PREVIEW” für eine beliebige Vorlage.
- Klicken Sie auf die Schaltfläche “TEMPLATE VERWENDEN”.
- Geben Sie in das Feld “SUBJECT:” den Text “Test” ein.
- Klicken Sie auf die Schaltfläche “Test-E-Mail senden”.
- Klicken Sie auf die Schaltfläche “Senden”.
- Öffnen Sie die Mailbox.
Windows 10 Pro
Chrome v.122.0.6261.129
Die Test-E-Mail kommt nicht in der Mailbox an.
Die Test-E-Mail sollte in der Mailbox ankommen.
Fehler beim Ändern des Profilfotos
Kritisch
Melden Sie sich bei dem Konto an.
- Klicken Sie in der oberen rechten Ecke auf die Schaltfläche “Profil”.
- Klicken Sie auf die Schaltfläche “Kontoeinstellungen”.
- Klicken Sie auf die Schaltfläche “Kontaktinformationen bearbeiten”.
- Klicken Sie auf die Schaltfläche “Kamera”, um ein Foto hinzuzufügen.
- Wählen Sie ein beliebiges Bild auf Ihrem Computer.
- Klicken Sie in der oberen rechten Ecke auf die Schaltfläche “Profil”.
- Klicken Sie auf die Schaltfläche “Kontoeinstellungen”.
- Klicken Sie auf die Schaltfläche “Kontaktinformationen bearbeiten”.
- Klicken Sie auf die Schaltfläche “Kamera”, um ein Foto hinzuzufügen.
- Wählen Sie ein beliebiges Bild auf Ihrem Computer.
- Klicken Sie auf die Schaltfläche “ÄNDERUNGEN SPEICHERN”.
- Klicken Sie auf die Schaltfläche “Kontaktinformationen bearbeiten”.
- Klicken Sie auf die Schaltfläche “Kamera”, um ein Foto hinzuzufügen.
- Wählen Sie ein beliebiges anderes Bild auf Ihrem Computer.
- Klicken Sie auf die Schaltfläche “ÄNDERUNGEN SPEICHERN”.
Windows 10 Pro
Chrome v.122.0.6261.129, Firefox v.123.0.1, Microsoft Edge v.122.0.2365.92
Es tritt ein Fehler auf, wenn das Profilfoto geändert wird.
Der Fehler tritt in 1 von 2 Fällen auf.
Beim Ändern des Profilfotos sollte kein Fehler auftreten.
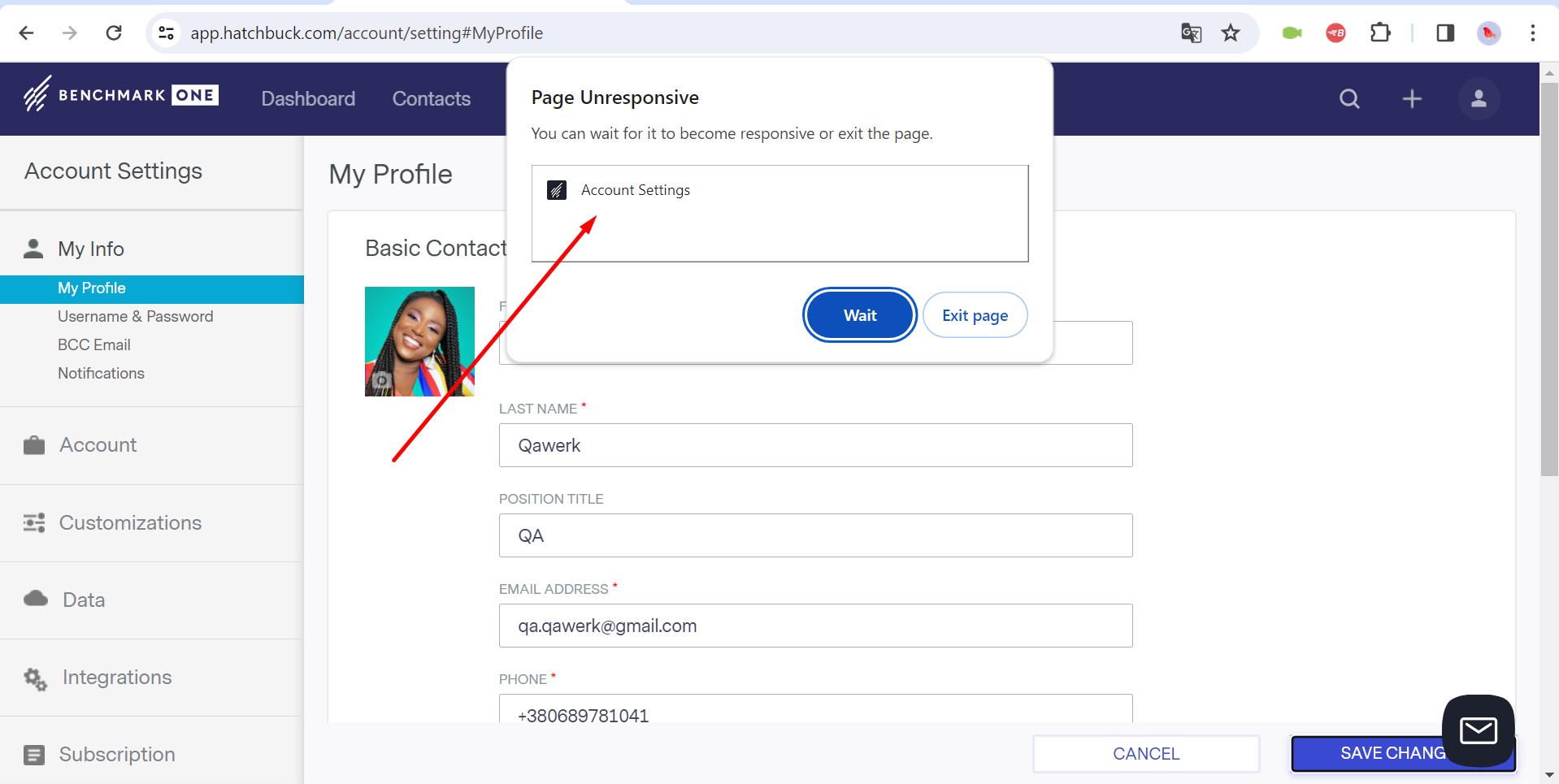
Der Fehler des fehlenden Betreffs erscheint nicht
Schwerwiegend
Melden Sie sich bei dem Konto an.
- Klicken Sie im oberen Menü auf die Schaltfläche “E-Mail”.
- Klicken Sie auf die Schaltfläche “E-Mail-Vorlagen”.
- Klicken Sie auf die Schaltfläche “Neue E-Mail-Vorlage”.
- Klicken Sie auf die Schaltfläche “VORSCHAU” für eine beliebige Vorlage.
- Klicken Sie auf die Schaltfläche “TEMPLATE VERWENDEN”.
- Klicken Sie auf die Schaltfläche “Vorschau”.
- Klicken Sie auf die Schaltfläche “Test senden”.
Windows 10 Pro
Chrome v.122.0.6261.129, Firefox v.123.0.1, Microsoft Edge v.122.0.2365.92
Der Fehler bezüglich des fehlenden Betreffs erscheint nicht, wenn Sie eine Test-E-Mail von der Vorschauseite aus versenden.
Die Fehlermeldung, dass der Betreff fehlt, sollte angezeigt werden, wenn Sie versuchen, einen Brief von der Vorschauseite aus zu versenden.
Das Symbol zum Hochladen des Profilfotos ist schwer zu erkennen
Schwerwiegend
Melden Sie sich bei dem Konto an.
- Klicken Sie in der oberen rechten Ecke auf die Schaltfläche “Profil”.
- Klicken Sie auf die Schaltfläche “Kontoeinstellungen”.
- Klicken Sie auf die Schaltfläche “Kontaktinformationen bearbeiten”.
Windows 10 Pro
Chrome v.122.0.6261.129, Firefox v.123.0.1, Microsoft Edge v.122.0.2365.92
Das Symbol zum Hinzufügen eines Profilfotos ist nur sehr schwer zu sehen.
Das Symbol für das Hinzufügen eines Profilfotos sollte auf einem grauen Hintergrund besser sichtbar sein.
Das Feld "Grund für das verlorene Geschäft" kann nicht ausgefüllt werden
Schwerwiegend
- Melden Sie sich bei dem Konto an.
- Fügen Sie einen beliebigen Lead-Kontakt hinzu.
- Klicken Sie im oberen Menü auf die Schaltfläche “Deals”.
- Klicken Sie auf die Schaltfläche “Hinzufügen”.
- Füllen Sie das Feld “DEAL NAME” aus.
- Wählen Sie “PRIMÄRKONTAKT” aus der Liste.
- Füllen Sie das Feld “UNTERNEHMEN” mit den zuvor eingegebenen Daten aus.
- Wählen Sie für das Feld “STAGE” die Option “Verloren”.
- Versuchen Sie, in das Feld “VERLORENE GRÜNDE” einen beliebigen Wert einzugeben.
Windows 10 Pro
Chrome v.122.0.6261.129, Firefox v.123.0.1, Microsoft Edge v.122.0.2365.92
Der Benutzer kann das Feld “Grund für verlorenes Geschäft” nicht ausfüllen.
Das Feld “VERLORENE GRÜNDE” muss eine Texteingabe sein, keine Dropdown-Liste.
Dateien werden bei der Erstellung nicht zum aktuellen Ordner hinzugefügt
Schwerwiegend
Melden Sie sich bei Ihrem BenchmarkONE-Konto an.
- Klicken Sie im oberen Menü auf die Schaltfläche “Tools”.
- Klicken Sie auf die Schaltfläche “Meine Dateien”.
- Klicken Sie auf die Schaltfläche “Add Folder”.
- Füllen Sie das Feld “FOLDER NAME” aus.
- Klicken Sie auf die Schaltfläche “SPEICHERN”.
- Klicken Sie auf den neu erstellten Ordner.
- Klicken Sie auf die Schaltfläche “Datei hochladen”.
- Wählen Sie eine beliebige Datei auf Ihrem Computer aus.
- Überprüfen Sie den Ordner, in dem sich die Datei befindet.
Windows 10 Pro
Chrome v.122.0.6261.129, Firefox v.123.0.1, Microsoft Edge v.122.0.2365.92
Wenn eine Datei hinzugefügt wird, wird sie nicht zu dem Ordner hinzugefügt, in dem sich der Benutzer zum Zeitpunkt der Erstellung befindet.
Die Datei sollte in dem Ordner gespeichert werden, in dem sich der Benutzer zum Zeitpunkt des Hinzufügens der Datei befindet.
Ändern von "STAGE" löscht "WIN PROBABILITY"-Feld
Schwerwiegend
Melden Sie sich bei dem Konto an.
- Klicken Sie im oberen Menü auf die Schaltfläche “Deals”.
- Klicken Sie auf die Schaltfläche “Hinzufügen”.
- Füllen Sie das Feld “WERT ($)” aus.
- Füllen Sie das Feld “GEWINNWahrscheinlichkeit” aus.
- Wählen Sie für das Feld “STAGE” die Option “Lost”.
- Füllen Sie das Feld “GEWINNSICHERHEIT” aus.
- Wählen Sie für das Feld “STAGE” die Option “Gewonnen”.
Windows 10 Pro
Chrome v.122.0.6261.129, Firefox v.123.0.1, Microsoft Edge v.122.0.2365.92
Wenn der Wert “STAGE” geändert wird, wird das Feld “WIN PROBABILITY” gelöscht.
Wenn der Wert “STAGE” geändert wird, sollte das Feld “WIN PROBABILITY” nicht gelöscht werden.
Die Suche zeigt keine genauen Ergebnisse an
Geringfügig
- Laden Sie das Dokument mit den Kontakten herunter: https://jira.redwerk.com/secure/attachment/118017/QAwerk%20contacts.csv.
- Melden Sie sich bei dem BenchmarkONE-Konto an.
- Klicken Sie im oberen Menü auf die Schaltfläche “Kontakte”.
- Klicken Sie auf die Schaltfläche “Importieren”.
- Wählen Sie das zuvor heruntergeladene Dokument aus.
- Klicken Sie auf die Schaltfläche “Weiter”.
- Klicken Sie auf die Schaltfläche “Weiter”.
- Wählen Sie für das Feld “DEFAULT CONTACT STATUS” die Option “Lead”.
- Wählen Sie für das Feld “DEFAULT CONTACT STATUS” die Option “Lead”.
- Klicken Sie auf die Schaltfläche “Weiter”.
- Klicken Sie auf die Schaltfläche “Fertigstellen”.
- Klicken Sie auf die Schaltfläche “Suchen”.
- Geben Sie “Qawerker Clark” ein.
Windows 10 Pro
Chrome v.122.0.6261.129, Firefox v.123.0.1, Microsoft Edge v.122.0.2365.92
Die Suche zeigt nicht das richtige Ergebnis an.
Im Suchfeld sollte nur das korrekte Ergebnis angezeigt werden.
Durch Klicken auf die Schaltfläche "Beenden" kehrt der Benutzer zum vorherigen Formular zurück
Geringfügig
- Melden Sie sich bei dem Konto an.
- Fügen Sie einen beliebigen Lead-Kontakt hinzu.
- Klicken Sie im oberen Menü auf die Schaltfläche “Deals”.
- Klicken Sie auf die Schaltfläche “Hinzufügen”.
- Füllen Sie das Feld “DEAL NAME” aus.
- Wählen Sie “PRIMÄRKONTAKT” aus der Liste.
- Füllen Sie das Feld “UNTERNEHMEN” mit den zuvor eingegebenen Daten aus.
- Wählen Sie für das Feld “STAGE” die Option “Won”.
- Füllen Sie das Feld “WERT ($)” aus.
- Füllen Sie das Feld “GEWINNWahrscheinlichkeit” aus.
- Klicken Sie auf die Schaltfläche “Save & Add Another”.
- Klicken Sie auf die Schaltfläche “Beenden”.
Windows 10 Pro
Chrome v.122.0.6261.129, Firefox v.123.0.1, Microsoft Edge v.122.0.2365.92
Nach dem Klicken auf die Schaltfläche “Beenden” kehrt der Benutzer zu dem zuvor ausgefüllten Formular zurück.
Wenn Sie auf die Schaltfläche “Beenden” klicken, sollte das Formular zur Erstellung eines Geschäfts geschlossen werden.
Leeres Dropdown für "Kampagne starten" angezeigt
Geringfügig
- Laden Sie das Dokument mit den Kontakten herunter: https://jira.redwerk.com/secure/attachment/118017/QAwerk%20contacts.csv.
- Melden Sie sich bei dem BenchmarkONE-Konto an.
- Klicken Sie im oberen Menü auf die Schaltfläche “Kontakte”.
- Klicken Sie auf die Schaltfläche “Importieren”.
- Wählen Sie das zuvor heruntergeladene Dokument aus.
- Klicken Sie auf die Schaltfläche “Weiter”.
- Klicken Sie auf die Schaltfläche “Weiter”.
- Klicken Sie im Block “Start a Campaign (optional)” auf die Dropdown-Liste.
Windows 10 Pro
Chrome v.122.0.6261.129, Firefox v.123.0.1, Microsoft Edge v.122.0.2365.92
Es wird eine leere Dropdown-Liste für den Block “Kampagne starten” angezeigt.
Es sollte möglich sein, der Auswahlliste Elemente hinzuzufügen.
Kontaktfoto erscheint verzerrt
Geringfügig
Melden Sie sich bei dem Konto an.
- Klicken Sie im oberen Menü auf die Schaltfläche “Kontakte”.
- Klicken Sie auf die Schaltfläche “Hinzufügen”.
- Klicken Sie auf das Feld “Foto”.
- Klicken Sie auf die Schaltfläche “Datei auswählen”.
- Wählen Sie ein beliebiges rechteckiges Bild.
- Klicken Sie auf die Schaltfläche “ÄNDERUNGEN SPEICHERN”.
Windows 10 Pro
Chrome v.122.0.6261.129, Firefox v.123.0.1, Microsoft Edge v.122.0.2365.92
Das Foto des Kontakts ist deformiert.
Das Foto des Kontakts sollte nicht verformt sein.
Um das neue Profilfoto im Menü zu übernehmen, muss der Benutzer die Seite aktualisieren
Geringfügig
Melden Sie sich bei dem Konto an.
- Klicken Sie in der oberen rechten Ecke auf die Schaltfläche “Profil”.
- Klicken Sie auf die Schaltfläche “Kontoeinstellungen”.
- Klicken Sie auf die Schaltfläche “Kontaktinformationen bearbeiten”.
- Klicken Sie auf die Schaltfläche “Kamera”, um ein Foto hinzuzufügen.
- Wählen Sie ein beliebiges Bild auf Ihrem Computer.
- Klicken Sie auf die Schaltfläche “ÄNDERUNGEN SPEICHERN”.
Windows 10 Pro
Chrome v.122.0.6261.129, Firefox v.123.0.1, Microsoft Edge v.122.0.2365.92
Um das neue Profilfoto im Menü zu übernehmen, muss der Benutzer die Seite aktualisieren.
Das Profilfoto sollte im Menü aktualisiert werden, ohne dass eine Aktualisierung der Seite erforderlich ist.
Doppelklick entfernt das Fragezeichen
Trivial
Melden Sie sich bei dem Konto an.
- Klicken Sie im oberen Menü auf die Schaltfläche “Dashboard”.
- Doppelklicken Sie in einem beliebigen Block auf das Fragezeichen-Symbol.
Windows 10 Pro
Chrome v.122.0.6261.129, Firefox v.123.0.1, Microsoft Edge v.122.0.2365.92
Das Fragezeichen verschwindet, wenn Sie es doppelt anklicken.
Das Fragezeichen sollte nicht verschwinden.
Das Popup "Current Hot Prospects" wird nicht angezeigt
Trivial
Melden Sie sich bei dem Konto an.
- Klicken Sie im oberen Menü auf die Schaltfläche “Dashboard”.
- Doppelklicken Sie innerhalb des Blocks “Aktuelle Interessenten” auf das Fragezeichen-Symbol.
Windows 10 Pro
Chrome v.122.0.6261.129, Firefox v.123.0.1, Microsoft Edge v.122.0.2365.92
Das Popup für das Feld “Current Hot Prospects” wird nicht angezeigt.
Das Popup-Feld sollte nicht über den Bildschirm hinausragen.
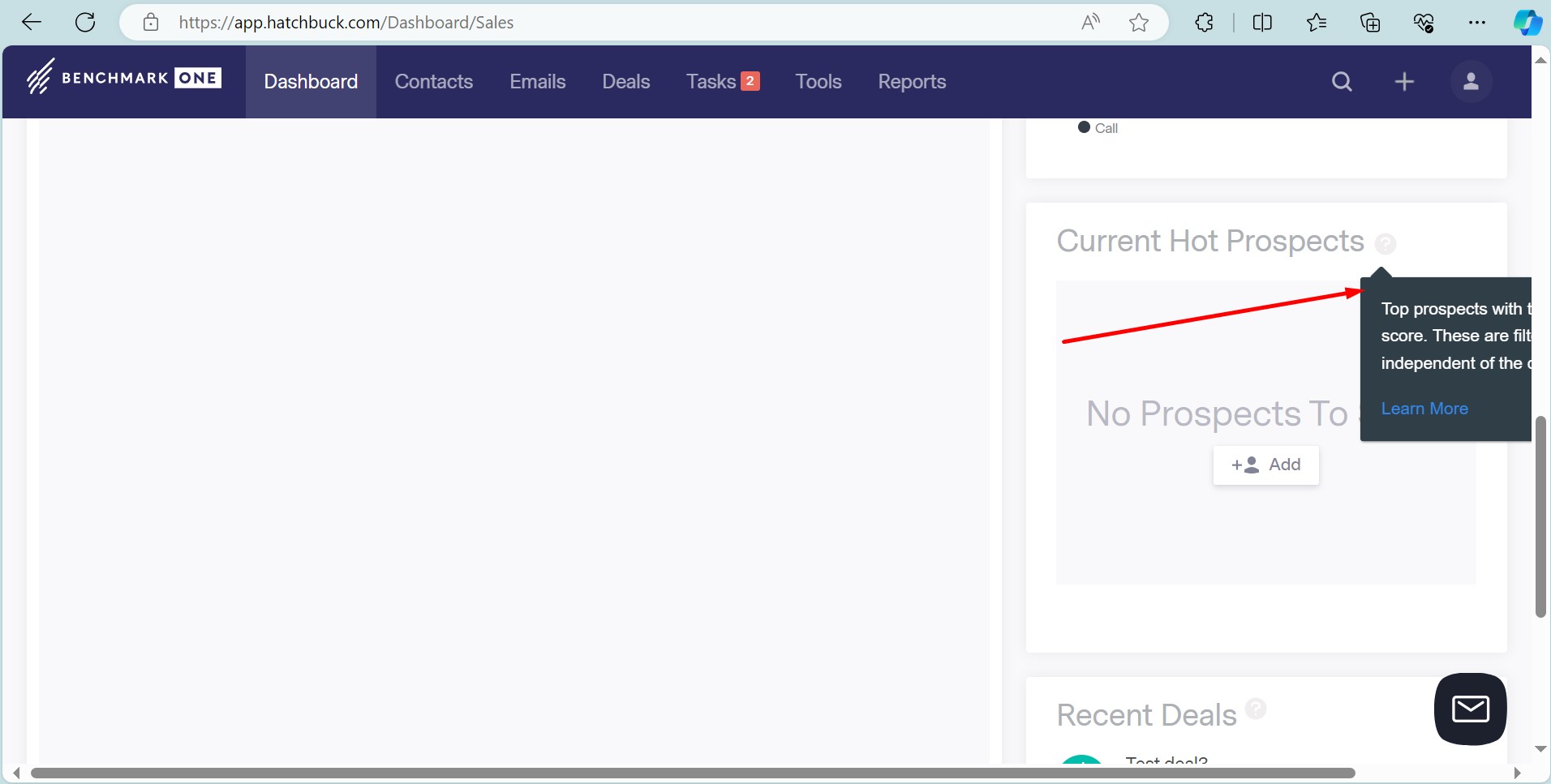
Die Schaltfläche "Mail" überschneidet sich mit "Änderungen speichern"
Trivial
Melden Sie sich bei dem Konto an.
- Klicken Sie in der oberen rechten Ecke auf die Schaltfläche “Profil”.
- Klicken Sie auf die Schaltfläche “Kontoeinstellungen”.
- Klicken Sie auf die Schaltfläche “Kontaktinformationen bearbeiten”.
Windows 10 Pro
Chrome v.122.0.6261.129, Firefox v.123.0.1, Microsoft Edge v.122.0.2365.92
Die Schaltfläche “Mail” überlagert die Schaltfläche “Änderungen speichern”.
Die Schaltfläche “E-Mail” sollte die Schaltfläche “Änderungen speichern” nicht überlagern.
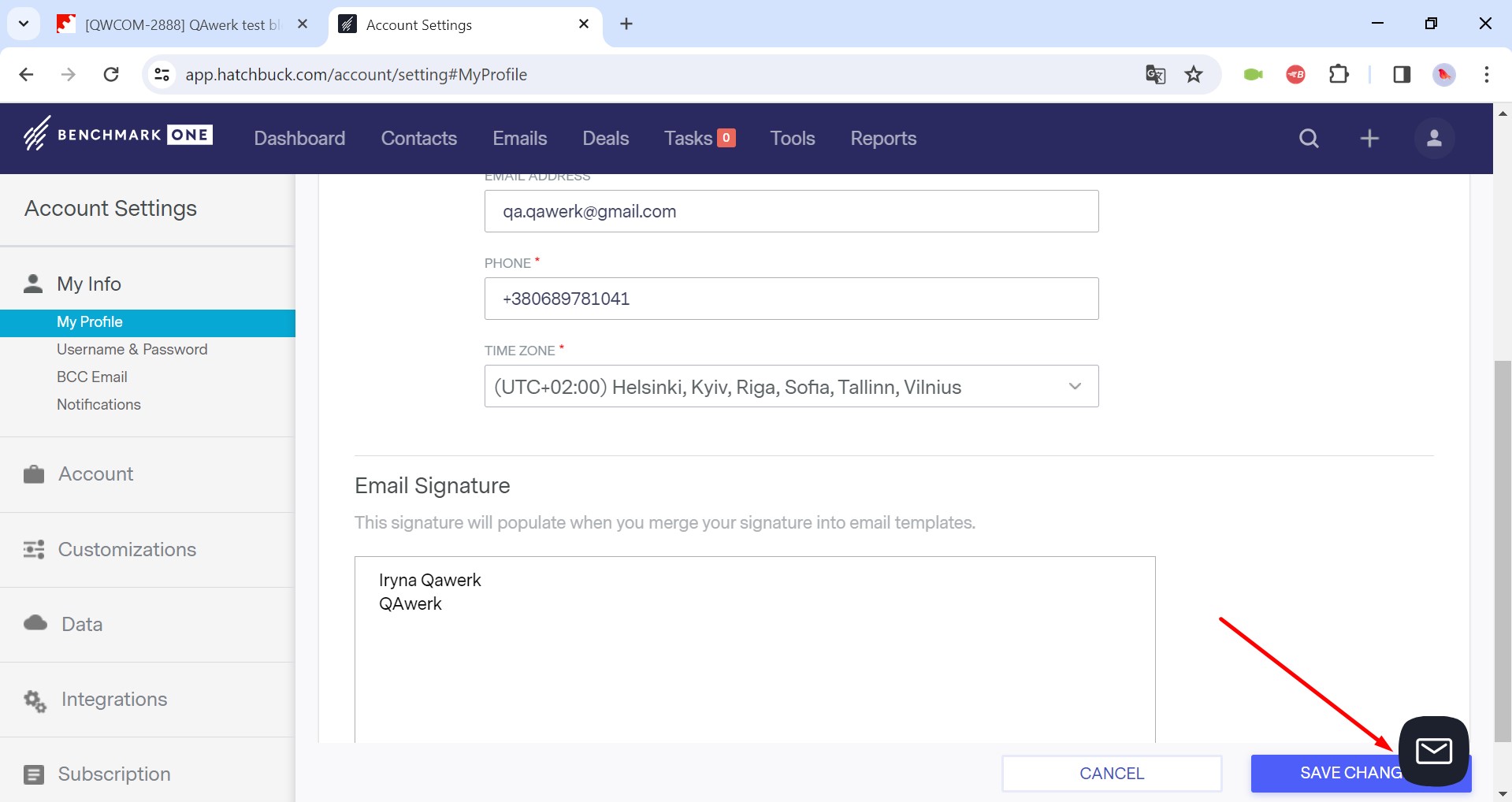
Teilweise Platzhalteranzeige
Trivial
Melden Sie sich bei dem Konto an.
- Klicken Sie im oberen Menü auf die Schaltfläche “Deals”.
- Klicken Sie im oberen Menü auf die Schaltfläche “E-Mail”.
- Klicken Sie auf die Schaltfläche “E-Mail-Vorlagen”.
Windows 10 Pro
Chrome v.122.0.6261.129, Firefox v.123.0.1, Microsoft Edge v.122.0.2365.92
Der Platzhalter wird nicht vollständig auf der Seite angezeigt, und die Bildlaufleiste ist nicht vorhanden.
Das Platzhalterbild sollte kleiner sein.
Unvollständiger Platzhaltertext
Trivial
- Laden Sie das Dokument mit den Kontakten herunter: https://jira.redwerk.com/secure/attachment/118017/QAwerk%20contacts.csv.
- Melden Sie sich bei dem BenchmarkONE-Konto an.
- Klicken Sie im oberen Menü auf die Schaltfläche “Kontakte”.
- Klicken Sie auf die Schaltfläche “Importieren”.
- Wählen Sie das zuvor heruntergeladene Dokument aus.
- Klicken Sie auf die Schaltfläche “Weiter”.
- Beachten Sie den Platzhalter für das Eingabefeld im Block “Tag Your Contacts (optional)”.
Windows 10 Pro
Chrome v.122.0.6261.129, Firefox v.123.0.1, Microsoft Edge v.122.0.2365.92
Es wird nicht der gesamte Platzhaltertext angezeigt.
Der gesamte Platzhaltertext sollte angezeigt werden.
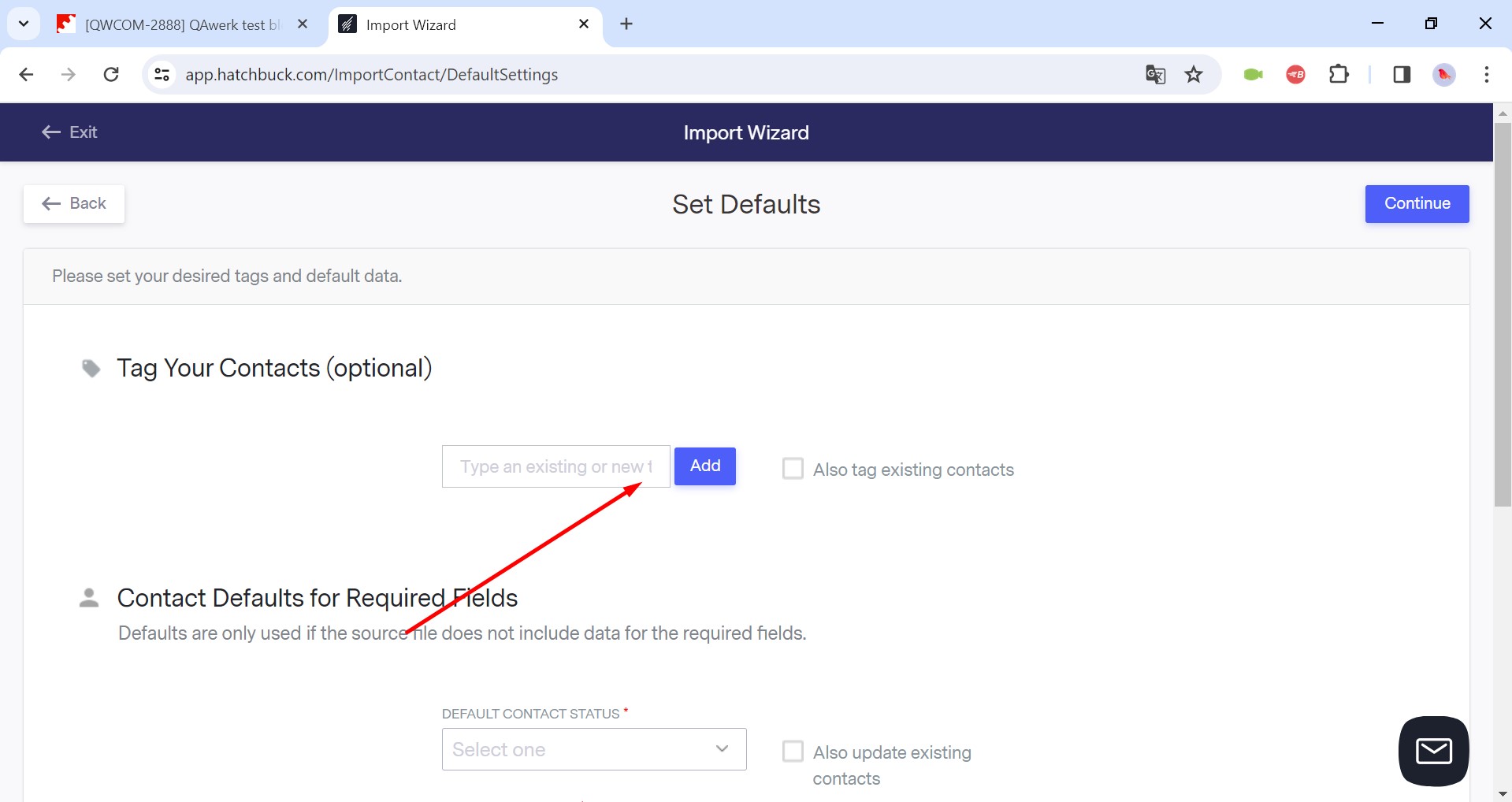
Zusätzliche Pfeile auf der Seite "Deals" angezeigt
Trivial
Melden Sie sich bei dem Konto an.
- Klicken Sie im oberen Menü auf die Schaltfläche “Deals”.
- Klicken Sie auf das Pfeilsymbol nach rechts im grauen Feld.
Windows 10 Pro
Chrome v.122.0.6261.129, Firefox v.123.0.1, Microsoft Edge v.122.0.2365.92
Es werden zusätzliche Pfeile auf der Seite “Deals” angezeigt.
Auf der Seite “Deals” sollten keine Pfeile angezeigt werden.
Unterer Feldrahmen fehlt
Trivial
Melden Sie sich bei dem Konto an.
- Klicken Sie in der oberen rechten Ecke auf die Schaltfläche “Profil”.
- Klicken Sie auf die Schaltfläche “Kontoeinstellungen”.
- Scrollen Sie zum unteren Ende der Seite.
Windows 10 Pro
Chrome v.122.0.6261.129, Firefox v.123.0.1, Microsoft Edge v.122.0.2365.92
Der untere Rahmen des Feldes wird nicht angezeigt.
Der untere Rahmen für das Feld sollte angezeigt werden.
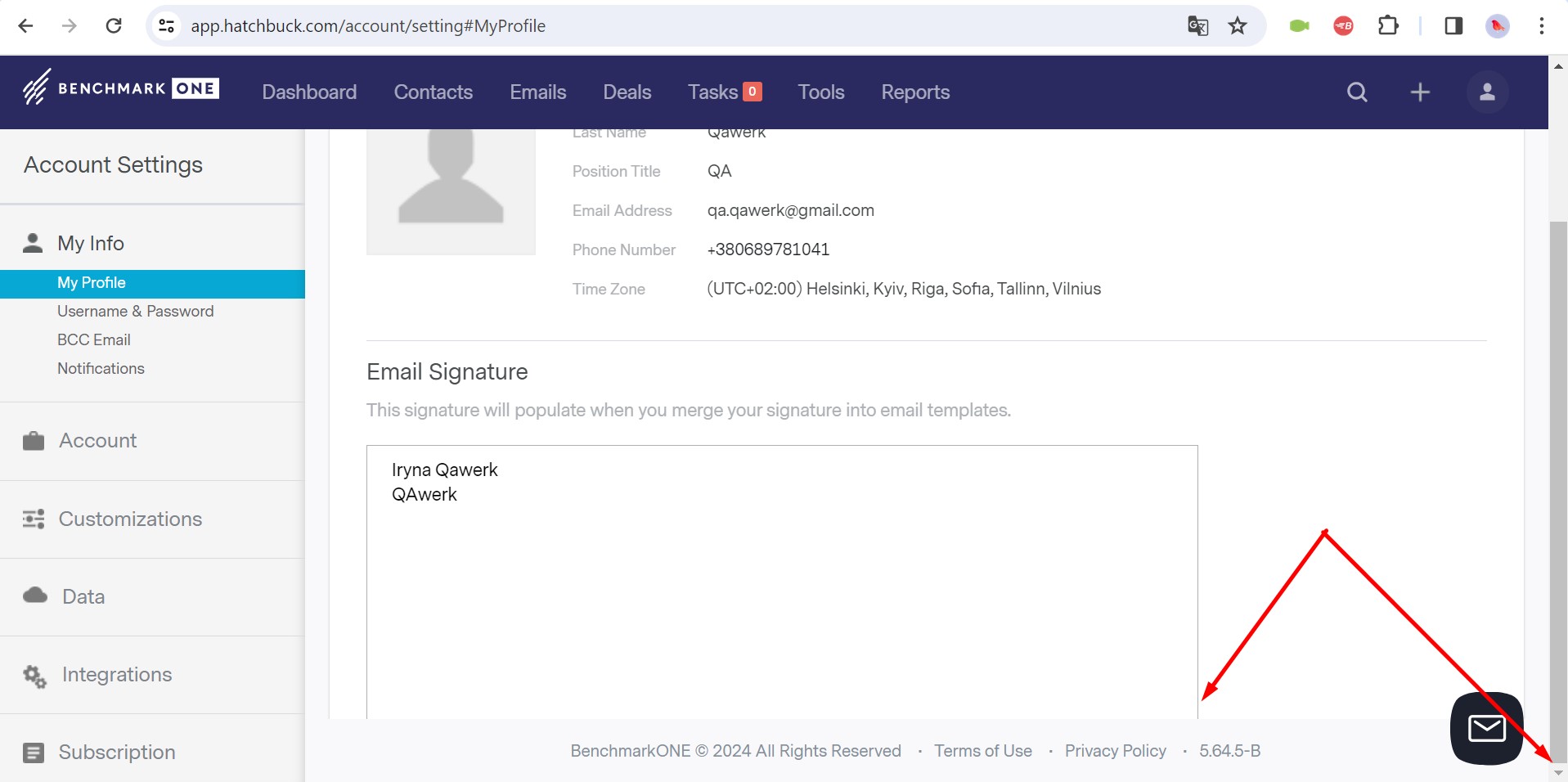
Kreuzsymbole nach unten verschoben
Trivial
Melden Sie sich bei dem Konto an.
- Klicken Sie in der oberen rechten Ecke auf die Schaltfläche “Profil”.
- Klicken Sie auf die Schaltfläche “Kontoeinstellungen”.
- Klicken Sie auf die Schaltfläche “Benachrichtigungen”.
- Klicken Sie auf die Schaltfläche “Benachrichtigungen bearbeiten”.
- Deaktivieren Sie einige Benachrichtigungsoptionen.
- Klicken Sie auf die Schaltfläche “ÄNDERUNGEN SPEICHERN”.
Windows 10 Pro
Chrome v.122.0.6261.129, Firefox v.123.0.1, Microsoft Edge v.122.0.2365.92
Die Kreuzsymbole sind nach unten verschoben.
Die Kreuzsymbole sollten nicht nach unten verschoben sein.
Ich empfehle dringend umfassende Tests über Browser, Geräte und Benutzerszenarien hinweg mit Tools wie Selenium und JMeter, um die Tests zu optimieren und Probleme effektiv aufzudecken. Die Durchführung von funktionalen und nicht-funktionalen Tests, einschließlich der Bewertung von Benutzerfreundlichkeit, Leistung und Sicherheit, gewährleistet eine schnelle Identifizierung und Lösung von Fehlern.