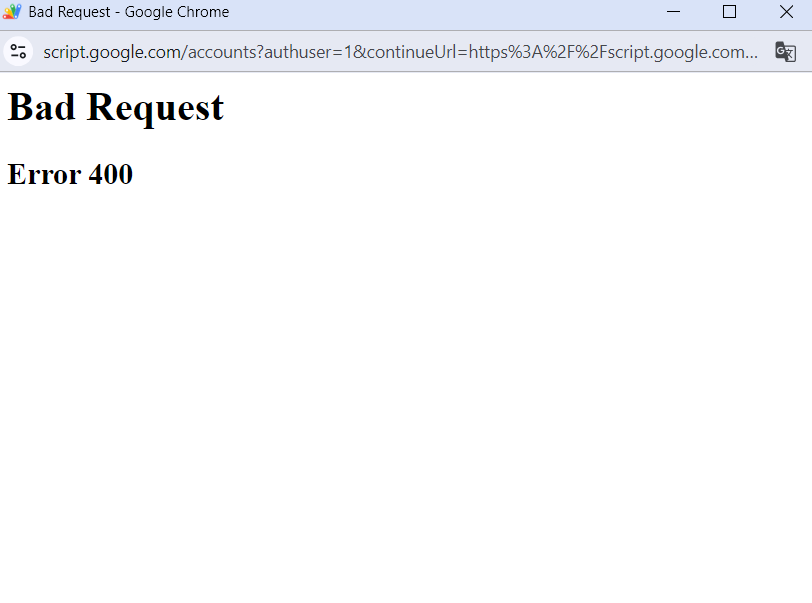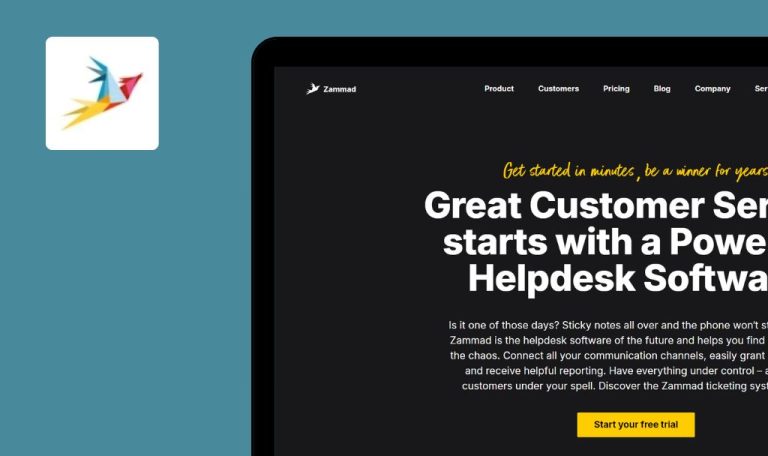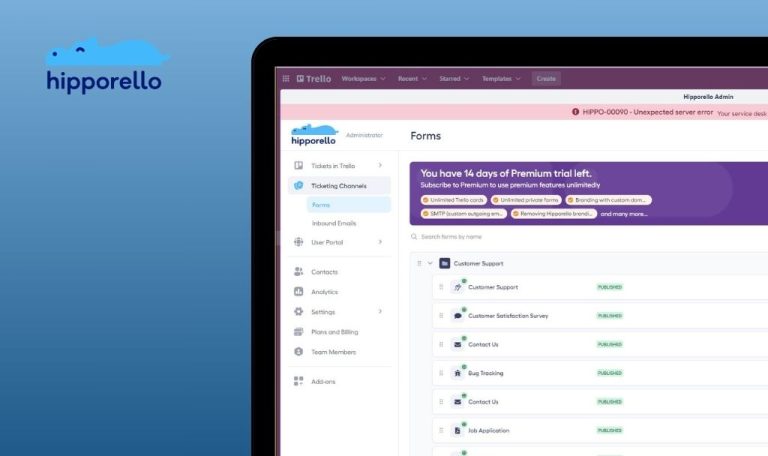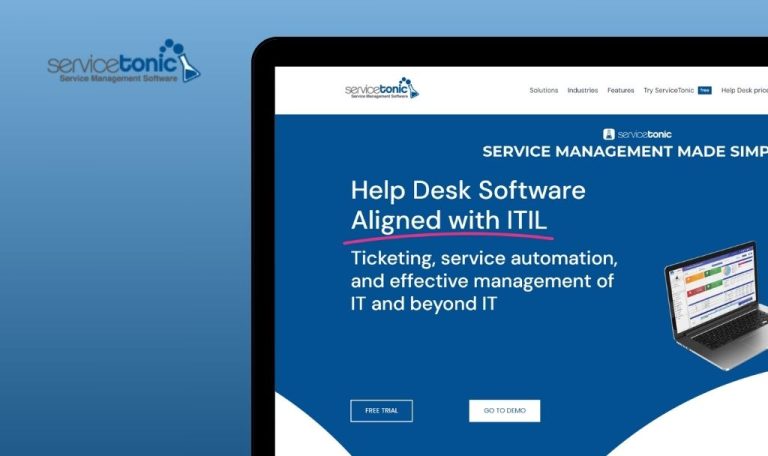Bugs in Clio SaaS gefunden
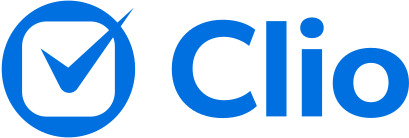
Clio ist eine hochentwickelte Plattform, die für eine effizientere Verwaltung von Anwaltskanzleien entwickelt wurde. Diese umfassende Anwaltssoftware umfasst alle Elemente des Kanzleimanagements in einer durchdachten, benutzerfreundlichen Oberfläche.
Mit Funktionen wie Fall- und Dokumentenmanagement, Zeiterfassung und Mandantenkommunikation deckt Clio die grundlegenden Anforderungen an das Kanzleimanagement ab und bringt sie mit bahnbrechender Technologie voran. Das Design ist eine harmonische Mischung aus Einfachheit und Komplexität, die es den Nutzern ermöglicht, ihre Arbeit reibungslos zu erledigen.
Wir von QAwerk haben das Clio SaaS manuell getestet und dabei mehrere Fehler gefunden. Hier ist, was behoben werden muss.
Fehler bei der Integration von „Clio für Gmail”
Kritisch
- Erstellen Sie ein Clio-Konto bei Google Mail.
- Melden Sie sich bei dem Konto an.
- Klicken Sie im Seitenmenü auf die Schaltfläche „App-Integrationen“.
- Klicken Sie auf die Schaltfläche „Clio für Google Mail“.
- Klicken Sie auf die Schaltfläche „Von Google herunterladen“.
- Klicken Sie auf die Schaltfläche „Installieren“.
- Wählen Sie ein bei Clio registriertes Konto aus.
- Klicken Sie auf die Schaltfläche „Weiter“.
- Geben Sie Ihr Passwort ein.
- Klicken Sie auf die Schaltfläche „Weiter“.
- Klicken Sie auf die Schaltfläche „Weiter“.
- Klicken Sie auf die Schaltfläche „Zulassen“.
OS: Windows 10 Pro
Browsers: Chrome v.129.0.6668.90, Firefox v.131.0, Microsoft Edge v.129.0.2792.79
Beim Versuch, „Clio for Gmail“ zu integrieren, wird ein „Bad Request Error 400“ angezeigt.
Die Integration von „Clio for Gmail“ sollte ohne Fehler erfolgen.
Nach Einstellung der korrekten Zeitzone wird die Benachrichtigung weiterhin angezeigt
Kritisch
Anmeldung bei dem Konto.
- Klicken Sie im Seitenmenü auf die Schaltfläche „Kalender“.
- Klicken Sie in der Benachrichtigung auf die Schaltfläche „hier“.
- Stellen Sie im Feld „Zeitzone“ den aktuellen Standort Ihrer Zeitzone ein.
- Klicken Sie auf die Schaltfläche „Neue Informationen speichern“.
- Klicken Sie im Seitenmenü auf die Schaltfläche „Kalender“.
OS: Windows 10 Pro
Browsers: Chrome v.129.0.6668.90, Firefox v.131.0, Microsoft Edge v.129.0.2792.79
Trotz Einstellung der korrekten Zeitzone wird die Benachrichtigung weiterhin angezeigt.
Sobald die Zeitzone richtig eingestellt ist, sollte die Benachrichtigung nicht mehr sichtbar sein.
Die exportierte Datei enthält keine Informationen über die Adresse des Kontakts
Schwerwiegend
Anmeldung bei dem Konto.
- Klicken Sie im Seitenmenü auf die Schaltfläche „Kontakte“.
- Klicken Sie auf die Schaltfläche „Neue Person“.
- Füllen Sie die Felder aus:
- Vorname.
- Nachname.
- Straße.
- Stadt.
- Postleitzahl/Postleitzahl.
- Land.
- Klicken Sie auf die Schaltfläche „Kontakt speichern“.
- Klicken Sie im Seitenmenü auf die Schaltfläche „Kontakte“.
- Klicken Sie auf die Schaltfläche „Exportieren“.
- Klicken Sie auf die Schaltfläche „Exportieren“.
- Öffnen Sie die Datei.
OS: Windows 10 Pro
Browsers: Chrome v.129.0.6668.90, Firefox v.131.0, Microsoft Edge v.129.0.2792.79
Die exportierte Datei enthält keine Informationen über die Adresse des Kontakts.
Die exportierte Datei sollte alle verfügbaren Kontaktinformationen enthalten.
Es gibt kein Symbol für empfangene Benachrichtigungen
Schwerwiegend
Anmeldung bei dem Konto.
- Klicken Sie im Seitenmenü auf die Schaltfläche „Kontakte“.
- Klicken Sie auf die Schaltfläche „Neue Person“.
- Füllen Sie die Felder aus:
- Vorname.
- Nachname.
- Klicken Sie auf die Schaltfläche „Kontakt speichern“.
- Klicken Sie auf die Schaltfläche „Angelegenheiten“.
- Klicken Sie auf die Schaltfläche „Neue Angelegenheit“.
- Wählen Sie den Kunden aus.
- Füllen Sie das Feld „Vorgangsbeschreibung“ aus.
- Setzen Sie ein Häkchen bei „Budget für diese Angelegenheit festlegen“.
- Geben Sie 1000 in das Feld „Budgetbetrag“ ein.
- Aktivieren Sie das Kontrollkästchen „Benutzer der Kanzlei benachrichtigen, wenn das Budget für diese Angelegenheit den Schwellenwert erreicht“.
- Geben Sie 50 in das Feld „Rechnungsanteil“ ein.
- Klicken Sie auf die Schaltfläche „Angelegenheit speichern“.
- Klicken Sie auf die
- Schaltfläche „Aktivitäten“.
- Klicken Sie auf die Schaltfläche „Neuer Zeiteintrag“.
- Geben Sie in das Feld „Dauer“ 10 ein.
- Geben Sie in das Feld „Satz“ 50 ein.
- Wählen Sie im Block „Angelegenheit“ die zuvor erstellte Angelegenheit aus.
- Klicken Sie auf die Schaltfläche „Eintrag speichern“.
- Klicken Sie auf die Schaltfläche „Benachrichtigung“.
OS: Windows 10 Pro
Browsers: Chrome v.129.0.6668.90, Firefox v.131.0, Microsoft Edge v.129.0.2792.79
Es gibt kein Symbol für die erhaltene Benachrichtigung.
Nachdem die Benachrichtigung versendet wurde, sollte ein Symbol erscheinen, das der Anzahl der verfügbaren Benachrichtigungen entspricht.
Seitenmenü-Symbole passen nicht
Schwerwiegend
- Melden Sie sich bei dem Konto an.
- Klicken Sie im Seitenmenü auf die Schaltfläche „Komprimieren“.
OS: Windows 10 Pro
Browsers: Chrome v.129.0.6668.90, Firefox v.131.0, Microsoft Edge v.129.0.2792.79
Die Symbole des Seitenmenüs passen nicht.
Die Symbole des Seitenmenüs sollten in einer eingeklappten Version angezeigt werden.
Die Benachrichtigung wird über dem Pop-up eingeblendet
Schwerwiegend
Anmeldung bei dem Konto.
- Klicken Sie im Seitenmenü auf die Schaltfläche „Einstellungen“.
- Klicken Sie auf die Schaltfläche „Benutzer verwalten“.
- Klicken Sie auf die Schaltfläche „Hinzufügen“.
- Geben Sie eine beliebige gültige E-Mail ein.
- Klicken Sie auf die Schaltfläche „Einladung senden“.
- Klicken Sie auf die Schaltfläche „Hinzufügen“.
OS: Windows 10 Pro
Browsers: Chrome v.129.0.6668.90, Firefox v.131.0, Microsoft Edge v.129.0.2792.79
Die Benachrichtigung wird über dem Pop-up eingeblendet.
Die Benachrichtigung sollte unterhalb des Popup-Fensters erscheinen.
Wenn Sie zu einer anderen Seite wechseln, wird der Filter gelöscht
Schwerwiegend
- Melden Sie sich bei dem Konto an.
- Fügen Sie den Benutzer zum Netzwerk hinzu und bestätigen Sie ihn.
- Klicken Sie im Seitenmenü auf die Schaltfläche „Aktivitäten“.
- Klicken Sie auf die Schaltfläche „Neuer Zeiteintrag“.
- Wählen Sie den zuvor hinzugefügten Benutzer als „Firmennutzung“ aus.
- Klicken Sie auf die Schaltfläche „Eintrag speichern“.
- Klicken Sie auf die Schaltfläche „Filter“.
- Wählen Sie im Block „Firmenbenutzer“ „Alle Benutzer“ und klicken Sie auf die Schaltfläche „Filter anwenden“.
- Klicken Sie im Seitenmenü auf die Schaltfläche „Abrechnung“.
- Klicken Sie im Seitenmenü auf die Schaltfläche „Aktivitäten“.
OS: Windows 10 Pro
Browsers: Chrome v.129.0.6668.90, Firefox v.131.0, Microsoft Edge v.129.0.2792.79
Wenn Sie zu einer anderen Seite wechseln, wird der Filter gelöscht.
Der Filter sollte nach dem Wechsel zu einer anderen Seite nicht gelöscht werden.
Autofill für das Feld „Verantwortlicher Anwalt“ funktioniert nicht
Geringfügig
Anmeldung bei dem Konto.
- Klicken Sie auf die Schaltfläche „Vorgänge“.
- Klicken Sie auf die Schaltfläche „Neue Angelegenheit“.
- Klicken Sie auf das Feld „Verantwortlicher Anwalt“.
OS: Windows 10 Pro
Browsers: Chrome v.129.0.6668.90, Firefox v.131.0, Microsoft Edge v.129.0.2792.79
Die automatische Ausfüllung des Feldes „Zuständiger Anwalt“ funktioniert nicht.
Die automatische Ausfüllung sollte funktionieren, wenn sie für das Feld verfügbar ist.
Es gibt kein Symbol für Integrationsoptionen
Geringfügig
Anmeldung bei dem Konto.
- Klicken Sie im Seitenmenü auf die Schaltfläche „App-Integrationen“.
- Klicken Sie auf die Schaltfläche „See more apps built by Clio“.
Betriebssystem: Windows 10 Pro
Browsers: Chrome v.129.0.6668.90, Microsoft Edge v.129.0.2792.79
Es wird kein Symbol für Integrationsoptionen angezeigt.
Für alle App-Integrationen sollten Symbole angezeigt werden.
Legende der Tabelle „Arbeitswoche“ hat sich verschoben
Geringfügig
Anmeldung bei dem Konto.
- Klicken Sie im Seitenmenü auf die Schaltfläche „Kalender“.
- Klicken Sie auf die Schaltfläche „Arbeitswoche“.
OS: Windows 10 Pro
Browsers: Chrome v.129.0.6668.90, Firefox v.131.0, Microsoft Edge v.129.0.2792.79
Die Legende der Tabelle „Arbeitswoche“ hat sich relativ zur Tabelle verschoben.
Die Legende der Tabelle „Arbeitsalter“ sollte nicht relativ zur Tabelle verschoben sein.
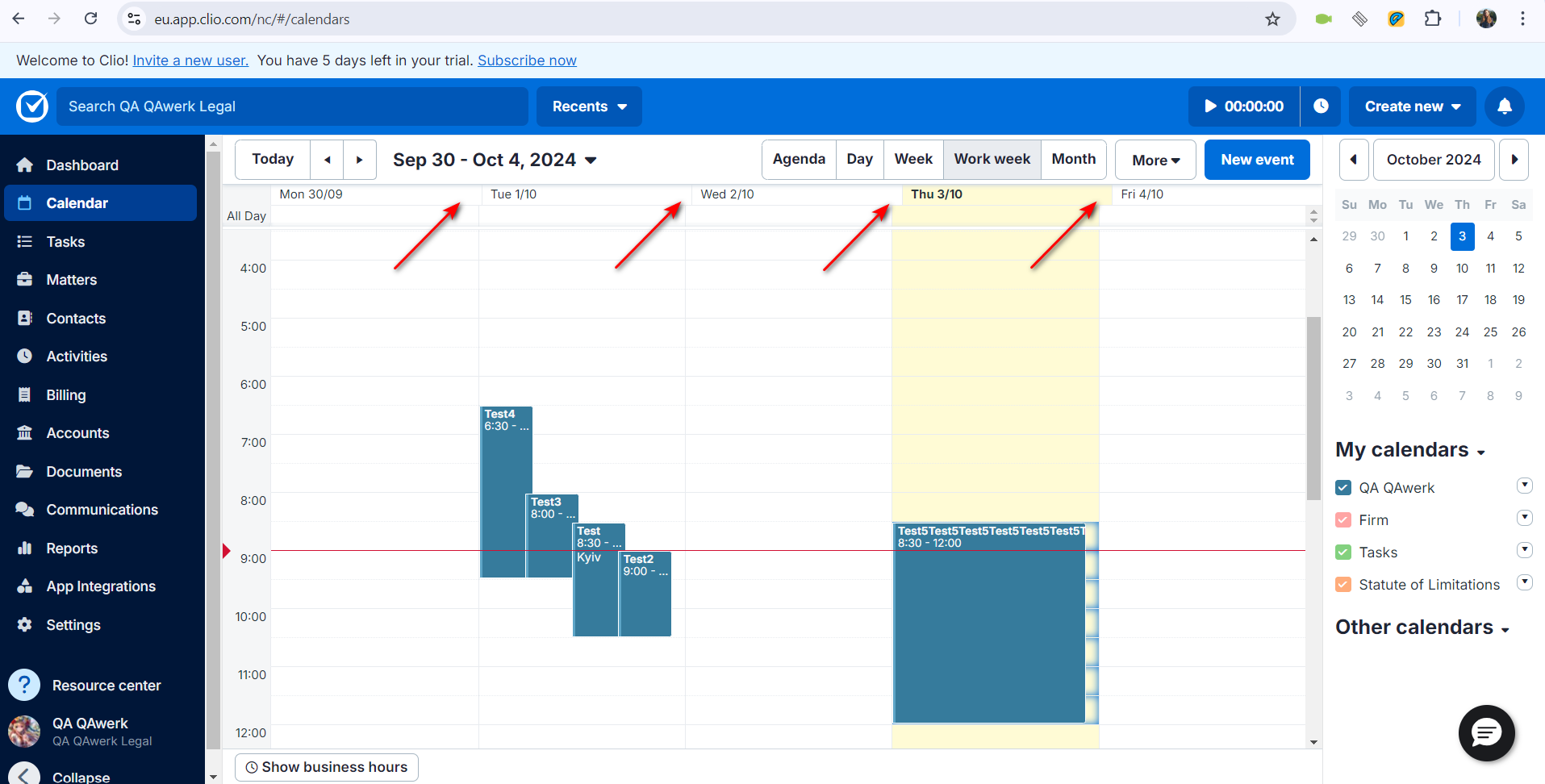
Name des Optionsfeldes passt nicht in das Feld
Geringfügig
Anmeldung bei dem Konto.
- Klicken Sie im Seitenmenü auf die Schaltfläche „Kontakte“.
- Klicken Sie auf die Schaltfläche „Neue Person“.
- Blättern Sie auf der Seite nach unten.
OS: Windows 10 Pro
Browsers: Chrome v.129.0.6668.90, Firefox v.131.0, Microsoft Edge v.129.0.2792.79
Der Name der Optionsschaltfläche passt nicht in das Feld.
Der Name des Optionsfeldes sollte in das Feld passen.
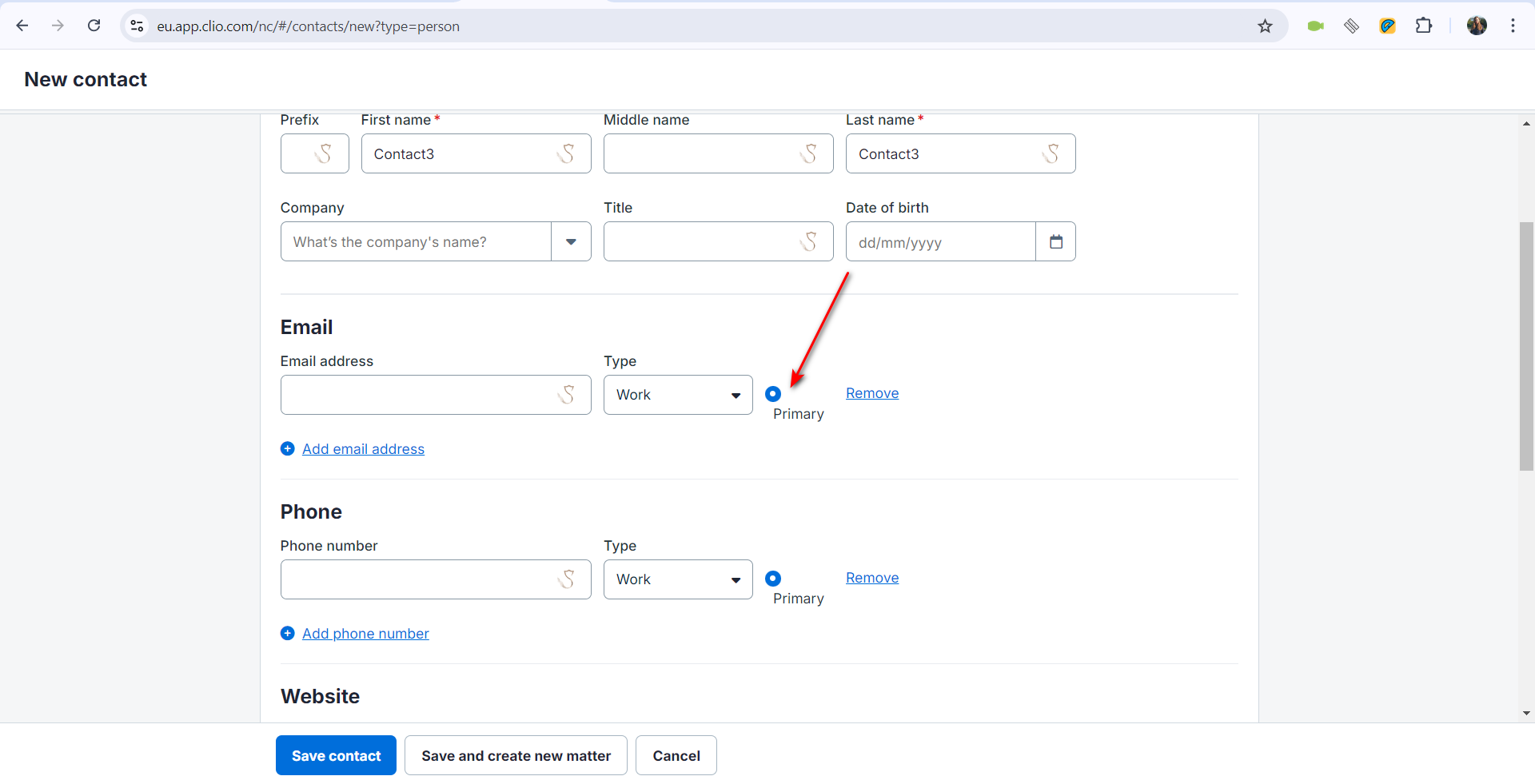
Der Bildlauf für das Seitenmenü ist nicht angepasst
Geringfügig
- Melden Sie sich bei dem Konto an.
- Blättern Sie durch das Seitenmenü.
OS: Windows 10 Pro
Browsers: Chrome v.129.0.6668.90
Der Bildlauf für das Seitenmenü ist nicht angepasst.
Der Bildlauf für das Seitenmenü sollte angepasst werden.
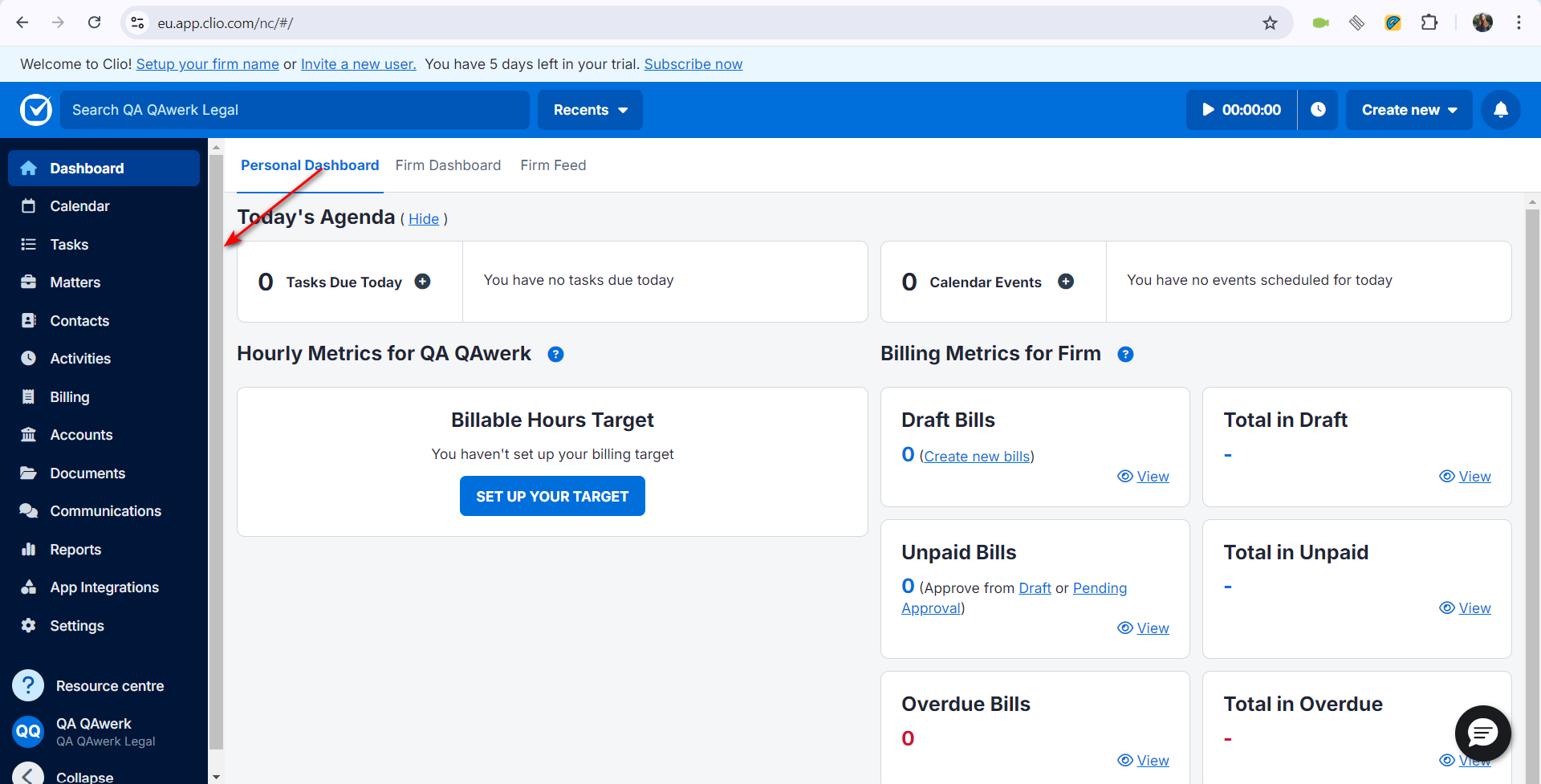
Ereignisbild bleibt erhalten, wenn Ereignis im Kalender verschoben wird
Geringfügig
Anmeldung bei dem Konto.
- Klicken Sie im Seitenmenü auf die Schaltfläche „Kalender“.
- Doppelklicken Sie auf ein beliebiges Kalenderdatum.
- Füllen Sie das Feld „Titel“ aus.
- Klicken Sie auf die Schaltfläche „Termin speichern“.
- Klicken Sie auf den erstellten Termin und ziehen Sie ihn auf einen beliebigen anderen Platz.
OS: Windows 10 Pro
Browsers: Chrome v.129.0.6668.90, Firefox v.131.0, Microsoft Edge v.129.0.2792.79
Das Bild des Termins bleibt erhalten, wenn der Termin im Kalender verschoben wird.
Das Bild des Termins sollte sich mit dem Termin bewegen, ohne Spuren zu hinterlassen.
Erstellter Bericht wird in einer neuen Registerkarte geöffnet
Geringfügig
Anmeldung bei dem Konto.
- Klicken Sie im Seitenmenü auf die Schaltfläche „Berichte“.
- Klicken Sie auf die Schaltfläche „Berichte“.
- Klicken Sie auf die Schaltfläche „Saldoübersicht“.
- Klicken Sie auf die Schaltfläche „Bericht generieren“.
- Klicken Sie auf den Link in der Benachrichtigung.
OS: Windows 10 Pro
Browsers: Chrome v.129.0.6668.90, Firefox v.131.0, Microsoft Edge v.129.0.2792.79
Der generierte Bericht wird in einer neuen Registerkarte geöffnet.
Der Bericht sollte in der aktuellen Registerkarte geöffnet werden.
Das Profilfoto im Seitenmenü erfordert einen Seitenabgleich zur Aktualisierung
Geringfügig
Anmeldung bei dem Konto.
- Klicken Sie im Seitenmenü auf die Schaltfläche „Profil“.
- Klicken Sie auf die Schaltfläche „Profil anzeigen“.
- Klicken Sie auf die Schaltfläche „Bild bearbeiten“.
- Klicken Sie auf die Schaltfläche „Datei auswählen“.
- Wählen Sie die Datei aus und klicken Sie auf die Schaltfläche „Öffnen“.
- Klicken Sie auf die Schaltfläche „Hochladen“.
- Aktualisieren Sie die Seite.
Betriebssystem: Windows 10 Pro
Browsers: Chrome v.129.0.6668.90, Firefox v.131.0, Microsoft Edge v.129.0.2792.79
Eine Aktualisierung der Seite ist erforderlich, damit das Profilfoto im Seitenmenü aktualisiert wird.
Das Profilfoto sollte im Seitenmenü automatisch aktualisiert werden, ohne dass eine Aktualisierung der Seite erforderlich ist.
Übermäßiges Scrollen der Seite
Trivial
- Melden Sie sich bei dem Konto an.
- Klicken Sie im Seitenmenü auf die Schaltfläche „Aufgaben“.
OS: Windows 10 Pro
Browsers: Chrome v.129.0.6668.90, Firefox v.131.0, Microsoft Edge v.129.0.2792.79
Auf der Seite „Aufgaben“ wird ein übermäßiges seitliches Scrollen beobachtet, obwohl sie keine Daten enthält.
Auf der Seite „Aufgaben“, die keine Daten enthält und nur einen Platzhalter anzeigt, sollte es keinen seitlichen Bildlauf geben.
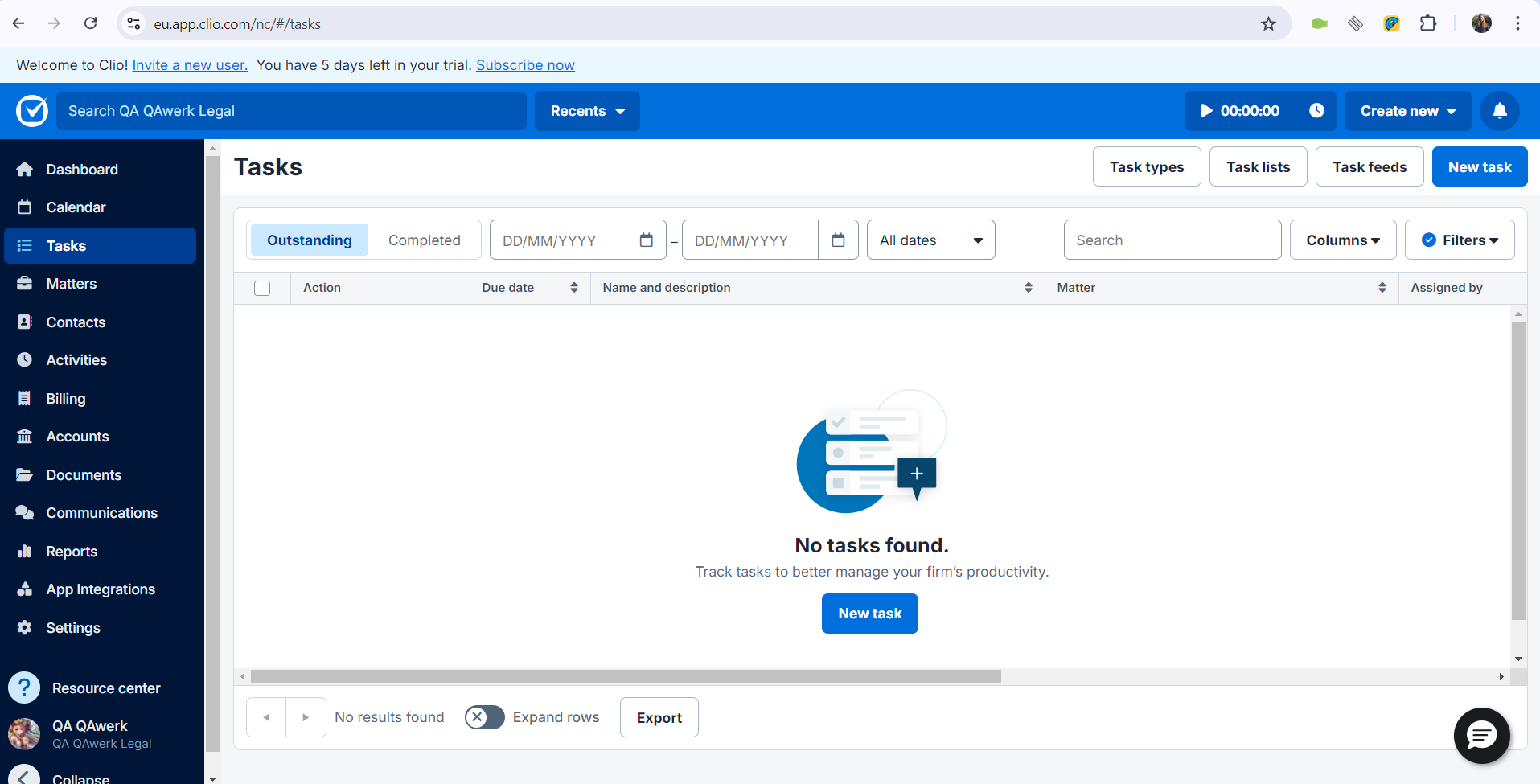
Die Pfeile ganz rechts für die Sortierung der Tabelle passen nicht
Trivial
Anmeldung bei dem Konto.
- Klicken Sie im Seitenmenü auf die Schaltfläche „Kontakte“.
- Klicken Sie auf die Schaltfläche „Neue Person“.
- Füllen Sie die Felder aus:
- Vorname.
- Nachname.
- Klicken Sie auf die Schaltfläche „Kontakt speichern“.
- Klicken Sie auf die Schaltfläche „Angelegenheiten“.
- Klicken Sie auf die Schaltfläche „Neue Angelegenheit“.
- Wählen Sie den Kunden aus.
- Füllen Sie das Feld „Vorgangsbezeichnung“ aus.
- Klicken Sie auf die Schaltfläche „Angelegenheit speichern“.
- Klicken Sie auf die Schaltfläche „Vorgänge“.
- Scrollen Sie die Angelegenheit nach rechts.
OS: Windows 10 Pro
Browsers: Chrome v.129.0.6668.90, Firefox v.131.0, Microsoft Edge v.129.0.2792.79
Die Pfeile ganz rechts für die Sortierung der Tabelle passen nicht zu dem zugewiesenen Feld.
Die Pfeile sollten vollständig angezeigt werden.
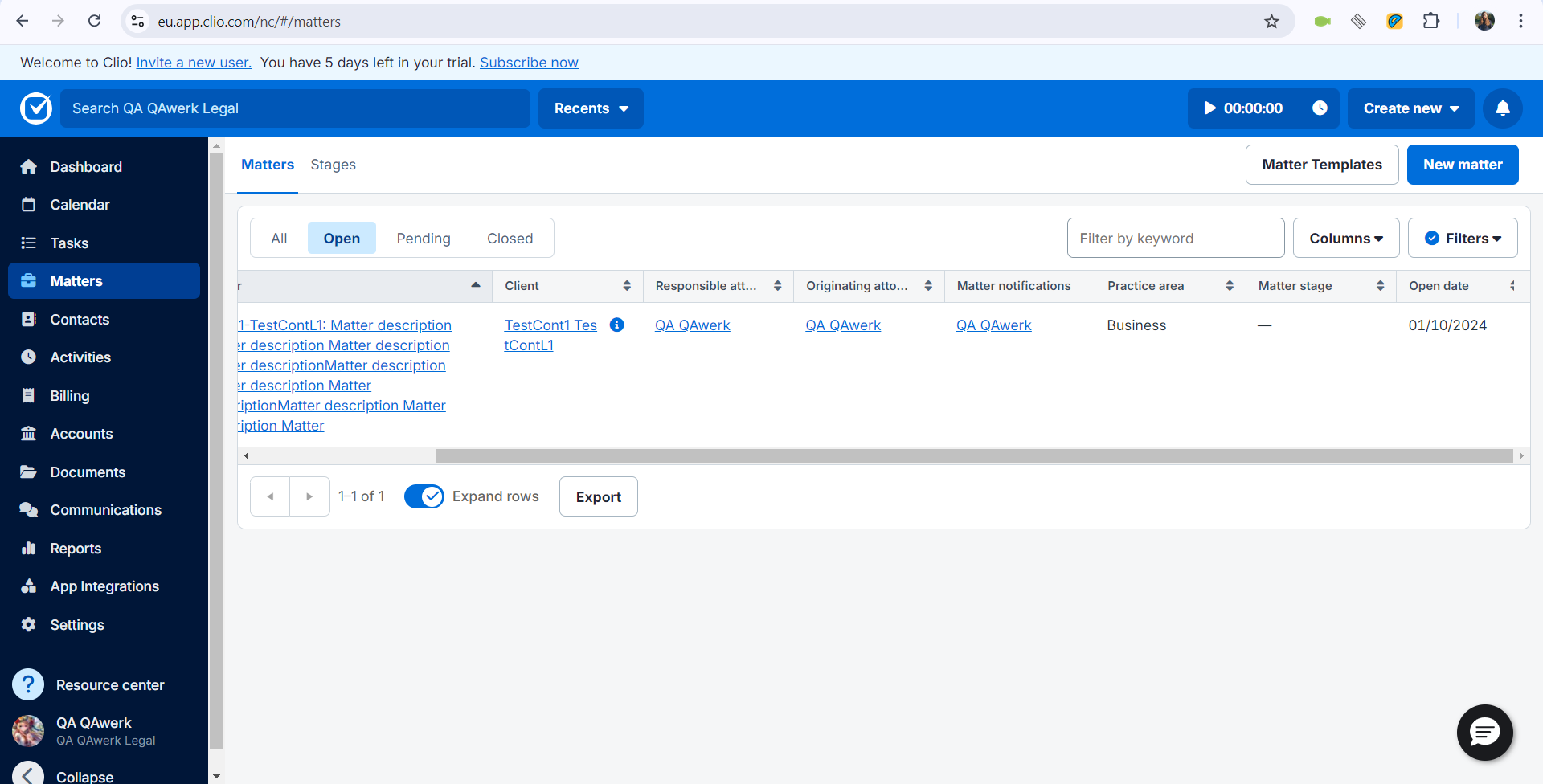
Das Kreuz überlagert die eingegebenen Informationen
Trivial
- Melden Sie sich bei dem Konto an.
- Fügen Sie den Benutzer zum Netzwerk hinzu und bestätigen Sie ihn.
- Klicken Sie auf die Schaltfläche „Aktivitäten“.
- Klicken Sie auf die Schaltfläche „Neue Leistung“.
- Klicken Sie auf die Dropdown-Liste „Lieferant“.
- Wählen Sie den Benutzer mit dem längsten Namen aus.
OS: Windows 10 Pro
Browsers: Chrome v.129.0.6668.90, Firefox v.131.0, Microsoft Edge v.129.0.2792.79
Ein Kreuzsymbol überlagert die eingegebenen Informationen.
Das Kreuzsymbol sollte die Informationen nicht überlagern, wenn ein Benutzer den Mauszeiger über das Feld bewegt.
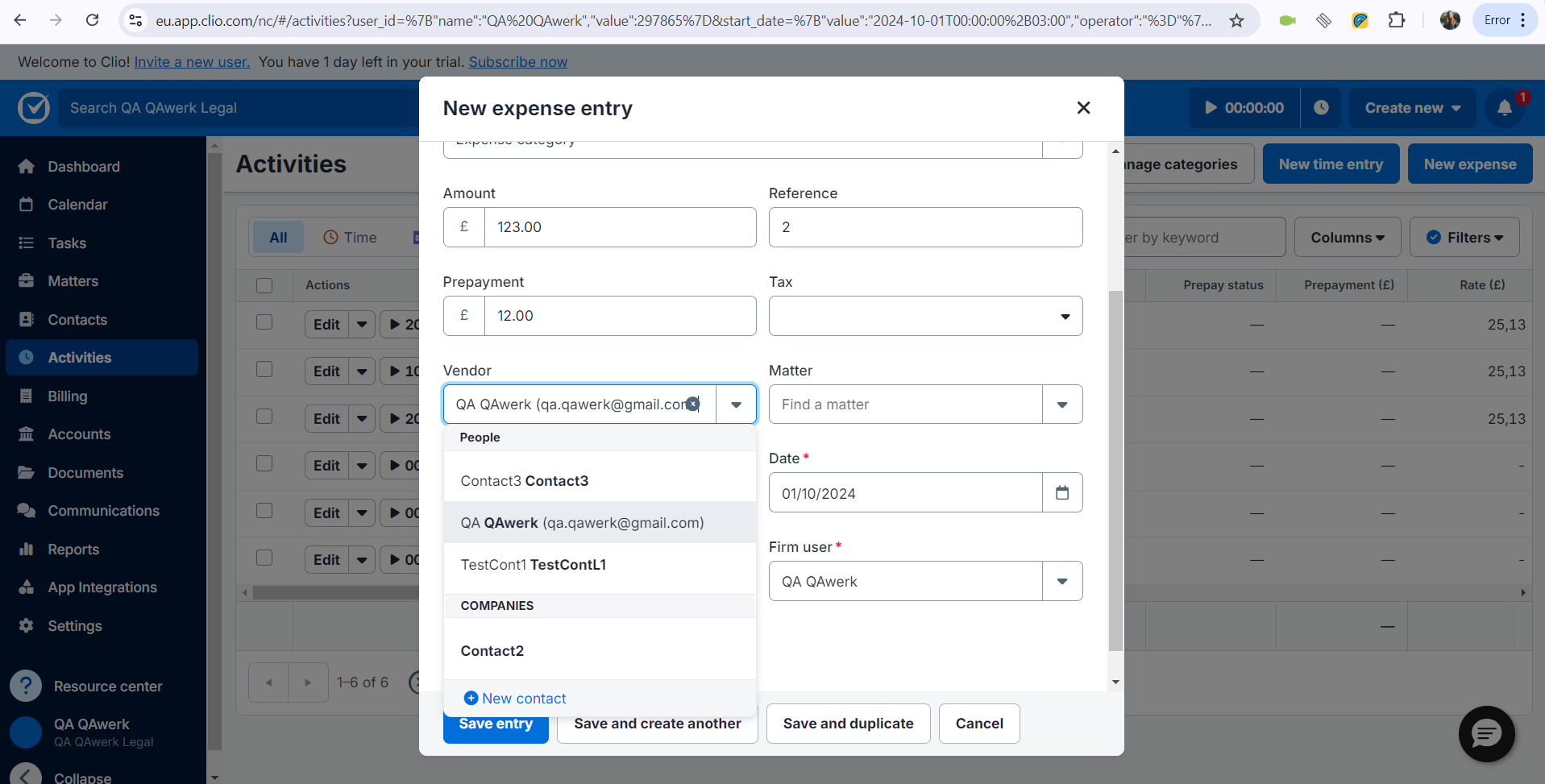
Beim Testen habe ich 18 Fehler in verschiedenen Funktionen festgestellt, von Problemen miKalenderereignissen, Exportberichten und der Anzeige des Seitenmenüs bis hin zu Problemen mit Benachrichtigungen und Profilaktualisierungen. Ich empfehle umfassende Tests mit verschiedenen Browsern und Betriebssystemen, um Stabilität und Leistung sicherzustellen.