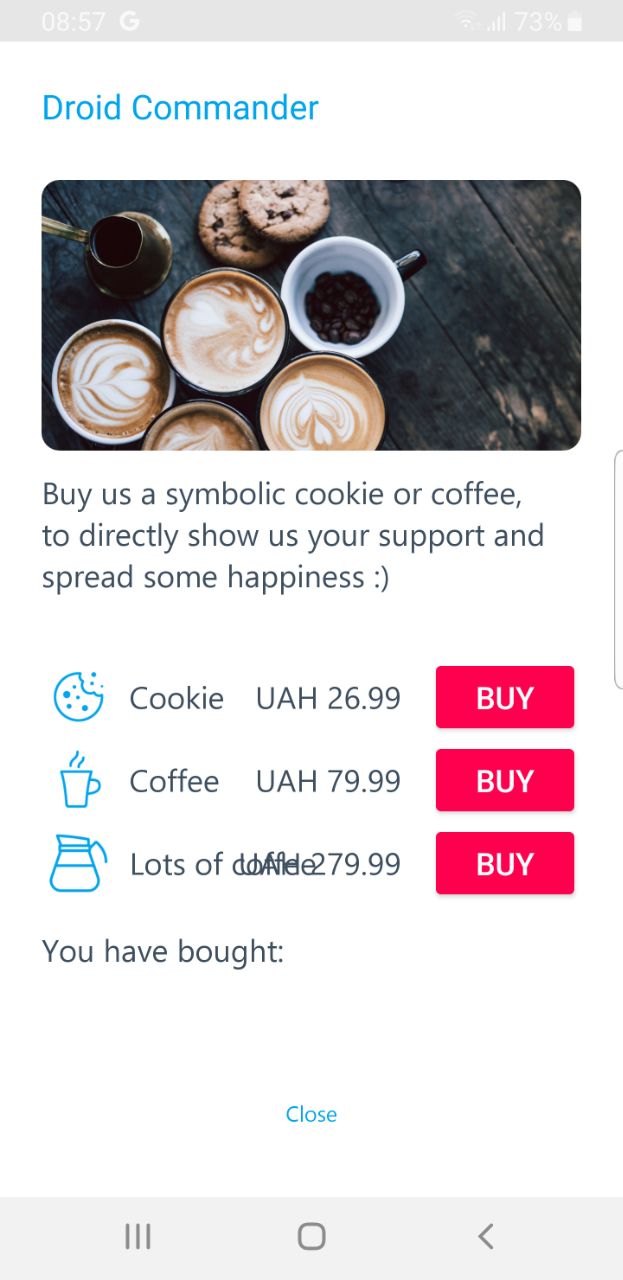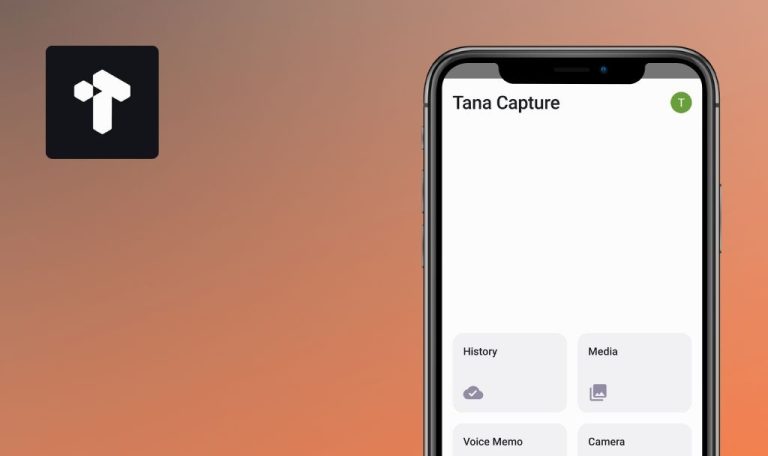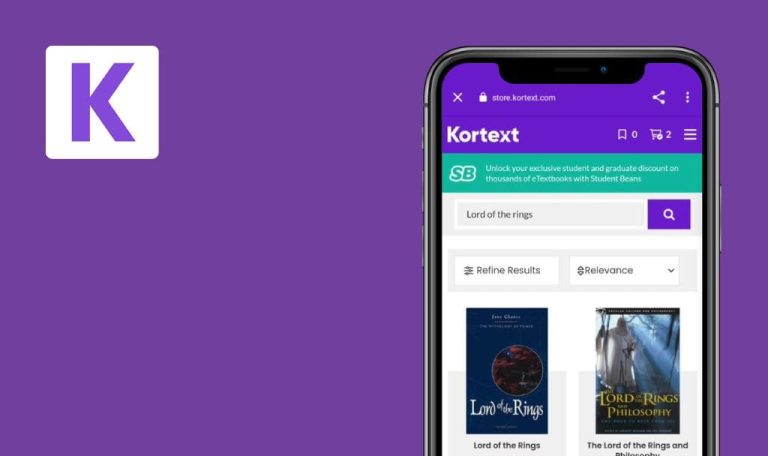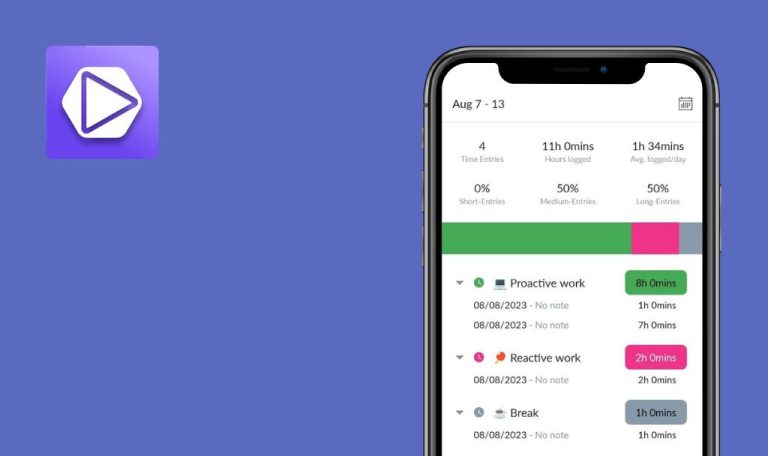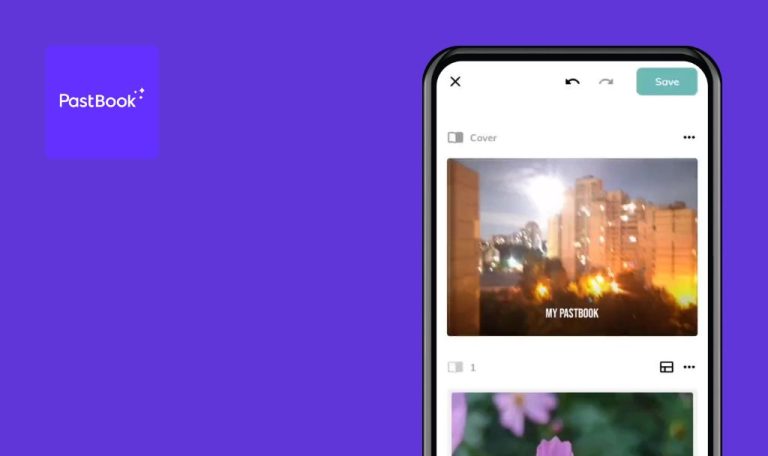
Bugs in Droid Commander – File Manager für Android gefunden
Droid Commander ist eine robuste Android-App, die dem Benutzer umfassende Funktionen zur Dateiverwaltung bietet.
Diese funktionsreiche App dient als vielseitiger Datei-Explorer, mit dem Benutzer mühelos navigieren, organisieren und Dateien und Ordner mit einer benutzerfreundlichen Oberfläche manipulieren können. Sie lässt sich nahtlos in beliebte Cloud-Speicherdienste wie Google Drive, Dropbox und OneDrive integrieren. Mit Funktionen wie geräteübergreifender Synchronisierung, Aufgabenautomatisierung und regelmäßigen Updates bietet Droid Commander eine maßgeschneiderte und zuverlässige Dateiverwaltungslösung für Android-Nutzer.
Beim Testen von Droid Commander haben unsere QA-Ingenieure einige Fehler gefunden, die, wenn sie behoben würden, die App fehlerfrei machen würden. Lassen Sie es uns herausfinden!
App stürzt bei Verwendung des Dateimanagers ab
Kritisch
Melden Sie sich bei dem Konto an.
- Klicken Sie im unteren Menü auf die Schaltfläche “Dateimanager”.
- Klicken Sie auf die Schaltfläche “Filter” in der oberen rechten Ecke.
- Klicken Sie auf das Dropdown-Menü “Sortieren nach”.
- Wählen Sie die Option “Groß – Klein”.
- Klicken Sie auf die Schaltfläche “OK”.
- Klicken Sie auf den ersten Ordner in der Liste.
- Wiederholen Sie diesen Vorgang, bis Sie den gewünschten Dateiordner erreicht haben.
- Blättern Sie innerhalb des Dateiordners nach unten.
Samsung Galaxy S8 (Android 9)
Die Anwendung stürzt ab, wenn Sie den Dateimanager verwenden.
Bei der Verwendung des Dateimanagers sollte die Anwendung nicht abstürzen.
Angezeigte Daten stimmen nicht mit den tatsächlichen Speicherinformationen überein
Schwerwiegend
Melden Sie sich bei dem Konto an.
- Navigieren Sie zur Startseite der Anwendung.
- Greifen Sie auf die Telefoneinstellungen zu, um die Speicherinformationen für das Samsung Galaxy S8 SM-G950F zu überprüfen.
- Suchen Sie auf Ihrem Desktop nach dem Symbol “Einstellungen”.
- Klicken Sie auf “Gerätepflege”.
- Wählen Sie “Speicher”.
Samsung Galaxy S8 (Android 9)
Die in der Anwendung angezeigten Daten stimmen nicht mit den tatsächlichen Speicherinformationen überein.
Die Daten in der Anwendung und in den Telefoneinstellungen sollten übereinstimmen.
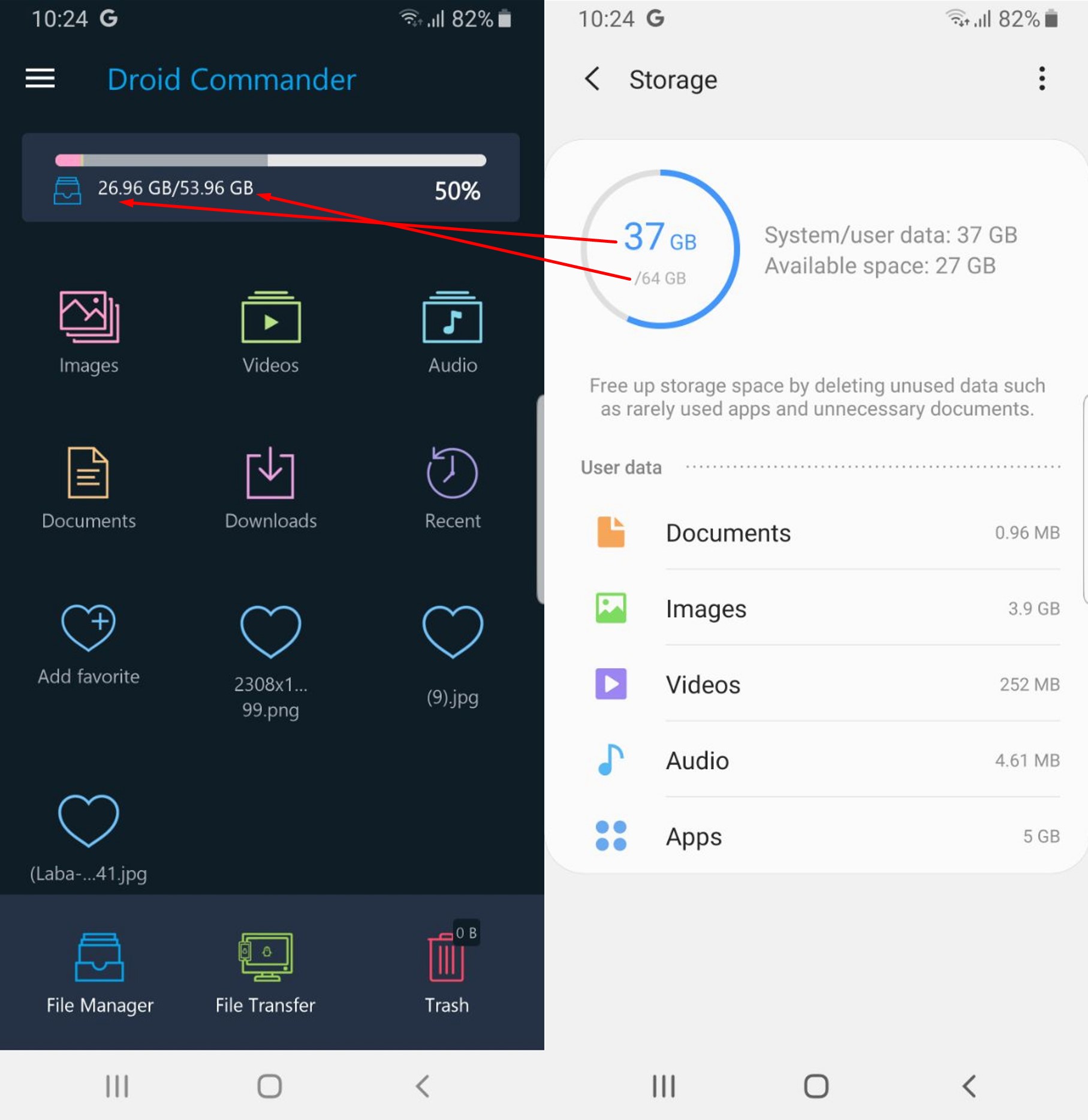
Wenn man zum vorherigen Ordner zurückgeht, verschwinden die Unterordner
Schwerwiegend
- Melden Sie sich bei dem Konto an.
- Erstellen Sie mehrere Ordner mit Bildern.
- Navigieren Sie zur Startseite der Anwendung.
- Klicken Sie auf die Schaltfläche “Bilder”.
- Öffnen Sie den Ordner.
- Kehren Sie zurück, indem Sie auf die Schaltfläche “Zurück” klicken.
Samsung Galaxy S8 (Android 9)
Wenn Sie zu dem vorherigen Ordner zurückkehren, verschwinden die Ordner, die sich in diesem Ordner befanden.
Wenn der Benutzer zur Hauptseite mit den Bildordnern zurückkehrt, sollten die Ordner angezeigt werden.
Unmöglicher Zugriff auf Stammordner im Dateimanager
Geringfügig
Melden Sie sich bei dem Konto an.
- Tippen Sie auf die Schaltfläche “Dateimanager” im unteren Menü.
- Öffnen Sie den Ordner “Speicher”.
- Öffnen Sie den Ordner “emulated”.
Samsung Galaxy S8 (Android 9)
Es ist nicht möglich, im Dateimanager auf die Stammordner zuzugreifen.
Wenn der Dateimanager über einen Pfad verfügt, sollte die Navigation in den Ordnern möglich sein.
Das Häkchen bei der Dateiauswahl verschwindet nicht nach dem Kopieren einer Datei
Geringfügig
- Melden Sie sich bei dem Konto an.
- Erstellen Sie mehrere Ordner mit Bildern.
- Navigieren Sie zur Startseite der Anwendung.
- Tippen Sie auf die Schaltfläche “Bilder”.
- Öffnen Sie einen Ordner.
- Tippen Sie auf die Schaltfläche “Filter” in der oberen rechten Ecke.
- Wählen Sie die Art der Kacheldarstellung.
- Bestätigen Sie durch Tippen auf die Schaltfläche “Okay”.
- Setzen Sie ein Häkchen, indem Sie auf die obere rechte Ecke des Bildes tippen.
- Komprimieren Sie die Datei.
- Bewegen Sie Ihren Finger auf die Schaltfläche “Ausschneiden” und lassen Sie den Bildschirm los.
Samsung Galaxy S8 (Android 9)
Das Häkchen bei der Dateiauswahl verschwindet nach dem Kopieren der Datei nicht.
Nach dem Kopieren sollte ein Häkchen angezeigt werden.
Text überlappt auf dem Anmeldebildschirm
Trivial
- Öffnen Sie die App zum ersten Mal.
- Klicken Sie auf die Schaltfläche “Hier ein Konto erstellen”.
Samsung Galaxy S8 (Android 9)
Der Text überschneidet sich auf dem Anmeldebildschirm.
Der Text sollte sich nicht überlappen.
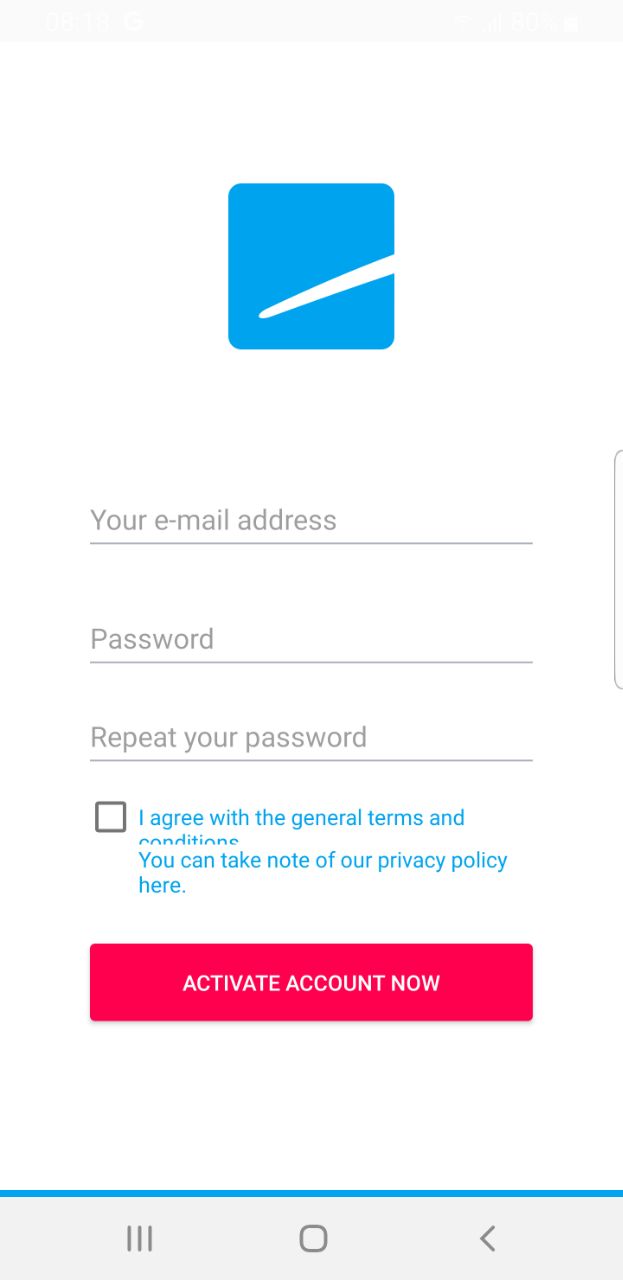
Auf der Seite "Kaffee" wird der Preis vom Namen des Slots überlagert
Trivial
Melden Sie sich bei dem Konto an.
- Klicken Sie auf das Burger-Menü in der oberen linken Ecke.
- Klicken Sie auf die Schaltfläche “Kaffee”.
Samsung Galaxy S8 (Android 9)
Auf der Seite “Kaffee” wird der Preis über den Namen des Slots gelegt.
Auf der Seite “Kaffee” sollte sich der Preis nicht mit dem Namen des Slots überlappen.
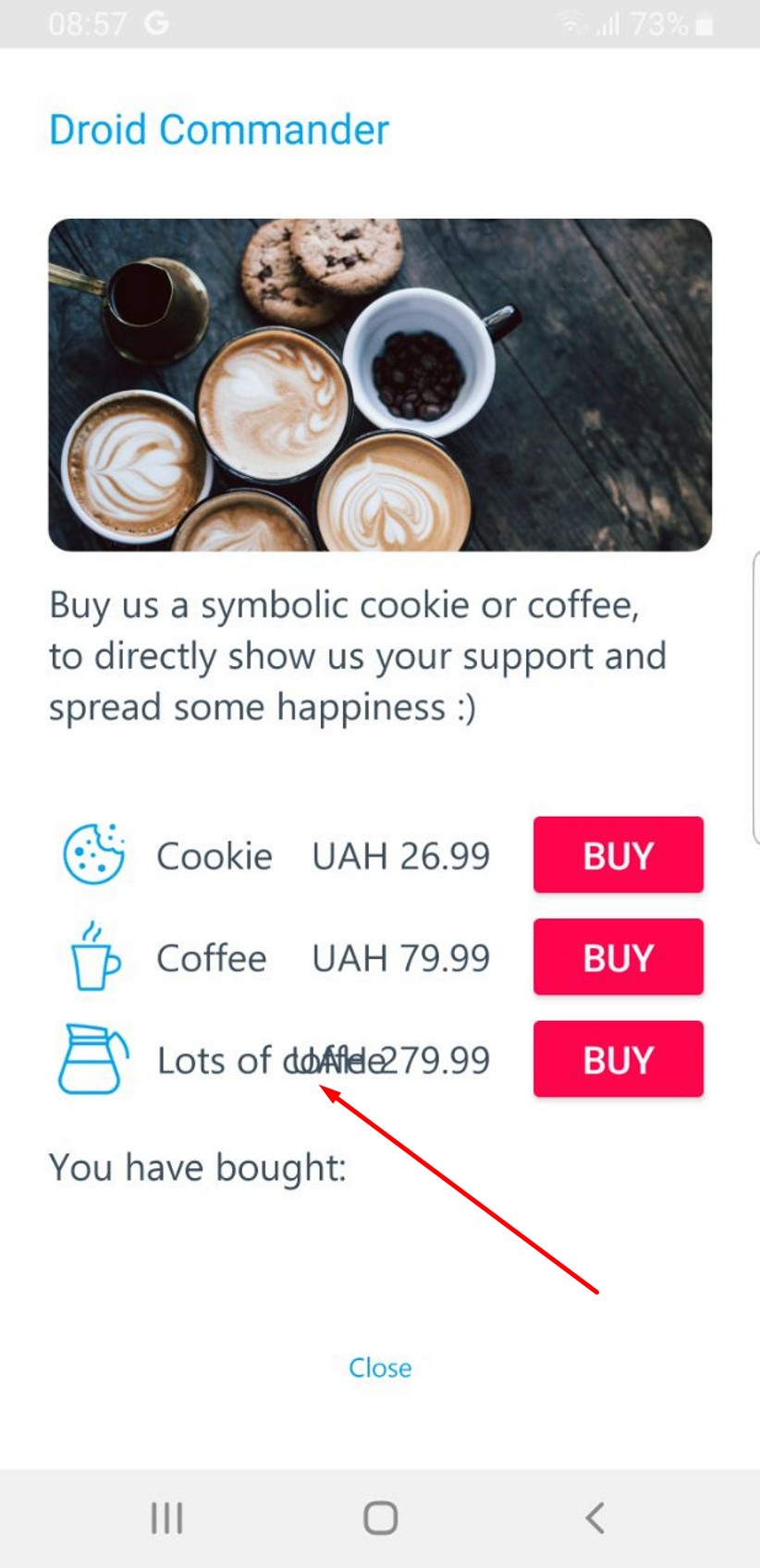
Es werden zwei Detail-Popups für die Datei angezeigt
Trivial
Melden Sie sich bei dem Konto an.
- Klicken Sie auf die Schaltfläche “Dateimanager” im unteren Menü.
- Wählen Sie einen beliebigen Ordner aus.
- Verschieben Sie den Ordner auf die Schaltfläche “Bearbeiten”.
Samsung Galaxy S8 (Android 9)
Es werden zwei Detail-Popups für die Datei angezeigt.
Es sollte nur ein Detail-Popup angezeigt werden.
Dunkler Modus zeigt weiße Bildschirme
Trivial
Melden Sie sich bei dem Konto an.
- Klicken Sie auf das Burger-Menü in der oberen linken Ecke.
- Klicken Sie auf die Schaltfläche “Einstellungen”.
- Schalten Sie den Schieberegler “Dunkler Modus” ein.
- Klicken Sie auf die Schaltfläche “Zurück”.
- Klicken Sie auf die Schaltfläche “Ashampoo Login”.
- Klicken Sie auf die Schaltfläche “Zurück”.
- Klicken Sie auf das Burger-Menü in der oberen linken Ecke.
- Klicken Sie auf die Schaltfläche “Kaffee”.
Samsung Galaxy S8 (Android 9)
Der dunkle Modus zeigt weiße Bildschirme an.
Im dunklen Modus sollten nur dunkle Bildschirme angezeigt werden.
Filter zeigt Wort "groß" in Kleinbuchstaben an
Trivial
Melden Sie sich bei dem Konto an.
- Klicken Sie im unteren Menü auf die Schaltfläche “Dateimanager”.
- Klicken Sie auf die Schaltfläche “Filter” in der oberen rechten Ecke.
- Klicken Sie auf das Dropdown-Menü “Sortieren nach”.
Samsung Galaxy S8 (Android 9)
Die Filter zeigen das Wort “groß” in Kleinbuchstaben an.
Bei allen Filtern sollten alle Wörter mit einem Großbuchstaben beginnen.
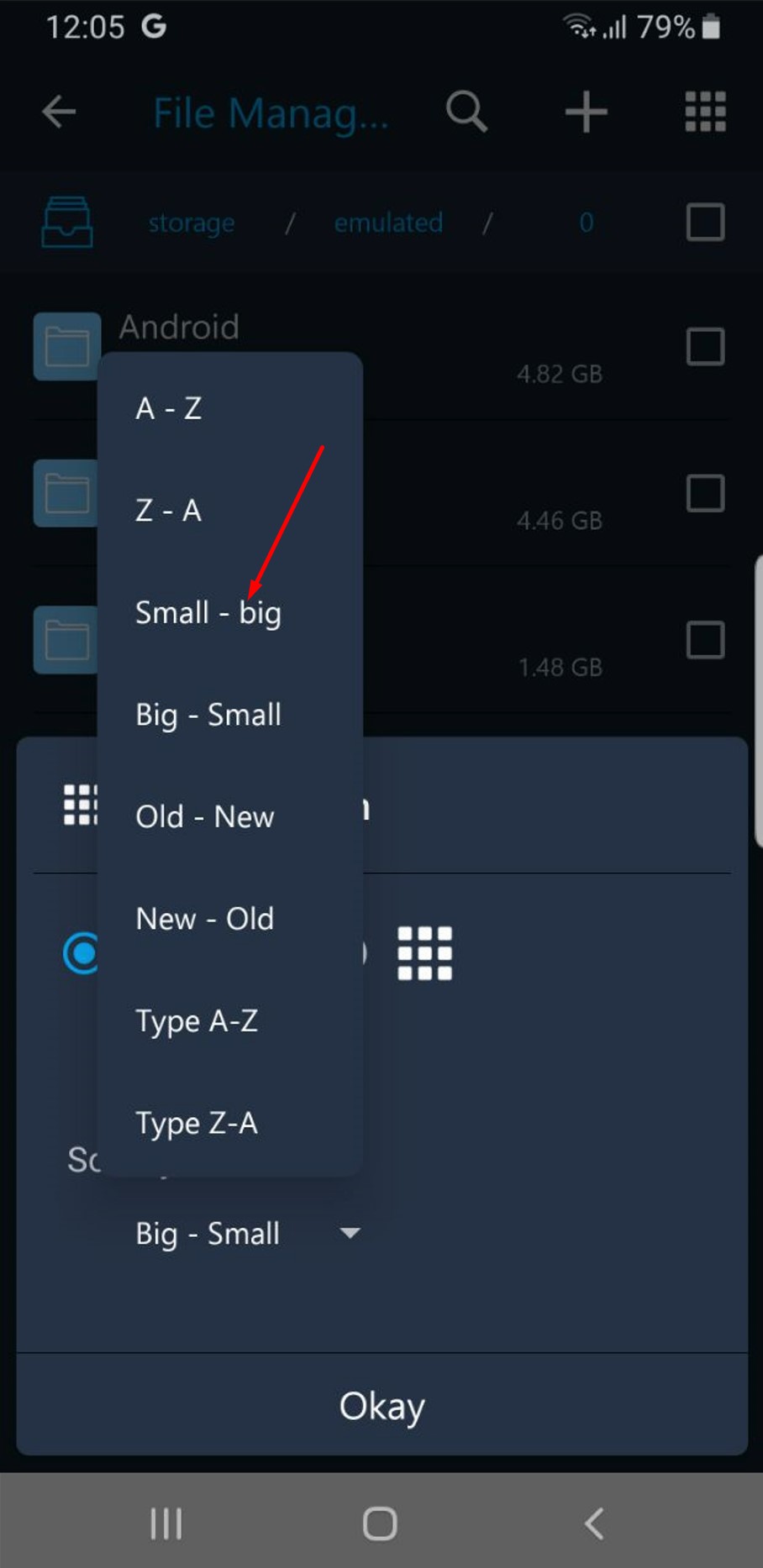
Um die Qualität und Zuverlässigkeit von Droid Commander sicherzustellen, verwenden Sie eine Mischung aus funktionalen und nicht-funktionalen Testwerkzeugen. Dazu gehören automatisierte Tests für Kernfunktionalitäten und Usability-Tests, um UI- und Kompatibilitätsprobleme auf verschiedenen Android-Geräten und -Versionen zu beheben.