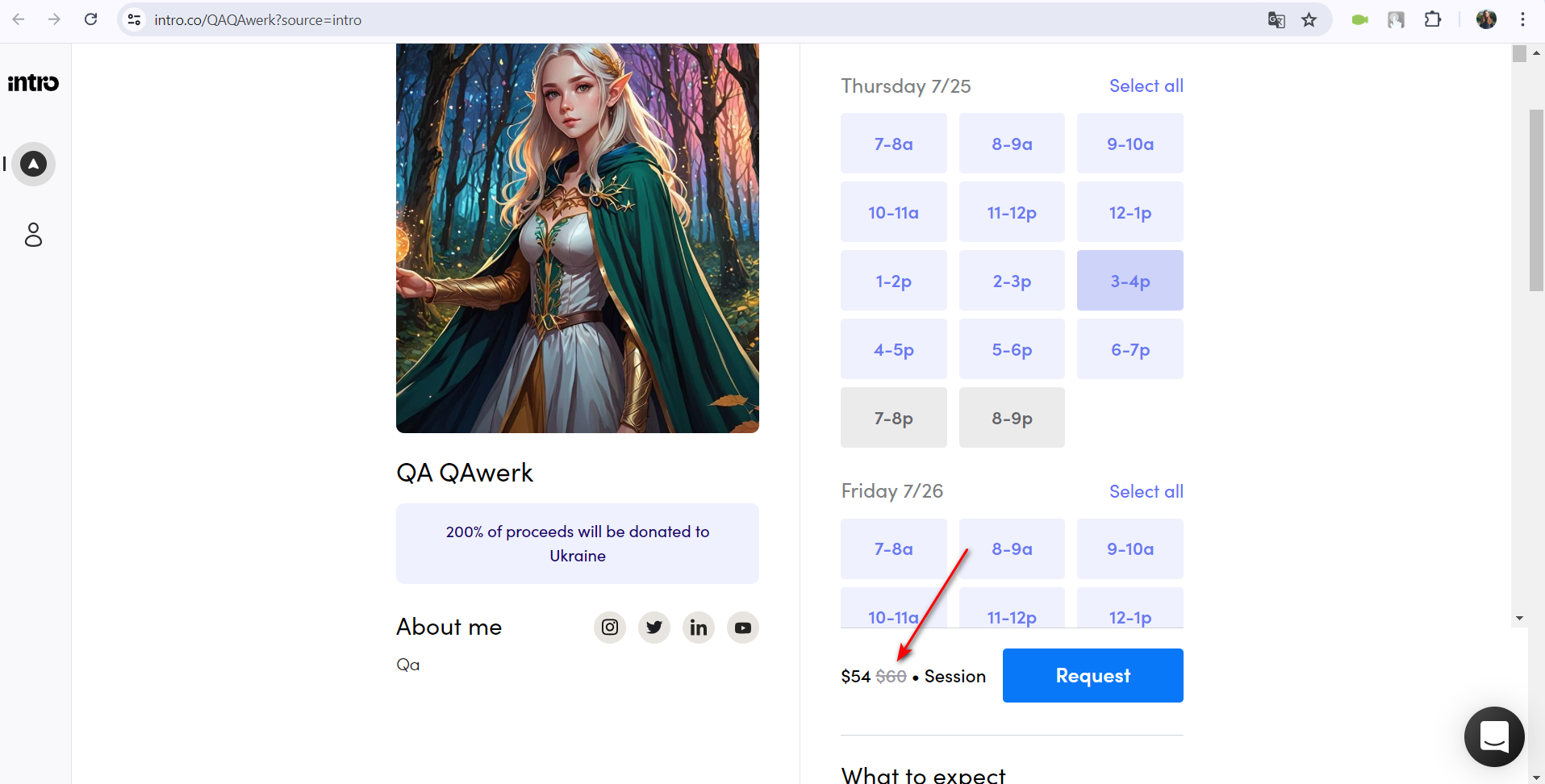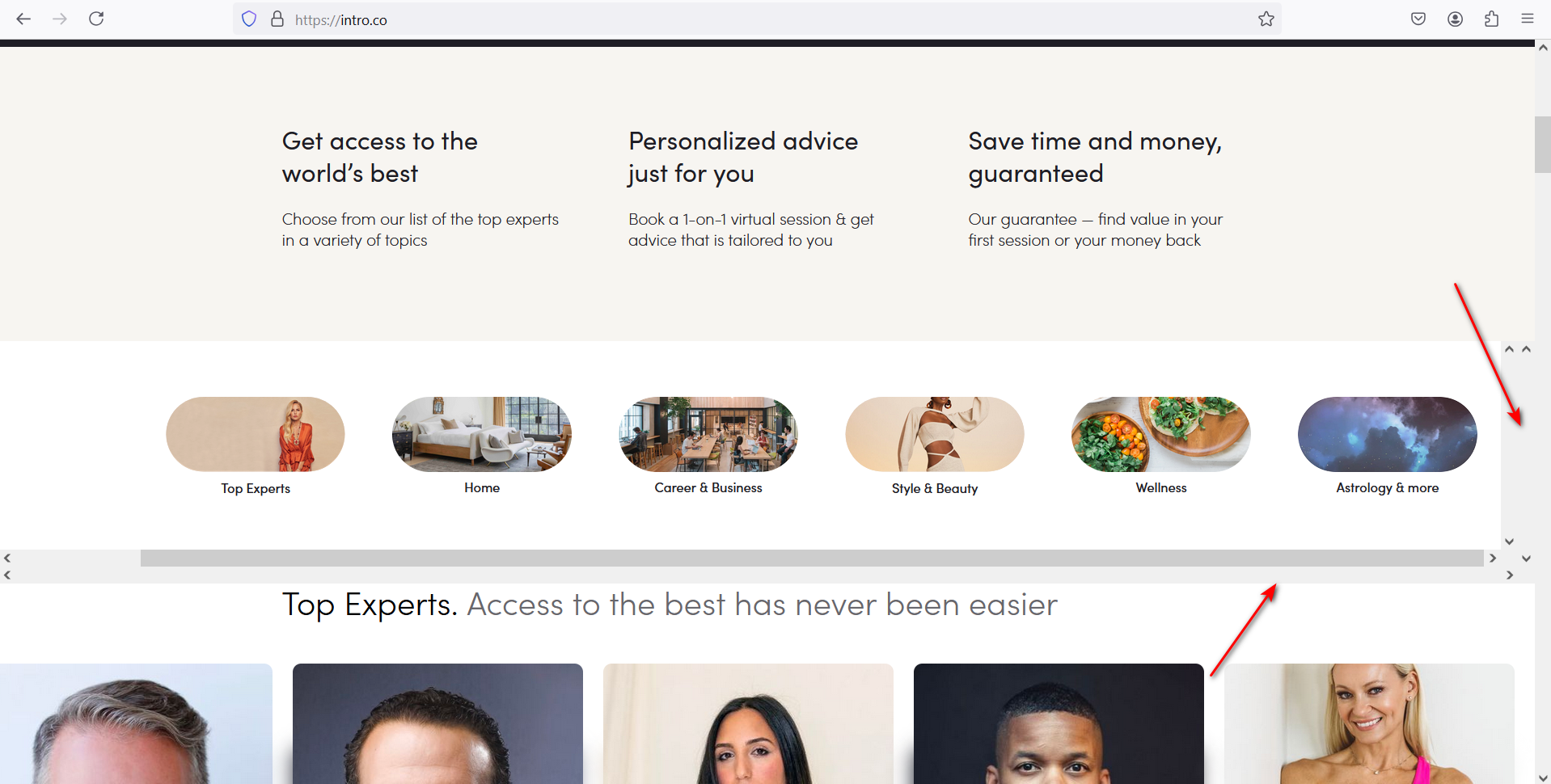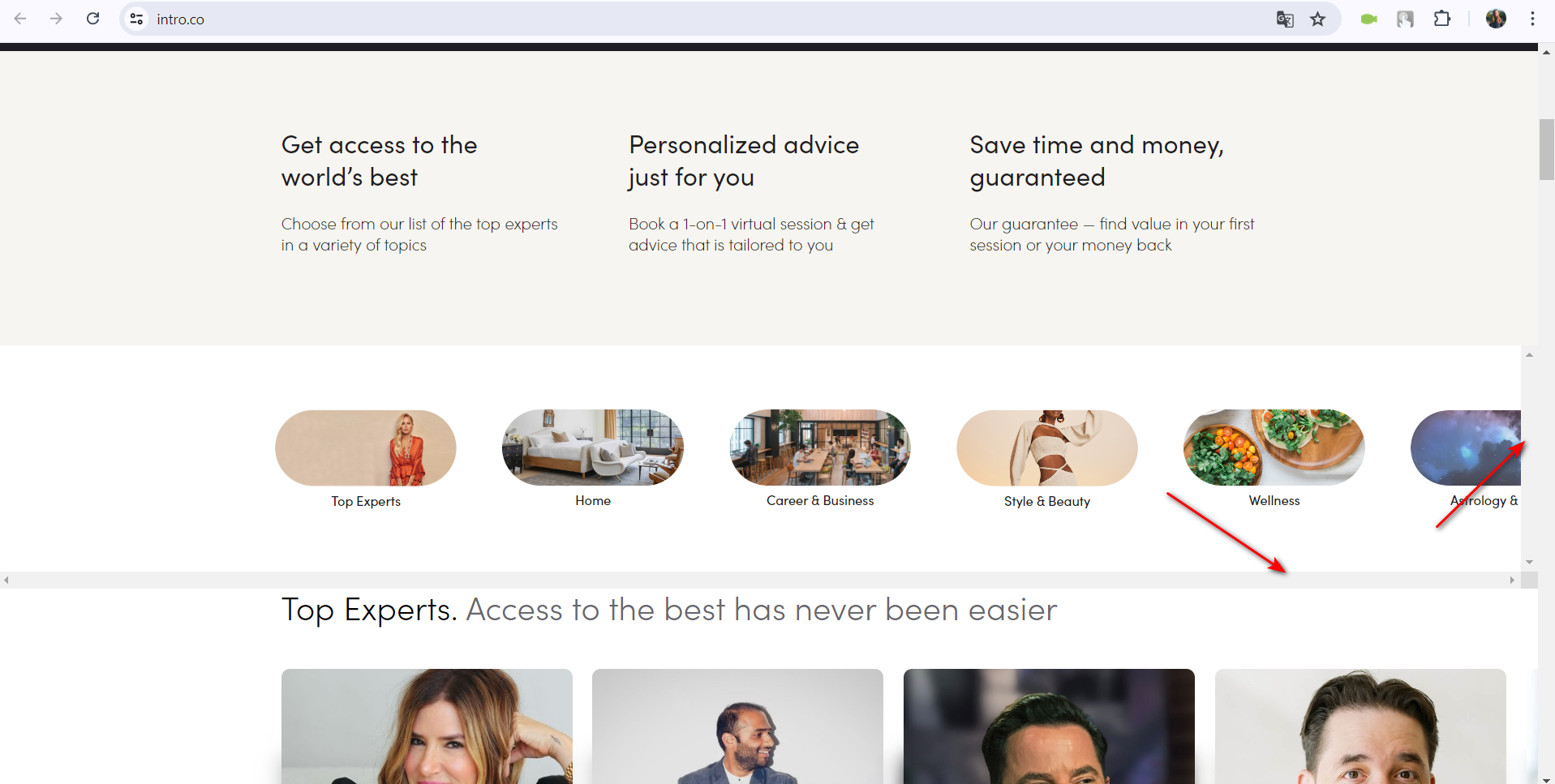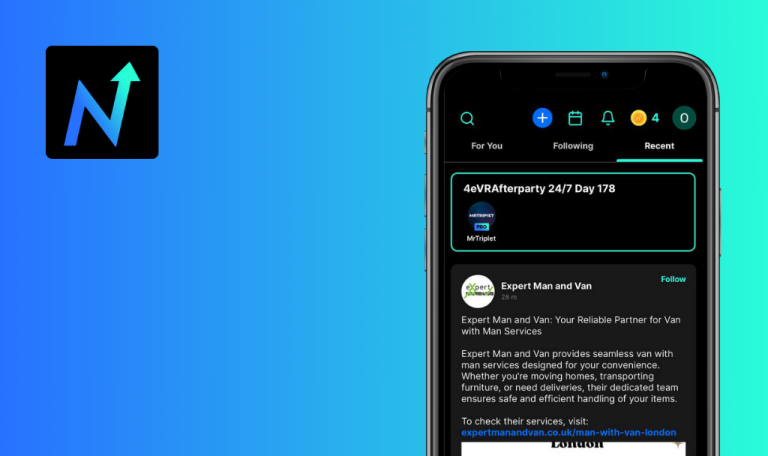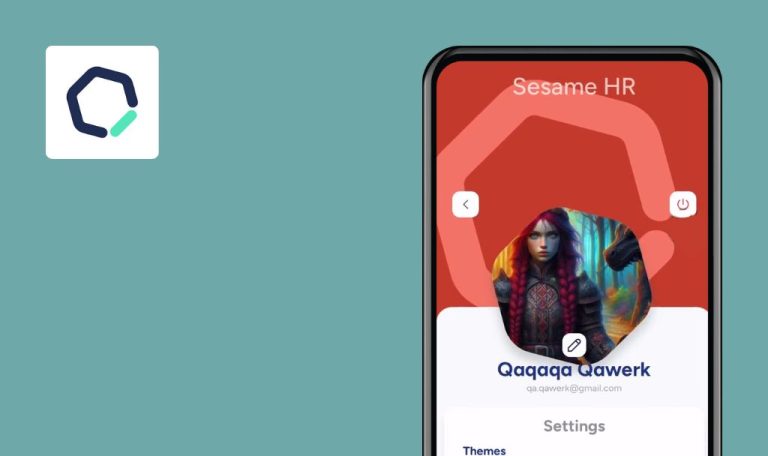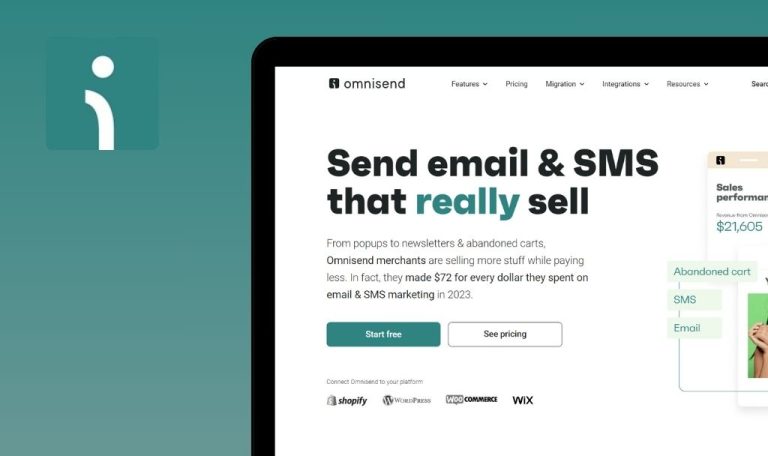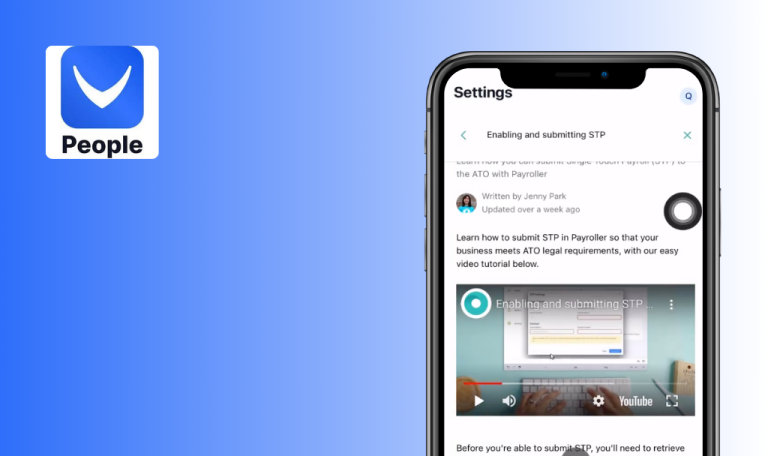
Fehler in Intro SaaS

Intro ist eine App, die Sie mit den weltweit führenden Experten für personalisierte Beratung über Videoanrufe verbindet.
Mit Intro können Benutzer Stilberatung von prominenten Stylisten oder Wellness-Tipps von echten Gurus im Bereich erhalten – alles bequem von zu Hause aus. Sie können Experten durchsuchen, die nach ihrem Fachgebiet kategorisiert sind, von Inneneinrichtung und Make-up-Kunst bis hin zu Heim, Karriere & Business und Astrologie.
Während des Testens von Intro stießen unsere QA-Ingenieure auf mehrere Fehler. Wir hoffen, dass das Intro-Team unsere Erkenntnisse nutzen wird, um die App noch angenehmer zu gestalten.
Löschen von Zeitfenstern wird in "Verfügbare Sitzungszeiten" nicht gespeichert
Kritisch
- Registrieren Sie ein Expertenkonto.
- Laden Sie die Anwendung auf ein iOS-Telefon herunter und installieren Sie sie.
- Melden Sie sich auf dem mobilen Gerät beim Expertenkonto an.
- Klicken Sie im unteren Menü auf die zweite Schaltfläche von rechts.
- Scrollen Sie zum Block “Verfügbare Sitzungszeiten” herunter.
- Aktivieren Sie alle verfügbaren Zeitfenster.
- Klicken Sie im unteren Menü auf die Profil-Schaltfläche.
- Klicken Sie im unteren Menü auf die zweite Schaltfläche von rechts.
- Deaktivieren Sie die Zeitfenster für 90 min, 120 min und 180 min.
- Klicken Sie im unteren Menü auf die Profil-Schaltfläche.
- Klicken Sie im unteren Menü auf die zweite Schaltfläche von rechts.
iPhone 11, iOS Version 18.0
Änderungen an den Einstellungen “Verfügbare Sitzungszeiten”, insbesondere das Löschen, werden nicht gespeichert.
Änderungen an den “Verfügbaren Sitzungszeiten”, einschließlich Löschungen, sollten gespeichert werden.
Schalter schalten sich beim Scrollen automatisch aus
Kritisch
- Registrieren Sie ein Expertenkonto.
- Laden Sie die Anwendung auf ein iOS-Telefon herunter und installieren Sie sie.
- Melden Sie sich auf dem mobilen Gerät beim Expertenkonto an.
- Klicken Sie im unteren Menü auf die zweite Schaltfläche von rechts.
- Scrollen Sie zum Block “Verfügbarkeit” herunter.
- Klicken Sie auf die Schaltfläche “Meine bevorzugte Verfügbarkeit festlegen”.
- Schalten Sie den Schalter für “Heute” und “Morgen” in die Position ‘ein’.
- Scrollen Sie die Seite nach unten.
- Scrollen Sie die Seite wieder nach oben.
iPhone 11, iOS Version 18.0
Die Schalter schalten sich beim Scrollen der Seite automatisch aus.
Die Schalter sollten in ihrem ursprünglichen Zustand bleiben und sich beim Scrollen nicht automatisch ausschalten.
Spendenbetrag kann 100% überschreiten
Schwerwiegend
- Registrieren Sie ein Expertenkonto.
- Laden Sie die Anwendung auf ein iOS-Telefon herunter und installieren Sie sie.
- Melden Sie sich auf dem mobilen Gerät beim Expertenkonto an.
- Klicken Sie im unteren Menü auf die zweite Schaltfläche von rechts.
- Scrollen Sie zum Block “Profil” herunter.
- Klicken Sie auf die Schaltfläche “Charity bearbeiten”.
- Füllen Sie das Feld “Name der Charity” aus.
- Geben Sie den Wert 200 in das Feld “Welchen Prozentsatz der Erlöse möchten Sie spenden” ein.
iPhone 11, iOS Version 18.0
Das System erlaubt es, dass der Spendenbetrag 100% überschreitet.
Das Feld “Welchen Prozentsatz der Erlöse möchten Sie spenden” sollte Eingaben auf einen Bereich von 0 bis 100 begrenzen.
Dauer der reservierten Slots wird auf 20 Minuten gesetzt, obwohl Sitzungen 15 Minuten dauern
Schwerwiegend
- Registrieren Sie ein Expertenkonto.
- Laden Sie die Anwendung auf ein iOS-Telefon herunter und installieren Sie sie.
- Melden Sie sich auf dem mobilen Gerät beim Expertenkonto an.
- Klicken Sie im unteren Menü auf die zweite Schaltfläche von rechts.
- Scrollen Sie zum Block “Verfügbarkeit” herunter.
- Klicken Sie auf die Schaltfläche “Meine bevorzugte Verfügbarkeit festlegen”.
- Markieren Sie für Heute mehrere Slots als gebucht.
- Klicken Sie auf die Zurück-Schaltfläche.
- Scrollen Sie die Seite nach oben.
- Kopieren Sie den Link.
- Öffnen Sie den kopierten Link auf Ihrem Computer.
- Klicken Sie im Block “Videocall buchen” auf die Schaltfläche “Zeiten anzeigen”.
OS: Windows 10 Pro
Browser: Chrome v.126.0.6478.127, Firefox v.128.0, Microsoft Edge v.126.0.2592.102
Die Dauer der reservierten Slots wird auf 20 Minuten gesetzt, obwohl das System Sitzungen auf 15 Minuten einstellt.
Die Dauer der reservierten Slots sollte der Sitzungsdauer von 15 Minuten entsprechen.
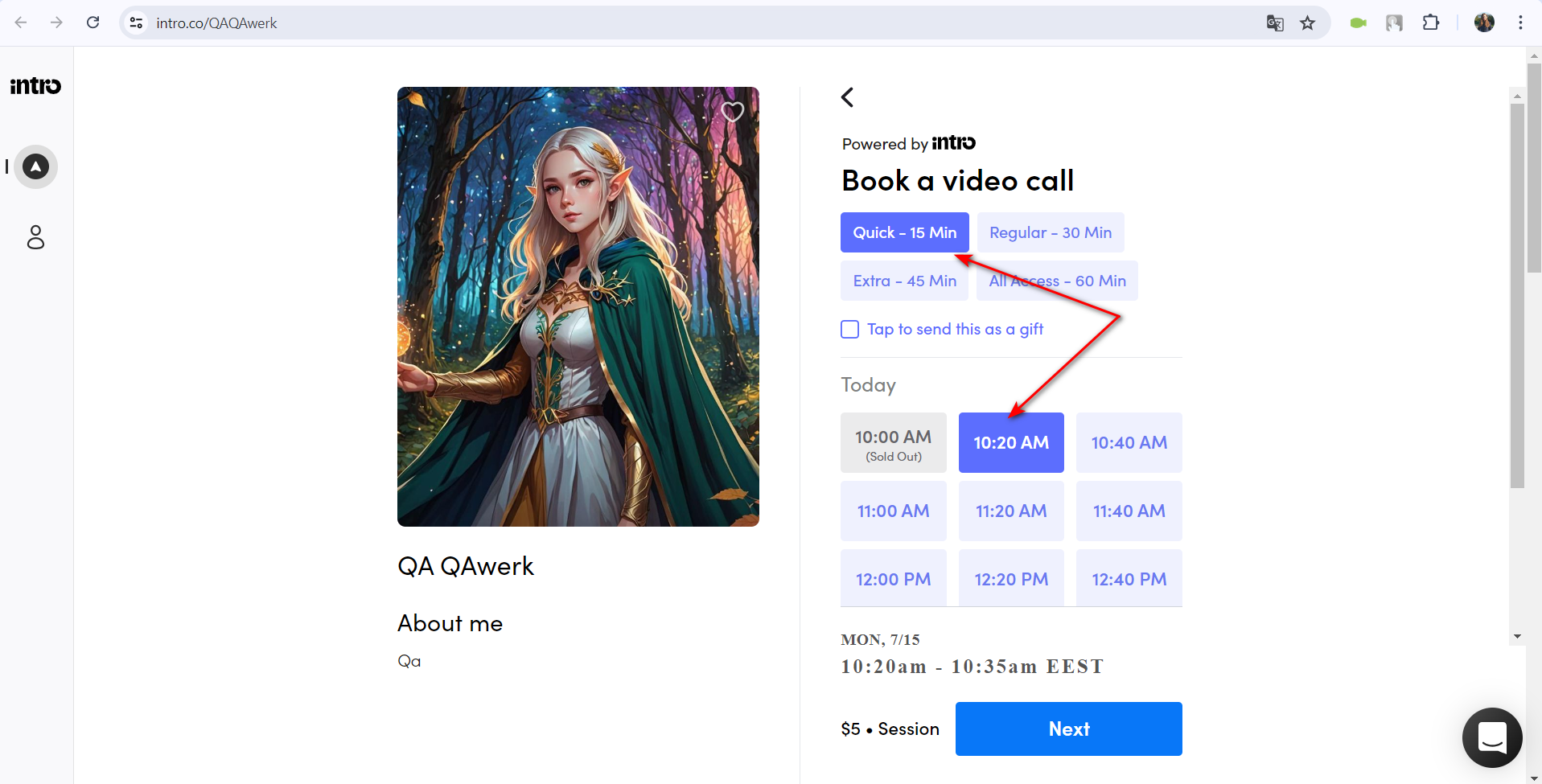
Rabatt für lange Sitzungen wird automatisch angewendet
Schwerwiegend
- Registrieren Sie ein Expertenkonto.
- Laden Sie die Anwendung auf ein iOS-Telefon herunter und installieren Sie sie.
- Melden Sie sich auf dem mobilen Gerät beim Expertenkonto an.
- Klicken Sie im unteren Menü auf die zweite Schaltfläche von rechts.
- Scrollen Sie zum Block “Verfügbare Sitzungszeiten” herunter.
- Aktivieren Sie alle verfügbaren Slots.
- Klicken Sie im unteren Menü auf die Profil-Schaltfläche.
- Klicken Sie im unteren Menü auf die zweite Schaltfläche von rechts.
- Scrollen Sie zum Block “Verfügbare Sitzungszeiten” herunter.
- Klicken Sie auf die Schaltfläche “Preise für Videositzungen”.
- Scrollen Sie die Seite nach unten.
OS: Windows 10 Pro
Browser: Chrome v.126.0.6478.127, Firefox v.128.0, Microsoft Edge v.126.0.2592.102
iPhone 11, iOS Version 18.0
Das System wendet automatisch Rabatte für lange Sitzungen an.
Die App sollte keine Rabatte für lange Sitzungen anwenden, ohne die Zustimmung des Experten einzuholen.
Es ist möglich, Text zu speichern, der das maximale Zeichenlimit überschreitet
Geringfügig
- Registrieren Sie ein Expertenkonto.
- Laden Sie die Anwendung auf ein iOS-Telefon herunter und installieren Sie sie.
- Melden Sie sich auf dem mobilen Gerät beim Expertenkonto an.
- Klicken Sie im unteren Menü auf die zweite Schaltfläche von rechts.
- Klicken Sie auf die Schaltfläche “Beispielsfragen bearbeiten”.
- Klicken Sie auf das Feld, um eine Frage einzugeben.
- Geben Sie mehr als 100 Zeichen ein.
- Klicken Sie auf die Schaltfläche “Speichern”.
- Klicken Sie auf die Schaltfläche “Beispielsfragen bearbeiten”.
iPhone 11, iOS Version 18.0
Die App erlaubt es Benutzern, Text zu speichern, der das maximale Zeichenlimit überschreitet.
Die App sollte Benutzern nicht erlauben, Text zu speichern, der das maximale Zeichenlimit überschreitet.
Klicken auf das Instagram-Icon zeigt andere soziale Netzwerke an, anstatt zur Instagram-Seite des Experten zu leiten
Geringfügig
- Registrieren Sie ein Expertenkonto.
- Laden Sie die Anwendung auf ein iOS-Telefon herunter und installieren Sie sie.
- Melden Sie sich auf dem mobilen Gerät beim Expertenkonto an.
- Klicken Sie im unteren Menü auf die zweite Schaltfläche von rechts.
- Klicken Sie auf die Schaltfläche “Expertenprofil bearbeiten”.
- Füllen Sie die Felder aus:
- Instagram-Benutzername
- Twitter-Benutzername
- LinkedIn-Benutzername
- Klicken Sie auf die Schaltfläche “Speichern”.
- Klicken Sie auf die Schaltfläche “Expertenprofil anzeigen”.
- Klicken Sie auf das Instagram-Icon.
iPhone 11, iOS Version 18.0
Durch Klicken auf das Instagram-Icon wird eine Liste verschiedener sozialer Netzwerke angezeigt.
Das Instagram-Icon sollte nur zur Instagram-Seite des Experten führen, nicht zu einer Liste verschiedener sozialer Netzwerke. Ein neutrales Icon sollte für die Verlinkung zu anderen sozialen Netzwerken verwendet werden.
Karussellblock fehlt Seiten-Scrollen
Geringfügig
- Gehen Sie zur Hauptseite https://intro.co/.
- Scrollen Sie zum Abschnitt “Top-Experten” herunter.
- Versuchen Sie, das Karussell seitlich zu scrollen.
OS: Windows 10 Pro
Browser: Chrome v.126.0.6478.127, Microsoft Edge v.126.0.2592.102
Dem Karussellblock fehlt die Seiten-Scrollfunktion.
Der Karussellblock sollte in allen aufgeführten Browsern horizontales Scrollen unterstützen.
Unscrollable Scrollbar wird im Karussellblock der Kategorien angezeigt
Trivial
- Gehen Sie zur Hauptseite https://intro.co/.
- Scrollen Sie zum Karussellabschnitt der Kategorien.
OS: Windows 10 Pro
Browser: Chrome v.126.0.6478.127, Firefox v.128.0, Microsoft Edge v.126.0.2592.102
Ein nicht scrollbarer Scrollbalken wird im Karussellblock der Kategorien angezeigt.
In Firefox werden zwei Scrollbalken angezeigt, von denen einer nicht scrollbar ist.
In Chrome und Microsoft Edge ist der einzige angezeigte Scrollbalken nicht scrollbar.
Ungleiche Ränder im Abschnitt "Top-Experten" angezeigt
Trivial
- Gehen Sie zur Hauptseite https://intro.co/.
- Scrollen Sie zum Abschnitt “Top-Experten” herunter.
OS: Windows 10 Pro
Browser: Chrome v.126.0.6478.127, Firefox v.128.0, Microsoft Edge v.126.0.2592.102
Ein großer Rand wird auf der linken Seite angezeigt, ohne dass ein entsprechender Rand auf der rechten Seite vorhanden ist.
Alle Blöcke auf der Seite sollten gleichmäßig zentriert sein.
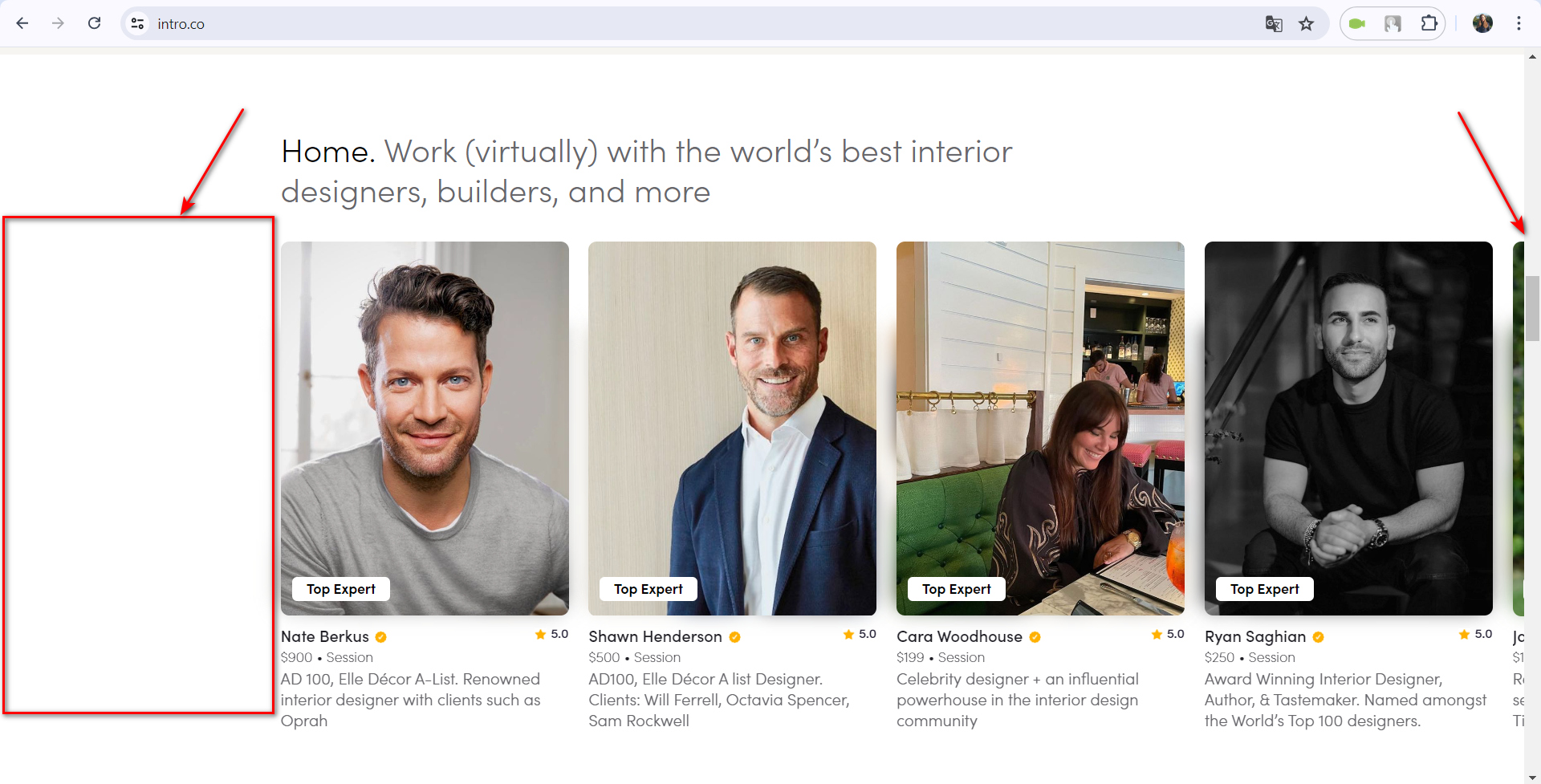
Seite "Unsere Mission" wirkt visuell leer
Trivial
- Gehen Sie zur Hauptseite https://intro.co/.
- Klicken Sie auf die Schaltfläche “Unsere Mission”.
- Scrollen Sie die Seite nach unten.
OS: Windows 10 Pro
Browser: Chrome v.126.0.6478.127, Firefox v.128.0, Microsoft Edge v.126.0.2592.102
Das Layout der Seite “Unsere Mission” erweckt den Eindruck, dass es an Bildern mangelt.
Bei fehlenden Bildern für die Seite “Unsere Mission” sollten alternative Layouts in Betracht gezogen werden.
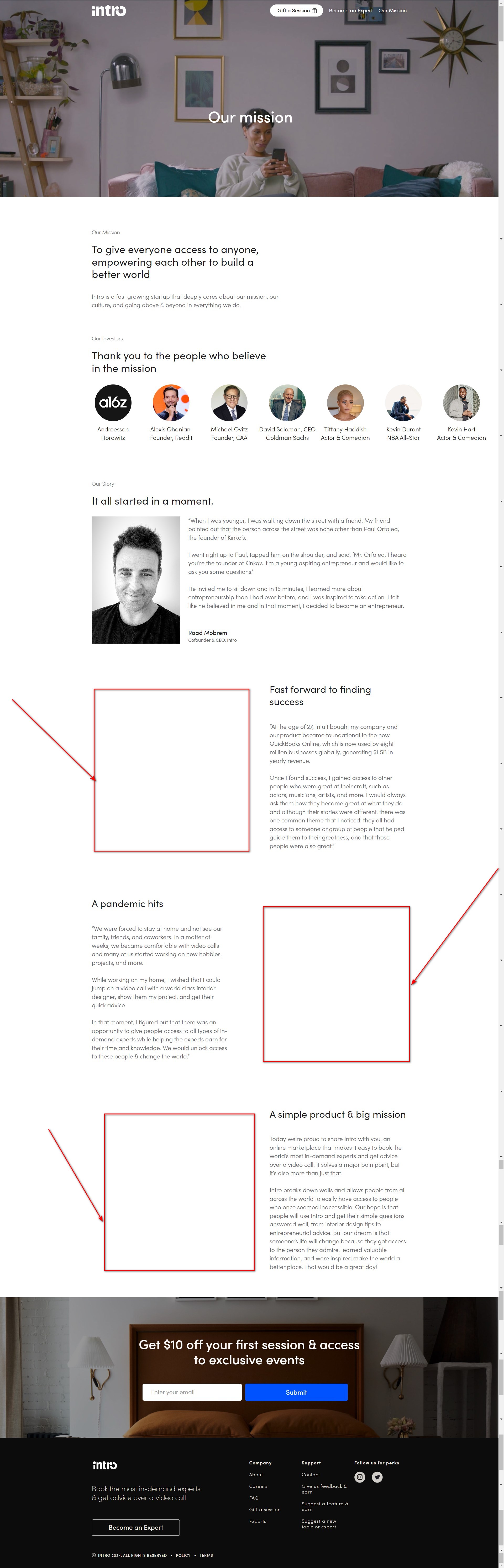
Kein Platzhalter-Symbol für fehlendes Profilfoto
Trivial
- Melden Sie sich beim Konto an.
- Gehen Sie zur Kontoseite https://intro.co/account.
- Klicken Sie auf die Schaltfläche “Persönliche Informationen”.
OS: Windows 10 Pro
Browser: Chrome v.126.0.6478.127, Firefox v.128.0, Microsoft Edge v.126.0.2592.102
Es ist kein Platzhalter-Symbol vorhanden, wenn ein Profilfoto fehlt.
Ein Platzhalter-Symbol sollte angezeigt werden, wenn kein Profilfoto hinzugefügt wurde.
Während des Testens habe ich 12 Fehler identifiziert, die die iOS- und Browserversionen der App betreffen. Es ist erwähnenswert, dass die Profileinstellungen nur auf iOS zugänglich waren. Tests auf weiteren Geräten und Browsern sowie Regressionstests nach der Fehlerbehebung sind erforderlich, um die Leistung und Benutzerfreundlichkeit zu verbessern.