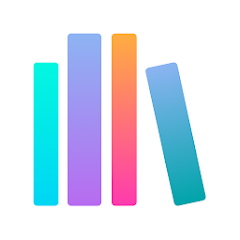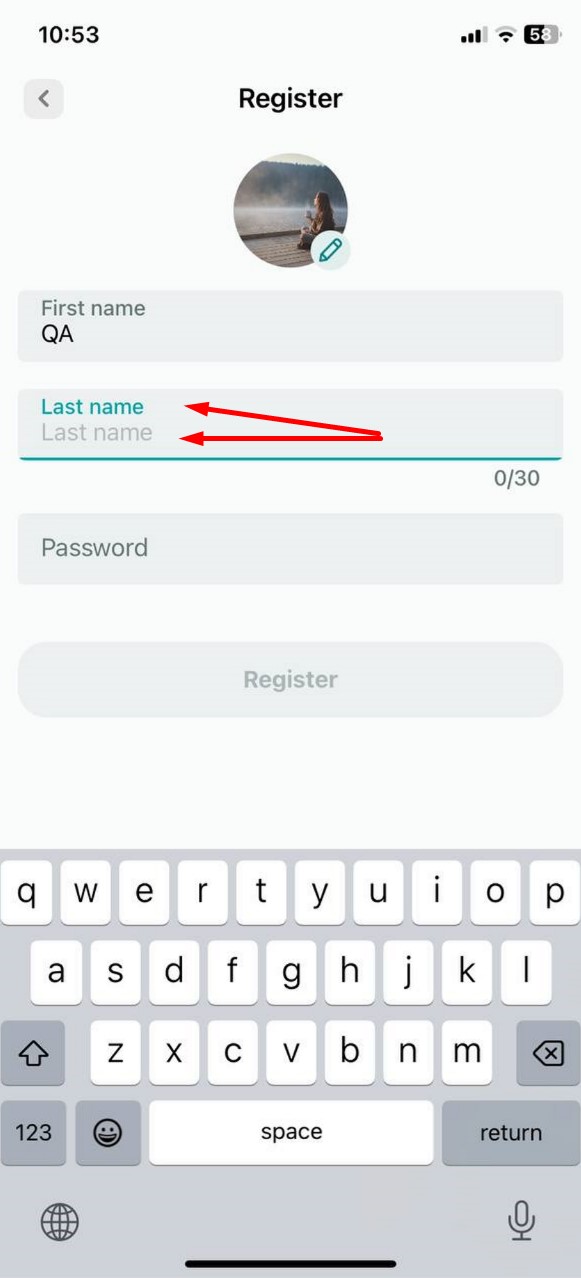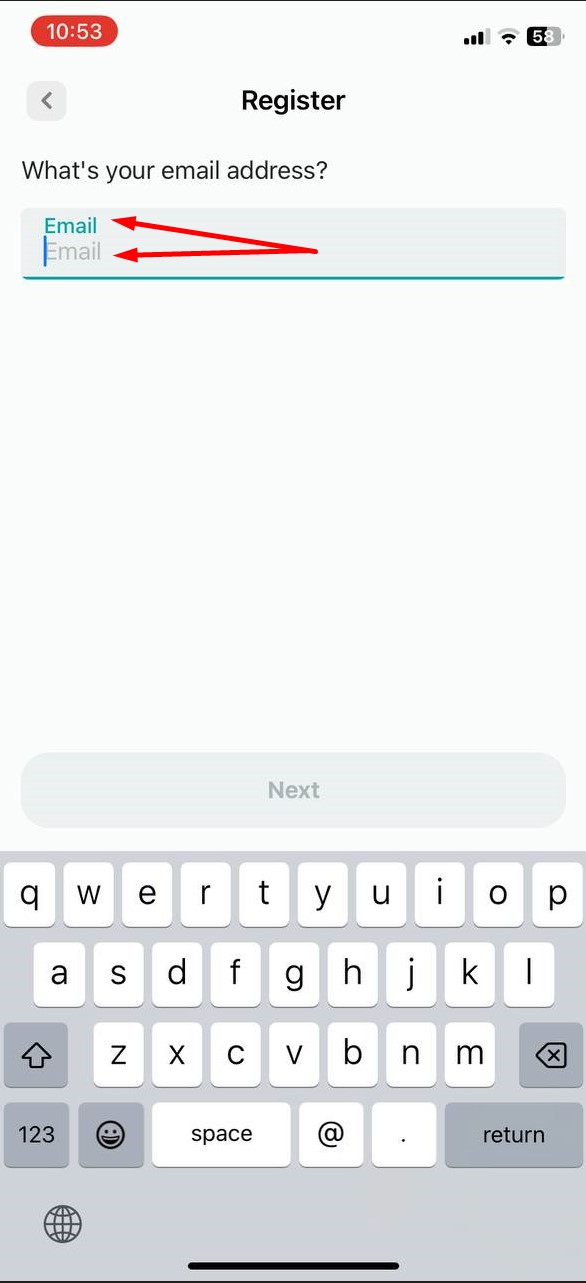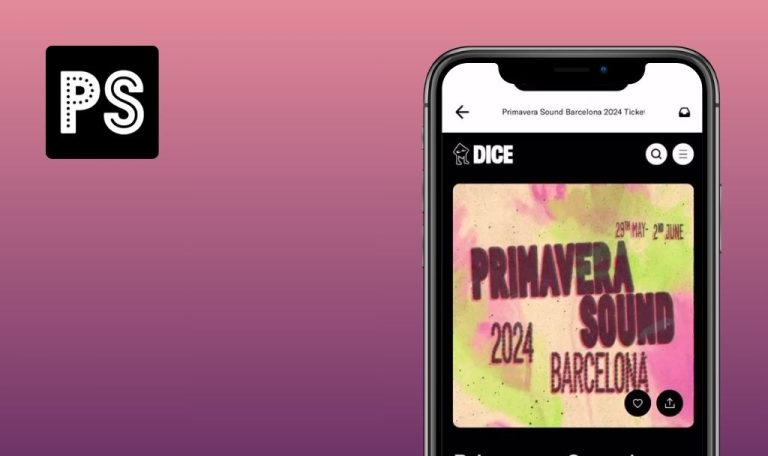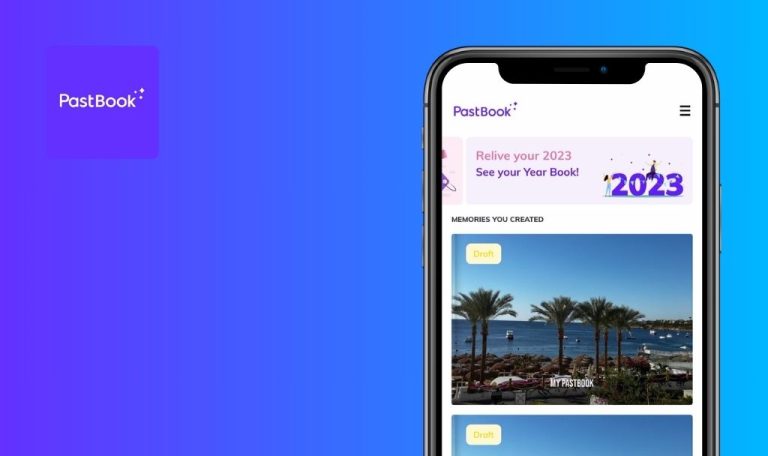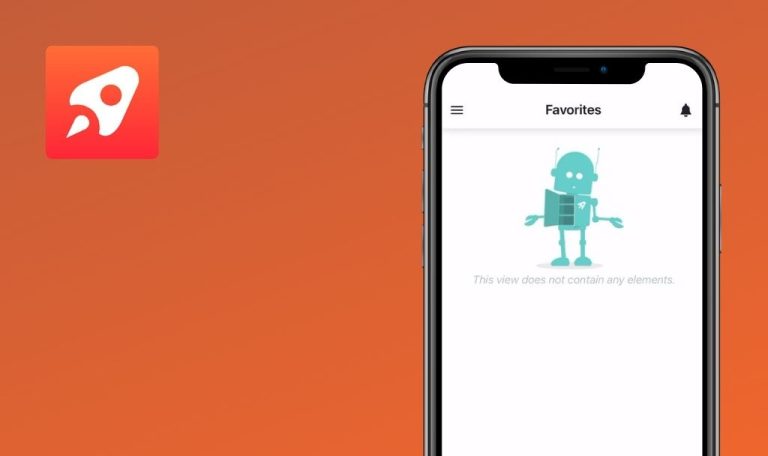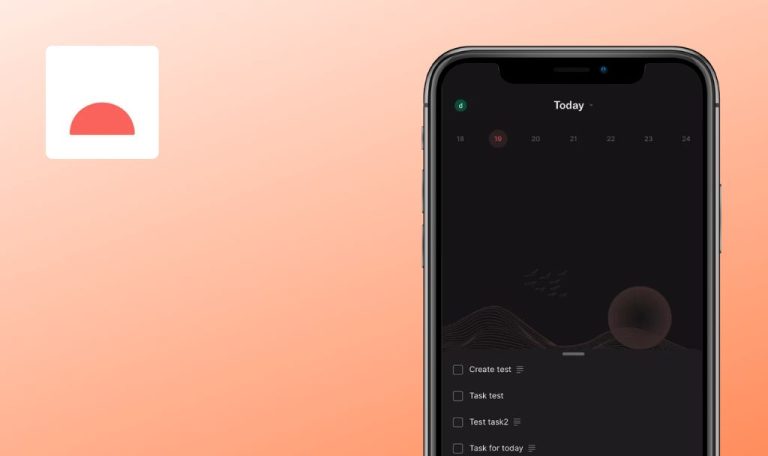
Bugs in Journi Print: Photobooks für iOS gefunden
Journi Print ist Ihr persönlicher Fotobuch-Designer. Sein intelligenter Algorithmus erstellt in Sekundenschnelle atemberaubende Layouts für Ihre Erinnerungen und arrangiert mühelos bis zu 1200 Fotos in 34 Sekunden.
Sie können Fotos aus verschiedenen Quellen auswählen, nach Belieben anpassen und voilà – Ihr Fotobuch ist fertig für den Druck. Mit einfachen Bearbeitungsoptionen, nicht beschnittenen Fotos und umweltfreundlichen Materialien können Sie Ihre Momente in höchster Qualität festhalten. Außerdem bietet die App Vorteile wie das Sammeln von Belohnungen und die Wahrung von 100 % Privatsphäre.
Unsere QA-Ingenieure haben die Journi Print App einer manuellen Testrunde unterzogen, um den Entwicklern zu helfen, die App zu verbessern und sie zu einem echten Mehrwert für die Nutzer zu machen. Hier ist unser Fehlerbericht!
Fehler beim Anklicken des Bildes angezeigt
Schwerwiegend
- Laden Sie ein Archiv mit Bildern niedriger Qualität auf Ihr Telefon herunter.
- Öffnen Sie die Journi Print-App.
- Melden Sie sich bei Ihrem Konto an.
- Klicken Sie im unteren Menü auf die Schaltfläche “Druckerei”.
- Klicken Sie auf die Schaltfläche “Kalender”.
- Klicken Sie auf die Schaltfläche “Neuer Kalender”.
- Fügen Sie beliebige Fotos hinzu.
- Klicken Sie auf die Schaltfläche “Weiter”.
- Klicken Sie auf die Schaltfläche “Kalender erstellen”.
- Klicken Sie auf eine beliebige leere Seite.
- Klicken Sie auf die Schaltfläche “Hinzufügen”.
- Klicken Sie auf die Schaltfläche “Fotos hinzufügen”.
- Fügen Sie Bilder aus dem heruntergeladenen Archiv hinzu.
- Klicken Sie auf ein beliebiges Bild.
iPhone 11, iOS Version 17.4
Wenn Sie auf das Bild klicken, wird ein Fehler angezeigt.
Das Anklicken des Bildes sollte keinen Fehler auslösen.
Beim Anklicken von Schaltflächen auf der Seite "Retro Print Box" wird die nächste Seite nicht geöffnet
Schwerwiegend
Melden Sie sich bei Ihrem Konto an.
- Klicken Sie im unteren Menü auf die Schaltfläche “Druckerei”.
- Blättern Sie auf den Seiten nach unten.
- Klicken Sie auf die Schaltfläche “Retro Print Box”.
- Blättern Sie ein wenig nach unten.
- Klicken Sie auf die Schaltfläche “22+ Retro Prints”.
- Klicken Sie auf die Schaltfläche “44+ Retro Prints”.
iPhone 11, iOS Version 17.4
Wenn Sie auf die Schaltflächen auf der Seite “Retro Print Box” klicken, wird die nächste Seite nicht geöffnet.
Wenn Sie auf die Schaltflächen auf der Seite “Retro Print Box” klicken, sollten sich die entsprechenden Seiten öffnen.
Änderungen nach Anklicken eines hinzugefügten Seitenelements nicht möglich
Schwerwiegend
Melden Sie sich bei Ihrem Konto an.
- Klicken Sie im unteren Menü auf die Schaltfläche “Druckerei”.
- Klicken Sie auf die Schaltfläche “Kalender”.
- Klicken Sie auf die Schaltfläche “Neuer Kalender”.
- Fügen Sie beliebige Fotos hinzu.
- Klicken Sie auf die Schaltfläche “Weiter”.
- Klicken Sie auf die Schaltfläche “Kalender erstellen”.
- Klicken Sie auf eine beliebige leere Seite.
- Klicken Sie auf die Schaltfläche “Hinzufügen”.
- Klicken Sie auf die Schaltfläche “Sticker hinzufügen”.
- Wählen Sie einen beliebigen Aufkleber.
- Klicken Sie auf die Schaltfläche “Hinzufügen”.
- Klicken Sie auf den Sticker.
- Wischen Sie mehrmals, um zu einer anderen Seite zu gelangen.
iPhone 11, iOS Version 17.4
Wenn der Benutzer auf das hinzugefügte Element der Seite klickt, kann er keine Änderungen an diesen Seiten vornehmen, indem er wechselt.
Beim Wechsel zu einer anderen Seite sollte der Fokus von dem zuvor ausgewählten Element auf der anderen Seite entfernt werden.
Inkonsistentes Layout der Albumseiten
Schwerwiegend
Melden Sie sich bei Ihrem Konto an.
- Klicken Sie im unteren Menü auf die Schaltfläche “Druckerei”.
- Klicken Sie auf die Schaltfläche “Fotobuch”.
- Klicken Sie auf die Schaltfläche “Neues Fotobuch”.
- Fügen Sie 51 beliebige Fotos hinzu.
- Klicken Sie auf die Schaltfläche “Weiter”.
- Blättern Sie auf der Seite nach unten.
iPhone 11, iOS Version 17.4
Wenn Sie dem Album genügend Fotos hinzufügen, enthalten einige Seiten 4 Bilder, und einige Seiten sind leer.
Wenn Sie genügend Fotos hinzufügen, sollten diese gleichmäßig über das Album verteilt sein.
Fehlende Fehlerdetails für das Bild
Geringfügig
- Laden Sie ein Archiv mit Bildern niedriger Qualität auf Ihr Telefon herunter.
- Öffnen Sie die Journi Print-App.
- Melden Sie sich bei Ihrem Konto an.
- Klicken Sie auf die Schaltfläche “Print Shop” im unteren Menü.
- Blättern Sie auf den Seiten nach unten.
- Klicken Sie auf die Schaltfläche “Retro Print Box”.
- Klicken Sie auf die Schaltfläche “Neue Retro Print Box”.
- Fügen Sie 22 beliebige Fotos hinzu, darunter ein Foto aus dem Archiv.
- Klicken Sie auf die Schaltfläche “Weiter”.
- Klicken Sie auf das Bild mit dem Fehler.
iPhone 11, iOS Version 17.4
Es fehlen die Fehlerdetails für das Bild mit dem Fehler.
Beim Betrachten eines Bildes mit einem Fehler sollten Informationen über den Fehler angezeigt werden.
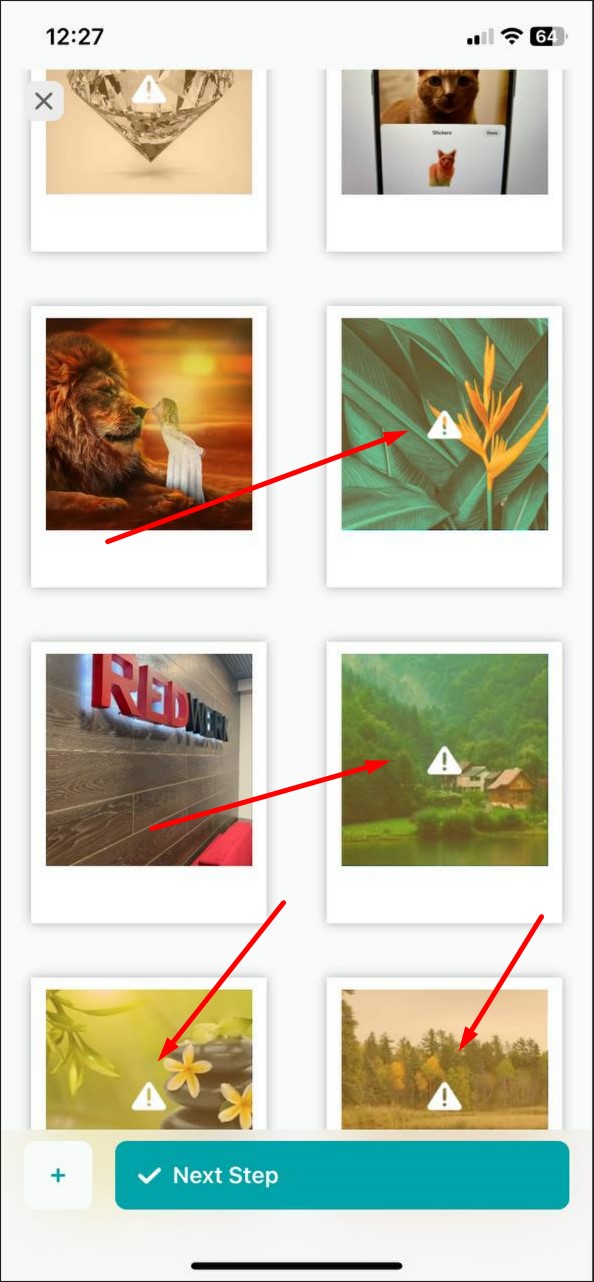
Gleiche "Pick Layout"-Optionen auf der gesamten Seite mit 4 Fotos
Geringfügig
Melden Sie sich bei Ihrem Konto an.
- Klicken Sie im unteren Menü auf die Schaltfläche “Druckerei”.
- Klicken Sie auf die Schaltfläche “Fotobuch”.
- Klicken Sie auf die Schaltfläche “Neues Fotobuch”.
- Fügen Sie beliebige Fotos hinzu.
- Klicken Sie auf die Schaltfläche “Weiter”.
- Blättern Sie auf der Seite nach unten.
- Klicken Sie auf die Seite mit den 4 Fotos.
- Klicken Sie auf die Schaltfläche “Layout auswählen”.
iPhone 11, iOS Version 17.4
Für eine Seite mit 4 Fotos sind alle “Layout auswählen”-Optionen gleich.
Für Seiten mit 4 Fotos sollte es verschiedene Versionen von “Layout auswählen” geben.
Falsche Benachrichtigungsmarkierung auf dem App-Symbol
Geringfügig
Melden Sie sich bei Ihrem Konto an.
- Klicken Sie im unteren Menü auf die Schaltfläche “Druckerei”.
- Klicken Sie auf die Schaltfläche “Kalender”.
- Klicken Sie auf die Schaltfläche “Neuer Kalender”.
- Fügen Sie beliebige Fotos hinzu.
- Klicken Sie auf die Schaltfläche “Weiter”.
- Klicken Sie auf die Schaltfläche “Kalender erstellen”.
- Minimieren Sie die Anwendung.
- Suchen Sie das Anwendungssymbol auf dem Desktop.
iPhone 11, iOS Version 17.4
Das Anwendungssymbol zeigt eine Benachrichtigungsmarkierung an, obwohl keine Benachrichtigungen vorhanden sind.
Die Benachrichtigungsmarkierung sollte nur angezeigt werden, wenn die App tatsächlich Benachrichtigungen bereithält.
Von der Kalenderseite entfernte Karten können nicht wiederhergestellt werden
Geringfügig
- Nehmen Sie einige Fotos mit Ihrem Telefon auf und stellen Sie sicher, dass Sie Zugang zur Geolokalisierung haben.
- Öffnen Sie die Journi Print-App.
- Melden Sie sich bei Ihrem Konto an.
- Klicken Sie auf die Schaltfläche “Druckerei” im unteren Menü.
- Klicken Sie auf die Schaltfläche “Kalender”.
- Klicken Sie auf die Schaltfläche “Neuer Kalender”.
- Fügen Sie beliebige Fotos hinzu.
- Klicken Sie auf die Schaltfläche “Weiter”.
- Klicken Sie auf die Schaltfläche “Kalender erstellen”.
- Klicken Sie auf eine beliebige leere Seite.
- Klicken Sie auf die Schaltfläche “Hinzufügen”.
- Klicken Sie auf die Schaltfläche “Fotos hinzufügen”.
- Fügen Sie ein Foto mit einem Geotag hinzu.
- Klicken Sie auf die Schaltfläche “Weiter”.
- Klicken Sie auf die Karte.
- Klicken Sie auf die Schaltfläche “Entfernen”.
- Klicken Sie auf die Schaltfläche “Hinzufügen”.
iPhone 11, iOS Version 17.4
Wenn Sie eine Karte auf der Kalenderseite löschen, kann sie nicht wiederhergestellt werden.
Es sollte möglich sein, die Karte wieder hinzuzufügen; eine Schaltfläche “Rückgängig” sollte für die Wiederherstellung gelöschter Karten verfügbar sein.
Automatische Eingabe des Geburtsdatums bei der Kontoerstellung
Trivial
- Öffnen Sie die Journi Print-App.
- Klicken Sie auf die Schaltfläche “Mit E-Mail fortfahren”.
- Geben Sie Ihre E-Mail ein.
- Klicken Sie auf die Schaltfläche “Weiter”.
- Füllen Sie die Felder aus:
- Vorname.
- Nachname.
- Kennwort.
- Klicken Sie auf die Schaltfläche “Registrieren”.
- Klicken Sie im unteren Menü auf die Schaltfläche “Konto”.
- Klicken Sie auf die Schaltfläche “Einstellungen”.
iPhone 11, iOS Version 17.4
Nach dem Anlegen eines neuen Kontos wird das Geburtsdatum automatisch mit dem aktuellen Datum ausgefüllt.
Das Geburtsdatum sollte leer bleiben, bis der Benutzer die Daten eingibt.
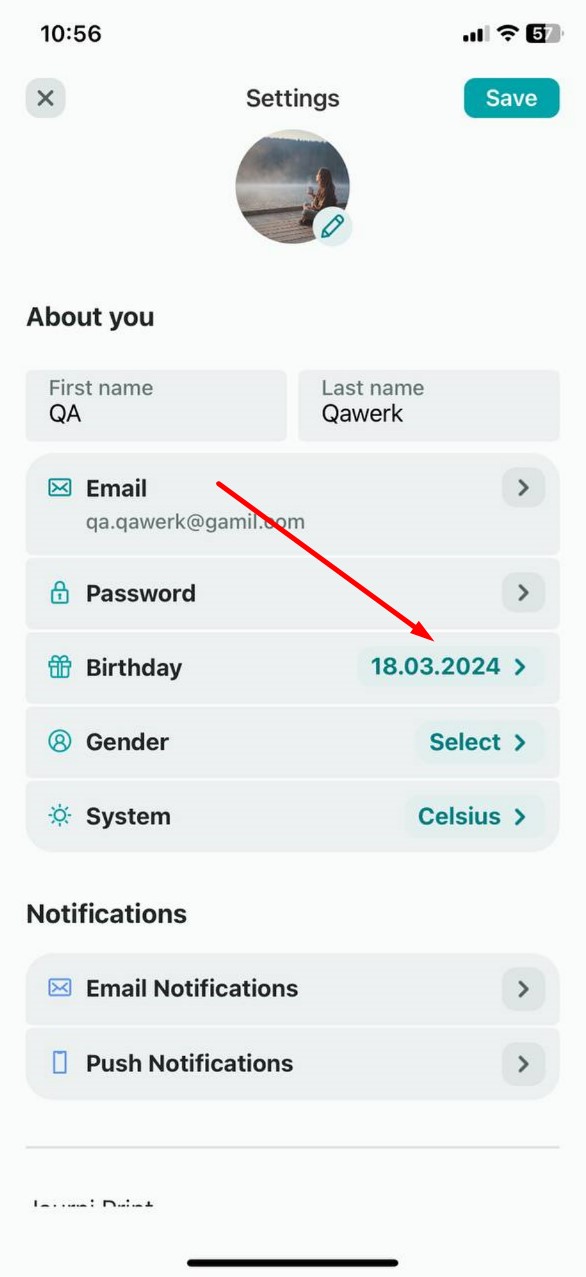
Platzhalter verschwindet nicht bei Klick auf das Eingabefeld
Trivial
- Öffnen Sie die Journi Print-App.
- Klicken Sie auf die Schaltfläche “Mit E-Mail fortfahren”.
- Geben Sie Ihre E-Mail ein.
- Klicken Sie auf die Schaltfläche “Weiter”.
- Klicken Sie auf die Felder: Vorname, Nachname.
iPhone 11, iOS Version 17.4
Der Platzhalter verschwindet nicht, wenn Sie auf das Eingabefeld klicken und ist völlig identisch mit der Beschriftung über dem Feld.
Wenn der Platzhalter keine zusätzlichen Informationen enthält, sollte er verschwinden, wenn Sie auf das Feld klicken.
Fehlersymbol für deformierte Bilder
Trivial
- Laden Sie ein Archiv mit Bildern niedriger Qualität auf Ihr Telefon herunter.
- Öffnen Sie die Journi Print-App.
- Melden Sie sich bei Ihrem Konto an.
- Klicken Sie im unteren Menü auf die Schaltfläche “Druckerei”.
- Klicken Sie auf die Schaltfläche “Kalender”.
- Klicken Sie auf die Schaltfläche “Neuer Kalender”.
- Fügen Sie beliebige Fotos hinzu.
- Klicken Sie auf die Schaltfläche “Weiter”.
- Klicken Sie auf die Schaltfläche “Kalender erstellen”.
- Klicken Sie auf eine beliebige leere Seite.
- Klicken Sie auf die Schaltfläche “Hinzufügen”.
- Klicken Sie auf die Schaltfläche “Fotos hinzufügen”.
- Fügen Sie 10 Bilder aus dem heruntergeladenen Archiv hinzu.
- Klicken Sie auf das Häkchen.
iPhone 11, iOS Version 17.4
Das Bildfehlersymbol erscheint deformiert.
Das Fehlersymbol sollte nicht deformiert erscheinen.
Größe oder Position des hinzugefügten Elements kann nicht geändert werden
Trivial
Melden Sie sich bei Ihrem Konto an.
- Klicken Sie im unteren Menü auf die Schaltfläche “Druckerei”.
- Klicken Sie auf die Schaltfläche “Kalender”.
- Klicken Sie auf die Schaltfläche “Neuer Kalender”.
- Fügen Sie beliebige Fotos hinzu.
- Klicken Sie auf die Schaltfläche “Weiter”.
- Klicken Sie auf die Schaltfläche “Kalender erstellen”.
- Klicken Sie auf eine beliebige leere Seite.
- Klicken Sie auf die Schaltfläche “Hinzufügen”.
- Klicken Sie auf die Schaltfläche “Sticker hinzufügen”.
- Wählen Sie einen beliebigen Aufkleber.
- Klicken Sie auf die Schaltfläche “Hinzufügen”.
- Klicken Sie auf den Aufkleber.
- Klicken Sie auf die Schaltfläche “Bearbeiten”.
iPhone 11, iOS Version 17.4
Sie können die Größe oder Position der hinzugefügten Elemente nicht ändern: Titel, Absatz, Wetter, Aufkleber und Reise.
Es sollte möglich sein, die Größe und Position eines Elements auf einer Seite zu bearbeiten, auf der nur dieses Element vorhanden ist.
Nicht gespeicherte Namenszeichen
Trivial
Melden Sie sich bei Ihrem Konto an.
- Öffnen Sie die App Journi Print.
- Klicken Sie auf die Schaltfläche “Weiter mit E-Mail”.
- Geben Sie Ihre E-Mail ein.
- Klicken Sie auf die Schaltfläche “Weiter”.
- Füllen Sie die Felder aus:
- Vorname.
- Nachname.
- Kennwort.
- Klicken Sie auf die Schaltfläche “Registrieren”.
- Klicken Sie im unteren Menü auf die Schaltfläche “Konto”.
- Klicken Sie auf die Schaltfläche “Einstellungen”.
- Klicken Sie auf das Feld “Vorname”.
- Geben Sie 25 Zeichen ein.
- Klicken Sie auf die Schaltfläche “Speichern”.
iPhone 11, iOS Version 17.4
Namenszeichen werden eingegeben, aber nicht gespeichert; nach dem Speichern werden nur die ersten 20 Zeichen angezeigt.
Wenn das Feld ein Limit von 20 Zeichen hat, sollte der Benutzer nicht mehr als 20 Zeichen eingeben können.
Um die Qualität und Zuverlässigkeit der App zu gewährleisten, empfehle ich, gründliche Tests auf verschiedenen iOS-Geräten und -Versionen durchzuführen und dabei Tools wie Xcode und TestFlight zu verwenden. Funktionale Tests sollten Kernfunktionen wie das Hochladen von Fotos, die Buchgestaltung und den Kassiervorgang umfassen, während bei nicht-funktionalen Tests die Benutzerfreundlichkeit, Leistung und Kompatibilität im Vordergrund stehen sollten.