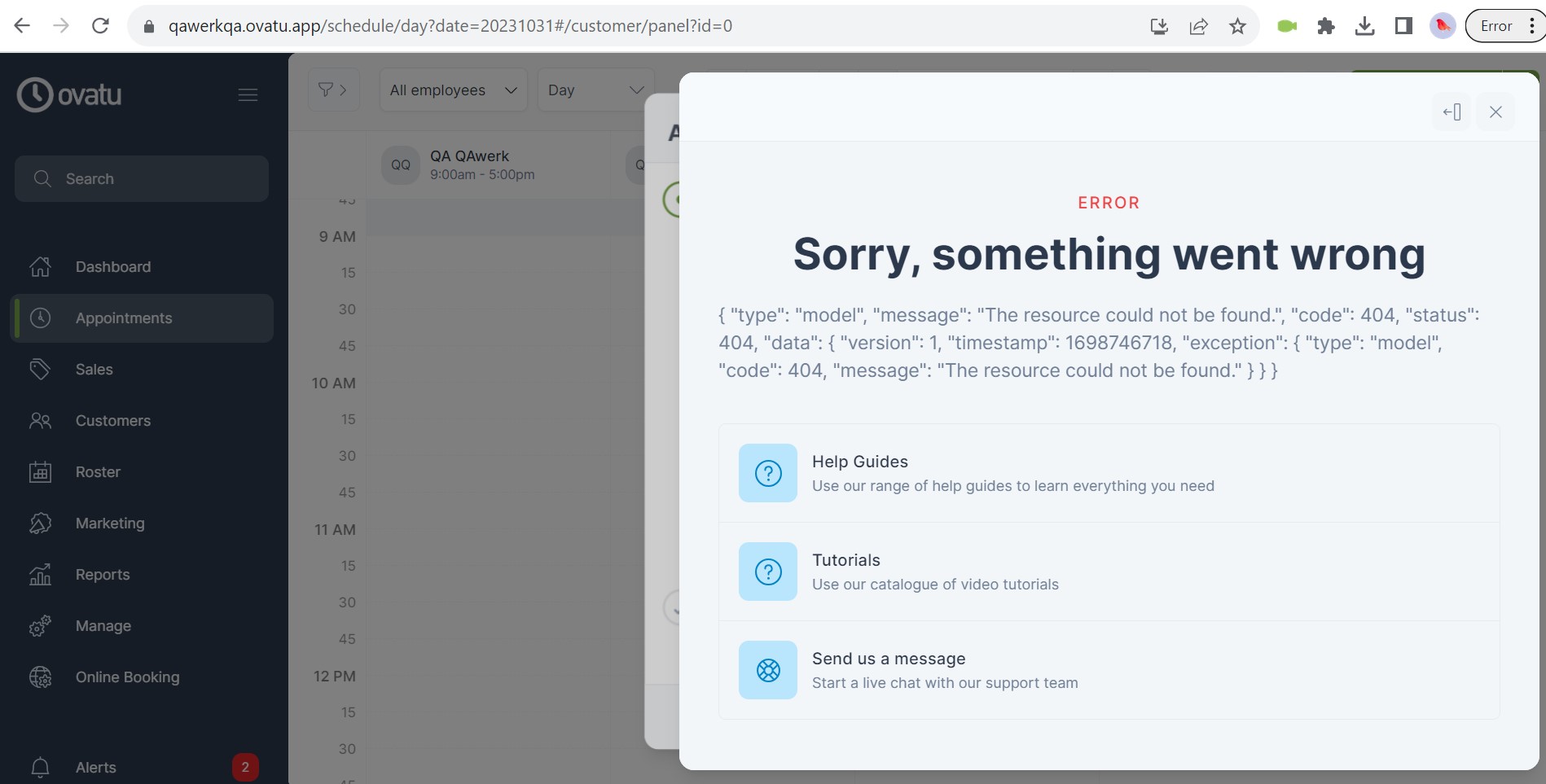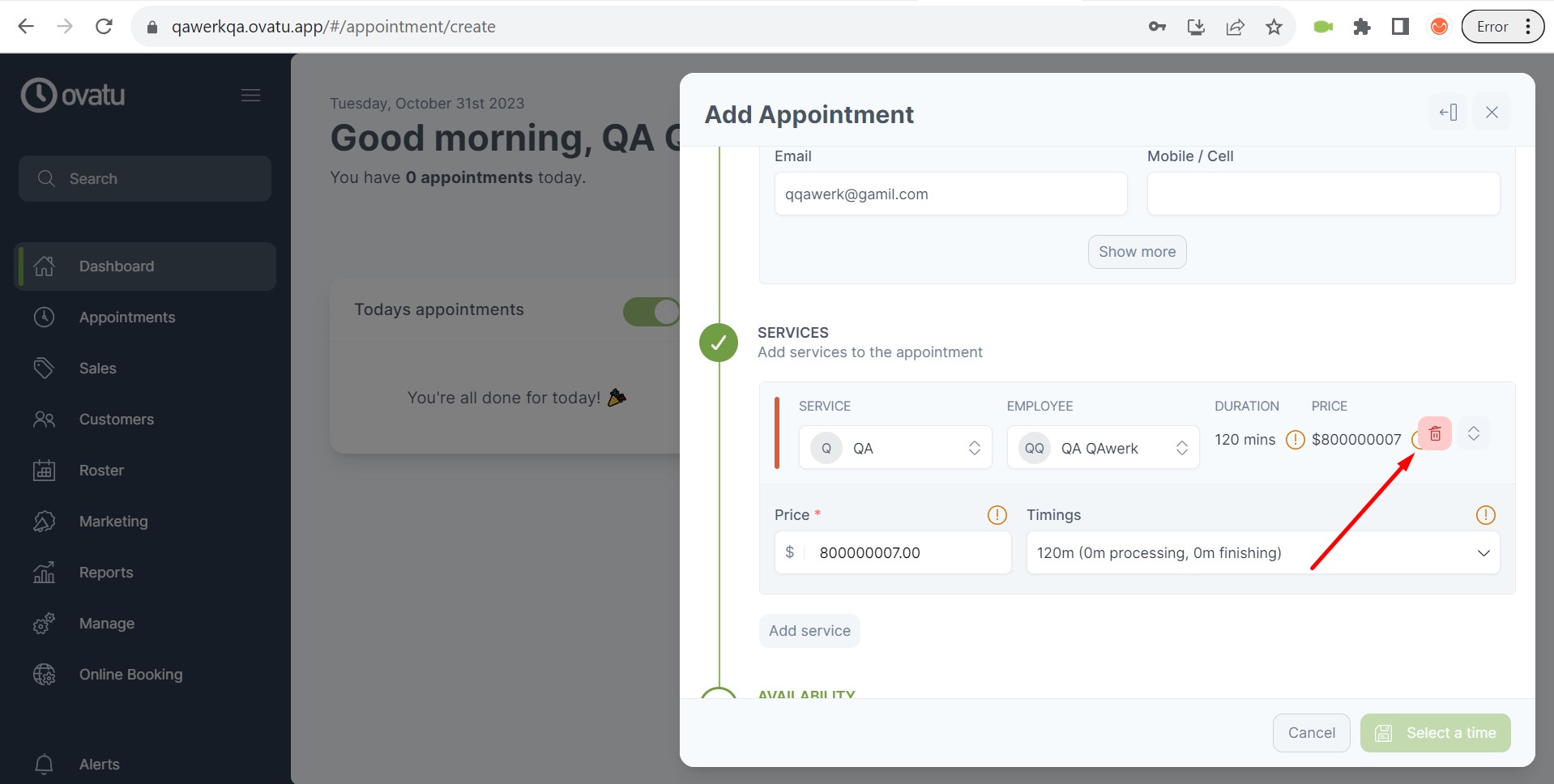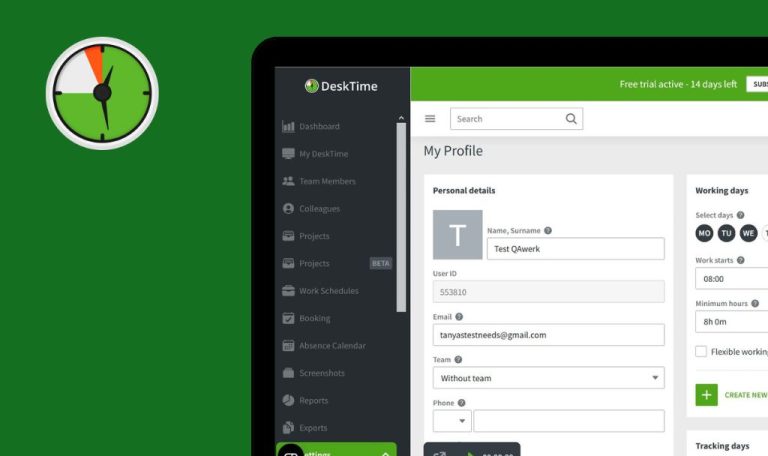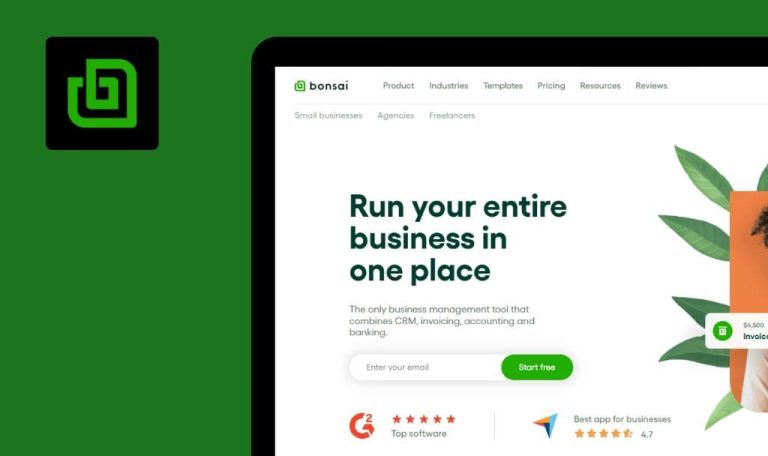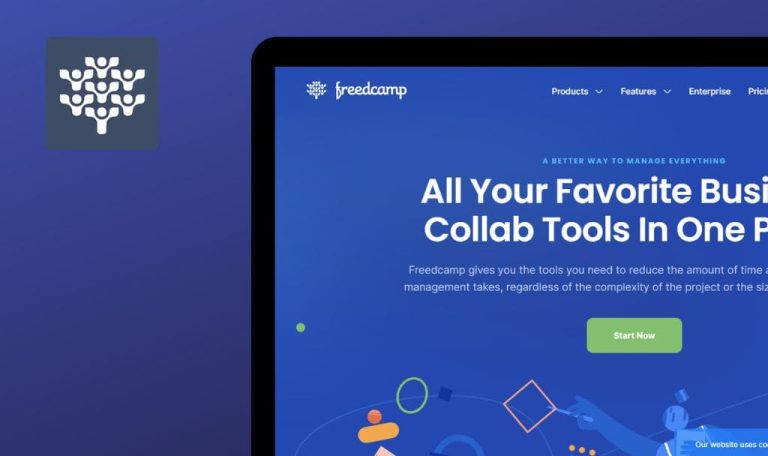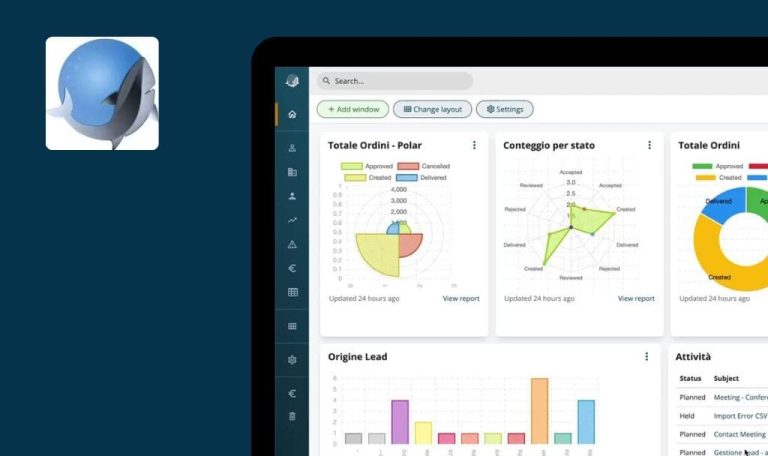
Bugs in Ovatu SaaS gefunden
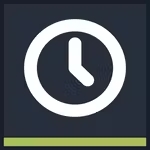
Ovatu ist ein robustes Tool für die Terminverwaltung, das Tausenden von Unternehmen dabei hilft, ihren Umsatz durch einen nahtlosen Terminplanungsservice zu steigern.
Es bietet ein Online-Buchungssystem, eine Mini-Site für die Buchung und Verwaltung von Terminen, einen Booking Bot für eine einfache Terminplanung und anpassbare Widgets. Durch den Einsatz von Ovatu können Sie verpasste Termine reduzieren und die Kundenbewertung verbessern. Es ist eine allumfassende Plattform, die Reservierungen, Verkäufe, Beratungsformulare, Fotos, Notizen, Bilanzen und die Historie an einem sicheren Ort speichert. Ovatu kann 30 Tage lang getestet werden, ohne dass eine Kreditkarte erforderlich ist.
QAwerk hat Ovatu manuell getestet, um es für die Endbenutzer noch attraktiver zu machen. Lesen Sie weiter, um die Fehler zu entdecken, die wir in diesem Produkt gefunden haben.
Fehler mit Code tritt beim Wechsel zum Kundenprofil auf
Kritisch
Melden Sie sich bei dem Profil an.
- Wählen Sie im Seitenmenü die Schaltfläche “Termine”.
- Klicken Sie auf die Schaltfläche “Neuer Termin”.
- Wählen Sie anschließend die Schaltfläche “Kunde hinzufügen”.
- Klicken Sie auf die Schaltfläche “Kundenprofil öffnen”.
Windows 10 Pro
Chrome v.118.0.5993.118, Firefox v.117.0.1, Microsoft Edge v. 116.0.1938.76
Beim Wechsel in das Profil “Kunde” tritt ein Fehler mit einem Code auf.
Wenn das Profil “Kunde” noch nicht erstellt wurde, sollte die Schaltfläche deaktiviert oder gesperrt sein.
Fehler beim Exportieren des Formulars
Kritisch
Melden Sie sich bei dem Profil an.
- Klicken Sie im Seitenmenü auf die Schaltfläche “Verwalten”.
- Klicken Sie auf die Schaltfläche “Formulare”.
- Klicken Sie auf die Schaltfläche”‘Neues Formular”.
- Füllen Sie die Felder aus:
- Titel.
-
- Informationen.
- Anweisungen.
- Klicken Sie auf die Schaltfläche “Artikel”.
- Füllen Sie die Felder aus:
- Positionen des Formulars.
- Klicken Sie auf die Schaltfläche “Einverständnis”.
- Titel.
- Inhalt.
- Klicken Sie auf die Schaltfläche “Speichern & Schließen”.
- Klicken Sie auf die Schaltfläche “Kundenformulare exportieren” neben dem Formular.
- Klicken Sie im Seitenmenü auf die Schaltfläche “Konto”.
- Klicken Sie auf die Schaltfläche “Exporte”.
Windows 10 Pro
Chrome v.118.0.5993.118, Firefox v.119.0 , Microsoft Edge v. 118.0.2088.76
Beim Exportieren des Formulars tritt ein Fehler auf.
Der Exportvorgang sollte ohne Fehler ablaufen.
Das Symbol für das eingeklappte Menü ist von schlechter Qualität
Schwerwiegend
Melden Sie sich bei dem Profil an.
- Klicken Sie auf die Schaltfläche “Burger-Menü”, um das Seitenmenü einzuklappen.
Windows 10 Pro
Chrome v.118.0.5993.118, Firefox v.119.0 , Microsoft Edge v. 118.0.2088.76
Das Symbol, das das eingeklappte Menü darstellt, ist von schlechter Qualität.
Das Symbol für das eingeklappte Menü sollte klar und nicht verpixelt sein.
Die Zeitangaben stimmen nicht mit der Gesamtdauer überein
Schwerwiegend
- Melden Sie sich bei Ihrem Profil an.
- Fügen Sie einen Dienst zu Ihrem Profil hinzu.
- Wählen Sie im Seitenmenü die Schaltfläche “Termine”.
- Klicken Sie auf die Schaltfläche “Neuer Termin”.
- Wählen Sie die Dienstleistung aus dem Dropdown-Menü aus.
- Klicken Sie auf die Pfeile auf der rechten Seite des Blocks “Dienstleistungen”.
- Rufen Sie den Block “Zeitangaben” auf.
- Füllen Sie die erforderlichen Felder aus:
- Bearbeitung.
- Beendigung.
- Vorpuffer.
- Nachpuffer.
Windows 10 Pro
Chrome v.118.0.5993.118, Firefox v.119.0 , Microsoft Edge v. 118.0.2088.76
Die eingegebenen Einzelzeiten stimmen in der Summe nicht mit der angegebenen Gesamtdauer überein.
Bei jeder Anpassung der Zeitangaben sollte die Dauer entsprechend aktualisiert werden.
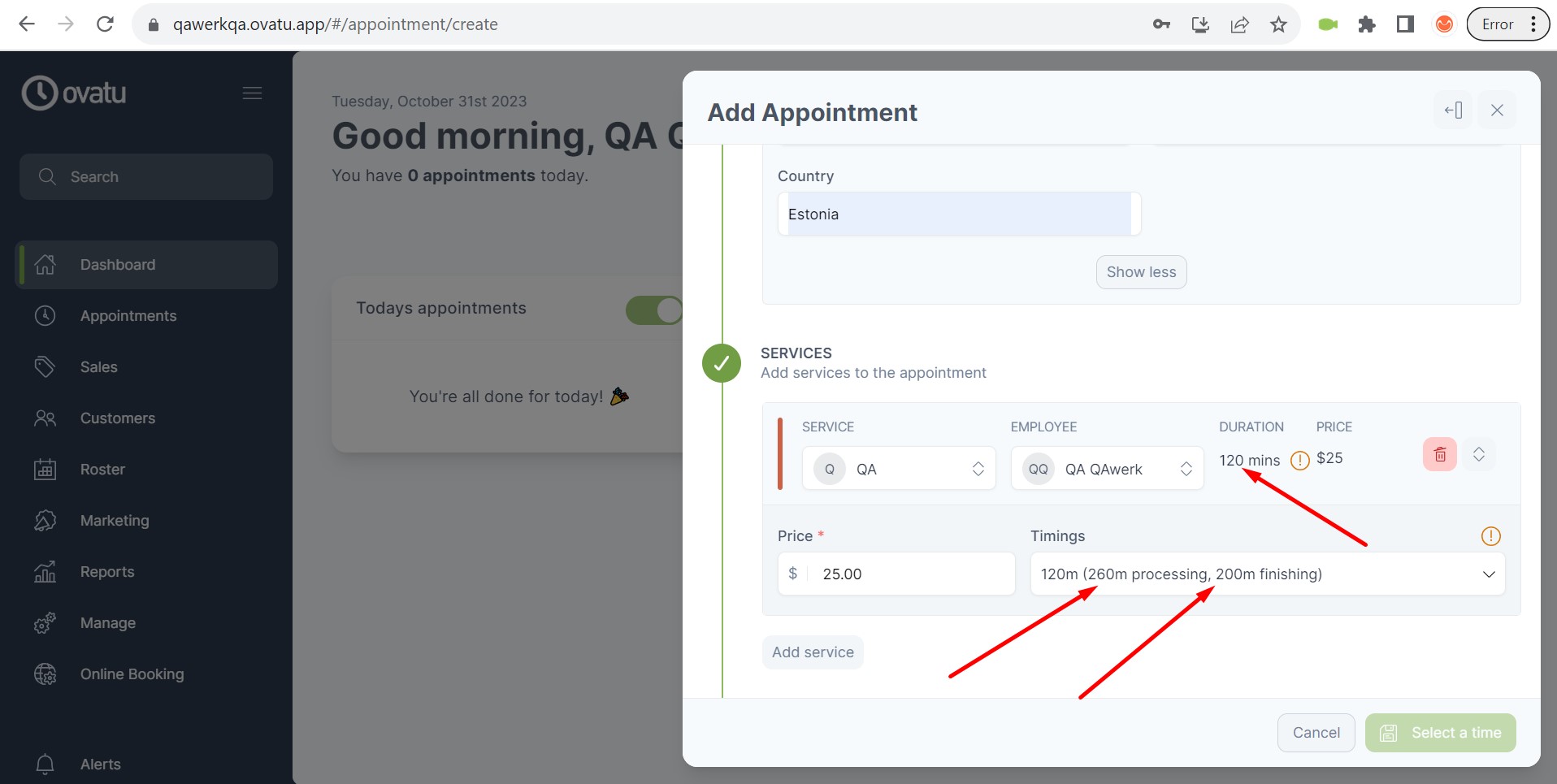
Die im Kalender angezeigte Zeit wird auf der Seite "Termine" abgeschnitten
Schwerwiegend
Melden Sie sich bei dem Profil an.
- Wählen Sie im Seitenmenü die Schaltfläche “Termine”.
- Versuchen Sie, im Kalender nach oben zu blättern.
- Versuchen Sie, im Kalender nach unten zu blättern.
Windows 10 Pro
Chrome v.118.0.5993.118, Firefox v.119.0 , Microsoft Edge v. 118.0.2088.76
Die im Kalender angezeigte Zeit wird auf der Seite “Termine” abgeschnitten.
Der Kalender schneidet die Anzeige von Minuten, die vor oder nach den festgelegten Arbeitszeiten des Mitarbeiters liegen, nicht ab.
Bei der Änderung von Dienstparametern kann nicht mehr als 1 Zeichen eingegeben werden
Schwerwiegend
- Melden Sie sich bei Ihrem Profil an.
- Fügen Sie einen Dienst zu Ihrem Profil hinzu.
- Wählen Sie im Seitenmenü die Schaltfläche “Termine”.
- Klicken Sie auf die Schaltfläche “Neuer Termin”.
- Öffnen Sie das Dropdown-Menü der Dienstleistung.
- Wählen Sie die hinzugefügte Dienstleistung aus der Liste aus.
- Klicken Sie auf die Pfeile auf der rechten Seite des Dienstleistungsblocks.
- Klicken Sie auf das Feld Preis und geben Sie “200” ein.
- Klicken Sie außerhalb des Feldes.
- Markieren Sie “00” im Feld Preis.
- Drücken Sie die Taste “5” auf der Tastatur.
- Drücken Sie erneut die Taste “5”.
Windows 10 Pro
Chrome v.118.0.5993.118, Firefox v.119.0 , Microsoft Edge v. 118.0.2088.76
Der Benutzer kann nicht mehr als ein Zeichen eingeben, wenn er die Serviceparameter ändert.
Das Feld sollte beim Ändern des Parameters die Eingabe von Zeichen ohne Beschränkung der Anzahl erlauben.
Farbfeld ist abgeschnitten
Geringfügig
Melden Sie sich bei dem Profil an.
- Wählen Sie im Seitenmenü die Schaltfläche “Online Booking”.
- Klicken Sie auf die Schaltfläche “Thema”.
- Scrollen Sie nach unten zum Block “Aktionshintergrund”.
Windows 10 Pro
Chrome v.118.0.5993.118, Firefox v.119.0
Das Feld ist abgeschnitten.
Das Feld sollte keine abgeschnittenen Elemente haben.
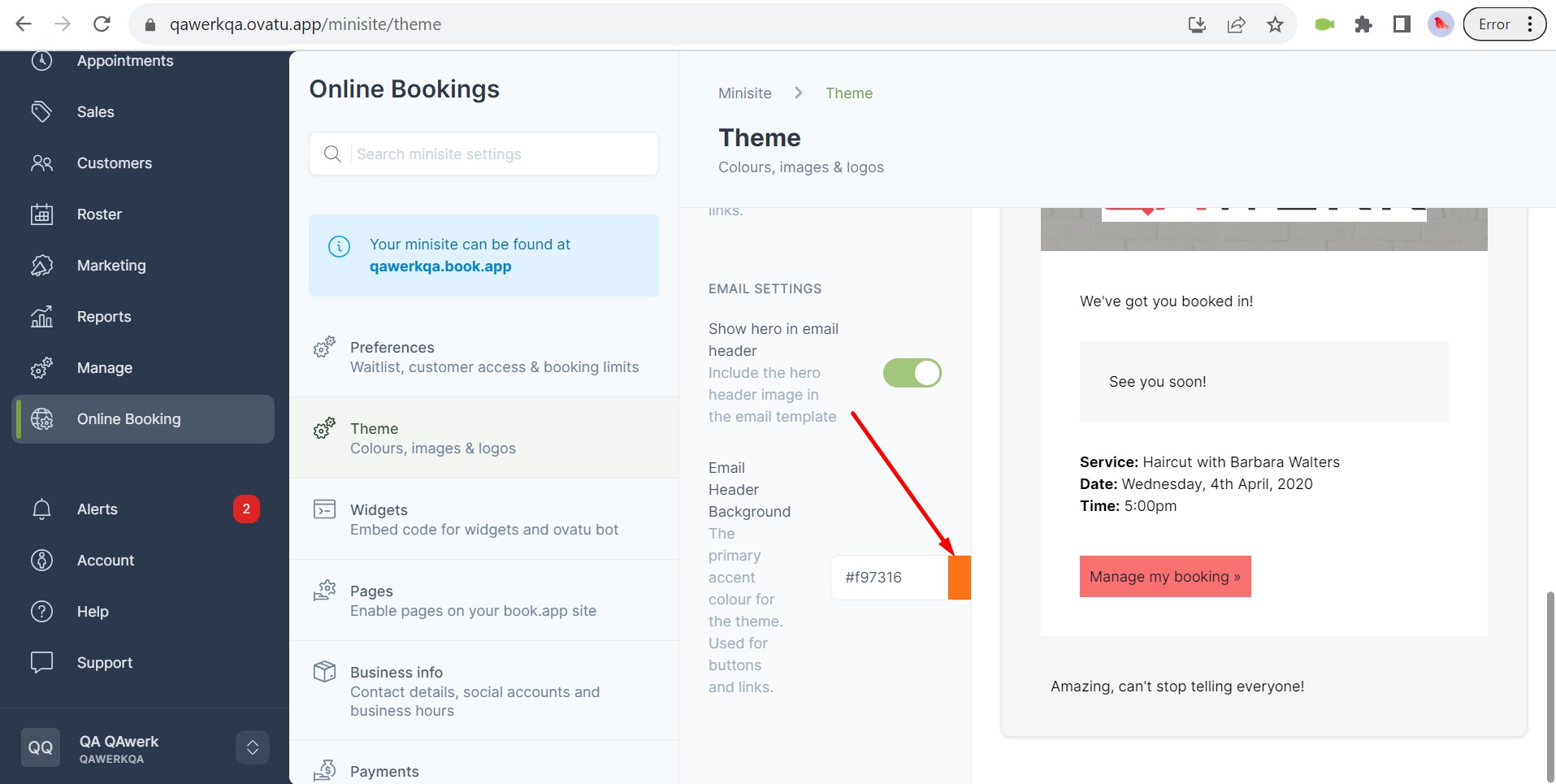
Kein Kundenfoto-Upload, obwohl Filter dafür vorhanden
Geringfügig
Melden Sie sich bei dem Profil an.
- Klicken Sie im Seitenmenü auf die Schaltfläche “Kunden”.
- Klicken Sie auf die Schaltfläche “Neuer Kunde”.
- Überprüfen Sie alle verfügbaren Eingabefelder.
- Klicken Sie auf die Schaltfläche “Adresse”.
- Überprüfen Sie alle verfügbaren Eingabefelder.
- Klicken Sie auf die Schaltfläche “Benutzerdefinierte Felder”.
- Überprüfen Sie alle verfügbaren Eingabefelder.
- Klicken Sie auf die Schaltfläche “Marketing”.
- Überprüfen Sie alle verfügbaren Eingabefelder.
- Klicken Sie auf die Schaltfläche “Segmente”.
- Markieren Sie alle verfügbaren Eingabefelder.
- Klicken Sie auf die Schaltfläche “Informationen”.
- Füllen Sie die Felder aus:
- Vorname.
- Nachname.
- Klicken Sie auf die Schaltfläche “Speichern & Schließen”.
- Klicken Sie auf die Schaltfläche, um die
Filter zu öffnen. - Klicken Sie auf die Schaltfläche “PERSÖNLICH”.
- Blättern Sie nach unten zum Block “Foto”.
- Klicken Sie auf die Schaltfläche “Hat Foto”.
Windows 10 Pro
Chrome v.118.0.5993.118, Firefox v.119.0 , Microsoft Edge v. 118.0.2088.76
Es gibt keine Option zum Hinzufügen eines Fotos für Kunden, obwohl es einen Filter für diesen Parameter gibt.
Wenn das Hinzufügen eines Kundenfotos nicht möglich ist, sollte die Filteroption für diesen Parameter nicht verfügbar sein.
Standardmanagerrollen reichen über das Feld hinaus
Geringfügig
Melden Sie sich bei dem Profil an.
- Klicken Sie im Seitenmenü auf die Schaltfläche “Konto”.
- Klicken Sie auf die Schaltfläche “Benutzer & Rollen”.
- Klicken Sie auf die Schaltfläche “Rollen”.
Windows 10 Pro
Chrome v.118.0.5993.118, Firefox v.119.0
Die Standardmanagerrollen reichen über das Feld hinaus.
Die Standardmanagerrollen sollten nicht über das Feld hinausreichen; stattdessen sollten sie in zwei verschiedenen Zeilen getrennt werden.
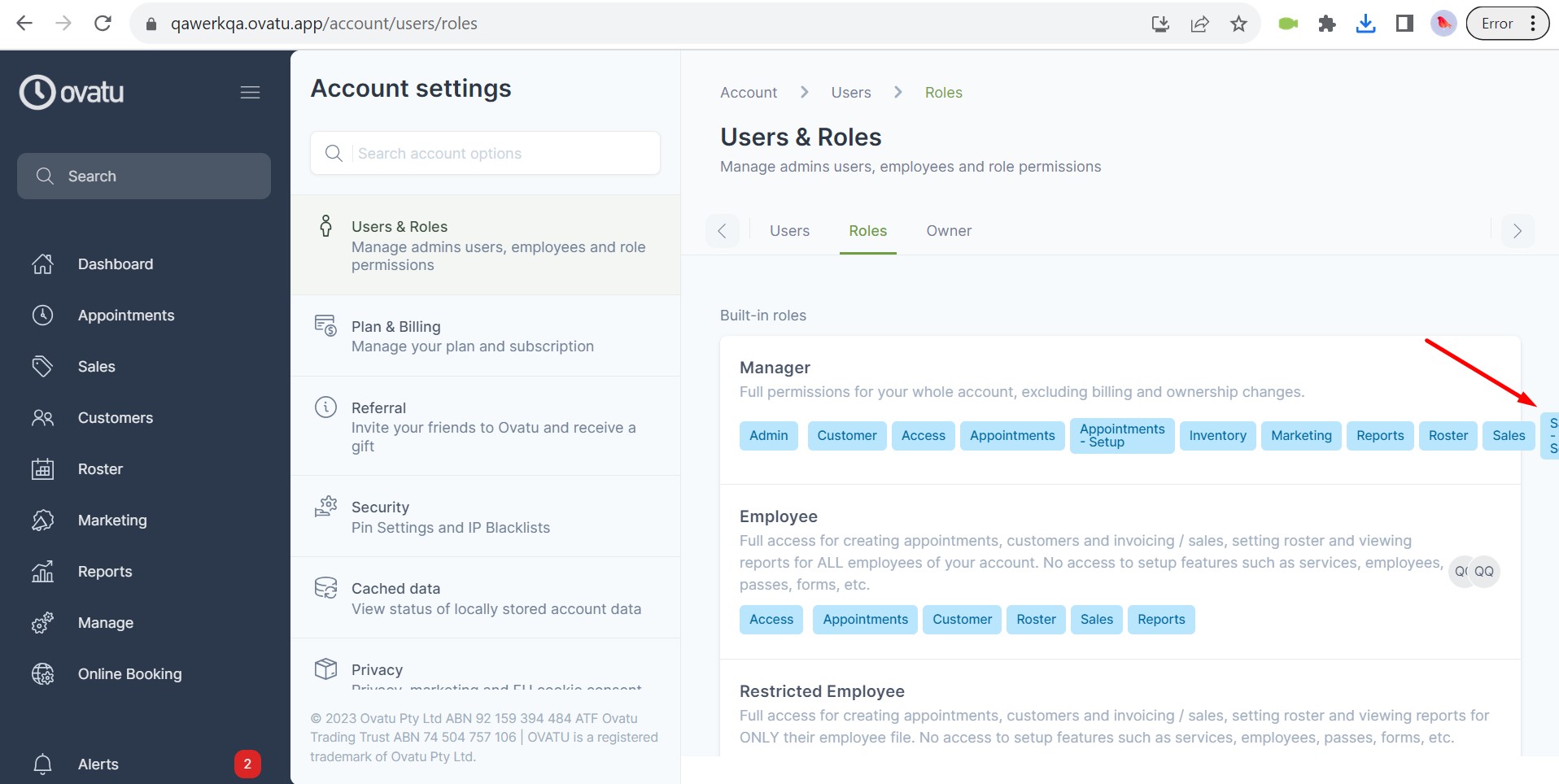
Wenn der Mauszeiger auf die Schaltfläche "Schließen" des Alarms gesetzt wird, verschwindet die Schaltfläche
Geringfügig
Melden Sie sich bei dem Profil an.
- Navigieren Sie zum Seitenmenü und wählen Sie die Schaltfläche “Online Booking”.
- Klicken Sie auf die Schaltfläche “Thema”.
- Scrollen Sie nach unten zum Block “Aktionshintergrund”.
- Wählen Sie eine Farbe aus, die Sie ändern möchten.
- Wählen Sie eine andere Farbe.
- Klicken Sie auf die Schaltfläche “Änderungen speichern”.
- Sobald die Meldung angezeigt wird, bewegen Sie den Mauszeiger über das Symbol “Schließen”.
Windows 10 Pro
Chrome v.118.0.5993.118, Firefox v.119.0 , Microsoft Edge v. 118.0.2088.76
Wenn der Mauszeiger auf die Schaltfläche “Schließen” der Warnmeldung gesetzt wird, verschwindet diese Schaltfläche.
Das Schließen-Symbol sollte sichtbar bleiben, während der Mauszeiger darüber schwebt.
Die Schaltfläche "Schließen" ist auf durchscheinendem Hintergrund schwer zu erkennen
Geringfügig
Melden Sie sich bei dem Profil an.
- Klicken Sie im Seitenmenü auf die Schaltfläche “Termine”.
- Wählen Sie die Schaltfläche “Hilfe”.
Windows 10 Pro
Chrome v.118.0.5993.118, Firefox v.119.0 , Microsoft Edge v. 118.0.2088.76
Die Schaltfläche “Schließen” ist auf einem durchscheinenden Hintergrund nur schwer zu erkennen.
Der Hintergrund der Schaltfläche “Schließen” sollte nicht transparent sein.

Logo-Vorschau verzerrt das Bild
Geringfügig
- Melden Sie sich bei Ihrem Profil an.
- Laden Sie das Bild von diesem Link herunter:
https://jira.redwerk.com/secure/attachment/115006/qawerk.jpg auf Ihren Computer.
- Klicken Sie im Seitenmenü auf die Schaltfläche “Online Booking”.
- Klicken Sie auf die Schaltfläche “Thema”.
- Wählen Sie innerhalb des Blocks “Logo” die Schaltfläche “Bild ändern”.
- Klicken Sie auf “Eine Datei hochladen”.
- Laden Sie das Bild hoch, das Sie zuvor heruntergeladen haben.
Windows 10 Pro
Chrome v.118.0.5993.118, Firefox v.119.0 , Microsoft Edge v. 118.0.2088.76
Die Logovorschau verzerrt das Bild.
Die Logovorschau sollte das Bild nicht verzerren.
Im Benutzerblock des Formularverlaufs folgen die Textübergänge nicht den Regeln
Geringfügig
Melden Sie sich bei dem Profil an.
- Klicken Sie im Seitenmenü auf die Schaltfläche “Verwalten”.
- Klicken Sie auf die Schaltfläche “Formulare”.
- Klicken Sie auf die Schaltfläche “Neues Formular”.
- Füllen Sie die Felder aus:
- Titel.
- Informationen.
- Anweisungen.
- Klicken Sie auf die Schaltfläche “Artikel”.
- Füllen Sie die Felder aus:
- Formularposten.
- Klicken Sie auf die Schaltfläche “Zustimmen”.
- Titel.
- Inhalt.
- Klicken Sie auf die Schaltfläche “Speichern & Schließen”.
- Klicken Sie auf die Schaltfläche “Verlauf” neben dem Formular.
Windows 10 Pro
Chrome v.118.0.5993.118, Firefox v.119.0 , Microsoft Edge v. 118.0.2088.76
Im Benutzerblock des Formularverlaufs folgen die Textübergänge nicht den erwarteten Regeln.
In der Spalte “USER” der Tabelle sollte jedes Wort in eine neue Zeile verschoben werden, wenn mehrere Wörter nicht in dieselbe Zeile passen.
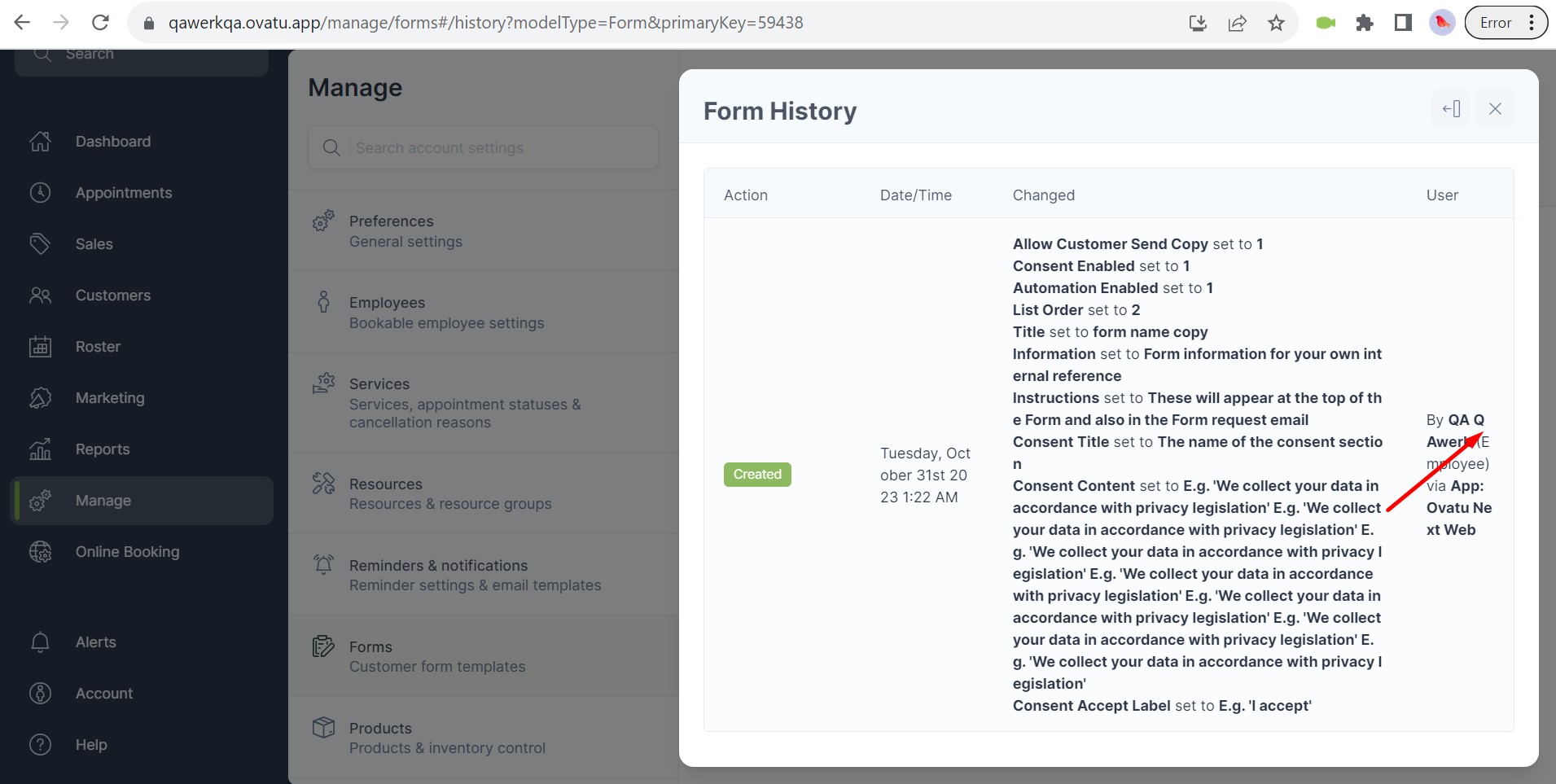
Beim Blättern zur letzten Seite der Warnmeldungen beginnt ein endloser Download
Geringfügig
- Melden Sie sich zum ersten Mal bei Ihrem Profil an.
- Wählen Sie im Seitenmenü die Schaltfläche “Alerts”.
- Wählen Sie “Ungelesen”.
- Klicken Sie auf die Schaltfläche mit den zwei nach rechts zeigenden Pfeilen, um zur letzten Seite zu navigieren.
Windows 10 Pro
Chrome v.118.0.5993.118, Firefox v.119.0 , Microsoft Edge v. 118.0.2088.76
Wenn Sie zur letzten Seite der Benachrichtigungen blättern, beginnt ein endloser Download.
Wenn es keine Warnmeldungen gibt, sollten die Schaltflächen zum Navigieren zu anderen Seiten inaktiv sein.
Info-Schaltfläche verschiebt sich bei der Eingabe von mehr als 7 Zeichen in den Servicedetails
Trivial
- Melden Sie sich bei Ihrem Profil an.
- Fügen Sie einen Dienst zu Ihrem Profil hinzu.
- Wählen Sie im Seitenmenü die Schaltfläche “Termine”.
- Klicken Sie auf “Neuer Termin”.
- Öffnen Sie das Dropdown-Menü der Dienstleistung.
- Wählen Sie die hinzugefügte Dienstleistung aus.
- Navigieren Sie zu den rechten Pfeilen im Block “Dienstleistungen”.
- Klicken Sie auf das Feld “Preis”.
- Geben Sie mehr als 7 Zeichen in das Feld ein.
Windows 10 Pro
Chrome v.118.0.5993.118, Firefox v.119.0 , Microsoft Edge v. 118.0.2088.76
Wenn Sie mehr als 7 Zeichen in die Felder für die Leistungsdetails eingeben, verschiebt sich die Informationsschaltfläche.
Wenn Sie mehr als 7 Zeichen in die Felder für die Leistungsdetails eingeben, sollte die Informationsschaltfläche stehen bleiben.
Rahmen um Felder im Formular "Dienstplan bearbeiten" ist abgeschnitten
Trivial
Melden Sie sich bei dem Profil an.
- Wählen Sie im Seitenmenü die Schaltfläche “Termine”.
- Klicken Sie auf die Schaltfläche “Dienstplan”.
- Wählen Sie ein beliebiges Feld mit einem Kreuz.
- Klicken Sie auf die Schaltfläche “Arbeiten”.
- Wählen Sie das Feld “Startzeit”.
- Wählen Sie das Feld “Endzeit”.
- Klicken Sie auf das Feld “Etikett”.
Windows 10 Pro
Chrome v.118.0.5993.118, Firefox v.119.0 , Microsoft Edge v. 118.0.2088.76
Der Rahmen um die Felder im Formular “Dienstplan bearbeiten” ist abgeschnitten.
Der Rahmen um die Felder des Formulars “Dienstplan bearbeiten” sollte nicht abgeschnitten sein.
Weißes Feld überlappt den Rahmen des Feldes "Keine benutzerdefinierten Rollen"
Trivial
Melden Sie sich bei dem Profil an.
- Klicken Sie im Seitenmenü auf die Schaltfläche “Konto”.
- Klicken Sie auf die Schaltfläche “Benutzer & Rollen”.
- Klicken Sie auf die Schaltfläche “Rollen”.
- Blättern Sie die Seiten nach unten.
Windows 10 Pro
Chrome v.118.0.5993.118, Microsoft Edge v. 118.0.2088.76
Das weiße Feld überlappt den Rahmen des Feldes “Keine benutzerdefinierten Rollen”.
Das weiße Feld sollte sich nicht mit dem Feld “Keine benutzerdefinierten Rollen” überschneiden.
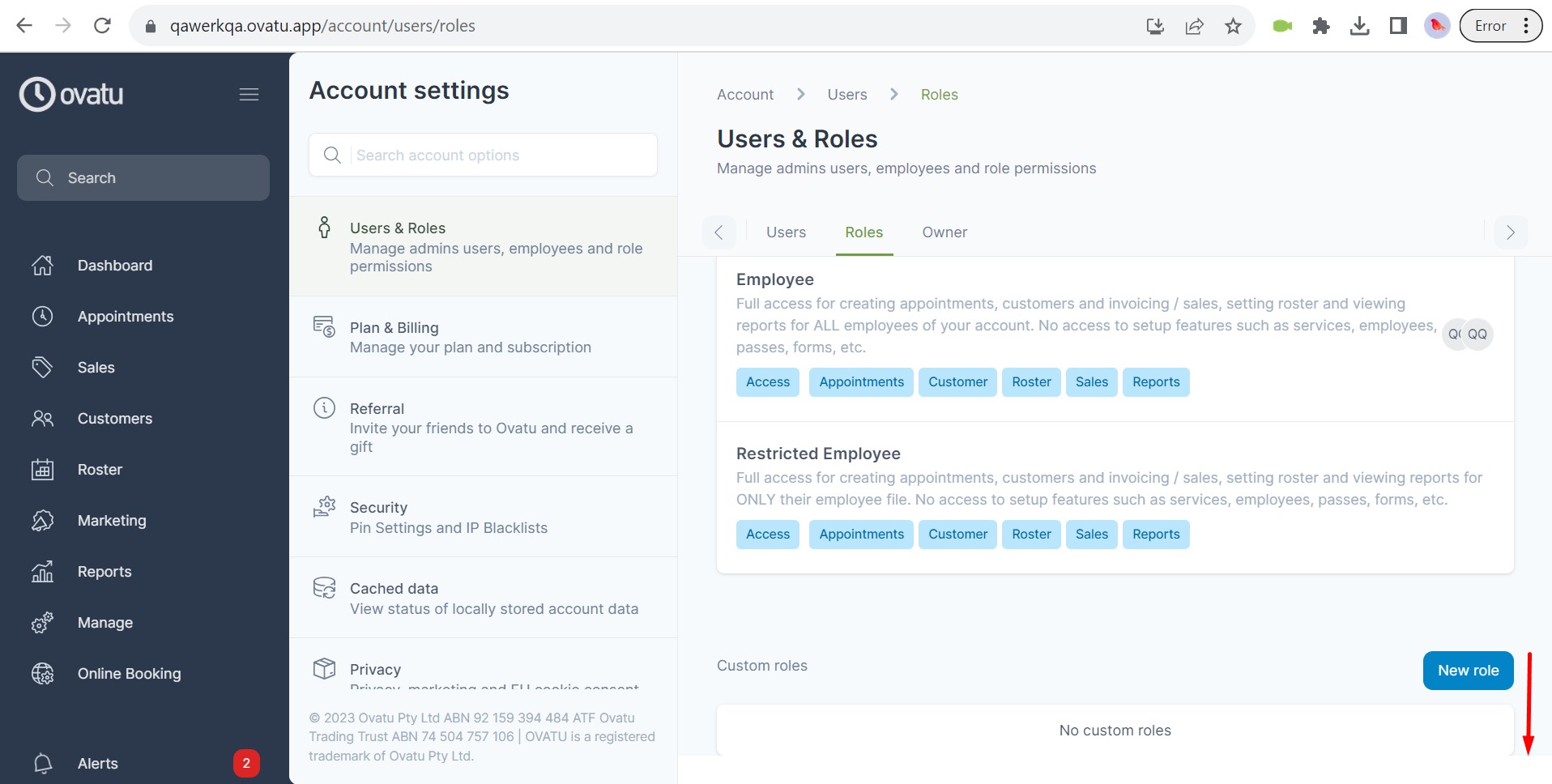
Keine Validierung für das Telefonnummern-Eingabefeld beim Anlegen eines Kunden
Trivial
Melden Sie sich bei dem Profil an.
- Navigieren Sie zum Seitenmenü und wählen Sie die Schaltfläche “Kunden”.
- Klicken Sie auf die Schaltfläche “Neuer Kunde”.
- Füllen Sie die Felder aus:
- Vorname.
- Nachname.
- Geben Sie Buchstaben und Sonderzeichen in das Eingabefeld “Handy / Zelle” ein.
- Klicken Sie auf die Schaltfläche “Speichern & Schließen”.
Windows 10 Pro
Chrome v.118.0.5993.118, Firefox v.119.0 , Microsoft Edge v. 118.0.2088.76
Beim Anlegen eines Kunden erfolgt keine Überprüfung des Eingabefeldes für die Telefonnummer.
Das Telefonnummern-Eingabefeld sollte eine Standardüberprüfung aufweisen.
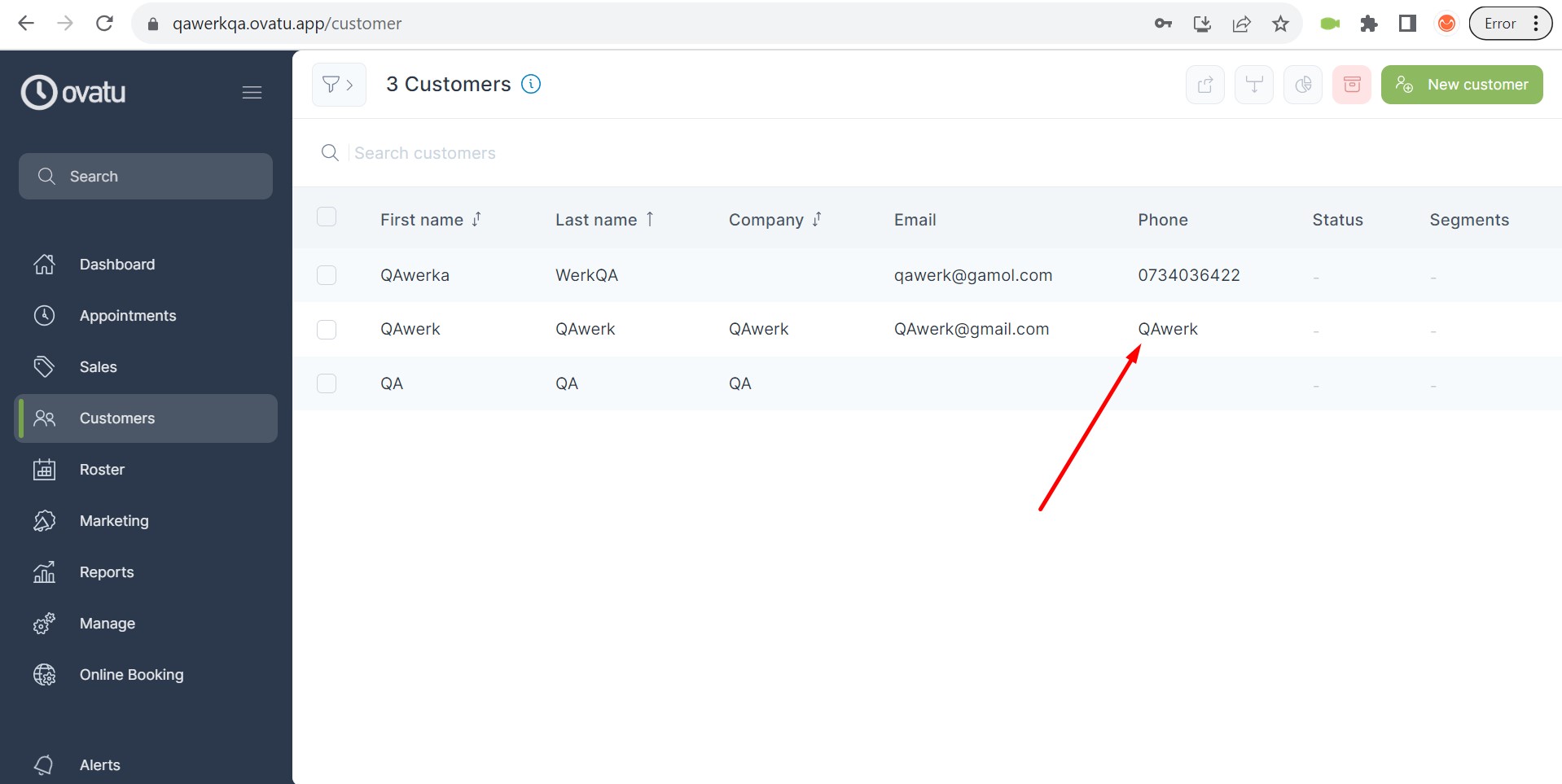
Langer Benutzername überschneidet sich mit dem Kalender auf der "Roster"-Seite
Trivial
Melden Sie sich bei dem Profil an.
- Navigieren Sie zum Seitenmenü und wählen Sie die Schaltfläche “Verwalten”.
- Klicken Sie auf die Schaltfläche “Mitarbeiter”.
- Klicken Sie auf die Schaltfläche “Neuer Mitarbeiter”.
- Füllen Sie die Felder aus:
- Vorname mit mehr als 45 Zeichen.
- Nachname mit mehr als 45 Zeichen.
- E-Mail.
- Klicken Sie auf die Schaltfläche “Speichern & Schließen”.
- Klicken Sie im Seitenmenü auf die Schaltfläche “Roster”.
Windows 10 Pro
Chrome v.118.0.5993.118, Firefox v.119.0 , Microsoft Edge v. 118.0.2088.76
Der lange Benutzername überschneidet sich mit dem Kalender auf der Seite “Dienstplan”.
Wenn der Benutzername den Platz im Feld überschreitet, sollten nur die passenden Zeichen, gefolgt von “…”, angezeigt werden.
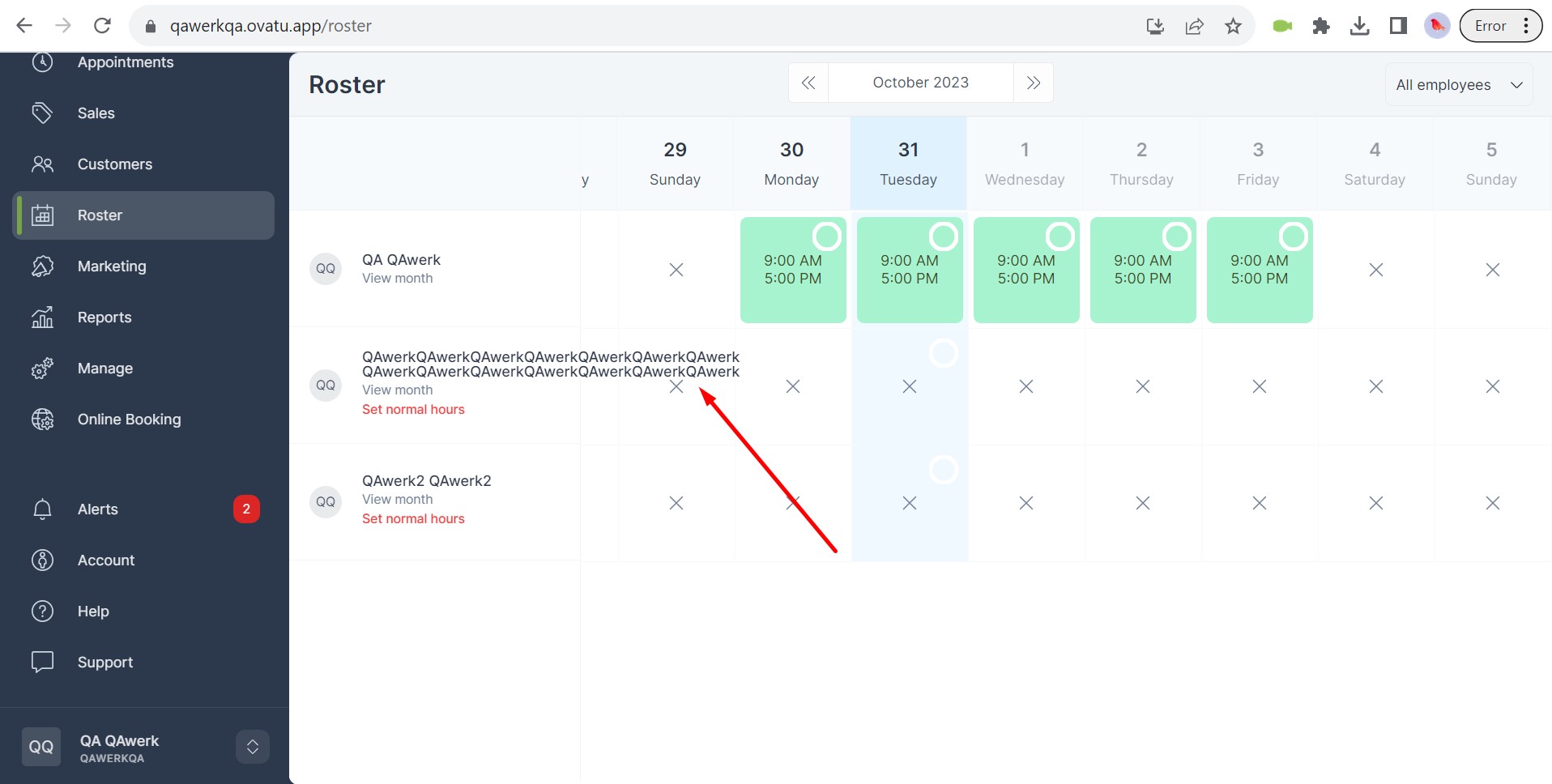
Langer Name des Kunden überschreitet Bildschirmgrenzen
Trivial
Melden Sie sich bei dem Profil an.
- Navigieren Sie zum Seitenmenü und wählen Sie die Schaltfläche “Kunden”.
- Klicken Sie auf die Schaltfläche “Neuer Kunde”.
- Füllen Sie die Felder aus:
- Vorname mit mehr als 45 Zeichen.
- Nachname mit mehr als 45 Zeichen.
- Geben Sie Buchstaben und Sonderzeichen in das Eingabefeld “Handy / Zelle” ein.
- Klicken Sie auf die Schaltfläche “Speichern & Schließen”.
- Klicken Sie in der Liste auf den Namen des neu angelegten Kunden.
Windows 10 Pro
Chrome v.118.0.5993.118, Firefox v.119.0 , Microsoft Edge v. 118.0.2088.76
Der lange Name des Kunden überschreitet die Grenzen des Bildschirms.
Wenn der Name des Kunden die Bildschirmgröße überschreitet, sollten nur die passenden Zeichen angezeigt werden, gefolgt von “…” am Ende.

Setzen Sie Selenium für automatisierte Tests ein und priorisieren Sie Usability- und Funktionstests, wobei Sie sich auf den Kalender, die Eingabefelder und die Behebung von Fehlern konzentrieren. Implementieren Sie Best Practices in QA und QC und sorgen Sie für eine umfassende Testdokumentation, konsistente Automatisierung und kontinuierliche Tests zur Verbesserung der Softwarequalität.