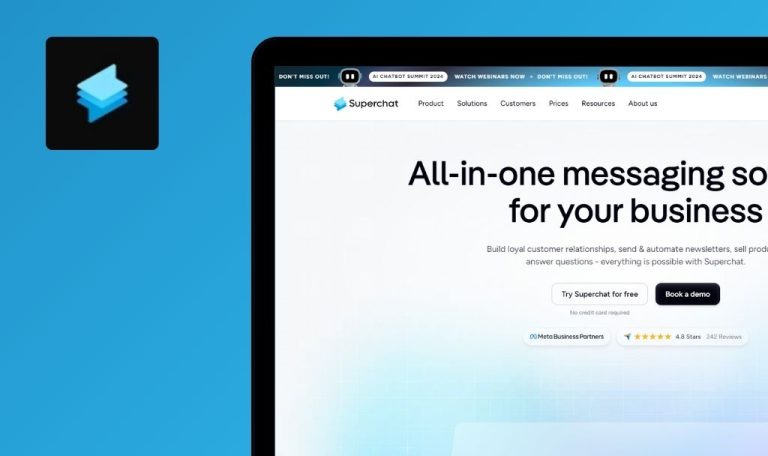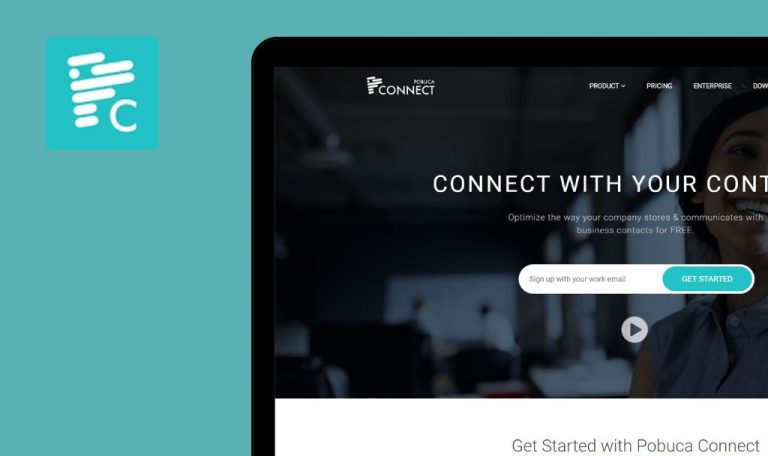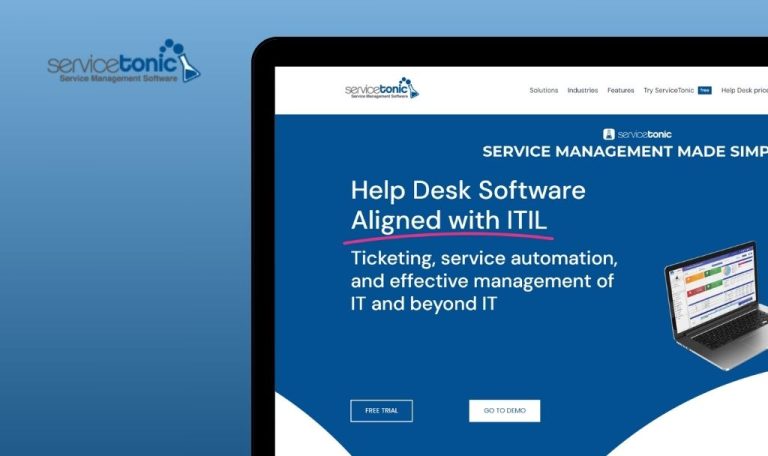Bugs in Pipeline CRM SaaS gefunden

Pipeline CRM ist eine leistungsstarke digitale Plattform, die darauf abzielt, den Verkaufsprozess zu rationalisieren. Pipeline CRM bietet eine einfache Einrichtung, Integrationen und Anpassungen.
Mit einer Reihe von beeindruckenden Funktionen erleichtert Pipeline CRM die nahtlose Interaktion mit potenziellen Kunden, verfolgt Zusagen und sorgt für eine optimale Organisation der Vertriebsroutine. Die Plattform bietet einen Integrationsprozess, der alle relevanten Daten synchronisiert und so eine bessere Effizienz und Zusammenarbeit innerhalb Ihres Teams ermöglicht.
Wir von QAwerk haben manuelle Tests von Pipeline CRM durchgeführt und eine Reihe von Fehlern identifiziert, die sowohl die Leistung als auch die Benutzerfreundlichkeit der Plattform beeinträchtigen könnten. Wir hoffen, dass unsere Ergebnisse dem Entwicklungsteam helfen werden, die Qualität der Plattform zu verbessern und ihren Kunden weiterhin einen Mehrwert zu liefern.
Aufgabe erscheint nicht in der Liste der wöchentlichen Ereignisse, nachdem das Datum in der Agenda verschoben wurde
Kritisch
Anmeldung bei dem Konto.
- Klicken Sie im oberen Menü auf die Schaltfläche „Dashboards“.
- Klicken Sie im Block „Agenda“ auf den Reiter „Überfällig“.
- Klicken Sie auf die Schaltfläche „Neue Aufgabe erstellen“.
- Füllen Sie das Feld „Name“ aus.
- Wählen Sie im Feld „Fälligkeitsdatum“ ein Datum, das einige Tage vor dem aktuellen Datum liegt.
- Klicken Sie auf die Schaltfläche „Speichern“.
- Сklicken Sie auf die Registerkarte „Überfällig“.
- Klicken Sie auf die erstellte Aufgabe.
- Klicken Sie auf die Schaltfläche „7 Tage aufgeschoben“.
- Klicken Sie auf die Registerkarte „Diese Woche“.
OS: Windows 10 Pro
Browsers: Chrome v.129.0.6668.101, Firefox v.131.0, Microsoft Edge v.130.0.2849.46
Eine Aufgabe erscheint nicht in der Ereignisliste „Diese Woche“, wenn ihr Datum in der Agenda auf eine Woche verschoben wird.
Wenn das Datum einer Aufgabe in der Agenda auf eine Woche verschoben wird, sollte die Aufgabe ordnungsgemäß in der Ereignisliste für die entsprechende Woche angezeigt werden.
Diskrepanz zwischen der tatsächlichen Anzahl der Benachrichtigungen und der durch das Symbol angezeigten Anzahl
Schwerwiegend
Erstellen Sie ein Gmail-Konto.
- Klicken Sie auf die Schaltfläche „Sign Up“.
- Klicken Sie auf die Schaltfläche „Sign Up with Google“.
- Wählen Sie ein Gmail-Konto.
- Rufen Sie das Google Mail-Postfach des erstellten Kontos auf.
- Öffnen Sie die Bestätigungs-E-Mail.
- Klicken Sie auf die Schaltfläche „Konto verifizieren“.
- Füllen Sie die folgenden Felder aus:
- „Ihr Firmenname“.
- „Ihre Telefonnummer“.
- „Wählen Sie Ihr Ziel“.
- „Wie groß ist Ihr Team?“.
- Klicken Sie auf die Schaltfläche „Get Started“.
- Klicken Sie auf das Kreuz.
- Klicken Sie auf das Kreuz.
- Klicken Sie auf die Schaltfläche „Benachrichtigung“.
OS: Windows 10 Pro
Browsers: Chrome v.129.0.6668.101, Firefox v.131.0, Microsoft Edge v.130.0.2849.46
Die vom Benachrichtigungssymbol angezeigte Zahl stimmt nicht mit der tatsächlichen Zahl der Benachrichtigungen überein.
Die Anzahl der über das Symbol angezeigten Benachrichtigungen sollte mit der tatsächlichen Anzahl der Benachrichtigungen übereinstimmen.
Es fehlt ein Schritt aus der Anleitung
Schwerwiegend
- Registrieren Sie ein neues Konto.
- Melden Sie sich bei dem registrierten Konto an.
- Klicken Sie auf das Chat-Symbol in der unteren rechten Ecke.
- Klicken Sie auf die linke Schaltfläche.
- Klicken Sie auf die Schaltfläche „Erste Schritte mit Pipeline!“.
- Klicken Sie auf die Schaltfläche „How to Navigate List Views“.
- Klicken Sie auf die Schaltfläche „LET’S GO“ (Los geht’s).
- Klicken Sie auf die Schaltfläche „Weiter“.
- Klicken Sie auf die Schaltfläche „Neues Unternehmen hinzufügen“.
- Klicken Sie auf die Schaltfläche „Weiter“.
- Klicken Sie auf den Abwärtspfeil.
- Klicken Sie auf die Schaltfläche „Weiter“.
- Klicken Sie auf die Schaltfläche „Weiter“.
- Warten Sie.
OS: Windows 10 Pro
Browsers: Chrome v.129.0.6668.101, Firefox v.131.0, Microsoft Edge v.130.0.2849.46
In der Sequenz fehlt ein Guide-Schritt, der die Fertigstellung des Guides zu 100% behindert.
Der Leitfaden sollte alle Schritte in der richtigen Reihenfolge enthalten, ohne dass etwas ausgelassen wird.
Es wird keine Fehlermeldung angezeigt, wenn beim Speichern von Daten ein erforderliches Feld nicht ausgefüllt wird
Schwerwiegend
Anmeldung bei dem Konto.
- Klicken Sie auf die Schaltfläche „Profil“.
- Klicken Sie auf die Schaltfläche „Mein Profil“.
- Klicken Sie auf die Schaltfläche „E-Mail“.
- Scrollen Sie nach unten zum Block „Ihre Büroadresse“.
- Füllen Sie die Felder aus:
- „Straße und Hausnummer“.
- Stadt.
- „Postleitzahl“.
- Klicken Sie auf die Schaltfläche „Speichern“.
OS: Windows 10 Pro
Browsers: Chrome v.129.0.6668.101, Firefox v.131.0, Microsoft Edge v.130.0.2849.46
Das Formular wird gespeichert, ohne dass eine Fehlermeldung erscheint, die darauf hinweist, dass ein Pflichtfeld nicht ausgefüllt wurde.
Es sollte eine Fehlermeldung angezeigt werden, die darauf hinweist, dass vor dem Speichern des Formulars alle erforderlichen Felder ausgefüllt werden müssen.
Leere Registerkarte wird geöffnet, wenn auf die Schaltfläche „Migration“ geklickt wird, ohne eine Plattform auszuwählen
Schwerwiegend
Anmeldung bei dem Konto.
- Klicken Sie auf die Schaltfläche „Hinzufügen“.
- Klicken Sie auf die Schaltfläche „Importe“.
- Klicken Sie auf die Schaltfläche „Jetzt migrieren“.
OS: Windows 10 Pro
Browsers: Chrome v.129.0.6668.101, Firefox v.131.0, Microsoft Edge v.130.0.2849.46
Wenn Sie auf die Schaltfläche „Jetzt migrieren“ klicken, ohne eine Plattform ausgewählt zu haben, wird eine leere Registerkarte geöffnet.
Die Schaltfläche „Jetzt migrieren“ sollte inaktiv sein, wenn keine Migrationsplattform ausgewählt ist.
Bericht wird ohne Legende gespeichert
Schwerwiegend
Anmeldung bei dem Konto.
- Klicken Sie im oberen Menü auf die Schaltfläche „Berichte“.
- Klicken Sie auf die Schaltfläche „Berichte“.
- Klicken Sie auf die Schaltfläche „Neuen Bericht erstellen“.
- Klicken Sie auf die Schaltfläche „Berichte“.
- Klicken Sie auf das Torten-Symbol „Diagrammtyp“.
- Klicken Sie auf die Schaltfläche „Berichtsoptionen“.
- Klicken Sie auf die Schaltfläche „PNG herunterladen“.
- Öffnen Sie das heruntergeladene Bild.
OS: Windows 10 Pro
Browsers: Chrome v.129.0.6668.101, Firefox v.131.0, Microsoft Edge v.130.0.2849.46
Der heruntergeladene Bericht enthält keine Legende.
Der heruntergeladene Bericht sollte eine Legende enthalten.
Anleitungsschritte funktionieren nicht korrekt, wenn ein Popup geöffnet ist
Schwerwiegend
Anmeldung bei dem Konto.
- Klicken Sie auf das Chat-Symbol in der unteren rechten Ecke.
- Klicken Sie auf die linke Schaltfläche.
- Klicken Sie auf die Schaltfläche „Let’s Get Set up for Success!“.
- Klicken Sie auf die Schaltfläche „Benutzerdefinierte Felder erstellen“.
- Klicken Sie auf die Schaltfläche „LET’S GO“ (Los geht’s).
- Klicken Sie auf die Schaltfläche „Profil“.
- Klicken Sie auf die Schaltfläche „Kontoeinstellungen“.
- Klicken Sie auf die Schaltfläche „Benutzerdefiniertes Feld“.
- Klicken Sie auf die Schaltfläche „Weiter“.
- Klicken Sie auf die Schaltfläche „Deal“.
- Klicken Sie auf die Schaltfläche „Weiter“.
- Klicken Sie auf die Schaltfläche „Benutzerdefiniertes Feld hinzufügen“.
- Klicken Sie auf die Schaltfläche „Weiter“.
- Klicken Sie auf die Schaltfläche „Auswahllistenfeld“.
- Klicken Sie auf die Schaltfläche „Erledigt“.
- Klicken Sie auf die Schaltfläche „Deal Stages“.
- Klicken Sie auf die Schaltfläche „LET’S GO“.
- Klicken Sie auf die Schaltfläche „Profil“.
OS: Windows 10 Pro
Browsers: Chrome v.129.0.6668.101, Firefox v.131.0, Microsoft Edge v.130.0.2849.46
Wenn das Popup geöffnet ist, funktionieren die Schritte des Leitfadens nicht.
Die Schritte des Leitfadens sollten korrekt funktionieren, auch wenn das Popup geöffnet ist.
Es gibt keine automatische Navigation zum Anfang der Seite, wenn man durch die Anleitung geht
Geringfügig
Anmeldung bei dem Konto.
- Klicken Sie im oberen Menü auf die Schaltfläche „Dashboards“.
- Blättern Sie auf der Seite nach unten.
- Klicken Sie auf das Chat-Symbol in der unteren rechten Ecke.
- Klicken Sie auf die linke Schaltfläche.
- Klicken Sie auf die Schaltfläche „Erste Schritte mit Pipeline!“.
- Klicken Sie auf die Schaltfläche „Importieren Sie Ihre Daten aus einem anderen CRM“.
- Klicken Sie auf die Schaltfläche „LET’S GO“ (Los geht’s).
OS: Windows 10 Pro
Browsers: Chrome v.129.0.6668.101, Firefox v.131.0, Microsoft Edge v.130.0.2849.46
Es gibt keine automatische Navigation zum Anfang der Seite, wenn Sie durch den Leitfaden gehen.
Die Seite sollte automatisch an den Anfang navigieren, wenn Sie die Schritte der Anleitung durchlaufen.
Leere Seite wird der generierten PDF-Datei hinzugefügt
Geringfügig
Anmeldung bei dem Konto.
- Klicken Sie im oberen Menü auf die Schaltfläche „Dashboards“.
- Klicken Sie auf ein beliebiges Geschäft.
- Klicken Sie auf die Schaltfläche „Aktionen“.
- Klicken Sie auf die Schaltfläche „PDF“.
- Blättern Sie in der Datei nach unten.
OS: Windows 10 Pro
Browsers: Chrome v.129.0.6668.101, Firefox v.131.0, Microsoft Edge v.130.0.2849.46
Der generierten PDF-Datei wird eine leere Seite hinzugefügt.
Die generierte PDF-Datei sollte keine leeren Seiten enthalten.
Informationssymbol überschneidet sich mit der Bildlaufleiste
Geringfügig
Erstellen Sie ein Gmail-Konto.
- Klicken Sie auf die Schaltfläche „Sign Up“.
- Klicken Sie auf die Schaltfläche „Sign Up with Google“.
- Wählen Sie ein Gmail-Konto.
- Klicken Sie auf die Schaltfläche „Weiter“.
- Rufen Sie das Google Mail-Postfach des erstellten Kontos auf.
- Öffnen Sie die Bestätigungs-E-Mail.
- Klicken Sie auf die Schaltfläche „Konto verifizieren“.
- Füllen Sie die folgenden Felder aus:
- „Ihr Firmenname“.
- „Ihre Telefonnummer“.
- „Wählen Sie Ihr Ziel“.
- „Wie groß ist Ihr Team?“.
- Klicken Sie auf die Schaltfläche „Get Started“.
- Klicken Sie auf das Kreuz.
- Klicken Sie auf das Kreuz.
- Klicken Sie im oberen Menü auf die Schaltfläche „E-Mail“.
- Klicken Sie auf die Schaltfläche „Meine E-Mail synchronisieren“.
- Klicken Sie auf die Schaltfläche „Google“.
- Wählen Sie ein Google-Konto.
- Klicken Sie auf die Schaltfläche „Weiter“.
- Markieren Sie „Alle auswählen“.
- Klicken Sie auf die Schaltfläche „Fortfahren“.
OS: Windows 10 Pro
Browsers: Chrome v.129.0.6668.101, Firefox v.131.0, Microsoft Edge v.130.0.2849.46
Das Informationssymbol überschneidet sich mit der Bildlaufleiste.
Das Informationssymbol sollte die Bildlaufleiste nicht beeinträchtigen oder überlappen.
Ereignis-Pop-up geht über die Kalenderschnittstelle hinaus
Geringfügig
Anmeldung bei dem Konto.
- Klicken Sie im oberen Menü auf die Schaltfläche „Kalender“.
- Klicken Sie auf die Schaltfläche „Tag“.
- Klicken Sie auf ein beliebiges Zeitfenster.
- Füllen Sie das Feld „Name *“ aus.
- Klicken Sie auf die Schaltfläche „Speichern“.
- Klicken Sie auf das Ereignis.
- Blättern Sie auf der Seite nach oben.
OS: Windows 10 Pro
Browsers: Chrome v.129.0.6668.101, Firefox v.131.0, Microsoft Edge v.130.0.2849.46
Das Popup-Fenster des Termins reicht über die Grenzen der Kalenderoberfläche hinaus, wenn die Seite gescrollt wird.
Das Ereignis-Popup sollte innerhalb der Grenzen des Kalenders bleiben, unabhängig vom Scrollen der Seite.
Zeitliche Diskrepanz zwischen der Erstellung eines Ereignisses und der Anzeige im Kalender
Geringfügig
Anmeldung bei dem Konto.
- Klicken Sie im oberen Menü auf die Schaltfläche „Kalender“.
- Klicken Sie auf die Schaltfläche „Tag“.
- Klicken Sie auf das Zeitfenster 1:00 – 2:00 Uhr.
- Füllen Sie das Feld „Name *“ aus.
- Klicken Sie auf die Schaltfläche „Speichern“.
OS: Windows 10 Pro
Browsers: Chrome v.129.0.6668.101, Firefox v.131.0, Microsoft Edge v.130.0.2849.46
Die im Kalender angezeigte Uhrzeit stimmt nicht mit der bei der Erstellung des Ereignisses eingestellten Uhrzeit überein.
Die im Kalender angezeigte Uhrzeit des Ereignisses sollte genau mit der bei der Erstellung des Ereignisses angegebenen Uhrzeit übereinstimmen.
Profilsymbol wird nicht durch ausgewähltes Foto ersetzt
Geringfügig
Anmeldung bei dem Konto.
- Klicken Sie auf die Schaltfläche „Profil”.
- Klicken Sie auf die Schaltfläche „Mein Profil“.
- Klicken Sie auf die Schaltfläche „Profilbild hinzufügen“.
- Wählen Sie ein Bild aus.
- Klicken Sie auf die Schaltfläche „Öffnen“.
- Klicken Sie auf die Schaltfläche „Speichern“.
OS: Windows 10 Pro
Browsers: Chrome v.129.0.6668.101, Firefox v.131.0, Microsoft Edge v.130.0.2849.46
Das Profilsymbol wird nicht durch das ausgewählte Foto ersetzt.
Das Profilsymbol sollte erfolgreich durch das ausgewählte Foto ersetzt werden.
Wenn die Auswahl des Zeitfensters ab dem Ende des Ereignisses beginnt, dann wird das Zeitfenster in ein falsches Intervall eingefügt
Geringfügig
Anmeldung bei dem Konto.
- Klicken Sie im oberen Menü auf die Schaltfläche „Kalender“.
- Klicken Sie auf die Schaltfläche „Tag“.
- Klicken Sie auf das Feld 10 Uhr und ziehen Sie es nach oben.
OS: Windows 10 Pro
Browsers: Chrome v.129.0.6668.101, Firefox v.131.0, Microsoft Edge v.130.0.2849.46
Die Auswahl eines Zeitfensters am Ende eines Ereignisses führt dazu, dass das Zeitfenster in ein falsches Intervall eingefügt wird.
Die Uhrzeit des Ereignisses muss mit dem bei der Erstellung gewählten Zeitrahmen übereinstimmen.
Text überschreitet Feldgrenzen
Trivial
Anmeldung bei dem Konto.
- Klicken Sie im oberen Menü auf die Schaltfläche „Mehr“.
- Klicken Sie auf die Schaltfläche „Kopfzeile anpassen“.
- Bewegen Sie den Mauszeiger über „Dashboards“.
- Klicken Sie auf die Schaltfläche „Bearbeiten“.
- Geben Sie ein.
- Geben Sie 150 Zeichen ohne Leerzeichen ein.
OS: Windows 10 Pro
Browsers: Chrome v.129.0.6668.101, Firefox v.131.0, Microsoft Edge v.130.0.2849.46
Der Text reicht über das Feld hinaus.
Der Text darf nicht über das Feld hinausgehen.
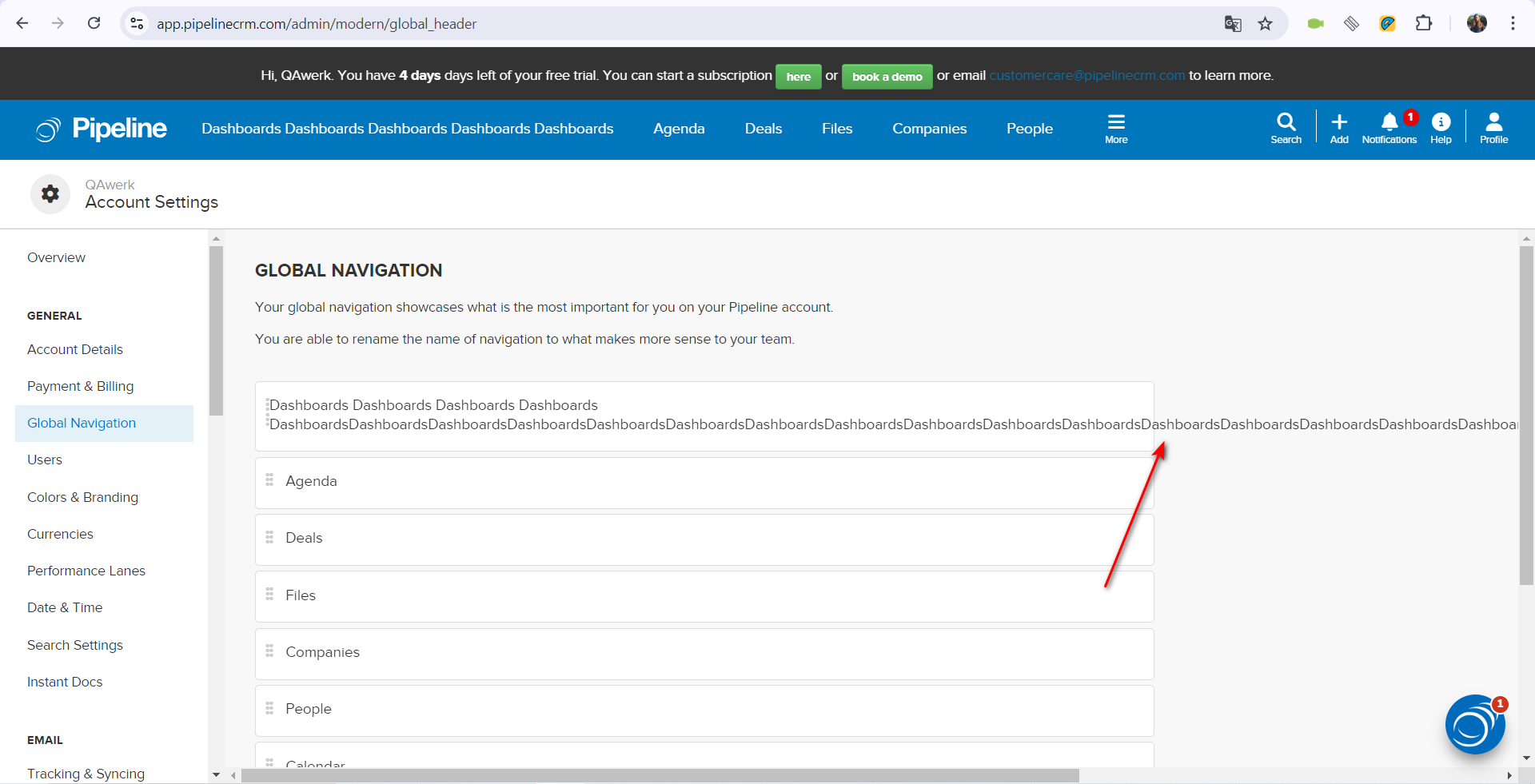
Die Eingabetaste befindet sich unter dem ausgewählten Dropdown-Listenelement
Trivial
Anmeldung bei dem Konto.
- Klicken Sie im oberen Menü auf die Schaltfläche „Agenda“.
- Klicken Sie auf die Schaltfläche „Neue Aufgabe hinzufügen“.
- Klicken Sie auf die Dropdown-Liste „Priorität“.
- Wählen Sie „Mittel“.
OS: Windows 10 Pro
Browsers: Chrome v.129.0.6668.101, Firefox v.131.0, Microsoft Edge v.130.0.2849.46
Der Eintrag wird unter dem ausgewählten Dropdown-Listenelement platziert.
Die Eingabetaste sollte nach der Auswahl eines Wertes aus der Dropdown-Liste nicht blinken.
Unnötige seitliche Bildläufe in Dashboard-Widgets
Trivial
Anmeldung bei dem Konto.
- Klicken Sie im oberen Menü auf die Schaltfläche „Dashboards“.
- Blättern Sie auf der Seite nach unten.
OS: Windows 10 Pro
Browsers: Chrome v.129.0.6668.101, Firefox v.131.0, Microsoft Edge v.130.0.2849.46
In den Dashboard-Widgets gibt es zusätzliche seitliche Bildläufe.
Die Dashboard-Widgets sollten frei von unnötigen seitlichen Bildläufen sein.
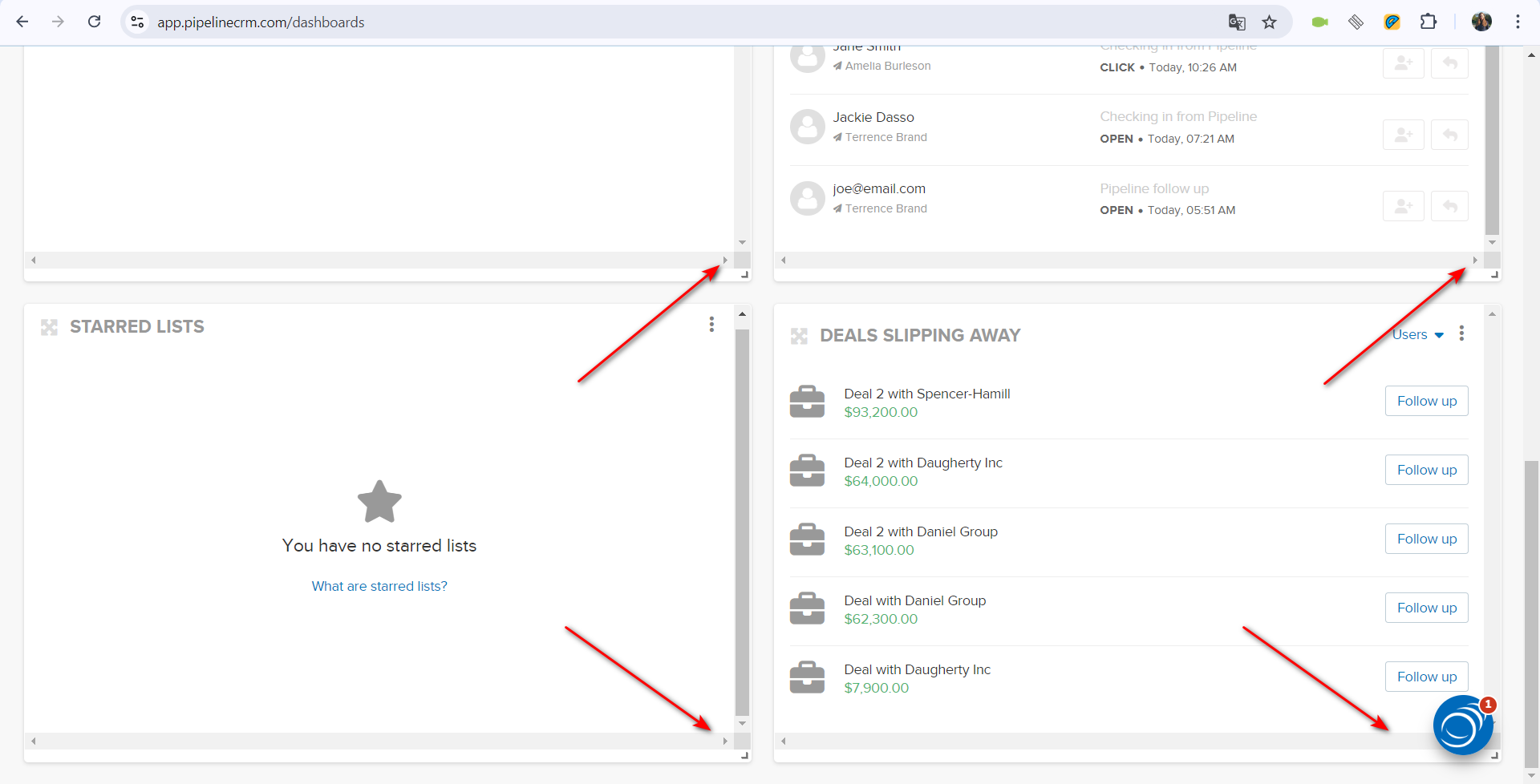
Schlechte Bildqualität der generierten Rechnungsvorlage
Trivial
Anmeldung bei dem Konto.
- Klicken Sie auf das Chat-Symbol in der unteren rechten Ecke.
- Klicken Sie auf die zweite Schaltfläche von links.
- Klicken Sie auf „Rechnungen erstellen und mehr mit Instant Docs!“.
- Klicken Sie auf das Bild, um es zu vergrößern.
OS: Windows 10 Pro
Browsers: Chrome v.129.0.6668.101, Firefox v.131.0, Microsoft Edge v.130.0.2849.46
Schlechte Bildqualität der generierten Rechnungsvorlage.
Alle Bilder müssen von guter Qualität sein.
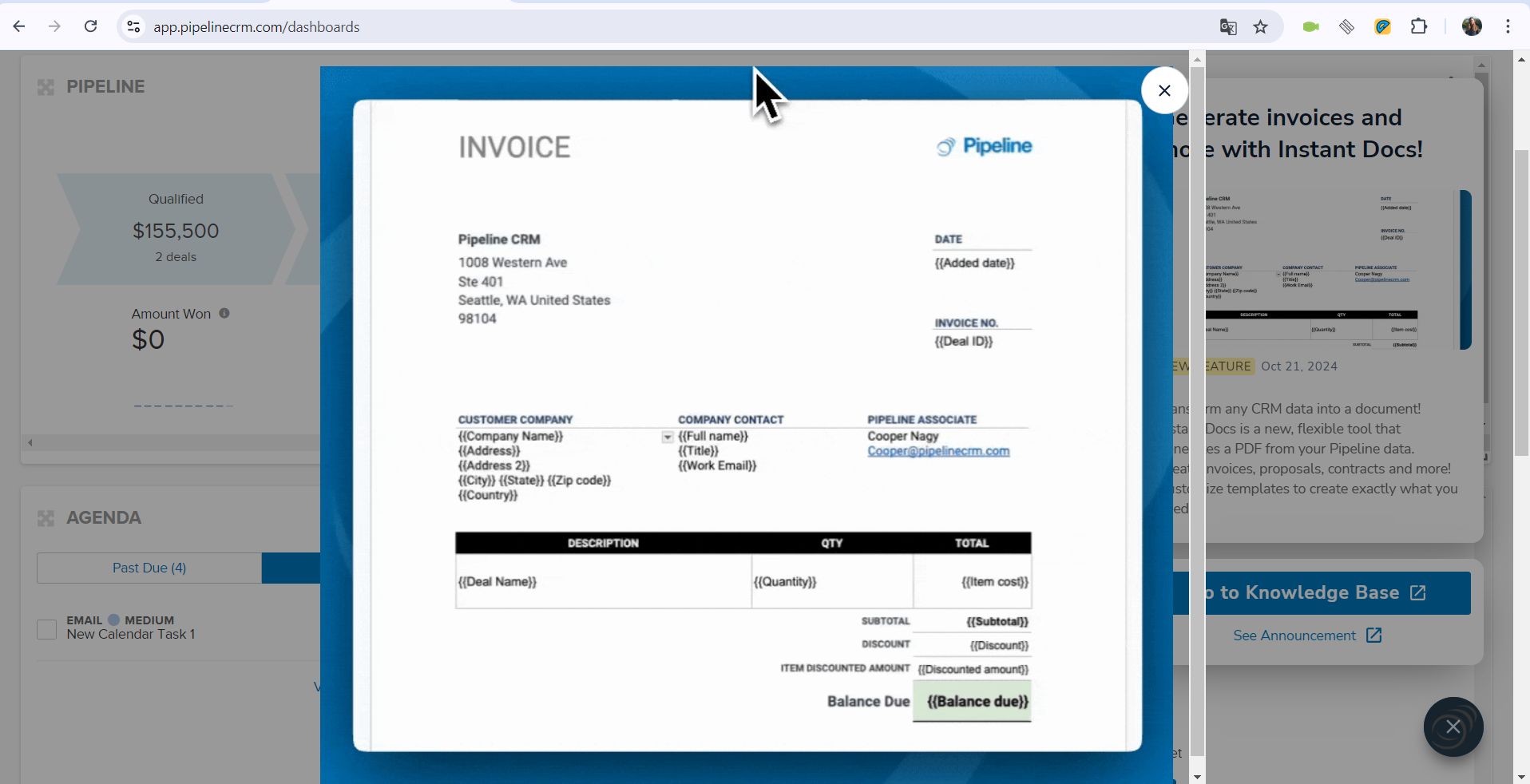
Die Anzeige von Kalenderereignissen ändert sich mehrmals, wenn man zur Kalenderseite geht
Trivial
Anmeldung bei dem Konto.
- Klicken Sie im oberen Menü auf die Schaltfläche „Kalender“.
- Klicken Sie auf die Schaltfläche „Tag“.
- Klicken Sie auf das Zeitfenster 1:00 – 2:00 Uhr.
- Füllen Sie das Feld „Name *“ aus.
- Klicken Sie auf die Schaltfläche „Speichern“.
- Klicken Sie auf die Schaltfläche „E-Mail“ im oberen Menü.
- Klicken Sie auf die Schaltfläche „Kalender“ im oberen Menü.
OS: Windows 10 Pro
Browsers: Chrome v.129.0.6668.101, Firefox v.131.0, Microsoft Edge v.130.0.2849.46
Die Anzeige der Kalenderereignisse ändert sich mehrmals, wenn Sie die Kalenderseite aufrufen.
Wenn Sie zur Kalenderseite wechseln, sollte sich das Anzeigelayout nicht ändern.
Ich habe 19 Fehler gefunden, die sich auf verschiedene Funktionen auswirken, z. B. Kalenderereignisse, Benachrichtigungen, Berichte und Formularverarbeitung. Um die Qualität des Produkts zu verbessern und eine mühelose Benutzererfahrung zu gewährleisten, empfehle ich ausführliche Cross-Browser-Tests und Stresstests für Kernfunktionen wie Aufgabenmanagement und Berichte.