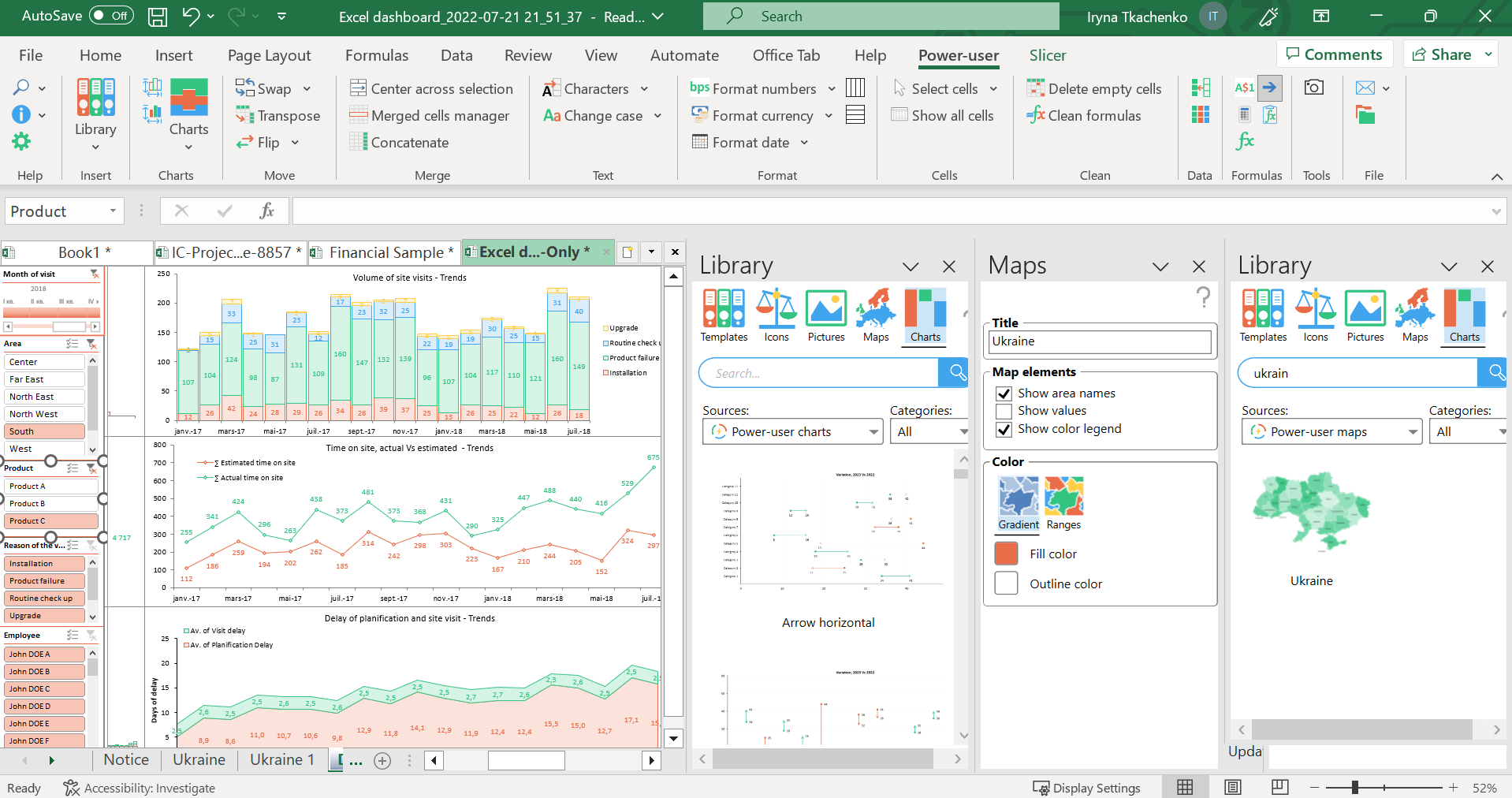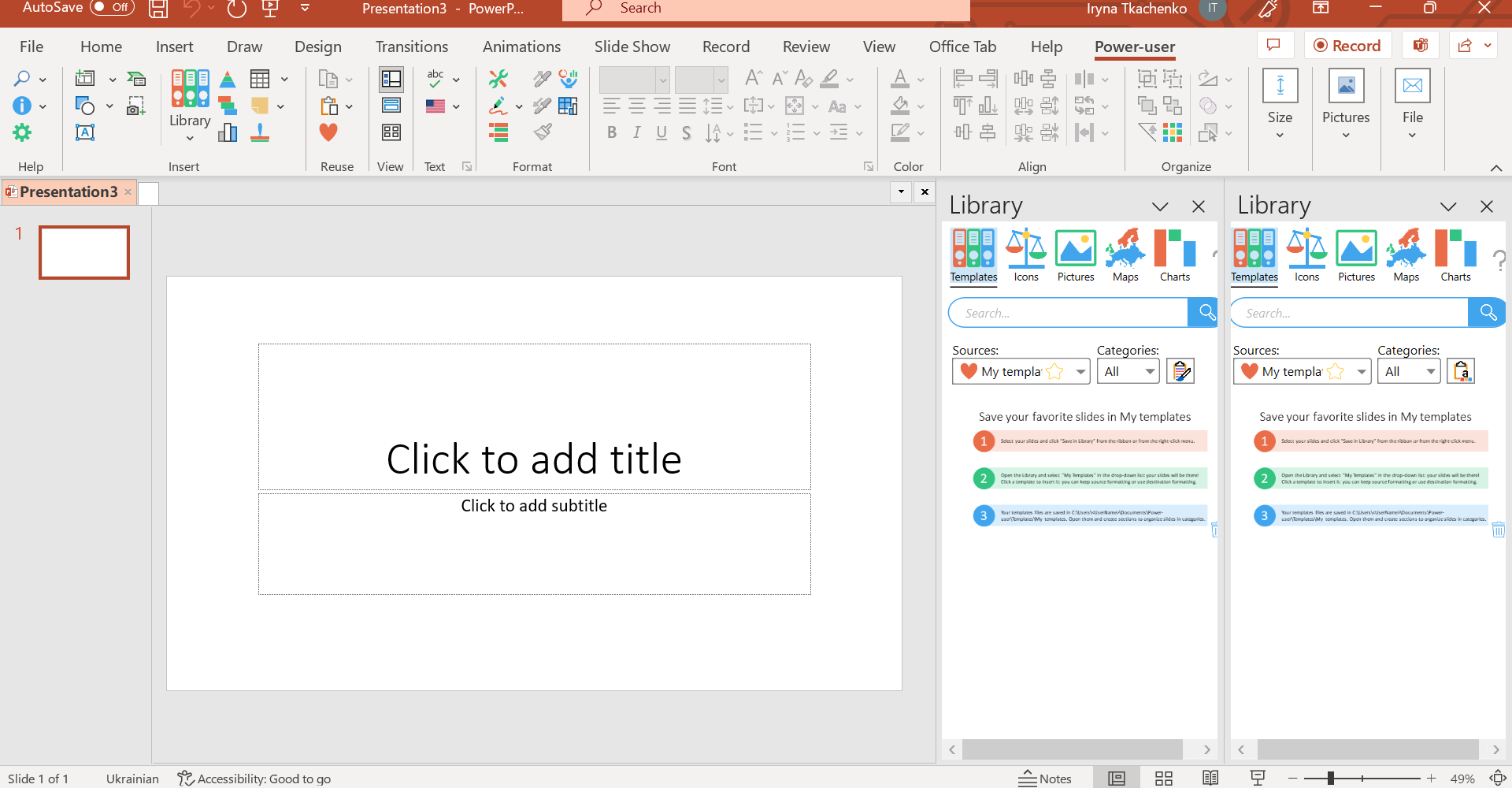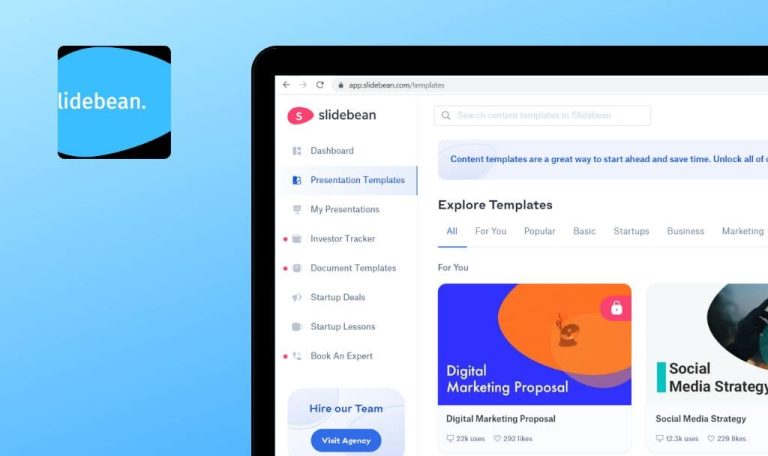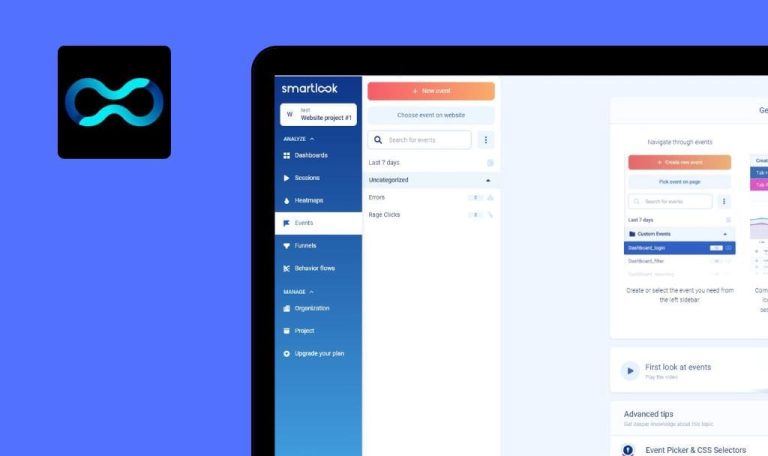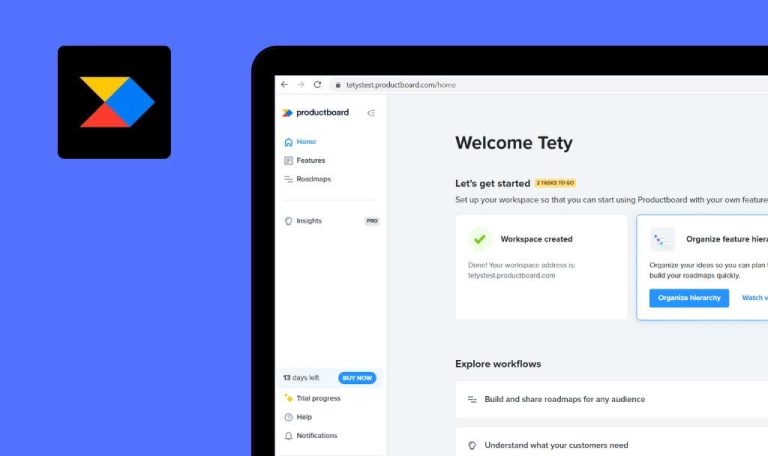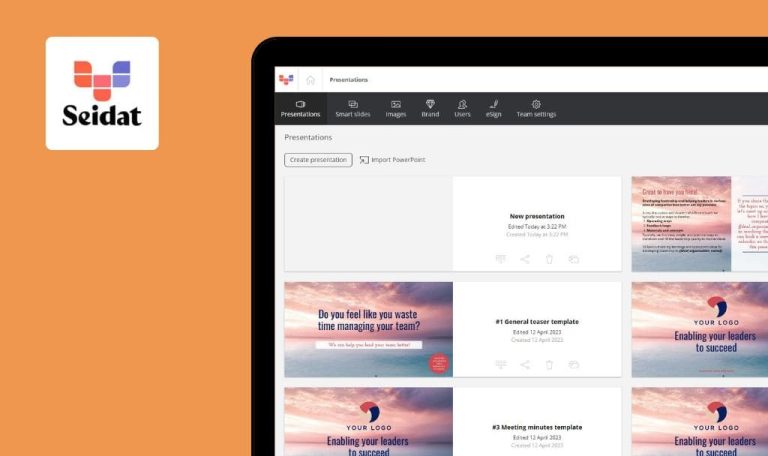
Bugs in Power-user SaaS gefunden
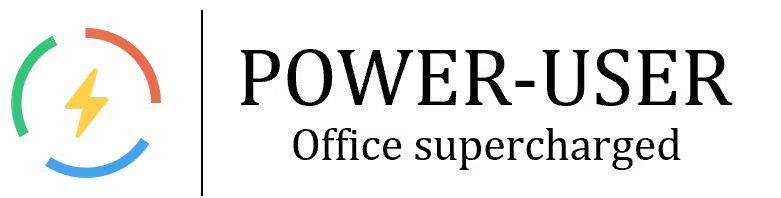
Power-user ist ein praktisches PowerPoint-Add-In, das Ihre Präsentationsmöglichkeiten erweitert. Mit seinen vielfältigen Funktionen können auch unerfahrene Benutzer visuell ansprechende und professionell aussehende Präsentationen erstellen, ohne dass spezielle Kenntnisse erforderlich sind. Das Tool bietet eine große Auswahl an Vorlagen, Symbolen, Karten und Diagrammen, mit denen Sie Ihre Folien leicht anpassen können.
Die umfangreiche Bibliothek von Power-User bietet eine Fülle von Ressourcen zur Verbesserung Ihrer Präsentationen. Das Add-in lässt sich nahtlos in PowerPoint integrieren und ermöglicht einen schnellen Zugriff auf verschiedene Designelemente und Datenvisualisierungstools. Darüber hinaus bietet Power-user fortgeschrittene Funktionen wie die Erstellung von verknüpften Bildern, die Anwendung von Formatierungsoptionen und die Erstellung von Verlaufswerkzeugen.
Unser SaaS-Testteam ist neugierig auf Power-user geworden und hat es getestet. Lesen Sie weiter, um mehr über die Fehler zu erfahren, die wir in diesem Produkt entdeckt haben.
Wenn Power-User zum ersten Mal gestartet wird, werden Vorlagen, Symbole, Karten und Diagramme nicht geladen
Schwerwiegend
- Installieren Sie Microsoft Office 2016 (PowerPoint, Word, Excel) und melden Sie sich bei Ihrem Konto an.
- Installieren Sie das Power-User-Plugin.
- Registrieren Sie Ihre E-Mail, um den Power-User-Code zu erhalten.
- Starten Sie PowerPoint.
- Klicken Sie auf die Schaltfläche “Leere Präsentation”.
- Geben Sie im Power-User-Pop-up-Fenster Ihre E-Mail-Adresse ein.
- Klicken Sie auf die Schaltfläche “Code senden”.
- Öffnen Sie Ihr E-Mail-Postfach.
- Öffnen Sie die E-Mail, die den Code enthält.
- Gehen Sie zurück zu PowerPoint.
- Geben Sie den Code in das Eingabefeld für den Bestätigungscode ein.
- Markieren Sie das Kästchen, um die Datenschutzrichtlinie zu akzeptieren.
- Klicken Sie auf die Schaltfläche “Aktivieren”.
- Wechseln Sie zur Registerkarte “Power-User”.
- Klicken Sie auf die Schaltfläche “Bibliothek”.
- Wechseln Sie im erscheinenden Menü nacheinander auf die Registerkarte “Vorlagen/Symbole/Karten/Diagramme”.
Betriebssystem: Windows 10 Pro
Microsoft Office 16 – PowerPoint
Beim ersten Start von Power-User werden Vorlagen/Symbole/Karten/Diagramme nicht geladen.
Wenn Sie zu diesen Registerkarten (Vorlagen/Symbole/Karten/Grafiken) wechseln, sollten die Daten heruntergeladen werden.
Mit Power-User vorgenommene Änderungen können nicht rückgängig gemacht werden
Schwerwiegend
- Installieren Sie Microsoft Office 2016 (PowerPoint, Word, Excel) und melden Sie sich bei Ihrem Konto an.
- Installieren Sie das Power-User-Plugin und melden Sie sich bei Ihrem Konto an.
- Öffnen Sie Excel.
- Klicken Sie auf die Schaltfläche “Leere Arbeitsmappe”.
- Füllen Sie zwei Spalten und fünf Zeilen mit Zufallszahlen.
- Wechseln Sie auf die Registerkarte “Power-User”.
- Markieren Sie die gefüllten Zellen.
- Klicken Sie auf die Schaltfläche “Spiegeln”.
- Klicken Sie auf die Schaltfläche “Ok”.
- Klicken Sie versuchsweise auf den Pfeil “Rückgängig”.
- Drücken Sie die Tastenkombination “Strg” + “Z”.
Betriebssystem: Windows 10 Pro
Microsoft Office 16 – PowerPoint
Mit Power-User vorgenommene Änderungen können nicht rückgängig gemacht werden.
Die in Excel integrierten Funktionen wie “Rückgängig” und “Wiederherstellen” sollten korrekt funktionieren.
Daten aus Tabellen werden nicht auf die Hauptseite der Vorlage gezogen
Schwerwiegend
- Installieren Sie Microsoft Office 2016 (PowerPoint, Word, Excel) und melden Sie sich bei Ihrem Konto an.
- Installieren Sie das Power-User-Plugin und melden Sie sich bei Ihrem Konto an.
- Öffnen Sie PowerPoint.
- Klicken Sie auf die Schaltfläche “Leere Präsentation”.
- Wechseln Sie zur Registerkarte “Power-User”.
- Klicken Sie auf die Schaltfläche “Bibliothek”.
- Klicken Sie auf die Schaltfläche “Vorlagen”.
- Wählen Sie die Vorlage “Risikomanagement”.
- Navigieren Sie zur Seite “Referentielle”.
- Nehmen Sie Änderungen an den Tabellen vor.
- Gehen Sie auf die Seite “Matrix”.
Betriebssystem: Windows 10 Pro
Microsoft Office 16 – PowerPoint
Die Daten aus den Tabellen werden nicht auf die Hauptseite der Vorlage gezogen.
Die Daten auf der Hauptseite der Vorlage sollten von den Änderungen in den Tabellen auf anderen Seiten des Dokuments abhängig sein.
Zwei Registerkarten mit Bibliothek werden gleichzeitig angezeigt
Geringfügig
- Installieren Sie Microsoft Office 2016 (PowerPoint, Word, Excel) und melden Sie sich bei Ihrem Konto an.
- Installieren Sie das Power-User-Plugin und melden Sie sich bei Ihrem Konto an.
- Öffnen Sie Excel.
- Klicken Sie auf die Schaltfläche “Leere Arbeitsmappe”.
- Wechseln Sie auf die Registerkarte “Power-User”.
- Klicken Sie auf die Schaltfläche “Bibliothek”.
- Klicken Sie auf die Schaltfläche “Karten”.
- Wählen Sie eine beliebige Karte aus.
- Wählen Sie eine andere Karte.
- Klicken Sie auf die Schaltfläche “Bibliothek”.
Betriebssystem: Windows 10 Pro
Microsoft Office 16 – PowerPoint
Es werden gleichzeitig zwei Registerkarten mit der Bibliothek angezeigt.
Die Bibliothek sollte nur einmal angezeigt werden.
Das Fenster "Stempel und Verlaufswerkzeuge" passt nicht auf den Bildschirm
Geringfügig
- Installieren Sie Microsoft Office 2016 (PowerPoint, Word, Excel) und melden Sie sich bei Ihrem Konto an.
- Installieren Sie das Power-User-Plugin und melden Sie sich bei Ihrem Konto an.
- Öffnen Sie PowerPoint.
- Klicken Sie auf die Schaltfläche “Leere Präsentation”.
- Wechseln Sie zur Registerkarte “Power-User”.
- Klicken Sie auf die Schaltfläche “Stempel und Fortschrittswerkzeuge”.
- Wechseln Sie auf die Registerkarte “Fortschrittswerkzeuge”.
Betriebssystem: Windows 10 Pro
Microsoft Office 16 – PowerPoint
Das Fenster “Stempel und Fortschrittswerkzeuge” passt nicht auf den Bildschirm.
Das Fenster sollte vollständig auf den Bildschirm passen.
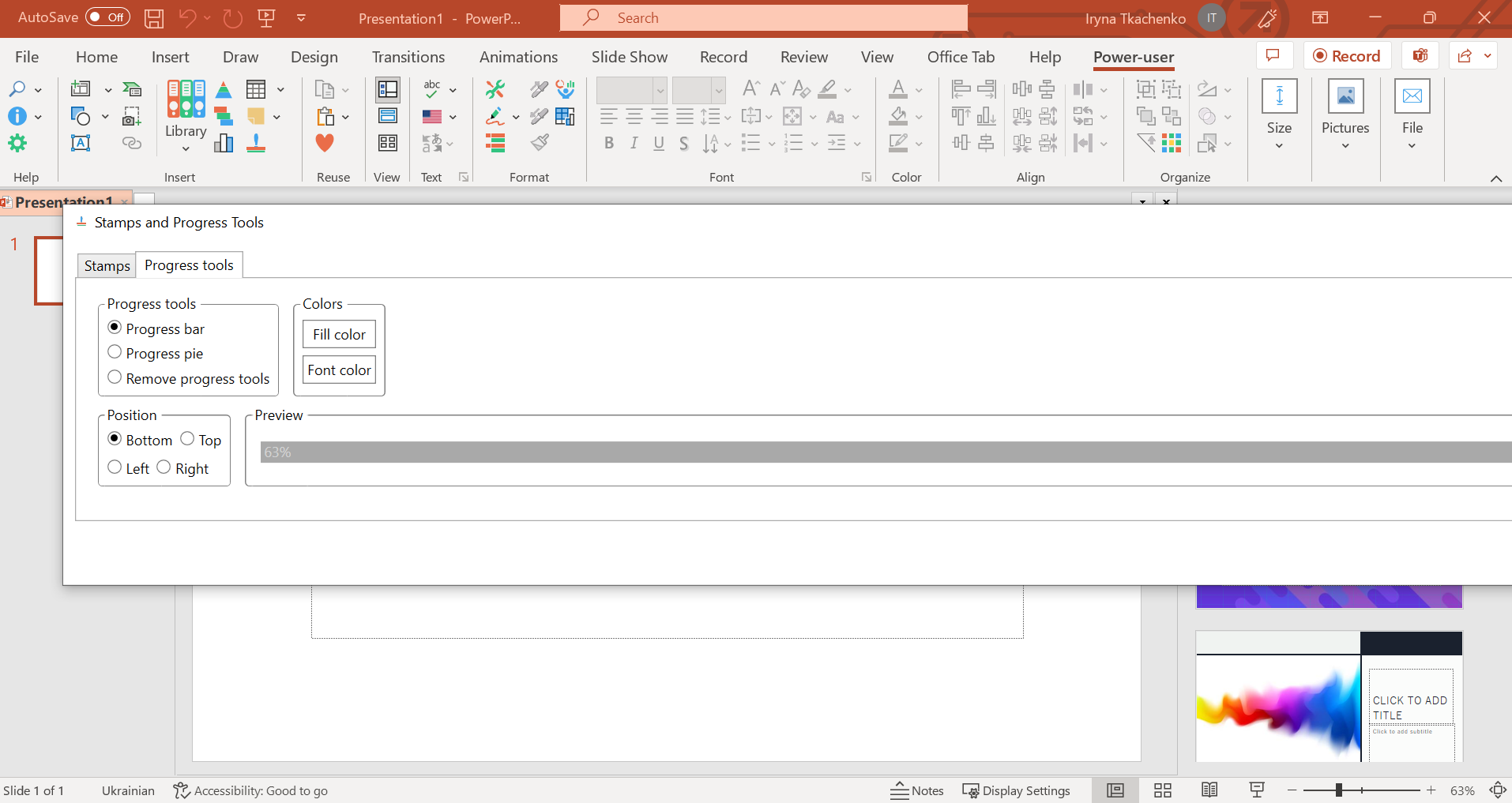
Text überlappt auf der Registerkarte "Symbole" in der Bibliothek
Geringfügig
- Installieren Sie Microsoft Office 2016 (PowerPoint, Word, Excel) und melden Sie sich bei Ihrem Konto an.
- Installieren Sie das Power-User-Plugin.
- Registrieren Sie Ihre E-Mail, um den Power-User-Code zu erhalten.
- Starten Sie PowerPoint.
- Klicken Sie auf die Schaltfläche “Leere Präsentation”.
- Geben Sie im Power-User-Pop-up-Fenster Ihre E-Mail-Adresse ein.
- Klicken Sie auf die Schaltfläche “Code senden”.
- Öffnen Sie Ihr E-Mail-Postfach.
- Öffnen Sie die E-Mail, die den Code enthält.
- Gehen Sie zurück zu PowerPoint.
- Geben Sie den Code in das Eingabefeld für den Bestätigungscode ein.
- Markieren Sie das Kästchen, um die Datenschutzrichtlinie zu akzeptieren.
- Klicken Sie auf die Schaltfläche “Aktivieren”.
- Wechseln Sie zur Registerkarte “Power-User”.
- Klicken Sie auf die Schaltfläche “Bibliothek”.
- Wechseln Sie in dem erscheinenden Menü zur Registerkarte “Symbole”.
Betriebssystem: Windows 10 Pro
Microsoft Office 16 – PowerPoint
Der Text überschneidet sich auf der Registerkarte “Symbole” in der Bibliothek.
Der Text auf der Registerkarte “Symbole” in der Bibliothek sollte sich nicht überlappen.
Bei der Auswahl des Formats "Milliarden" werden die Zahlen mit einer übermäßigen Anzahl von Kommas angezeigt
Trivial
- Installieren Sie Microsoft Office 2016 (PowerPoint, Word, Excel) und melden Sie sich bei Ihrem Konto an.
- Installieren Sie das Power-User-Plugin und melden Sie sich bei Ihrem Konto an.
- Öffnen Sie Excel.
- Klicken Sie auf die Schaltfläche “Leere Arbeitsmappe”.
- Füllen Sie eine Spalte und fünf Zeilen mit Zufallszahlen.
- Wechseln Sie auf die Registerkarte “Power-User”.
- Markieren Sie die gefüllten Zellen.
- Klicken Sie auf die Schaltfläche “Währung formatieren”.
- Klicken Sie auf die Schaltfläche “Formatieren als Milliarden $”.
Betriebssystem: Windows 10 Pro
Microsoft Office 16 – PowerPoint
Wenn Sie das Format “Milliarden” auswählen, werden die Zahlen mit einer übermäßigen Anzahl von zusätzlichen Kommas angezeigt.
Es sollten keine zusätzlichen Kommas angezeigt werden.
Der verknüpfte Wert einer Zelle verschwindet, wenn sie vergrößert wird
Trivial
- Installieren Sie Microsoft Office 2016 (PowerPoint, Word, Excel) und melden Sie sich bei Ihrem Konto an.
- Installieren Sie das Power-User-Plugin und melden Sie sich bei Ihrem Konto an.
- Öffnen Sie Excel.
- Klicken Sie auf die Schaltfläche “Leere Arbeitsmappe”.
- Geben Sie den Wert “80002500” in Zelle D3 ein.
- Wechseln Sie auf die Registerkarte “Power-User”.
- Markieren Sie Zelle D3.
- Klicken Sie auf die Schaltfläche “Verknüpftes Bild erstellen”.
- Klicken Sie auf eine leere Zelle.
- Ziehen Sie die obere linke Ecke der eingefügten Zelle mit der Maus an und strecken Sie sie nach links.
Betriebssystem: Windows 10 Pro
Microsoft Office 16 – PowerPoint
Der verknüpfte Wert der Zelle verschwindet beim Heranzoomen.
Der Wert sollte beim Heranzoomen nicht verschwinden.
Beim Testen wurden mehrere Fehler gefunden: kein Laden von Vorlagen/Symbolen/Karten/Diagrammen beim ersten Start, keine Möglichkeit, Änderungen in Excel mit Power-User rückgängig zu machen, kein Abrufen von Daten aus Tabellen auf der Hauptseite der Vorlagen, doppelte Anzeige von Bibliotheksregisterkarten, Fenster "Stempel und Fortschrittswerkzeuge", das nicht auf den Bildschirm passt, Textüberschneidungen auf der Registerkarte "Symbole", falsche Anzeige von Zahlen im "Milliarden"-Format mit übermäßigen Kommas, und verknüpfte Zellwerte verschwinden beim Zoomen.