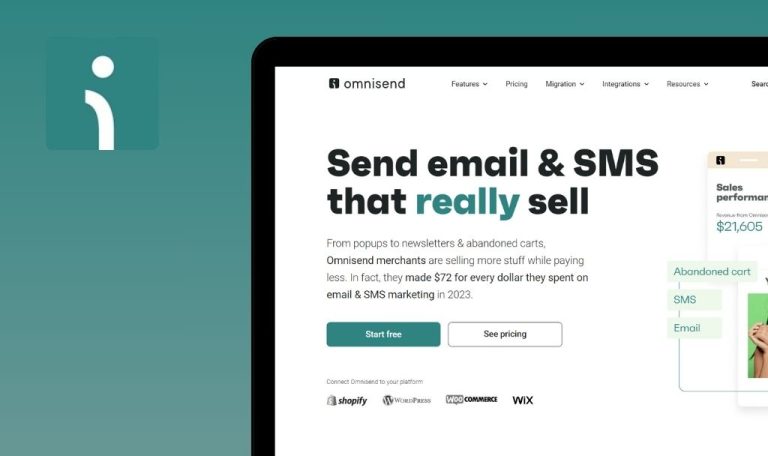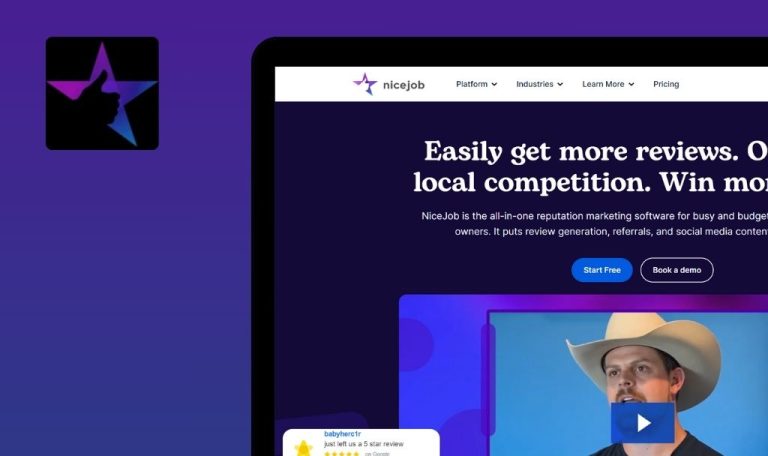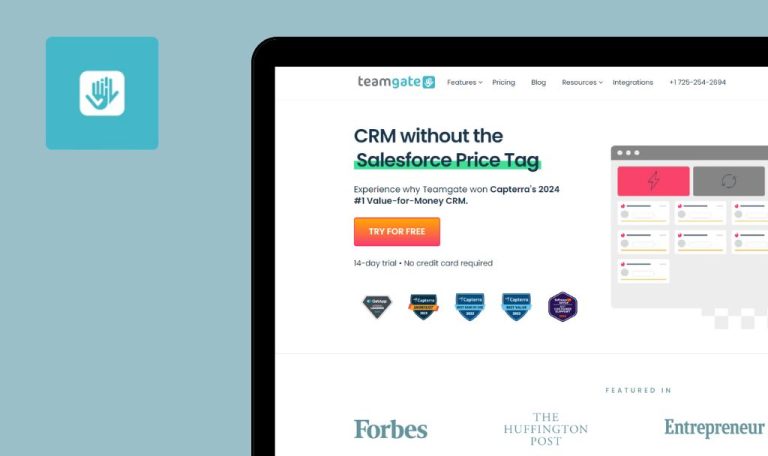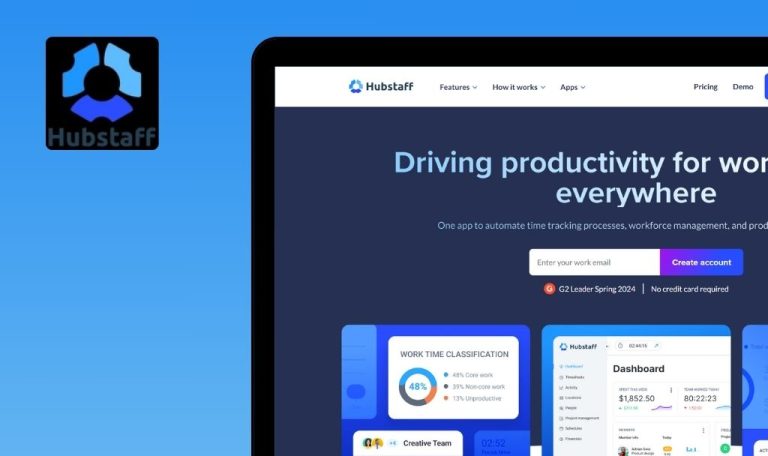
Bugs in PracticePanther SaaS gefunden

PracticePanther ist eine intuitive Software für die Verwaltung von Rechtsfällen, die darauf ausgelegt ist, die Arbeitsbelastung von Rechtsanwälten durch eine Reihe hilfreicher Tools zu rationalisieren.
Die Plattform bietet Funktionen wie Rechnungsstellung, Fallmanagement, Kundenaufnahme und mehr. Ihr Ziel ist es, die Produktivität und Effizienz zu steigern und gleichzeitig den Zeitaufwand für banale Aufgaben zu reduzieren.
Unser Team von QAwerk hat einen umfassenden Bug Crawl auf PracticePanther durchgeführt. Dabei haben wir mehrere Probleme aufgedeckt, die die Leistung und das Benutzererlebnis beeinträchtigen könnten. Hier sind unsere detaillierten Ergebnisse und Erkenntnisse darüber, wie PracticePanther seine Funktionalität verbessern kann.
Der Timer zählt weiter, wenn der Benutzer auf Pause klickt
Kritisch
Anmeldung bei dem Konto.
- Klicken Sie im oberen Menü auf die Schaltfläche „Timer starten“.
- Warten Sie 10 Minuten, ohne die Seite zu überladen.
- Klicken Sie auf den Timer.
- Klicken Sie auf die Schaltfläche „Pause“.
OS: Windows 10 Pro
Browsers: Chrome v.126.0.6478.127, Firefox v.128.0, Microsoft Edge v.126.0.2592.87
Der Timer zählt weiter, auch nachdem der Benutzer auf „Pause“ geklickt hat.
Der Timer sollte aufhören zu zählen, wenn der Benutzer auf „Pause“ klickt.
Timer wird zurückgesetzt, wenn der Benutzer das Zeiteingabeformular schließt
Kritisch
Anmeldung bei dem Konto.
- Klicken Sie im oberen Menü auf die Schaltfläche „Timer starten“.
- Warten Sie 10 Minuten.
- Aktualisieren Sie die Seite.
- Klicken Sie auf den Timer.
- Klicken Sie auf die Schaltfläche „Speichern“.
- Klicken Sie auf das Kreuz.
OS: Windows 10 Pro
Browsers: Chrome v.126.0.6478.127, Firefox v.128.0, Microsoft Edge v.126.0.2592.87
Wenn der Benutzer das Zeiteingabeformular schließt, verschwindet die vom Timer gezählte Zeit.
Wenn der Benutzer das Zeiteingabeformular schließt, sollte die gezählte Zeit im Feld für den pausierten Timer angezeigt werden. Alternativ sollte es einen Hinweis geben, dass die gezählte Zeit beim Schließen des Popups verloren geht.
Seite wird nach Wiederherstellung der Internetverbindung nicht geladen
Kritisch
Anmeldung bei dem Konto.
- Klicken Sie im oberen Menü auf die Schaltfläche „Home“.
- Schalten Sie das Internet aus.
- Klicken Sie auf die Schaltfläche „Kontakte“.
- Schalten Sie das Internet ein.
- Warten Sie eine Minute.
OS: Windows 10 Pro
Browsers: Chrome v.126.0.6478.127, Firefox v.128.0, Microsoft Edge v.126.0.2592.87
Nach der Wiederherstellung der Internetverbindung wird die Seite nicht geladen.
Nach der Wiederherstellung der Internetverbindung sollte die Seite geladen werden.
Ganztägige Aufgabe wird in einem 1-Stunden-Slot gespeichert
Kritisch
Anmeldung bei dem Konto.
- Klicken Sie auf die Schaltfläche „Kalender“.
- Klicken Sie auf die Schaltfläche „Tag“.
- Klicken Sie auf das Feld „Ganztägig“.
- Füllen Sie das Feld „Betreff“ aus.
- Klicken Sie auf das Feld „Speichern“.
Betriebssystem: Windows 10 Pro
Browsers: Chrome v.126.0.6478.127, Firefox v.128.0, Microsoft Edge v.126.0.2592.87
Eine Aufgabe, die für den ganzen Tag hinzugefügt wurde, wird in einem 1-Stunden-Slot gespeichert.
Eine für den Ganztag erstellte Aufgabe sollte im Block „Ganztag“ angezeigt werden.
Ein neuer Timer kann nicht gestartet werden, wenn der vorherige Timer abgelaufen ist
Kritisch
Anmeldung bei dem Konto.
- Klicken Sie im oberen Menü auf die Schaltfläche „Timer starten“.
- Warten Sie 10 Minuten.
- Aktualisieren Sie die Seite.
- Klicken Sie auf den Timer.
- Klicken Sie auf die Schaltfläche „Speichern“.
- Klicken Sie auf das Kreuz.
- Klicken Sie auf die Schaltfläche „Timer starten“ im oberen Menü.
OS: Windows 10 Pro
Browsers: Chrome v.126.0.6478.127, Firefox v.128.0, Microsoft Edge v.126.0.2592.87
Sobald der Timer abgelaufen ist, kann kein neuer Timer gestartet werden.
Nachdem ein Dompteur fertig ist, sollte es möglich sein, einen neuen zu starten.
Timeout tritt nach dem ersten Login auf
Kritisch
- Melden Sie sich zum ersten Mal bei Ihrem Konto an.
- Klicken Sie auf die Schaltfläche „Profil“.
- Klicken Sie auf die Schaltfläche „Einstellungen“.
OS: Windows 10 Pro
Browsers: Chrome v.126.0.6478.127, Firefox v.128.0, Microsoft Edge v.126.0.2592.87
Der Benutzer erhält nach der ersten Anmeldung eine Zeitüberschreitung.
Der Benutzer sollte in der Lage sein, sich ohne Zeitüberschreitung anzumelden.

Doppelte Timeout-Meldungen bei der Verbindung
Schwerwiegend
Öffnen Sie zwei verschiedene Browser.
- Melden Sie sich im ersten Browser bei dem Konto an.
- Minimieren Sie den ersten Browser und erweitern Sie den zweiten Browser.
- Melden Sie sich in einem anderen Browser bei Ihrem Konto an.
- Öffnen Sie den ersten Browser.
Betriebssystem: Windows 10 Pro
Browsers: Chrome v.126.0.6478.127, Firefox v.128.0, Microsoft Edge v.126.0.2592.87
Der Benutzer erhält zwei Timeout-Meldungen für die Verbindung.
Der Benutzer sollte nur eine Meldung über eine Zeitüberschreitung der Verbindung erhalten.
Die generierte Rechnung enthält keine Angaben zum Zeitaufwand
Schwerwiegend
Anmeldung bei dem Konto.
- Klicken Sie auf die Schaltfläche „Kontakte“.
- Klicken Sie auf die Schaltfläche „Neu“.
- Füllen Sie das Feld „Vorname“ aus.
- Füllen Sie das Feld „Andere“ aus.
- Klicken Sie auf die Schaltfläche „Speichern“.
- Klicken Sie auf die Schaltfläche „Angelegenheiten“.
- Klicken Sie auf die Schaltfläche „Neu“.
- Wählen Sie den erstellten Kontakt in der Dropdown-Liste „Kontakt“ aus.
- Füllen Sie das Feld „Name der Angelegenheit“ aus.
- Klicken Sie auf die Schaltfläche „Speichern“.
- Klicken Sie auf die Schaltfläche „Zeiteinträge“.
- Klicken Sie auf die Schaltfläche „Neuer Zeiteintrag“.
- Wählen Sie den erstellten Kontakt in der Dropdown-Liste „Kontakt“ aus.
- Wählen Sie die erstellte Angelegenheit aus der Dropdown-Liste „Angelegenheit“.
- Geben Sie in das Feld „Stunden“ eine beliebige Anzahl von Stunden zwischen 1 und 24 ein.
- Geben Sie in das Feld „Stundensatz“ einen beliebigen Wert zwischen 1 und 1000 ein.
- Klicken Sie auf die Schaltfläche „Speichern“.
- Bewegen Sie den Mauszeiger über den Namen der hinzugefügten Zeit.
- Klicken Sie auf die Schaltfläche „Rechnung“.
- Klicken Sie auf die Schaltfläche „Rechnung generieren“.
Betriebssystem: Windows 10 Pro
Browsers: Chrome v.126.0.6478.127, Firefox v.128.0, Microsoft Edge v.126.0.2592.87
Die generierte Rechnung enthält keine Informationen über die aufgewendete Zeit.
Wenn eine Rechnung zu einem Zeiteintrag hinzugefügt wird, sollten die Zeiteintragsinformationen automatisch in die Rechnung aufgenommen werden.
Datumsfeld tauscht Monat und Tag aus, wenn es angeklickt wird
Schwerwiegend
Anmeldung bei dem Konto.
- Klicken Sie auf die Schaltfläche „Kontakte“.
- Klicken Sie auf die Schaltfläche „Neu“.
- Füllen Sie das Feld „Vorname“ aus.
- Füllen Sie das Feld „Andere“ aus.
- Klicken Sie auf die Schaltfläche „Speichern“.
- Klicken Sie auf die Schaltfläche „Angelegenheiten“.
- Klicken Sie auf die Schaltfläche „Neu“.
- Wählen Sie den erstellten Kontakt in der Dropdown-Liste „Kontakt“ aus.
- Füllen Sie das Feld „Name der Angelegenheit“ aus.
- Klicken Sie auf die Schaltfläche „Speichern“.
- Klicken Sie auf die Schaltfläche „Zeiteinträge“.
- Klicken Sie auf die Schaltfläche „Neuer Zeiteintrag“.
- Wählen Sie den erstellten Kontakt in der Dropdown-Liste „Kontakt“ aus.
- Wählen Sie die erstellte Angelegenheit aus der Dropdown-Liste „Angelegenheit“.
- Geben Sie in das Feld „Stunden“ eine beliebige Anzahl von Stunden zwischen 1 und 24 ein.
- Geben Sie in das Feld „Stundensatz“ einen beliebigen Wert zwischen 1 und 1000 ein.
- Klicken Sie auf die Schaltfläche „Speichern“.
- Bewegen Sie den Mauszeiger über den Namen der hinzugefügten Zeit.
- Klicken Sie auf die Schaltfläche „Rechnung“.
- Klicken Sie auf die Schaltfläche „Rechnung generieren“.
- Klicken Sie auf die Schaltfläche „Zeiterfassung“.
- Klicken Sie auf die Schaltfläche „Neue Position“.
- Klicken Sie auf das Datumsfeld.
OS: Windows 10 Pro
Browsers: Chrome v.126.0.6478.127, Firefox v.128.0, Microsoft Edge v.126.0.2592.87
Wenn der Benutzer auf das Datumsfeld klickt, wechseln Monat und Tag ihren Platz.
Wenn der Benutzer auf das Datumsfeld klickt, sollten der Monat und der Tag nicht wechseln.
Der Ereignisname im Kalender wird nicht vollständig angezeigt
Schwerwiegend
Anmeldung bei dem Konto.
- Klicken Sie auf die Schaltfläche „Kalender“.
- Klicken Sie auf die Schaltfläche „Arbeitswoche“.
- Klicken Sie auf und wählen Sie einen beliebigen Abschnitt für 2 Stunden an einem beliebigen Wochentag.
- Füllen Sie das Feld „Betreff“ aus.
- Klicken Sie auf die Schaltfläche „Speichern“.
- Klammern Sie den 3-Stunden-Bereich ein und markieren Sie ihn, so dass er vorübergehend die zuvor eingegebenen 2 Stunden einnimmt.
- Füllen Sie das Feld „Thema“ aus.
- Klicken Sie auf die Schaltfläche „Speichern“.
- Klammern Sie den 2-Stunden-Slot ein und markieren Sie ihn, so dass er vorübergehend die zuvor eingegebenen 2 Stunden einnimmt.
- Füllen Sie das Feld „Thema“ aus.
- Klicken Sie auf die Schaltfläche „Speichern“.
OS: Windows 10 Pro
Browsers: Chrome v.126.0.6478.127, Firefox v.128.0, Microsoft Edge v.126.0.2592.87
Der Name des Ereignisses im Kalender wird nicht vollständig angezeigt.
Der Name des Ereignisses sollte vollständig angezeigt werden, wenn Sie den Mauszeiger über das Ereignis bewegen.
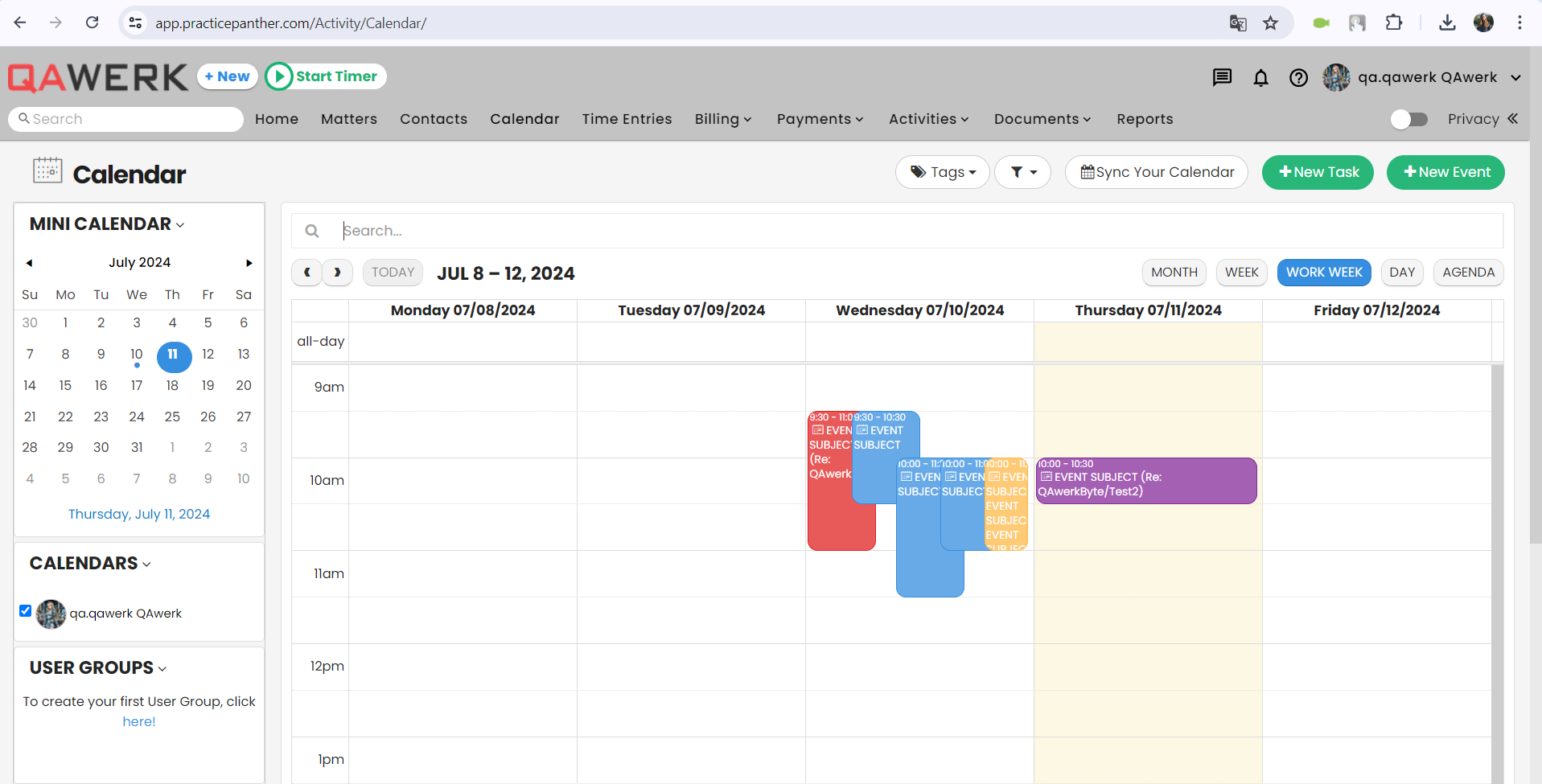
Das Profilfoto wird im oberen Menü nicht angezeigt
Schwerwiegend
- Melden Sie sich bei dem Konto an.
- Laden Sie ein beliebiges Bild auf Ihren Computer herunter.
- Klicken Sie auf die Schaltfläche „Profil“.
- Klicken Sie auf die Schaltfläche „Einstellungen“.
- Klicken Sie auf die Schaltfläche „Bild hochladen“.
- Wählen Sie das zuvor hochgeladene Bild aus.
- Klicken Sie auf die Schaltfläche „Öffnen“.
- Klicken Sie auf die Schaltfläche „Speichern“.
- Aktualisieren Sie die Seite.
OS: Windows 10 Pro
Browsers: Chrome v.126.0.6478.127, Firefox v.128.0, Microsoft Edge v.126.0.2592.87
Das Profilfoto wird nicht im oberen Menü angezeigt.
Das Profilfoto sollte sofort im oberen Menü erscheinen.
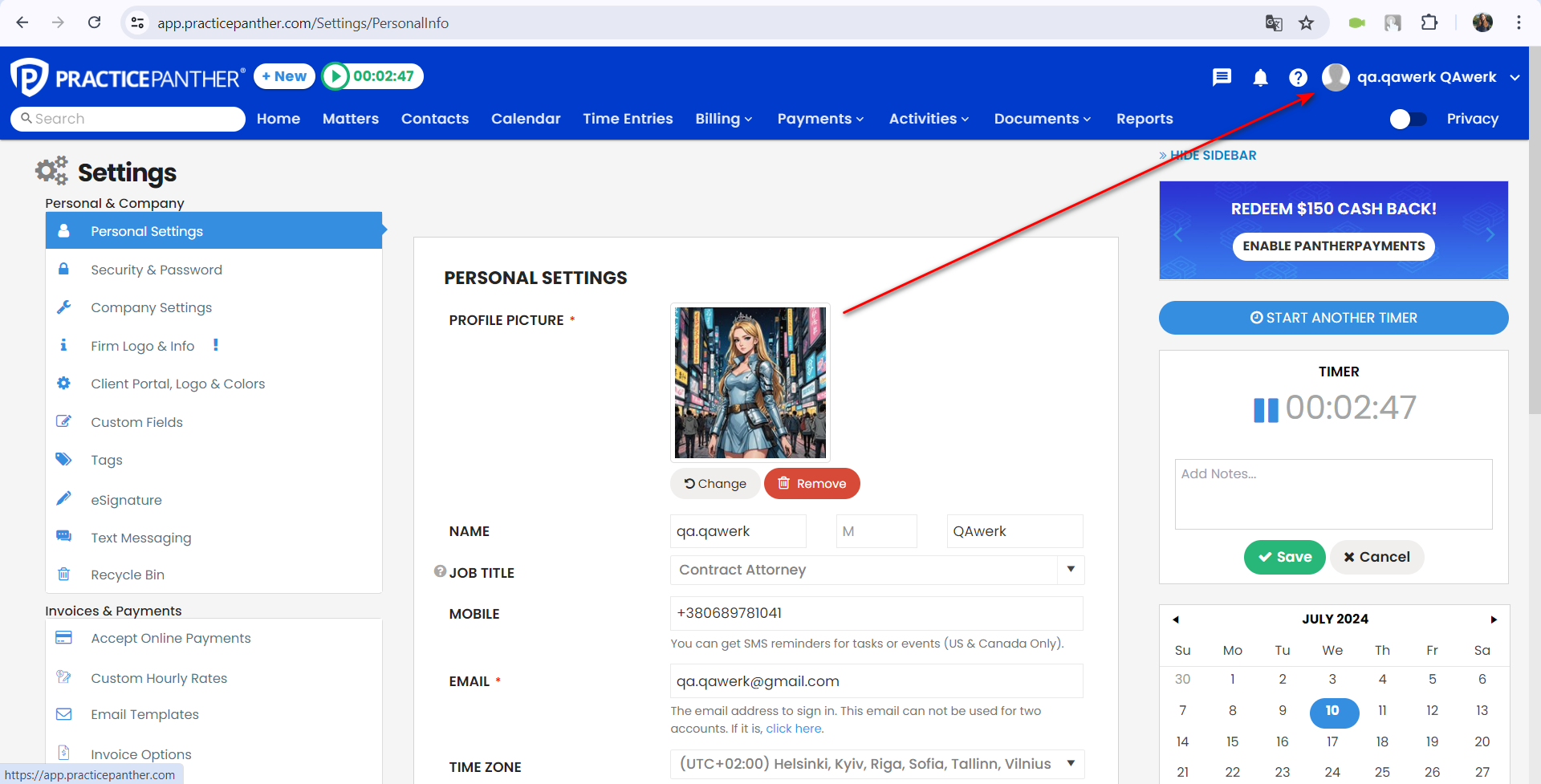
Kalender überläuft Feld und scrollt nicht
Geringfügig
Anmeldung bei dem Konto.
- Klicken Sie auf die Schaltfläche „Kontakte“.
- Klicken Sie auf die Schaltfläche „Neu“.
- Füllen Sie das Feld „Vorname“ aus.
- Füllen Sie das Feld „Andere“ aus.
- Klicken Sie auf die Schaltfläche „Speichern“.
- Klicken Sie auf die Schaltfläche „Angelegenheiten“.
- Klicken Sie auf die Schaltfläche „Neu“.
- Wählen Sie den erstellten Kontakt in der Dropdown-Liste „Kontakt“ aus.
- Füllen Sie das Feld „Name der Angelegenheit“ aus.
- Klicken Sie auf die Schaltfläche „Speichern“.
- Klicken Sie auf die Schaltfläche „Zeiteinträge“.
- Klicken Sie auf die Schaltfläche „Neuer Zeiteintrag“.
- Wählen Sie den erstellten Kontakt in der Dropdown-Liste „Kontakt“ aus.
- Wählen Sie die erstellte Angelegenheit aus der Dropdown-Liste „Angelegenheit“.
- Geben Sie in das Feld „Stunden“ eine beliebige Anzahl von Stunden zwischen 1 und 24 ein.
- Geben Sie in das Feld „Stundensatz“ einen beliebigen Wert zwischen 1 und 1000 ein.
- Klicken Sie auf die Schaltfläche „Speichern“.
- Bewegen Sie den Mauszeiger über den Namen der hinzugefügten Zeit.
- Klicken Sie auf die Schaltfläche „Rechnung“.
- Klicken Sie im Block „RECHNUNGSOPTIONEN“ auf „Alle Zeiten“.
OS: Windows 10 Pro
Browsers: Chrome v.126.0.6478.127, Firefox v.128.0, Microsoft Edge v.126.0.2592.87
Der Kalender geht über das Feld hinaus und scrollt nicht.
Es sollte möglich sein, die Seite zu scrollen, wenn der Kalender geöffnet ist.
Startzeit passt nicht in den Block
Geringfügig
Anmeldung bei dem Konto.
- Klicken Sie auf die Schaltfläche „Kalender“.
- Auf die Schaltfläche „ARBEITSWOCHE“ klicken.
- Klicken Sie auf und wählen Sie einen beliebigen Abschnitt um 2 Uhr an einem beliebigen Tag der Woche.
- Füllen Sie das Feld „SUBJECT“ aus.
- Klicken Sie auf die Schaltfläche „Speichern“.
OS: Windows 10 Pro
Browsers: Chrome v.126.0.6478.127, Firefox v.128.0, Microsoft Edge v.126.0.2592.87
Die Startzeit passt nicht in den Block.
Die Startzeit muss in den Block passen.
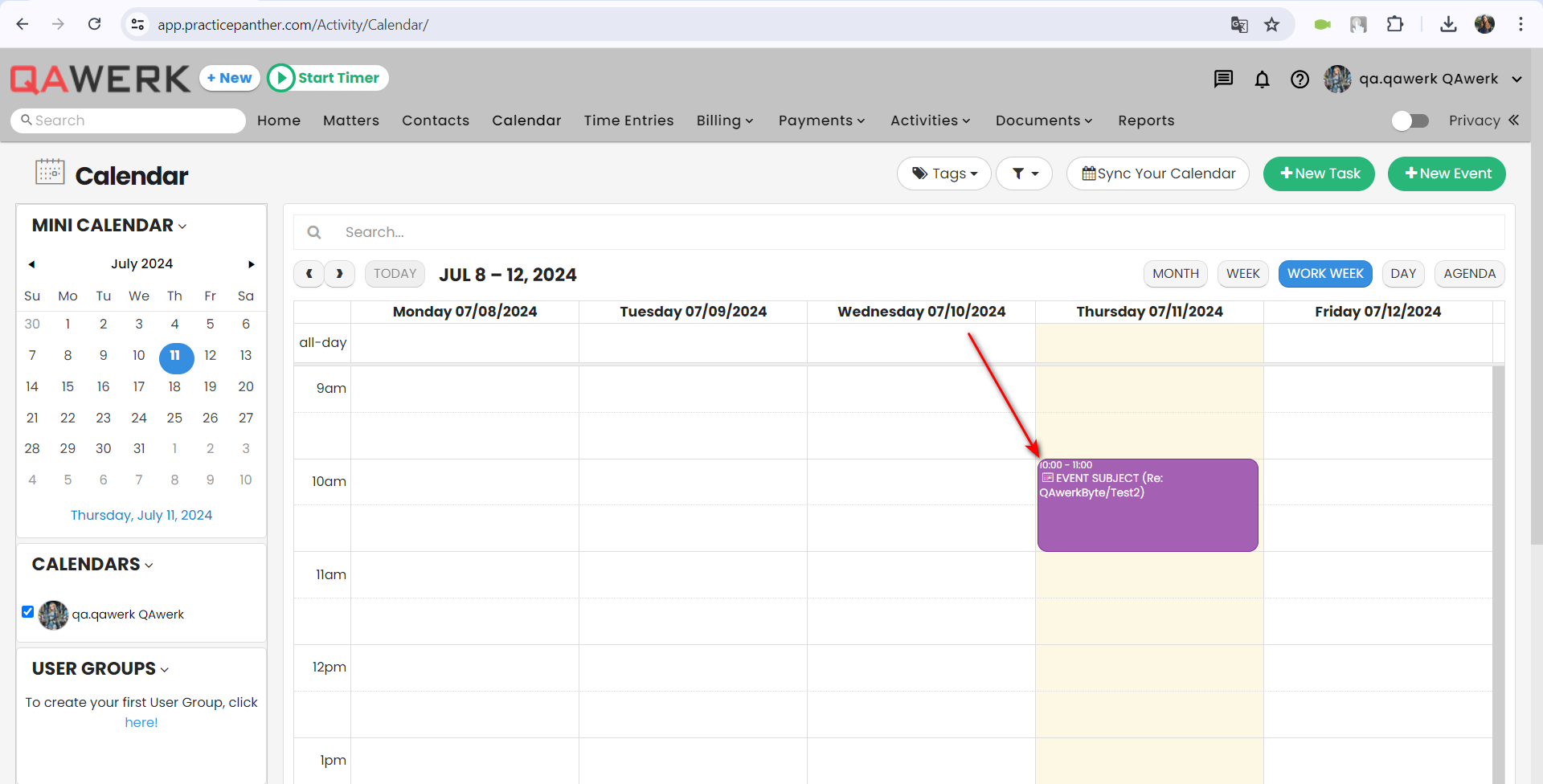
Datenschutzleiste überlagert das obere Menü
Geringfügig
Melden Sie sich zum ersten Mal bei dem Konto an.
OS: Windows 10 Pro
Browsers: Chrome v.126.0.6478.127, Firefox v.128.0, Microsoft Edge v.126.0.2592.87
Eine Datenschutzleiste überlagert das obere Menü.
Die Datenschutzleiste sollte sich über dem oberen Menü befinden und es nicht überlagern.
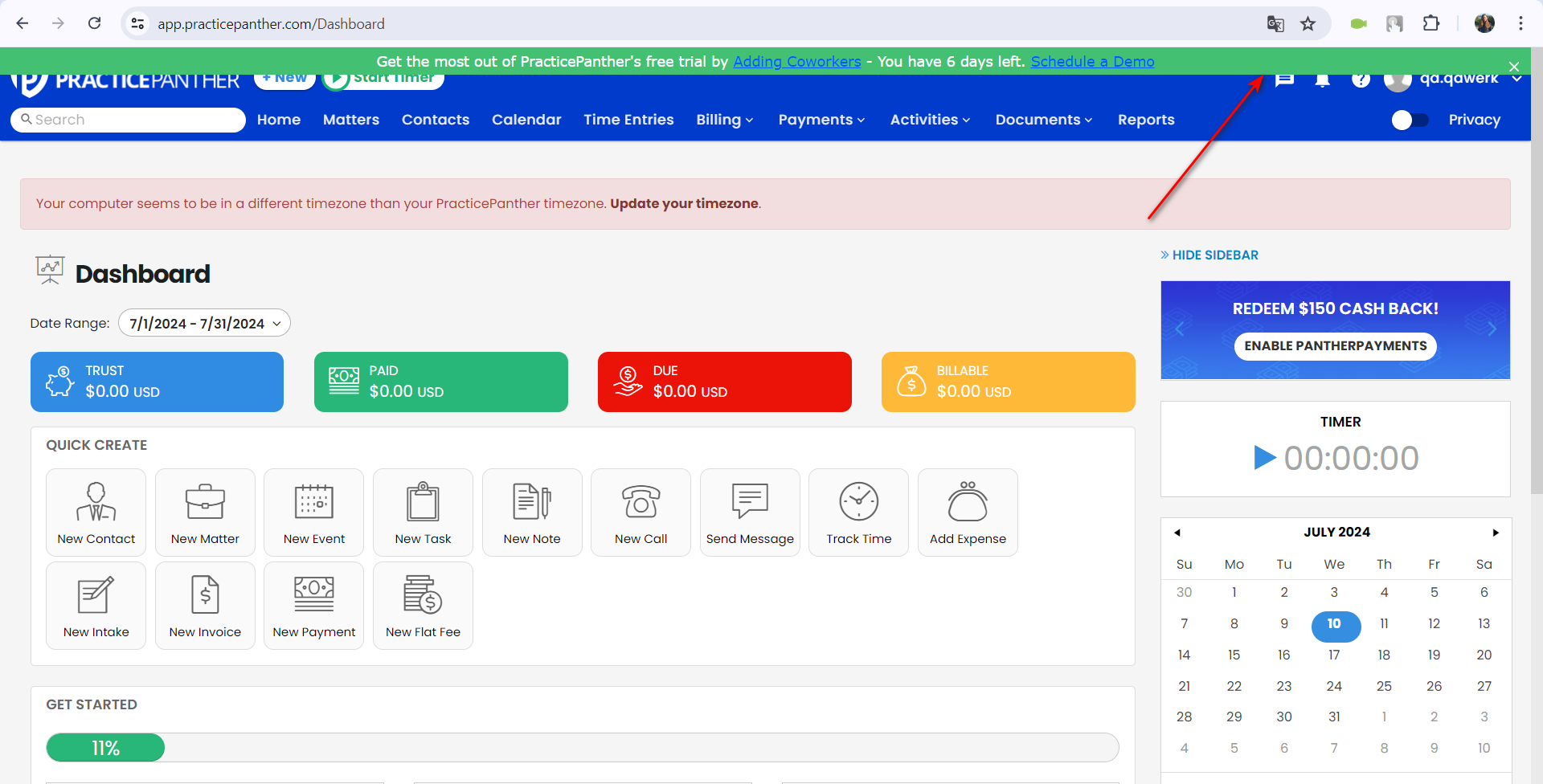
Das Foto des Kontaktprofils ist deformiert
Geringfügig
- Laden Sie ein beliebiges quadratisches Bild auf Ihren Computer herunter.
- Melden Sie sich bei dem Konto an.
- Klicken Sie auf die Schaltfläche „Kontakte“.
- Klicken Sie auf die Schaltfläche „Neu“.
- Füllen Sie das Feld „Vorname“ aus.
- Füllen Sie das Feld „Andere“ aus.
- Klicken Sie auf die Schaltfläche „Speichern“.
- Klicken Sie auf die Schaltfläche „Bearbeiten“.
- Klicken Sie auf die Schaltfläche „Bild entladen“.
- Klicken Sie auf die Schaltfläche „Öffnen“.
- Klicken Sie auf die Schaltfläche „Speichern“.
OS: Windows 10 Pro
Browsers: Chrome v.126.0.6478.127, Firefox v.128.0, Microsoft Edge v.126.0.2592.87
Das Profilbild des Kontakts ist deformiert.
Das Profilfoto des Kontakts sollte nicht dupliziert werden.
Platzhalter zeigen ungewöhnliche Abkürzungen an
Trivial
Anmeldung bei dem Konto.
- Klicken Sie auf die Schaltfläche „Profil“.
- Klicken Sie auf die Schaltfläche „Einstellungen“.
- Löschen Sie alle Felder des Blocks „Name“.
OS: Windows 10 Pro
Browsers: Chrome v.126.0.6478.127, Firefox v.128.0, Microsoft Edge v.126.0.2592.87
Die Platzhalter zeigen ungewöhnliche Abkürzungen an.
Die Platzhalter sollten mit Standardnamen benannt werden: Vorname, Zweiter Vorname, Nachname.
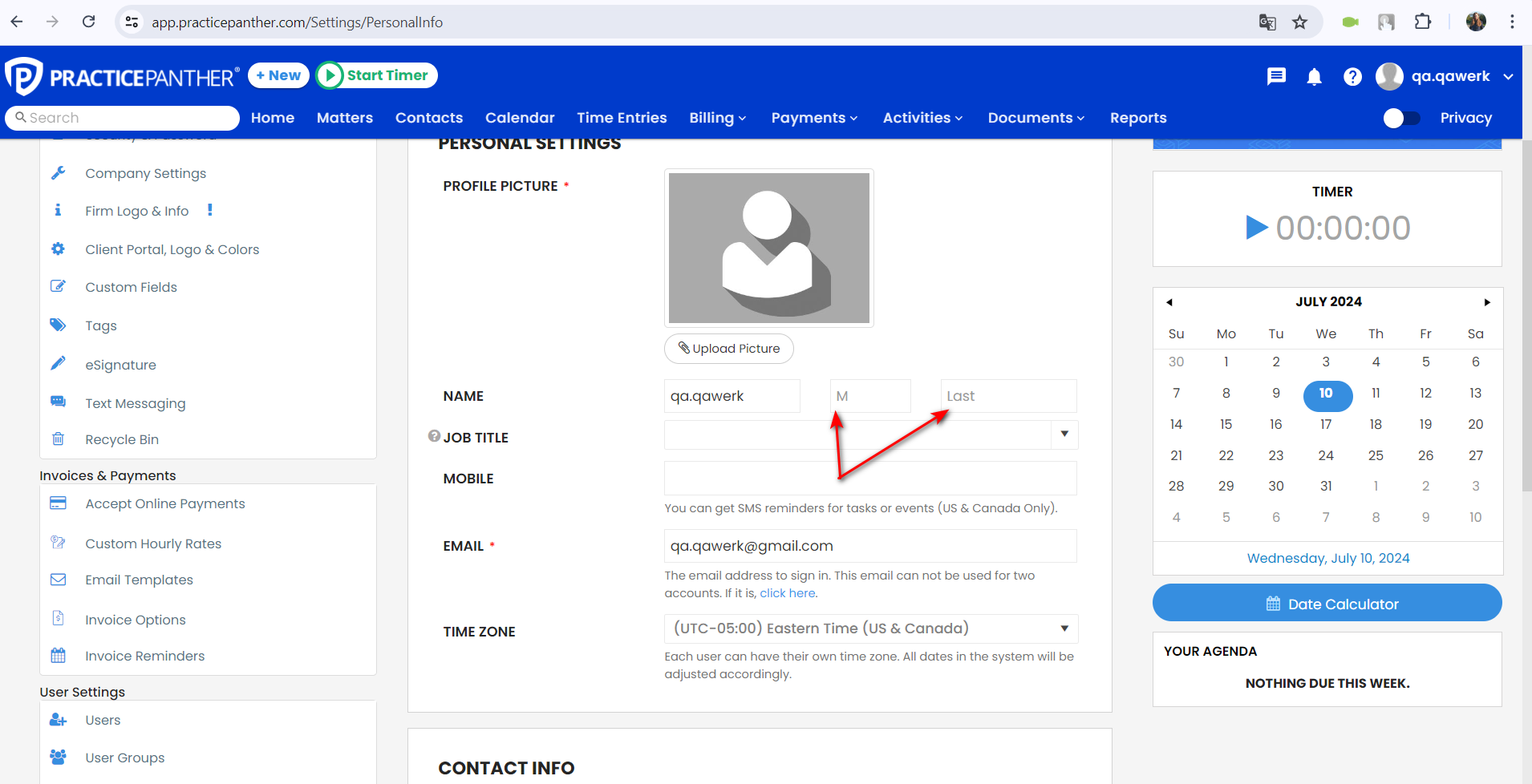
0:00 blinkt beim Wiederaufnehmen des Timers
Trivial
Anmeldung bei dem Konto.
- Klicken Sie auf die Schaltfläche „Timer starten“ im oberen Menü.
- Warten Sie 1 Minute, ohne die Seite zu überladen.
Klicken Sie auf den Timer. - Klicken Sie auf die Schaltfläche „Pause“.
- Klicken Sie auf die Schaltfläche „Start“.
OS: Windows 10 Pro
Browsers: Chrome v.126.0.6478.127, Firefox v.128.0, Microsoft Edge v.126.0.2592.87
Wenn Sie den Timer wieder starten, blinkt 0:00.
Beim Fortsetzen des Timers sollte die Zählung ab dem Zeitpunkt der Unterbrechung fortgesetzt werden.
Informationsfeld passt nicht auf den Bildschirm
Trivial
Anmeldung bei dem Konto.
- Klicken Sie auf die Schaltfläche „Angelegenheiten“.
- Klicken Sie auf die Schaltfläche „Neu“.
- Bewegen Sie den Mauszeiger über das „i“-Symbol im Block „RECHNUNGSVORLAGE“.
OS: Windows 10 Pro
Browsers: Chrome v.126.0.6478.127, Firefox v.128.0, Microsoft Edge v.126.0.2592.87
Das Informationsfeld passt nicht auf den Bildschirm.
Wenn das Feld nicht auf den Bildschirm passt, sollte es oben angezeigt werden.
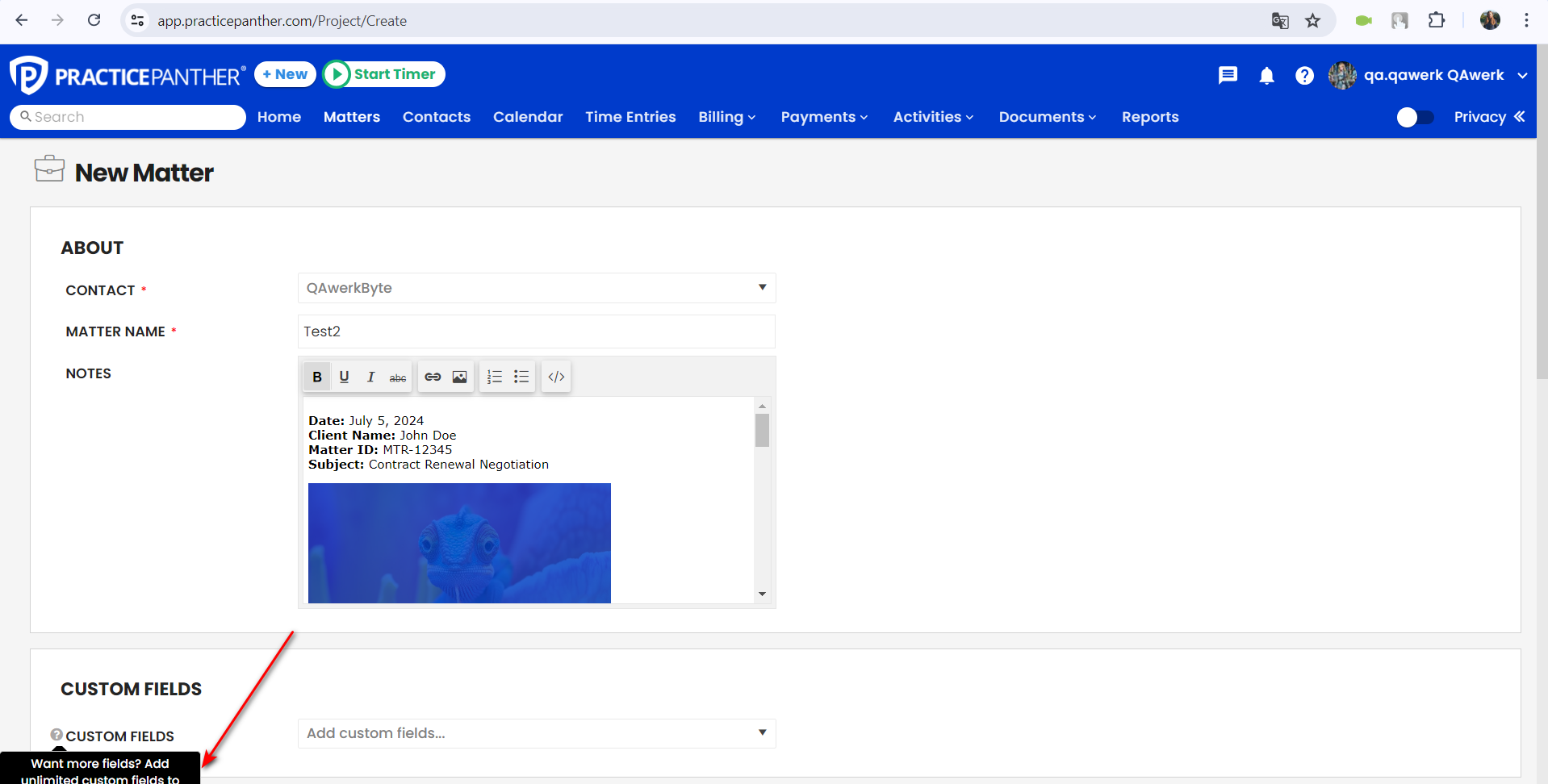
Der Pfeil für das Informationsfeld kommt nicht vom „i“-Symbol
Trivial
Anmeldung bei dem Konto.
- Klicken Sie auf die Schaltfläche „Angelegenheiten“.
- Klicken Sie auf die Schaltfläche „Neu“.
- Bewegen Sie den Mauszeiger über das „i“-Symbol im Block „RECHNUNGSVORLAGE“.
OS: Windows 10 Pro
Browsers: Chrome v.126.0.6478.127, Firefox v.128.0, Microsoft Edge v.126.0.2592.87
Der Pfeil für das Informationsfeld kommt nicht aus dem „i“-Symbol heraus.
Der Pfeil für das Informationsfeld sollte aus dem „i“-Symbol kommen.
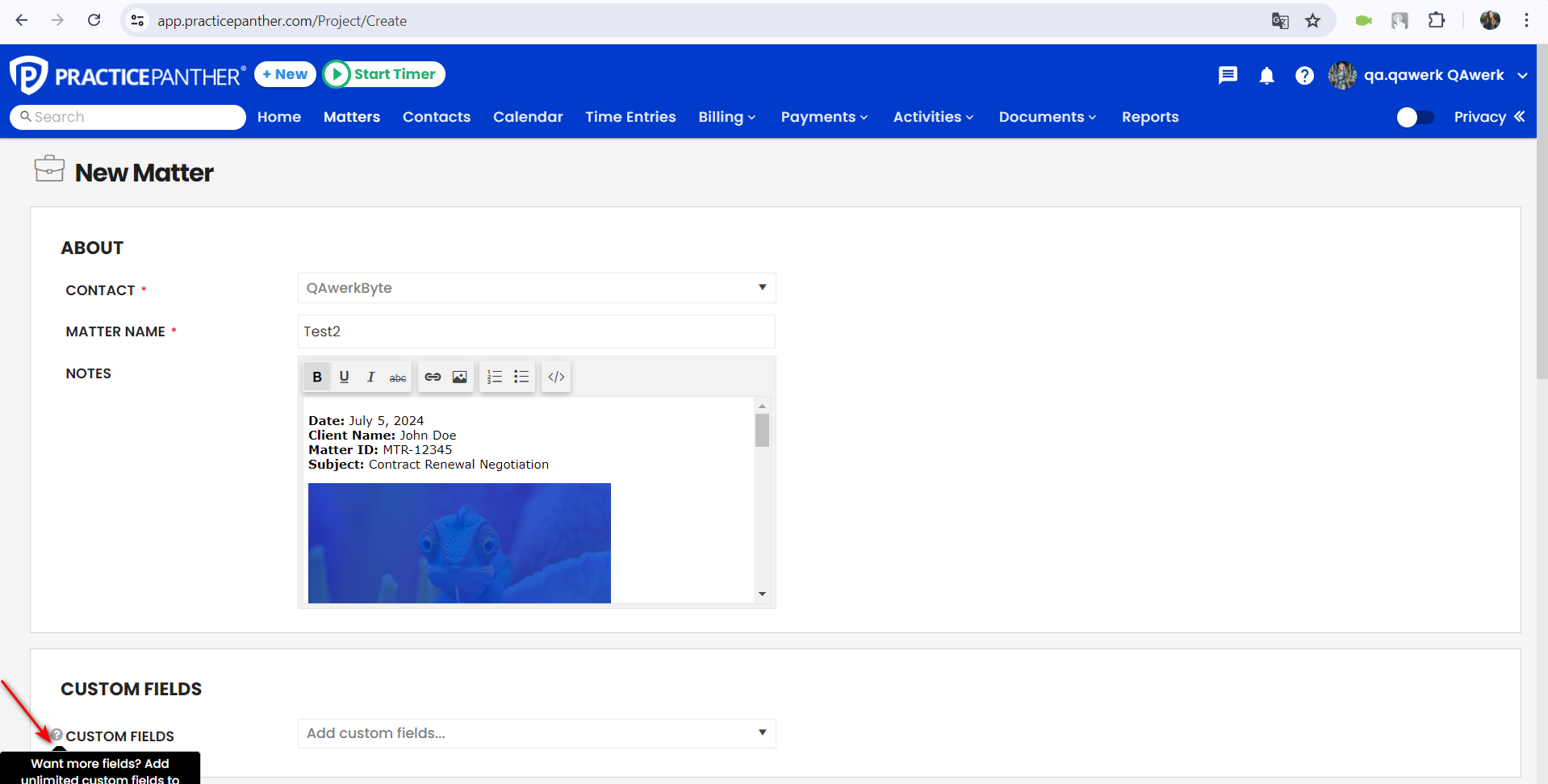
Bei den Tests habe ich 19 Fehler gefunden, darunter Zeitfehler, Anzeigeprobleme und Probleme beim Ausfüllen von Formularen. Um die Leistung der Plattform zu verbessern, ist es wichtig, auf verschiedenen Geräten und Browsern zu testen. Der Einsatz von Tools wie Selenium für automatisierte Tests und JMeter für Leistungstests kann die Qualität und Benutzerfreundlichkeit deutlich verbessern.