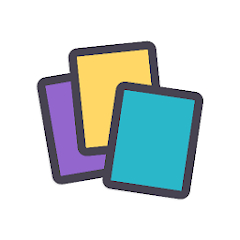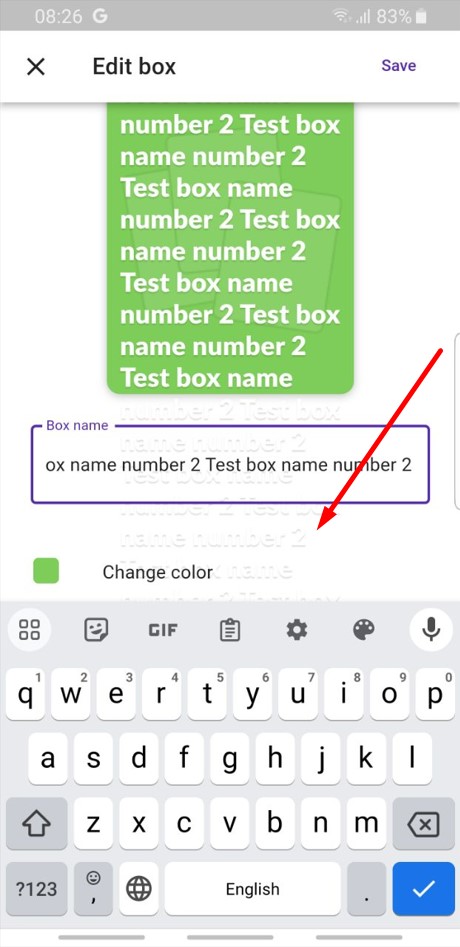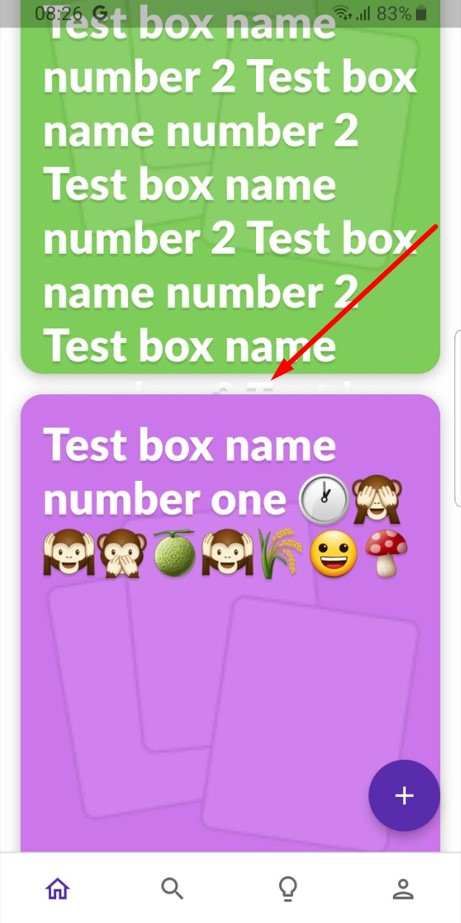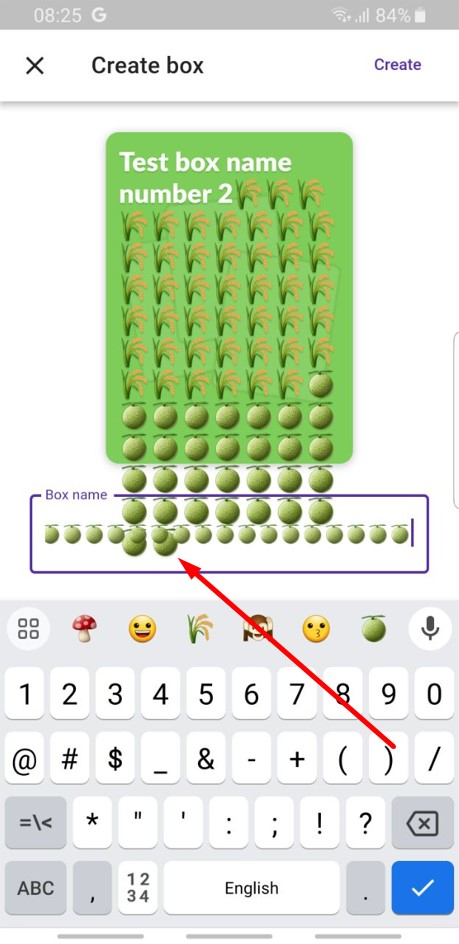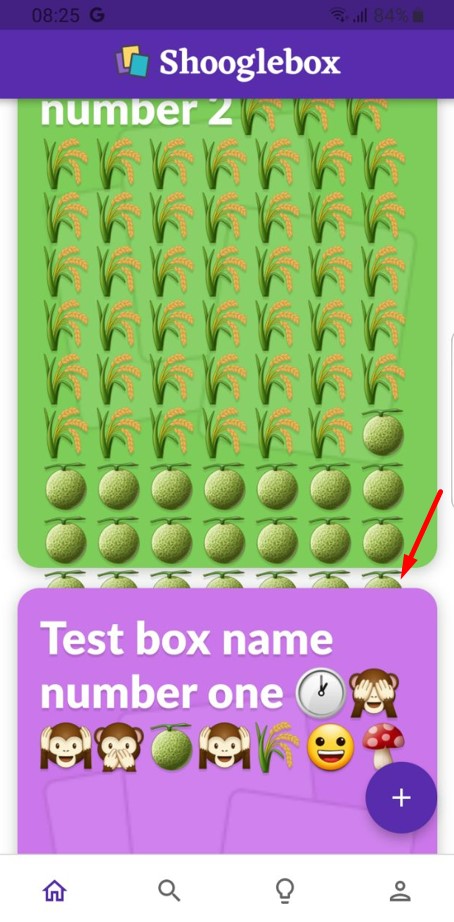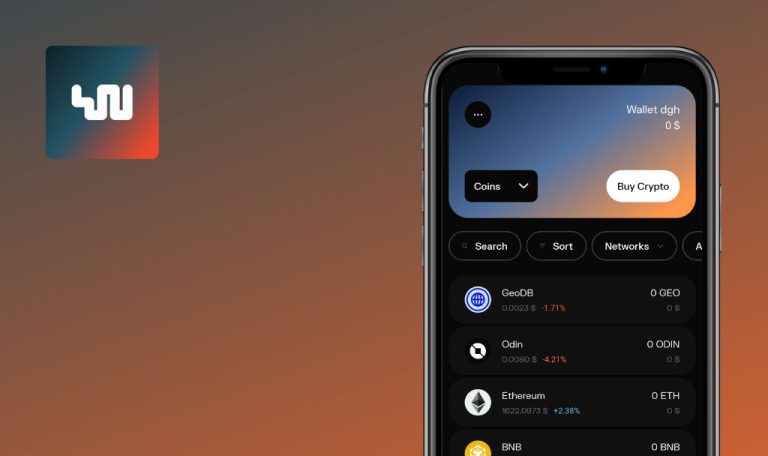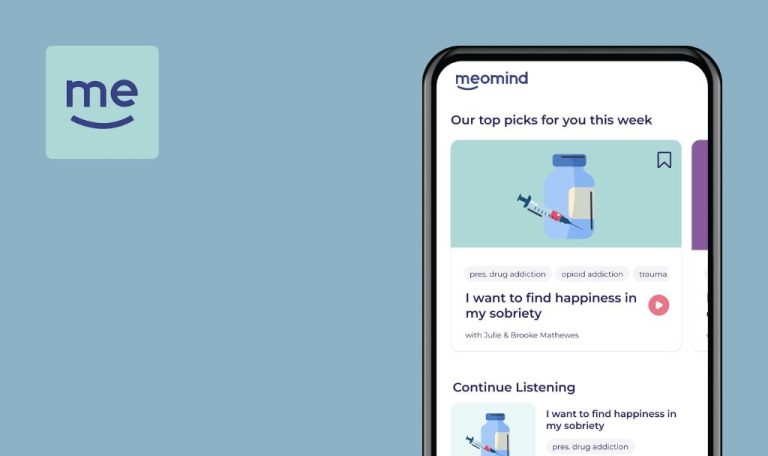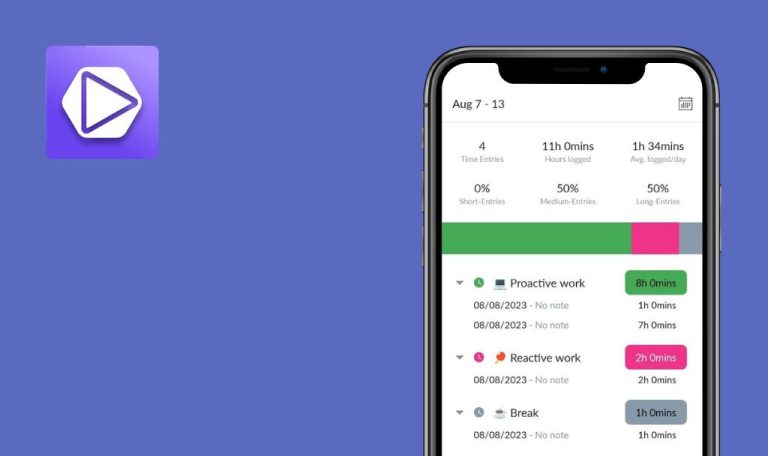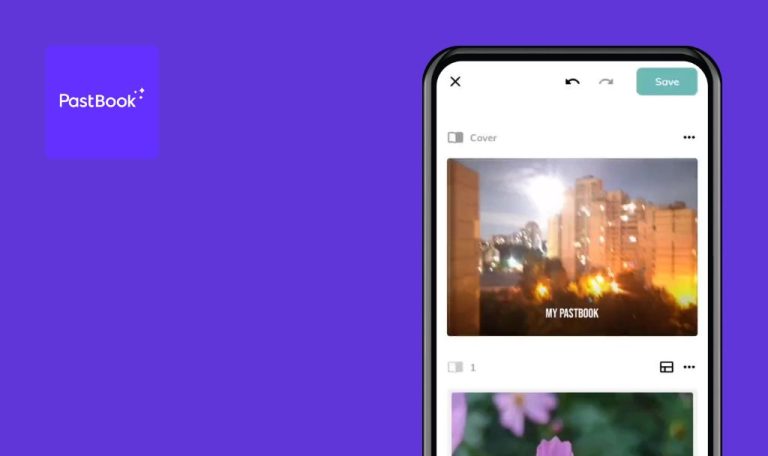
Bugs in Shooglebox für Android gefunden
Shooglebox dient als umfassende Plattform, die es Nutzern ermöglicht, Informationen aus einer Vielzahl von Quellen zu sammeln, zu analysieren und zu teilen. Es wandelt gespeicherte Daten in “Karten” um, die auf der Vorderseite eine Übersicht und auf der Rückseite detaillierte Materialien, Einbettungen und Notizen enthalten.
Die App ist besonders nützlich für Redakteure, Marketing-Teams und Content-Kuratoren, die ihre Recherchen, Social-Media-Posts und Weblinks effizient organisieren möchten. Zu den weiteren Funktionen gehören die Zusammenarbeit bei Teamprojekten und die Erstellung von visuellen Inspirationsboards.
In unserem jüngsten Bug Crawl haben wir die Funktionen von Shooglebox unter die Lupe genommen, um die Leistung und Benutzerfreundlichkeit zu bewerten. Dabei haben wir mehrere Fehler entdeckt, die beides beeinträchtigen können. Lesen Sie weiter, um mehr über unsere Ergebnisse zu erfahren.
Anwendung friert beim Hinzufügen einer GIF-Datei ein
Kritisch
- Laden Sie eine beliebige GIF-Datei auf Ihr Gerät herunter.
- Melden Sie sich bei Ihrem Konto an.
- Klicken Sie auf die Schaltfläche “Home” im unteren Menü.
- Drücken Sie auf die Schaltfläche “+/-“, um die Größe der Karten zu maximieren.
- Klicken Sie auf die Schaltfläche “+”.
- Klicken Sie auf die Schaltfläche “Bild hinzufügen”.
- Wählen Sie die .GIF-Datei auf Ihrem Gerät aus.
- Füllen Sie das Feld “Boxname” aus.
- Klicken Sie auf die Schaltfläche “Erstellen”.
- Warten Sie, bis der Download abgeschlossen ist.
- Versuchen Sie, auf der Seite zu blättern.
Samsung Galaxy S8 SM-G950F
Android 9 (G950FXXUCUD1)
Die Anwendung bleibt beim Hinzufügen einer GIF-Datei stehen.
Einmalig aufgetreten.
Die Anwendung sollte nicht einfrieren.
Keine Boxvorschau angezeigt
Schwerwiegend
Melden Sie sich bei dem Konto an.
- Klicken Sie im unteren Menü auf die Schaltfläche “Home”.
- Drücken Sie die Schaltfläche “+/-“, um die Größe der Karten zu maximieren.
- Klicken Sie auf die Schaltfläche “+”.
- Füllen Sie das Feld ‘Boxname’ aus.
- Klicken Sie auf die Schaltfläche “Erstellen”.
- Wiederholen Sie die Schritte 3-5, um eine weitere Box zu erstellen.
- Klicken Sie auf eine beliebige Box.
- Klicken Sie auf die Schaltfläche “+”.
- Klicken Sie auf den Block mit der Aufschrift “Fügen Sie hier einen Link ein oder schreiben Sie etwas”.
- Geben Sie einen beliebigen Text ein.
- Klicken Sie auf die Schaltfläche “Erstellen”.
- Klicken Sie auf die erstellte Karte.
- Klicken Sie auf die Schaltfläche “Neues Tag hinzufügen”.
- Geben Sie einen Namen für die Markierung ein.
- Klicken Sie auf die Schaltfläche “Tag”.
- Wiederholen Sie die Schritte 13-15, um eine weitere Markierung hinzuzufügen.
- Klicken Sie zum Verlassen auf das Kreuz.
- Klicken Sie auf die Schaltfläche “Home” im unteren Menü.
- Schließen Sie die Anwendung.
- Löschen Sie die Anwendungsdaten, oder deinstallieren Sie die Anwendung und installieren Sie sie erneut.
- Öffnen Sie die Anwendung und melden Sie sich bei Ihrem Konto an.
Samsung Galaxy S8 SM-G950F
Android 9 (G950FXXUCUD1)
Es wird keine Vorschau für die Felder angezeigt.
Es sollte eine Vorschau für die Boxen angezeigt werden.
Inkonsistente Größenänderung von Boxen bei Klick auf die Schaltfläche “+/-”
Geringfügig
Melden Sie sich bei dem Konto an.
- Klicken Sie auf die Schaltfläche “Home” im unteren Menü.
- Klicken Sie auf die Schaltfläche “+”.
- Füllen Sie das Feld ‘Boxname’ aus.
- Klicken Sie auf die Schaltfläche “Erstellen”.
- Wiederholen Sie die Schritte 2-4, um eine weitere Box zu erstellen.
- Drücken Sie die Schaltfläche “+/-“, um die Größe der Boxen zu maximieren.
- Drücken Sie erneut die Schaltfläche “+/-“.
Samsung Galaxy S8 SM-G950F – Android 9 (G950FXXUCUD1)
Xiaomi Mi 10 – Android 13 (TKQ1.221114.001, MIUI Global 14.0.1)
Nicht jeder Klick verändert die Größe der Boxen. Wenn die Boxen bereits ihre maximale Größe erreicht haben, ändert der nächste Klick auf die Schaltfläche “+/-” ihre Größe nicht.
Jeder Klick auf die Schaltfläche “+/-” sollte die Größe der Kästchen konsistent ändern.
Inkonsistente Änderung der Kartengröße bei Klick auf die Schaltfläche “+/-”
Geringfügig
Melden Sie sich bei dem Konto an.
- Klicken Sie im unteren Menü auf die Schaltfläche “Home”.
- Klicken Sie auf ein beliebiges Feld.
- Klicken Sie auf die Schaltfläche “+”.
- Klicken Sie auf den Block mit der Aufschrift “Fügen Sie hier einen Link ein oder schreiben Sie etwas”.
- Geben Sie einen beliebigen Text ein.
- Klicken Sie auf die Schaltfläche “Erstellen”.
- Wiederholen Sie die Schritte 3-6, um eine weitere Karte zu erstellen.
- Drücken Sie die Schaltfläche “+/-“, um die Größe der Karten zu maximieren, bis sie einen Schritt von ihrer maximalen Größe entfernt sind.
- Drücken Sie erneut die Schaltfläche “+/-“.
Samsung Galaxy S8 SM-G950F – Android 9 (G950FXXUCUD1)
Xiaomi Mi 10 – Android 13 (TKQ1.221114.001, MIUI Global 14.0.1)
Nicht jeder Klick ändert die Größe der Karten. Wenn die Karten eine Größe kleiner als ihre Maximalgröße sind, ändert der nächste Klick auf die Schaltfläche “+/-” ihre Größe nicht.
Jeder Klick auf die Schaltfläche “+/-” sollte die Größe der Karten konsistent ändern.
Lange Boxnamen überlaufen ihre Containerblöcke
Geringfügig
Melden Sie sich bei dem Konto an.
- Klicken Sie im unteren Menü auf die Schaltfläche “Home”.
- Klicken Sie auf die Schaltfläche “+”.
- Füllen Sie das Feld “Boxname” mit mehr als 50 Zeichen aus (Emojis können anstelle von Buchstaben verwendet werden).
- Klicken Sie auf die Schaltfläche “Erstellen”.
- Suchen Sie die neu erstellte Karte in der Liste.
Samsung Galaxy S8 SM-G950F – Android 9 (G950FXXUCUD1)
Xiaomi Mi 10 – Android 13 (TKQ1.221114.001, MIUI Global 14.0.1)
Wenn Sie einen langen Namen für ein Feld eingeben, läuft der Text über den dafür vorgesehenen Block hinaus.
Wenn der Name zu lang ist, sollte er abgekürzt werden und mit drei Punkten enden, um anzuzeigen, dass es noch mehr Text gibt, der nicht angezeigt wird.
Geladenes Bild blinkt bei Eingabe des Kartennamens
Geringfügig
- Laden Sie eine beliebige Image-Datei auf Ihr Gerät herunter.
- Melden Sie sich bei Ihrem Konto an.
- Klicken Sie auf die Schaltfläche “Home” im unteren Menü.
- Klicken Sie auf die Schaltfläche “+”.
- Klicken Sie auf die Schaltfläche “Bild hinzufügen”.
- Wählen Sie ein Foto aus und laden Sie es hoch.
- Klicken Sie auf die Schaltfläche “Bild bearbeiten”.
- Klicken Sie auf die Schaltfläche “Bild zuschneiden”.
- Vergrößern Sie das Bild.
- Klicken Sie auf die Schaltfläche “Fertig”.
- Beginnen Sie mit der Eingabe in das Feld “Boxname”.
Samsung Galaxy S8 SM-G950F – Android 9 (G950FXXUCUD1)
Xiaomi Mi 10 – Android 13 (TKQ1.221114.001, MIUI Global 14.0.1)
Wenn Sie den Namen der Karte eingeben, blinkt das geladene Bild.
Das Bild sollte stabil bleiben und bei der Eingabe des Kartennamens nicht blinken.
Kartentext nicht scrollbar
Trivial
- Laden Sie eine beliebige Image-Datei auf Ihr Gerät herunter.
- Melden Sie sich bei Ihrem Konto an.
- Klicken Sie auf die Schaltfläche “Home” im unteren Menü.
- Klicken Sie auf ein beliebiges Feld.
- Klicken Sie auf die Schaltfläche “+”.
- Klicken Sie auf den Block “Hier einen Link einfügen oder etwas schreiben”.
- Geben Sie einen beliebigen Text ein.
- Klicken Sie auf die Schaltfläche “Erstellen”.
- Klicken Sie auf die drei Punkte am unteren Rand der erstellten Karte.
- Klicken Sie auf die Schaltfläche “Bearbeiten”.
- Wählen Sie eine beliebige Vorschau mit Text und Bild.
- Klicken Sie auf die Schaltfläche “Bild hinzufügen”.
- Wählen Sie ein Foto aus und laden Sie es hoch.
- Schieben Sie den Schieberegler in den deaktivierten Zustand.
- Geben Sie den Text ein (200 Zeichen).
- Klicken Sie auf die Schaltfläche “Speichern”.
- Versuchen Sie, durch den Text auf der Karte zu blättern.
Samsung Galaxy S8 SM-G950F – Android 9 (G950FXXUCUD1)
Xiaomi Mi 10 – Android 13 (TKQ1.221114.001, MIUI Global 14.0.1)
Der Text auf der Karte kann nicht durchgeblättert werden.
Der Text auf der Karte sollte scrollbar sein.
Hervorhebung eines unvollständigen Suchergebnisses
Trivial
Melden Sie sich bei dem Konto an.
- Klicken Sie im unteren Menü auf die Schaltfläche “Home”.
- Klicken Sie auf die Schaltfläche “+”.
- Füllen Sie das Feld ‘Boxname’ mit “Test” aus.
- Klicken Sie auf die Schaltfläche “Erstellen”.
- Klicken Sie auf die Schaltfläche “+”.
- Geben Sie in das Feld “Box-Name” den Text “Test Test Test” ein.
- Klicken Sie auf die Schaltfläche “Erstellen”.
- Klicken Sie auf ein beliebiges Feld.
- Klicken Sie auf die ‘+’-Schaltfläche.
- Klicken Sie auf den Block mit der Aufschrift “Fügen Sie hier einen Link ein oder schreiben Sie etwas.
- Geben Sie den Text “Test” ein.
- Klicken Sie auf die Schaltfläche “Erstellen”.
- Klicken Sie auf die Schaltfläche “+”.
- Klicken Sie auf den Block mit der Aufschrift “Fügen Sie hier einen Link ein oder schreiben Sie etwas.
- Geben Sie den Text “Test Test Test Test” ein.
- Klicken Sie auf die Schaltfläche “Erstellen”.
- Klicken Sie auf die Schaltfläche “Suchen” im unteren Menü.
- Geben Sie “Test” in das Suchfeld ein.
- Klicken Sie auf das Häkchen auf der Tastatur.
Samsung Galaxy S8 SM-G950F – Android 9 (G950FXXUCUD1)
Xiaomi Mi 10 – Android 13 (TKQ1.221114.001, MIUI Global 14.0.1)
Nicht alle Übereinstimmungen mit den Suchergebnissen sind gelb hervorgehoben.
Alle Treffer im Suchergebnis sollten gelb hervorgehoben sein.
Profilsymbol nicht zentriert für Namen, die mit 'I' beginnen
Trivial
Erstellen Sie ein Google-Konto, dessen Name mit dem Buchstaben “I” beginnt.
- Öffnen Sie die App zum ersten Mal.
- Klicken Sie auf die Schaltfläche “Mit Google fortfahren”.
- Wählen Sie ein Konto, das kein Profilbild hat und dessen Name mit dem Buchstaben “I” beginnt.
- Klicken Sie auf die Schaltfläche “Profil” im unteren Menü.
- Klicken Sie auf die Schaltfläche “Profil bearbeiten”.
Samsung Galaxy S8 SM-G950F – Android 9 (G950FXXUCUD1)
Xiaomi Mi 10 – Android 13 (TKQ1.221114.001, MIUI Global 14.0.1)
Das Kontosymbol ist nicht zentriert.
Das Profilsymbol sollte zentriert sein.
Schaltfläche "Neuer Stapel" erscheint mit Verzögerung
Trivial
Melden Sie sich bei dem Konto an.
- Klicken Sie im unteren Menü auf die Schaltfläche “Home”.
- Klicken Sie auf ein beliebiges Feld.
- Klicken Sie auf die Schaltfläche “+”.
Samsung Galaxy S8 SM-G950F – Android 9 (G950FXXUCUD1)
Xiaomi Mi 10 – Android 13 (TKQ1.221114.001, MIUI Global 14.0.1)
Die Schaltfläche “Neuer Stapel” erscheint mit einer Verzögerung.
Die Schaltfläche “Neuer Stapel” sollte gleichzeitig mit anderen Schaltflächen angezeigt werden.
Ich habe in der Shooglebox-Anwendung mehrere Probleme gefunden, die von einem Einfrieren der Anwendung bis hin zu Fehlern in der Benutzeroberfläche reichen. Für eine stabilere Anwendung empfehle ich automatisierte Funktionstests, Leistungstests und geräteübergreifende Kompatibilitätstests.