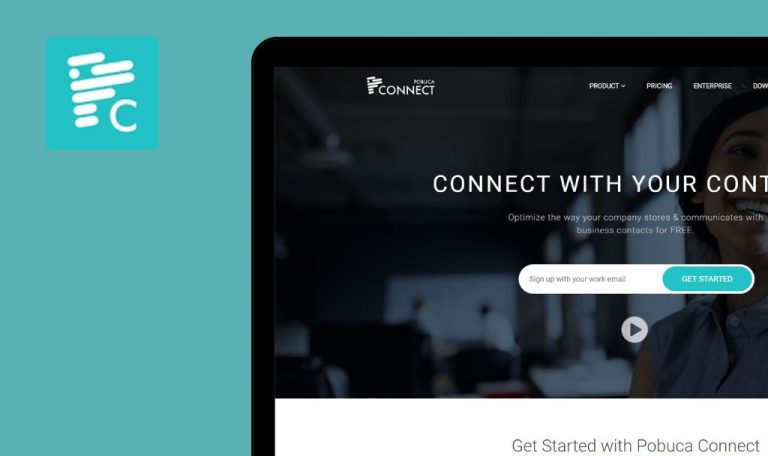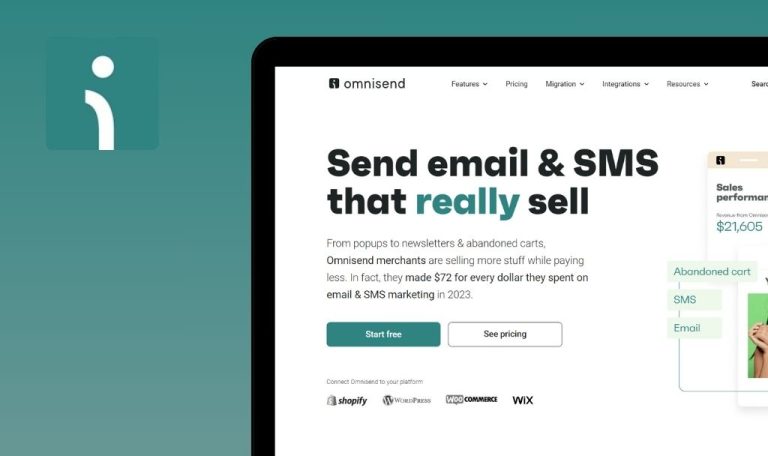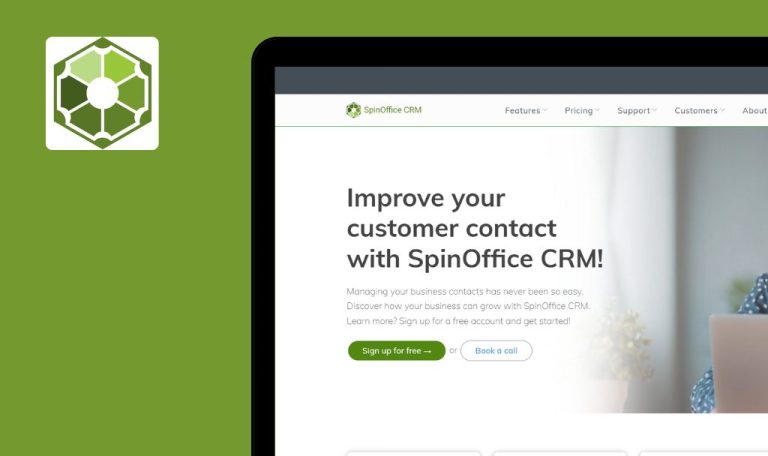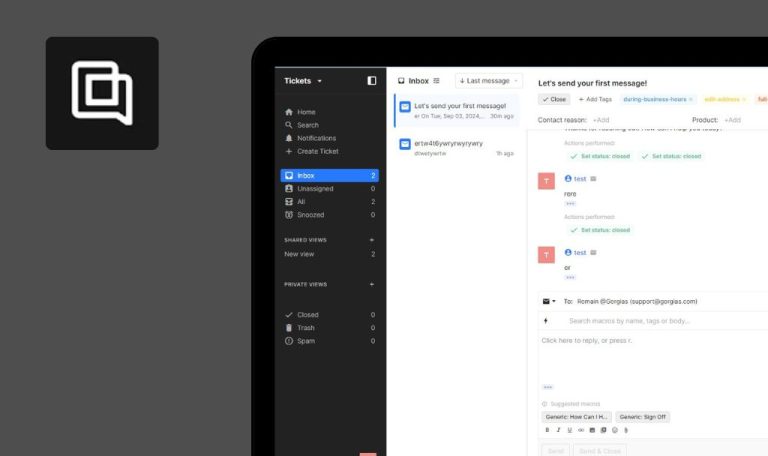
Bugs in Superchat SaaS gefunden

Superchat ist eine All-in-One-Messaging-Lösung für Conversational Sales, Marketing, Support und Recruiting. Diese Plattform kombiniert Kommunikationskanäle in einer Software und ermöglicht es Benutzern, benutzerdefinierte Nachrichten und Newsletter mithilfe von Automatisierung und KI-Chatbots zu versenden.
Mit der Messaging-Plattform Superchat kann Ihr Unternehmen Newsletter versenden und automatisieren, Produkte verkaufen, Daten innerhalb Ihres Teams austauschen, schnell auf Kundenanfragen reagieren, von KI-gesteuerten Chatbots profitieren und außergewöhnliche Kundenerlebnisse liefern.
Im Rahmen der QAwerk-Initiative „Bug Crawl“ haben wir einen QA-Test von Superchat durchgeführt und mehrere Fehler identifiziert, die die Leistung und das Benutzererlebnis beeinträchtigen könnten.
Beim Löschen einer Audionachricht wird eine falsche Nachricht gelöscht
Kritisch
Melden Sie sich bei dem Konto an.
- Klicken Sie im oberen Menü auf die Schaltfläche „Posteingang“.
- Öffnen Sie einen beliebigen Chat.
- Klicken Sie auf die Schaltfläche zum Aufzeichnen einer Audionachricht.
- Erlauben Sie den Zugriff auf das Mikrofon.
- Nehmen Sie eine kurze Audionachricht auf (10 Sekunden) und klicken Sie auf die Markierung „Häkchen“.
- Klicken Sie auf die Schaltfläche, um eine Audionachricht aufzunehmen.
- Nehmen Sie eine kurze Audionachricht (8 Sekunden) auf und klicken Sie auf die Markierung „Häkchen“.
- Klicken Sie auf die Schaltfläche, um eine Audionachricht aufzuzeichnen.
- Nehmen Sie eine kurze Audionachricht (6 Sekunden) auf und klicken Sie auf das Häkchen.
- Klicken Sie auf die Schaltfläche „Mülleimer“ für eine 8-sekündige Audionachricht.
Windows 10 Pro; Chrome 129.0.6668.58, Firefox 130.0.1, Microsoft Edge 128.0.2739.79
Beim Löschen einer Audionachricht wird die falsche Nachricht gelöscht.
Die Nachricht, für die die Schaltfläche „Löschen“ verwendet wurde, muss gelöscht werden.
Wenn der Benutzer zum „Posteingang“ geht, wird die letzte Nachricht automatisch geöffnet
Kritisch
Melden Sie sich bei dem Konto an.
- Klicken Sie im oberen Menü auf die Schaltfläche „Posteingang“.
- Klicken Sie auf die drei Punkte für den letzten Chat.
- Klicken Sie auf die Schaltfläche „Als ungelesen markieren“.
- Klicken Sie im oberen Menü auf die Schaltfläche „Team-Chat“.
- Klicken Sie im oberen Menü auf die Schaltfläche „Posteingang“.
Windows 10 Pro; Chrome 129.0.6668.58, Firefox 130.0.1, Microsoft Edge 128.0.2739.79
Wenn der Benutzer zum „Posteingang“ geht, wird die letzte Nachricht automatisch geöffnet.
Die Nachricht sollte nicht automatisch geöffnet werden, wenn der Benutzer zum „Posteingang“ geht.
Es ist möglich, das Budget größer als die Höchstgrenze zu setzen
Schwerwiegend
Melden Sie sich bei dem Konto an.
- Klicken Sie auf das Symbol „Benachrichtigung“.
- Klicken Sie auf die Benachrichtigung „Sie haben das Benutzerlimit für Ihr Konto erreicht“.
- Klicken Sie auf die Schaltfläche „Budget“.
- Klicken Sie auf die Schaltfläche „Bearbeiten“.
- Geben Sie 1200 ein.
- Klicken Sie auf die Schaltfläche „Speichern“.
- Klicken Sie auf die Schaltfläche „Bearbeiten“.
- Geben Sie 12000 ein.
- Klicken Sie auf die Schaltfläche „Speichern“.
Windows 10 Pro; Chrome 129.0.6668.58, Firefox 130.0.1, Microsoft Edge 128.0.2739.79
Es ist möglich, ein Budget festzulegen, das über der Höchstgrenze liegt. In der Benachrichtigung wird angezeigt, dass das Limit bei 1.000 Euro liegt, aber der Wert von 1.200 Euro wird gespeichert.
Der in der Meldung angegebene Grenzwert muss der vom Feld akzeptierte Höchstwert sein.
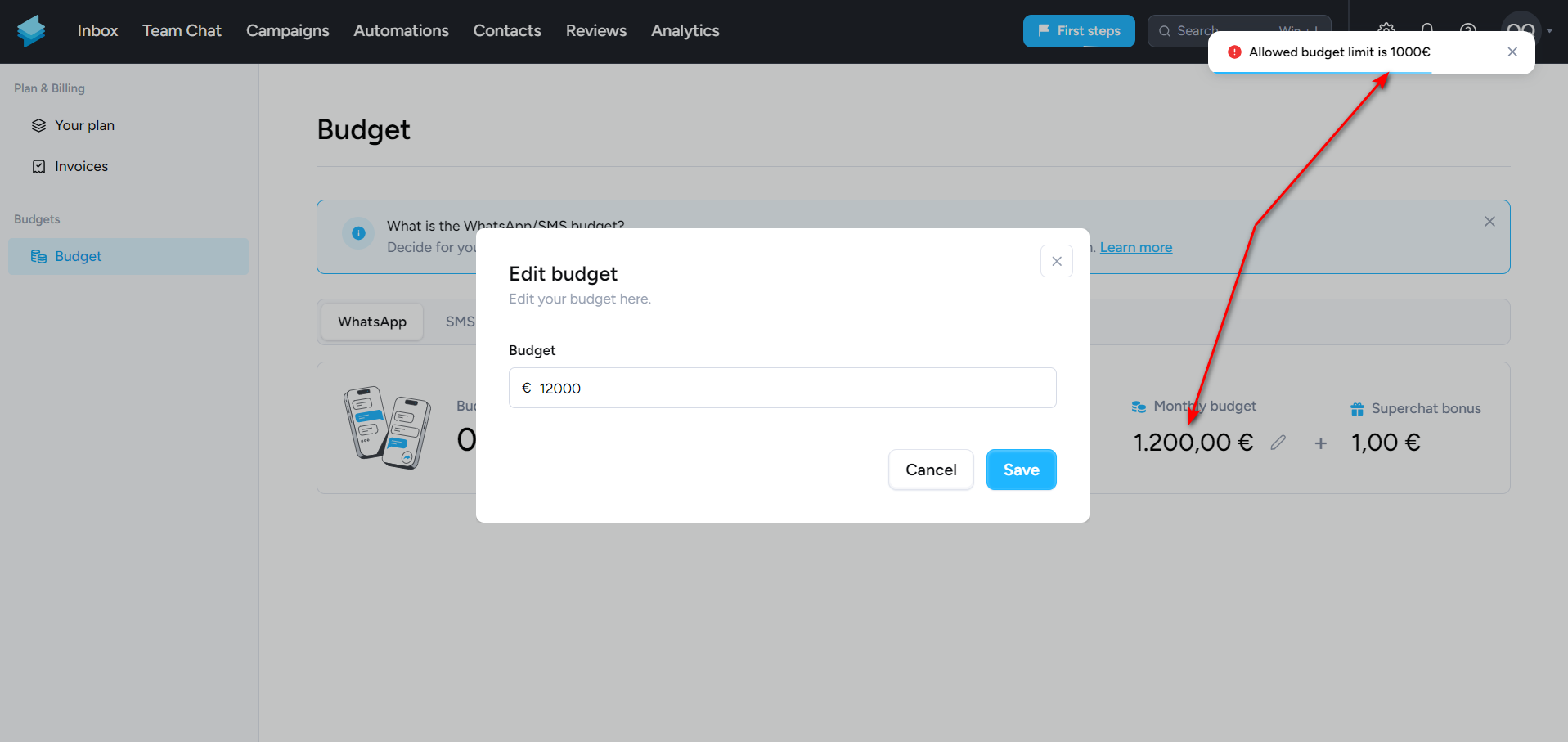
Nicht alle Emojis werden im „Emoji“-Panel angezeigt
Schwerwiegend
Melden Sie sich bei dem Konto an.
- Klicken Sie im oberen Menü auf die Schaltfläche „Posteingang“.
- Öffnen Sie einen beliebigen Chat.
- Klicken Sie auf das Symbol „Emoji“.
Windows 10 Pro; Chrome 129.0.6668.58, Firefox 130.0.1, Microsoft Edge 128.0.2739.79
Es werden nicht alle Emojis im „Emoji“-Bereich angezeigt.
Alle Emojis müssen im „Emoji“-Bereich angezeigt werden.
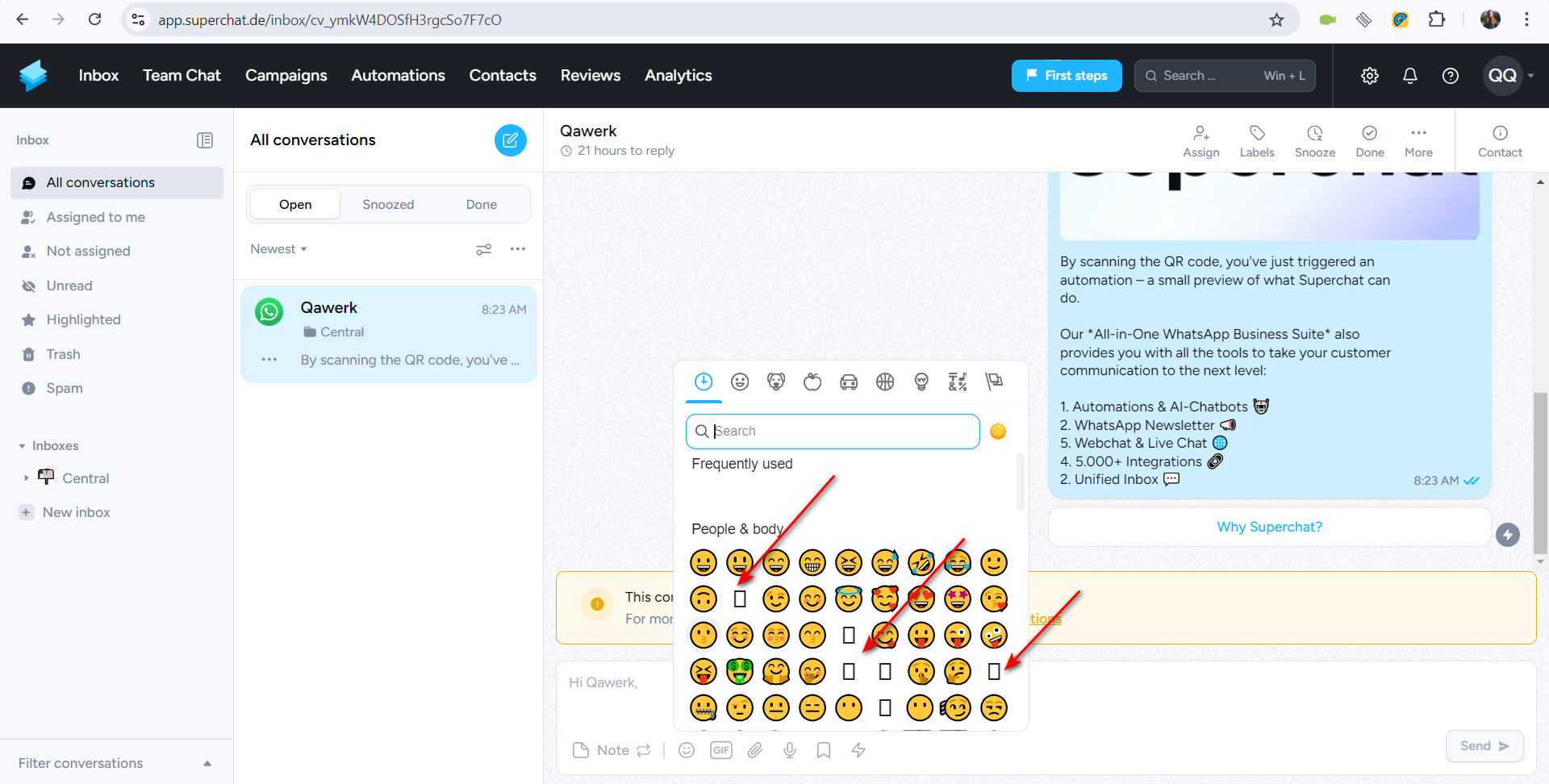
Anhang kann nicht gelöscht werden
Schwerwiegend
Melden Sie sich bei dem Konto an.
- Klicken Sie auf das Symbol „Profil“.
- Klicken Sie auf die Schaltfläche „Einstellungen“.
- Klicken Sie auf die Schaltfläche „Dateien“.
- Klicken Sie auf die Schaltfläche „Datei hochladen“.
- Klicken Sie auf das Feld „Zum Hochladen hier klicken oder ziehen und ablegen“.
- Wählen Sie eine beliebige Datei auf Ihrem Computer aus.
- Klicken Sie auf die Schaltfläche „Öffnen“.
- Klicken Sie auf das „Kreuz“, um den Anhang zu entfernen.
Windows 10 Pro; Chrome 129.0.6668.58, Firefox 130.0.1, Microsoft Edge 128.0.2739.79
Der Anhang kann nicht gelöscht werden.
Der Benutzer sollte in der Lage sein, einen Anhang zu löschen, wenn er auf das „Kreuz“ klickt.
Es ist nicht möglich, einen registrierten Benutzer zum Team hinzuzufügen
Schwerwiegend
- Registrieren Sie im Voraus einen zusätzlichen Benutzer.
- Melden Sie sich bei Ihrem Konto an.
- Klicken Sie im oberen Menü auf die Schaltfläche „Erster Schritt“.
- Klicken Sie auf die Schaltfläche „Team einladen“.
- Füllen Sie alle erforderlichen Felder mit der E-Mail-Adresse des zuvor registrierten Benutzers aus.
- Klicken Sie auf die Schaltfläche „Einladung senden“.
Windows 10 Pro; Chrome 129.0.6668.58, Firefox 130.0.1, Microsoft Edge 128.0.2739.79
Es ist nicht möglich, den registrierten Benutzer zum Team hinzuzufügen.
Es sollte möglich sein, den registrierten Benutzer zum Team hinzuzufügen.
Wenn der gedrückte Mauszeiger den Rand des Popup-Feldes verlässt, wird es geschlossen
Schwerwiegend
Melden Sie sich bei dem Konto an.
- Klicken Sie im oberen Menü auf die Schaltfläche „Erster Schritt“.
- Klicken Sie auf die Schaltfläche „Team einladen“.
- Halten Sie den Mauszeiger gedrückt und gehen Sie aus dem Popup heraus.
Windows 10 Pro; Chrome 129.0.6668.58, Firefox 130.0.1, Microsoft Edge 128.0.2739.79
Wenn der gedrückte Mauszeiger den Rand des Popup-Feldes verlässt, wird es geschlossen.
Das Popup-Feld sollte sich erst schließen, wenn der Benutzer auf das „Kreuz“ klickt.
Die Website verwendet weiterhin das Mikrofon, wenn sie zu einer anderen Registerkarte wechselt
Schwerwiegend
Melden Sie sich bei dem Konto an.
- Klicken Sie im oberen Menü auf die Schaltfläche „Posteingang“.
- Öffnen Sie einen beliebigen Chat.
- Klicken Sie auf die Schaltfläche zum Aufzeichnen einer Audionachricht.
- Erlauben Sie den Zugriff auf das Mikrofon.
- Klicken Sie im oberen Menü auf die Schaltfläche „Team-Chat“.
- Klicken Sie im oberen Menü auf die Schaltfläche „Posteingang“.
Windows 10 Pro; Chrome 129.0.6668.58, Firefox 130.0.1, Microsoft Edge 128.0.2739.79
Wenn Sie zu einer anderen Registerkarte wechseln, verwendet die Website weiterhin das Mikrofon.
Wenn Sie zu einer anderen Registerkarte wechseln, sollte der Zugriff auf das Mikrofon deaktiviert sein.
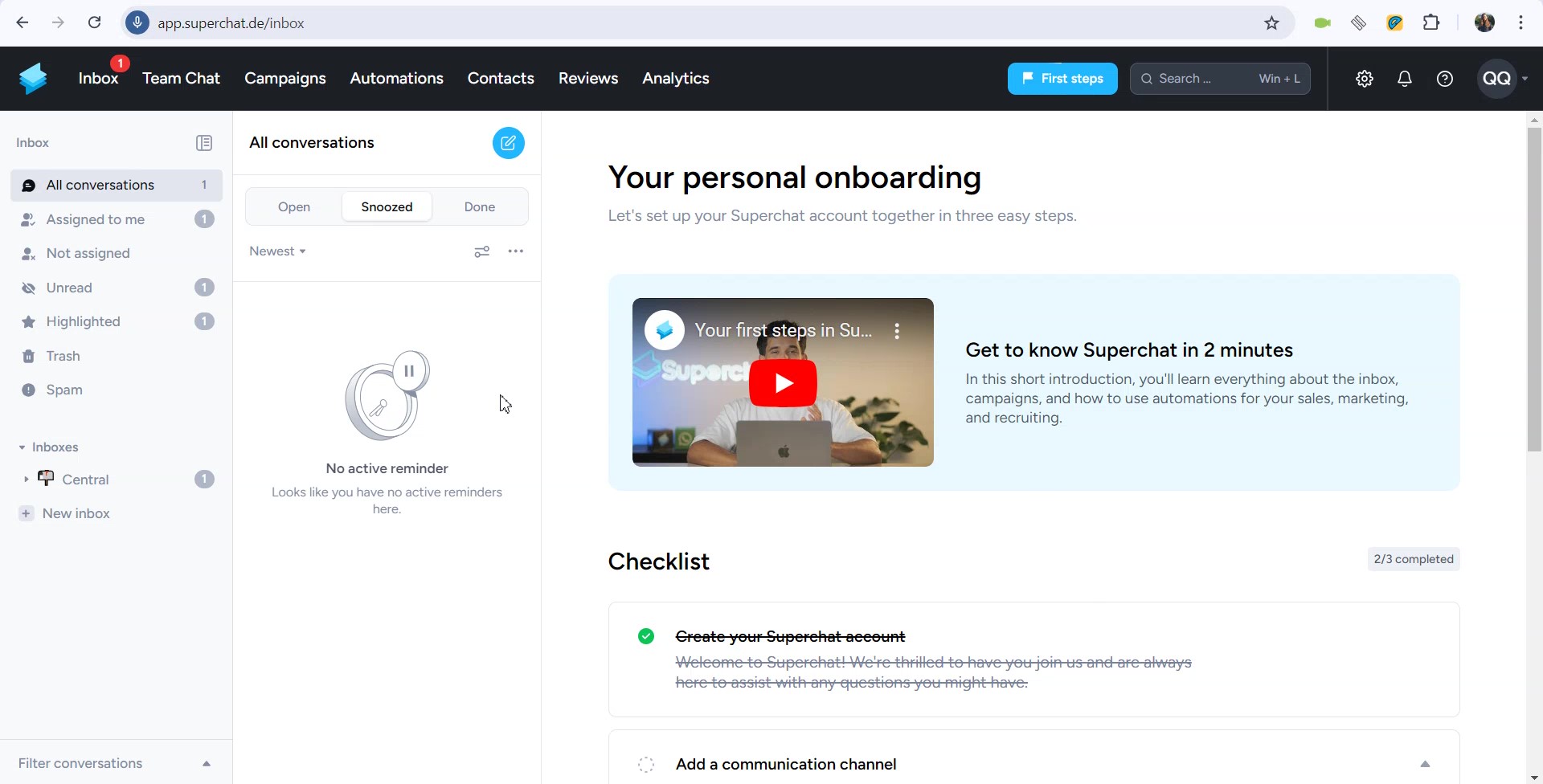
Das Profilfoto wird nach dem Aktualisieren der Seite entfernt
Schwerwiegend
Melden Sie sich bei dem Konto an.
- Klicken Sie auf das Symbol „Profil“.
- Klicken Sie auf die Schaltfläche „Einstellungen“.
- Klicken Sie auf die Schaltfläche „Profil“.
- Klicken Sie auf das Symbol, um ein Foto hinzuzufügen.
- Wählen Sie ein Bild auf Ihrem Computer aus.
- Klicken Sie auf die Schaltfläche „Öffnen“.
- Klicken Sie auf die Schaltfläche „Hochladen“.
- Aktualisieren Sie die Seite.
Windows 10 Pro; Chrome 129.0.6668.58, Firefox 130.0.1, Microsoft Edge 128.0.2739.79
Das Profilfoto wird nach dem Aktualisieren der Seite entfernt.
Das Profilfoto sollte nach dem Aktualisieren der Seite nicht entfernt werden.
Wellenformanzeige der aufgezeichneten Nachricht wird über der aufgezeichneten Audiowellenform angezeigt
Geringfügig
Melden Sie sich bei dem Konto an.
- Klicken Sie im oberen Menü auf die Schaltfläche „Posteingang“.
- Öffnen Sie einen beliebigen Chat.
- Klicken Sie auf die Schaltfläche zum Aufzeichnen einer Audionachricht.
- Erlauben Sie den Zugriff auf das Mikrofon.
- Nehmen Sie eine kurze Audionachricht auf (10 Sekunden) und klicken Sie auf die Markierung „Häkchen“.
- Klicken Sie auf die Schaltfläche, um eine Audionachricht aufzunehmen.
- Nehmen Sie eine kurze Audionachricht (8 Sekunden) auf und klicken Sie auf die Markierung „Häkchen“.
- Klicken Sie auf die Schaltfläche, um eine Audionachricht aufzuzeichnen.
Windows 10 Pro; Chrome 129.0.6668.58, Firefox 130.0.1, Microsoft Edge 128.0.2739.79
Die Wellenformanzeige der aufgezeichneten Nachricht wird über der aufgezeichneten Audiowellenform angezeigt.
Die Wellenform der aufgezeichneten Nachricht sollte unter der aufgezeichneten Audiowellenform angezeigt werden.
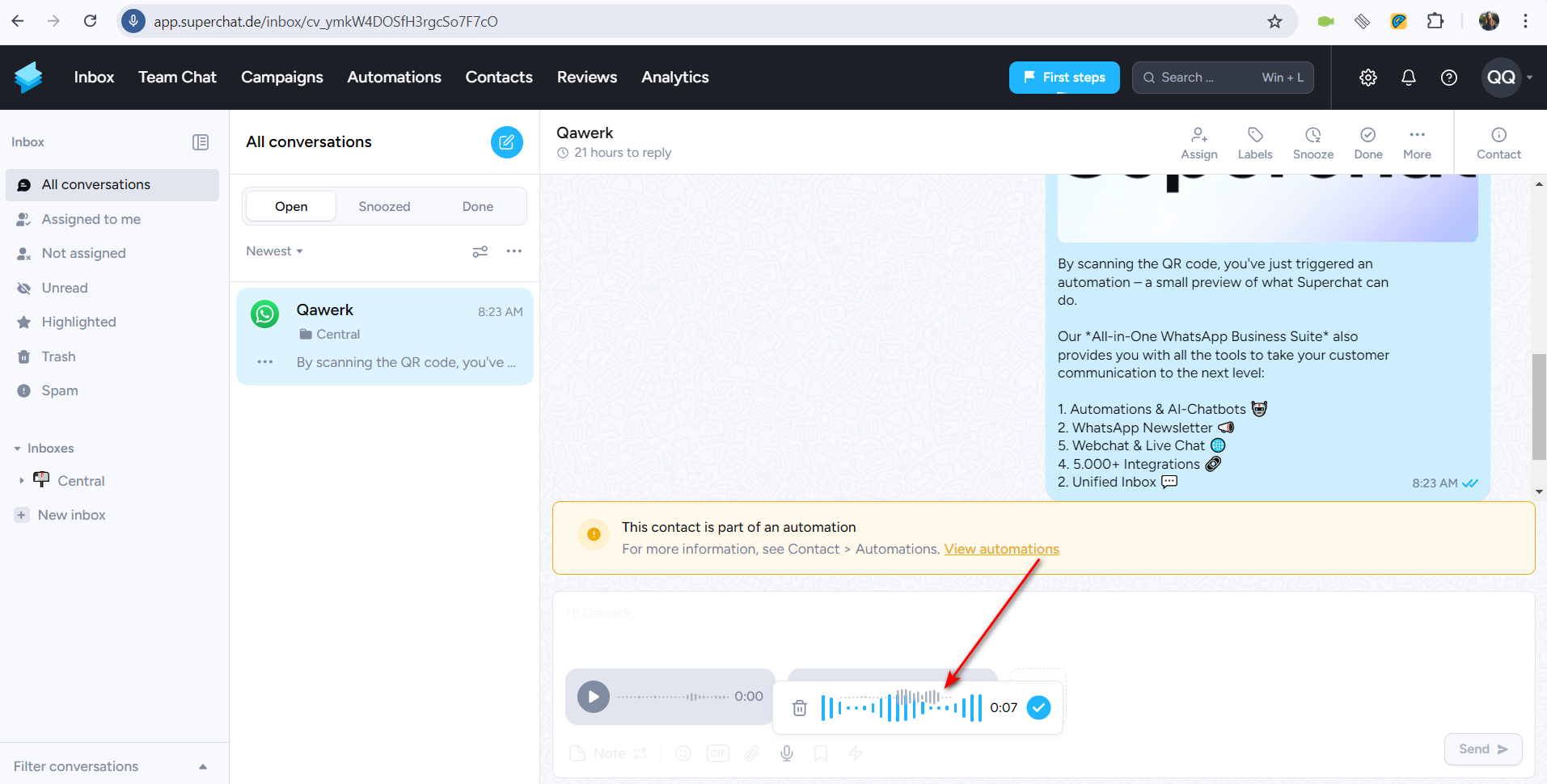
Anlage wird nach Anklicken des dahinter liegenden Feldes ersetzt
Geringfügig
Melden Sie sich bei dem Konto an.
- Klicken Sie auf das Symbol „Profil“.
- Klicken Sie auf die Schaltfläche „Einstellungen“.
- Klicken Sie auf die Schaltfläche „Dateien“.
- Klicken Sie auf die Schaltfläche „Datei hochladen“.
- Klicken Sie auf das Feld „Zum Hochladen hier klicken oder ziehen und ablegen“.
- Wählen Sie eine beliebige Datei auf Ihrem Computer aus.
- Klicken Sie auf die Schaltfläche „Öffnen“.
- Klicken Sie auf das Feld neben der angehängten Datei.
- Wählen Sie eine beliebige Datei auf Ihrem Computer aus.
- Klicken Sie auf die Schaltfläche „Öffnen“.
Windows 10 Pro; Chrome 129.0.6668.58, Firefox 130.0.1, Microsoft Edge 128.0.2739.79
Wenn Sie auf das Feld hinter einem bereits hinzugefügten Anhang klicken, wird der Anhang ersetzt.
Es sollte nicht möglich sein, eine Datei zu ersetzen, ohne die vorherige Datei zu löschen.
Keine Schaltfläche „Zurück“ auf dem Bildschirm „Planauswahl“
Geringfügig
Melden Sie sich bei dem Konto an.
- Klicken Sie auf das Symbol „Profil“.
- Klicken Sie auf die Schaltfläche „Aktualisieren“.
Windows 10 Pro; Chrome 129.0.6668.58, Firefox 130.0.1, Microsoft Edge 128.0.2739.79
Es gibt keine Schaltfläche „Zurück“ auf dem Bildschirm „Planauswahl“.
Auf dem Bildschirm „Planauswahl“ sollte die Schaltfläche „Zurück“ vorhanden sein.
Die Analyse-Legende erscheint in der linken oberen Ecke und erstreckt sich über den gesamten Bildschirm
Geringfügig
Melden Sie sich bei dem Konto an.
- Klicken Sie im oberen Menü auf die Schaltfläche „Analytics“.
- Bewegen Sie den Mauszeiger über das Diagramm.
Windows 10 Pro; Chrome 129.0.6668.58, Firefox 130.0.1, Microsoft Edge 128.0.2739.79
Die Analyse-Legende erscheint in der linken oberen Ecke und erstreckt sich über den gesamten Bildschirm.
Die Analyse-Legende sollte an der Stelle erscheinen, an der sich der Mauszeiger befindet.
Das Feld „Suche“ ist leerzeichenabhängig
Geringfügig
Melden Sie sich bei dem Konto an.
- Klicken Sie auf die Schaltfläche „Posteingänge“.
- Klicken Sie auf das Feld „Suchen“.
- Drücken Sie die Leertaste.
Windows 10 Pro; Chrome 129.0.6668.58, Firefox 130.0.1, Microsoft Edge 128.0.2739.79
Das Feld „Suche“ ist leertaste-abhängig.
Das Feld „Suche“ sollte nicht leerzeichenabhängig sein.
Es ist möglich, ein Zeitintervall zu speichern, das 0 Sekunden enthält
Geringfügig
Melden Sie sich bei dem Konto an.
- Klicken Sie auf das Symbol „Profil“.
- Klicken Sie auf die Schaltfläche „Einstellungen“.
- Klicken Sie auf die Schaltfläche „Posteingänge“.
- Schalten Sie den Schalter „Öffnungszeiten & Abwesenheitsnachricht (optional)“ ein.
- Schalten Sie den Schalter für einen der Tage in der Liste ein.
- Wählen Sie in der Spalte „Von“ den Wert „8:00“ aus der Dropdown-Liste.
- Wählen Sie in der Spalte „Bis“ den Wert „8:00“ aus der Dropdown-Liste.
- Klicken Sie auf die Schaltfläche „Speichern“.
Windows 10 Pro; Chrome 129.0.6668.58, Firefox 130.0.1, Microsoft Edge 128.0.2739.79
Es ist möglich, ein Zeitintervall zu speichern, das 0 Sekunden enthält.
Das Speichern des 0-Sekunden-Intervalls sollte nicht möglich sein, und es sollte die Meldung „Ein Fehler ist aufgetreten“ angezeigt werden.
Das „Geschenk“-Symbol überlagert den Bildlauf
Geringfügig
Melden Sie sich bei dem Konto an.
- Klicken Sie auf das Symbol „Profil“.
- Klicken Sie auf die Schaltfläche „Einstellungen“.
- Klicken Sie auf die Schaltfläche „Posteingänge“.
Windows 10 Pro; Chrome 129.0.6668.58, Firefox 130.0.1, Microsoft Edge 128.0.2739.79
Das Symbol „Geschenk“ überlagert den Bildlauf.
Das „Geschenk“-Symbol sollte den Bildlauf nicht überlagern.
Das Feld „Giphy“ zeigt einen zusätzlichen seitlichen Bildlauf
Geringfügig
Melden Sie sich bei dem Konto an.
- Klicken Sie im oberen Menü auf die Schaltfläche „Posteingang“.
- Öffnen Sie einen beliebigen Chat.
- Klicken Sie auf das Symbol „Gif“.
Windows 10 Pro; Chrome 129.0.6668.58, Firefox 130.0.1, Microsoft Edge 128.0.2739.79
Das Feld „Giphy“ zeigt einen zusätzlichen seitlichen Bildlauf.
Das „Giphy“-Feld sollte keinen zusätzlichen Bildlauf anzeigen.
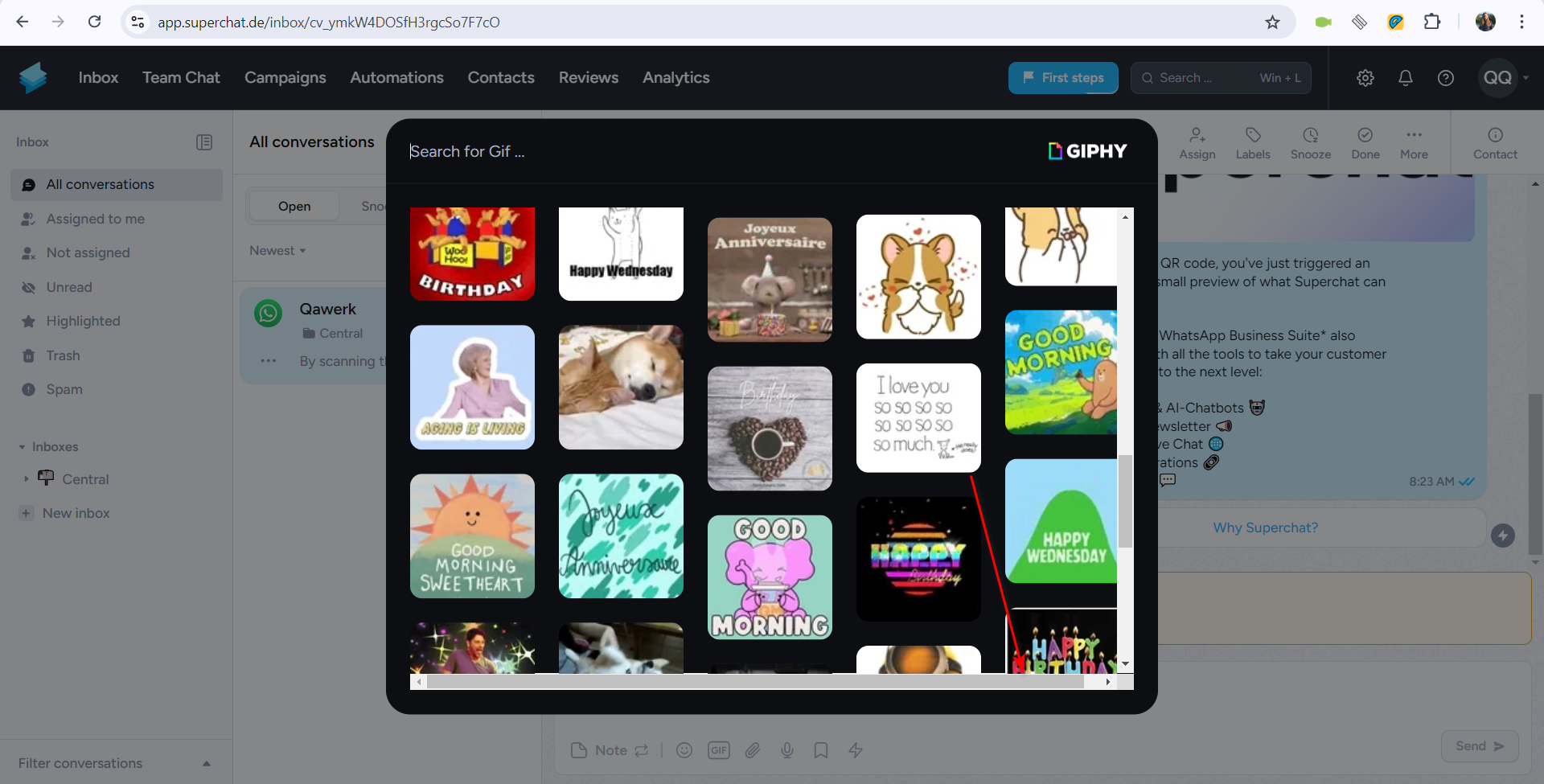
Bei der Anzeige von PDF-Dokumenten werden die Bildläufe nicht angepasst
Geringfügig
Melden Sie sich bei dem Konto an.
- Klicken Sie auf das Symbol „Profil“.
- Klicken Sie auf die Schaltfläche „Einstellungen“.
- Klicken Sie auf die Schaltfläche „Dateien“.
- Klicken Sie auf die Schaltfläche „Datei hochladen“.
- Klicken Sie auf das Feld „Hier klicken zum Hochladen oder ziehen und ablegen“.
- Wählen Sie eine beliebige PDF-Datei auf Ihrem Computer aus.
- Klicken Sie auf die Schaltfläche „Öffnen“.
- Klicken Sie auf die Schaltfläche „Hochladen“.
- Klicken Sie auf die Datei.
Windows 10 Pro; Chrome 129.0.6668.58, Firefox 130.0.1, Microsoft Edge 128.0.2739.79
Beim Anzeigen eines PDF-Dokuments werden die Bildläufe nicht angepasst.
Die Schriftrollen müssen angepasst werden.

Der Name der Schaltfläche wird in der englischen Version auf Deutsch angezeigt
Geringfügig
Melden Sie sich bei dem Konto an.
- Klicken Sie im oberen Menü auf die Schaltfläche „Automatisierung“.
- Klicken Sie auf den Pfeil nach rechts, um den zweiten Beitrag im Karussell anzuzeigen.
Windows 10 Pro; Chrome 129.0.6668.58, Firefox 130.0.1, Microsoft Edge 128.0.2739.79
Der Name der Schaltfläche wird in der englischen Version auf Deutsch angezeigt.
Der Name der Schaltfläche in der englischen Version sollte in Englisch angezeigt werden.
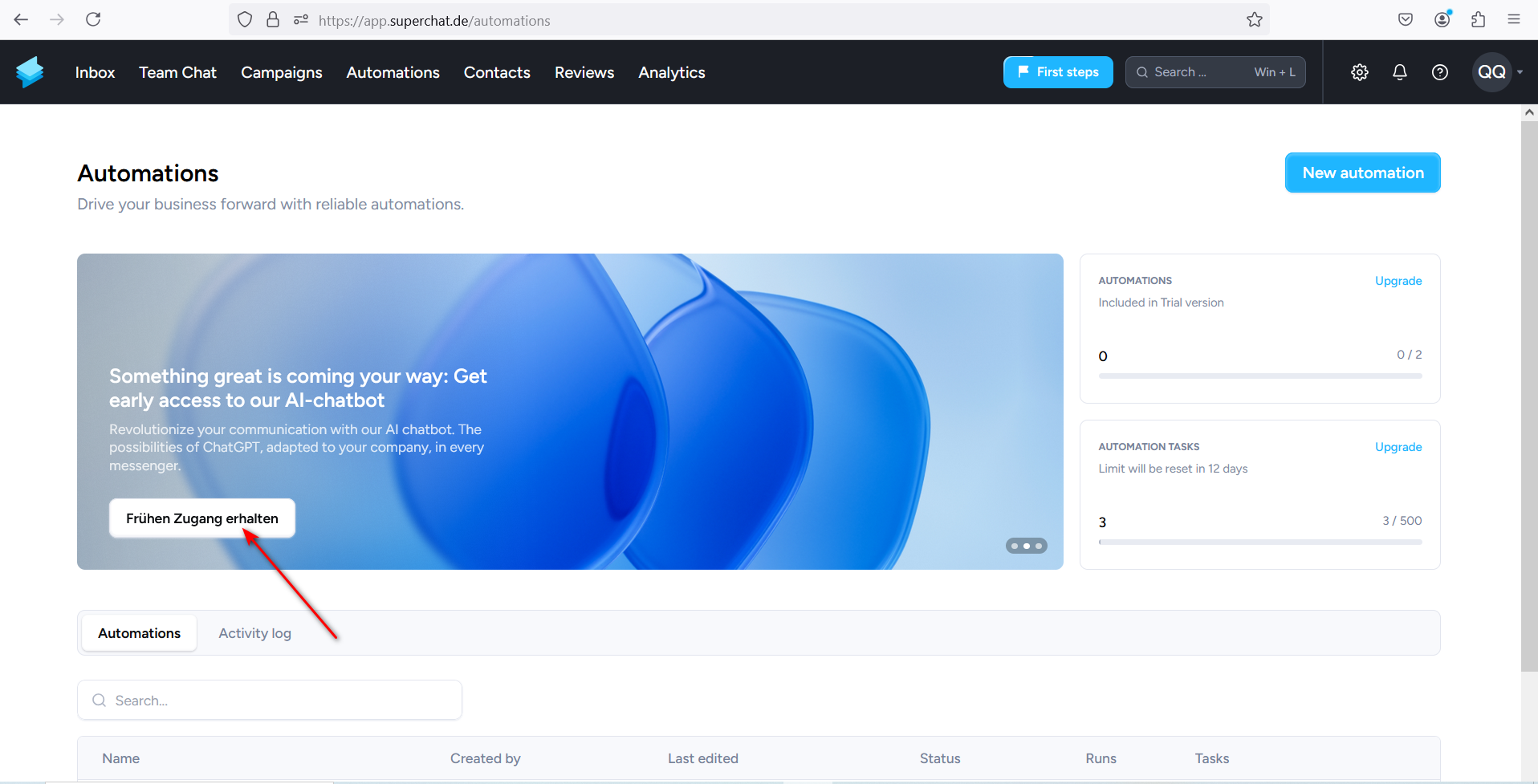
Während meiner Tests habe ich 19 Fehler identifiziert, die von kleineren UI/UX-Problemen bis hin zu kritischen Funktionsproblemen reichen. Ich empfehle, umfassende Tests mit verschiedenen Browsern durchzuführen, um Kompatibilität und Leistung sicherzustellen.