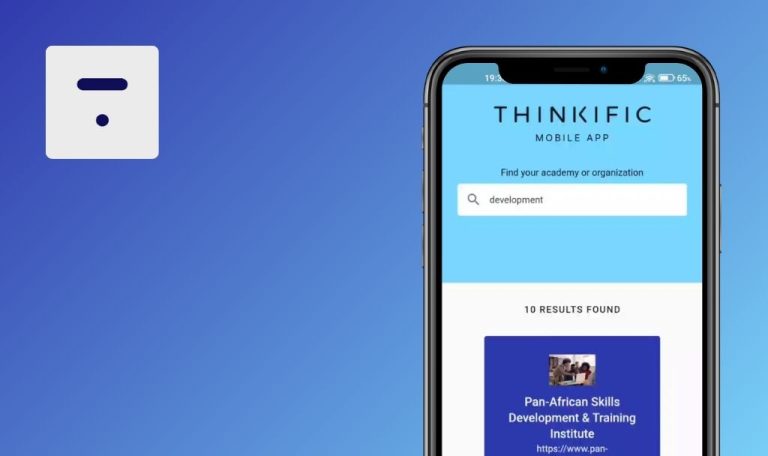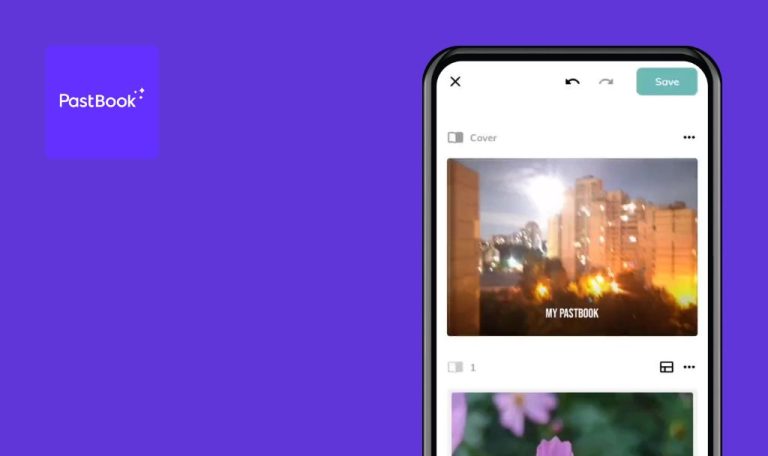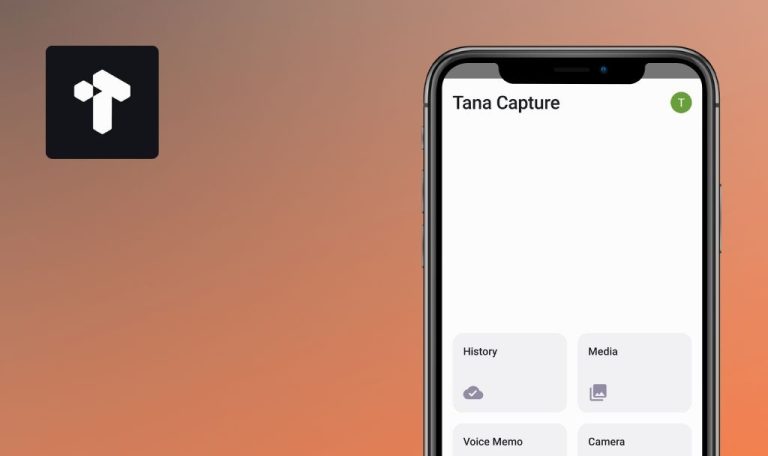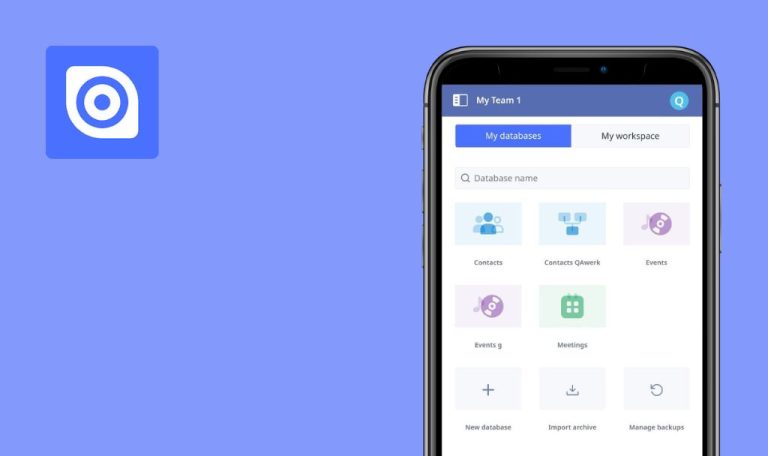
Bugs in Timee – All-in-One Team App für Android gefunden
Timee ist eine multifunktionale App, die nahtlos einen Team-Messenger, Kalender und Dateiserver für eine effiziente Gruppenorganisation, Kommunikation und Aufgabenverwaltung integriert.
Mit dem Fokus auf Datensicherheit gewährleistet Timee eine reibungslose Vernetzung in einer GDPR-gesicherten Umgebung. Timee revolutioniert den Informationsaustausch über verschiedene Sektoren hinweg und bietet Funktionen wie Kalenderintegration, Videoanrufe und Team-Management-Tools. Das Beste von allem ist, dass es unglaublich einfach einzurichten ist und die Nutzer ihre Teams in weniger als 5 Minuten organisieren können.
Es ist großartig, alle Tools, die man für eine reibungslose Gruppenorganisation, zum Chatten und zum Erledigen von Aufgaben benötigt, in einer einzigen App zu haben. Genau das bietet Timee. Wir waren neugierig, ob es irgendwelche Bugs gibt, die die Leistung der App beeinträchtigen, und es gab ein paar. Schauen wir sie uns an!
App stürzt beim Hinzufügen von Videos ab
Kritisch
- Verwende die Kamera deines Telefons, um ein Video von bis zu 1 Minute aufzunehmen.
- Melden Sie sich bei Ihrem Timee-Konto an.
- Klicken Sie auf die Chat-Schaltfläche im unteren Menü.
- Klicken Sie auf “Meine Notizen”.
- Klicken Sie auf die Schaltfläche “+”.
- Klicke auf die Schaltfläche “Kamera”, um das Video zu senden.
- Wählen Sie ein Video aus, das zuvor aufgenommen wurde.
- Klicken Sie auf die Schaltfläche “Senden” und dann auf das Kreuz, um das Senden zu beenden.
- Klicken Sie auf die Schaltfläche “+”.
- Klicken Sie auf die Kamerataste, um das Video zu senden.
- Wählen Sie ein zuvor aufgenommenes Video aus.
Xiaomi Mi 10 (Android 13 TKQ1.221114.001, MIUI Global 14.0.1)
Wenn Sie ein Video hinzufügen, stürzt die Anwendung ab.
Die Anwendung sollte nicht abstürzen, wenn ein Video hinzugefügt wird.
Die Anwendung stürzt ab, wenn die Startzeit der Besprechung ausgewählt wird
Kritisch
Melden Sie sich bei dem Konto an.
- Klicken Sie auf die Schaltfläche Kalender im unteren Menü.
- Klicken Sie auf die Schaltfläche, um eine neue Besprechung zu erstellen.
- Klicken Sie auf das Feld, um die Startzeit des Meetings auszuwählen.
- Ziehen Sie den Griff, um die Bewegungsrichtung auszuwählen, und lassen Sie ihn los.
- Ziehen Sie den Kreis langsam, um die Startminuten auszuwählen.
Xiaomi Mi 10 (Android 13 TKQ1.221114.001, MIUI Global 14.0.1)
Die Anwendung stürzt ab, wenn Sie eine Startzeit für die Besprechung auswählen.
Die Anwendung stürzte nur einmal ab.
Die Anwendung sollte bei der Auswahl der Startzeit der Besprechung nicht abstürzen.
Abstimmung in der Umfrage nicht möglich
Schwerwiegend
Melden Sie sich bei dem Konto an.
- Klicken Sie auf die Chat-Schaltfläche im unteren Menü.
- Klicken Sie auf “Meine Notizen”.
- Klicken Sie auf die Schaltfläche “+”.
- Klicken Sie auf die Schaltfläche “Umfrage”.
- Füllen Sie das Feld “Frage” aus.
- Klicken Sie auf die Schaltfläche “Option hinzufügen”.
- Füllen Sie die Felder aus:
- Option 1.
- Option 2.
- Option 3.
- Klicken Sie auf die Schaltfläche “Senden”.
- Klicken Sie auf eine beliebige Option, um abzustimmen.
Xiaomi Mi 10 (Android 13 TKQ1.221114.001, MIUI Global 14.0.1)
Es ist nicht möglich, an der Umfrage teilzunehmen.
Es sollte möglich sein, an der Umfrage teilzunehmen.
Schaltfläche "Meeting-Aufzeichnung freigeben" funktioniert nicht
Schwerwiegend
Melden Sie sich bei dem Konto an.
- Klicken Sie im unteren Menü auf die Schaltfläche Kalender.
- Klicken Sie auf die Schaltfläche zum Erstellen eines neuen Meetings.
- Geben Sie einen Namen für die Besprechung ein.
- Wählen Sie eine Startzeit für das Meeting in der nahen Zukunft.
- Klicken Sie auf die Schaltfläche “Erstellen”.
- Klicken Sie auf die Besprechung.
- Klicken Sie auf das Telefonsymbol, um eine Besprechung zu starten.
- Schalten Sie die Kamera ein.
- Klicken Sie auf die Schaltfläche, um die Aufzeichnung der Besprechung zu starten.
- Warten Sie 30 Sekunden lang.
- Klicken Sie auf die Schaltfläche zum Anhalten der Aufnahme.
- Klicken Sie auf die Schaltfläche “Chat”.
- Klicken Sie auf die Schaltfläche “Abspielen”.
- Klicken Sie auf die Schaltfläche “Teilen”.
Xiaomi Mi 10 (Android 13 TKQ1.221114.001, MIUI Global 14.0.1)
Es ist nicht möglich, eine Videoaufzeichnung des Meetings zu teilen.
Es sollte möglich sein, eine Videoaufzeichnung der Besprechung freizugeben.
Keine Option zum Ändern der "Datenschutzeinstellungen" beim Erstellen von Meetings
Schwerwiegend
Melden Sie sich bei dem Konto an.
- Klicken Sie im unteren Menü auf die Schaltfläche Kalender.
- Klicken Sie auf die Schaltfläche zum Erstellen eines neuen Meetings.
- Geben Sie einen Namen für die Besprechung ein.
- Scrollen Sie nach unten zum Block “Datenschutzeinstellungen”.
- Klicken Sie auf “Datenschutzeinstellungen”.
- Klicken Sie auf die Schalter.
Xiaomi Mi 10 (Android 13 TKQ1.221114.001, MIUI Global 14.0.1)
Beim Erstellen eines Meetings gibt es keine Möglichkeit, die “Datenschutzeinstellungen” zu ändern.
Bei der Erstellung eines Meetings sollte es möglich sein, die “Datenschutzeinstellungen” zu ändern.
Fehlende Erinnerungsbenachrichtigung für Besprechungsbeginn
Schwerwiegend
- Erlauben Sie der App in den Einstellungen Ihres Telefons den Zugriff auf das Senden von Benachrichtigungen.
- Melden Sie sich bei dem Timee-Konto an.
- Klicken Sie auf die Schaltfläche Kalender im unteren Menü.
- Klicken Sie auf die Schaltfläche zum Erstellen eines neuen Meetings.
- Geben Sie einen Namen für die Besprechung ein.
- Wählen Sie eine Startzeit für das Meeting, die 7 Minuten von der aktuellen Zeit entfernt ist.
- Klicken Sie auf die Schaltfläche “Erinnerung hinzufügen”.
- Setzen Sie die Zeit auf 5 Minuten.
- Klicken Sie auf die Schaltfläche “Hinzufügen”.
- Klicken Sie auf die Schaltfläche “Erstellen”.
- Warten Sie 2 Minuten und überprüfen Sie die Benachrichtigung im Benachrichtigungsfeld.
Xiaomi Mi 10 (Android 13 TKQ1.221114.001, MIUI Global 14.0.1)
Die Erinnerungsbenachrichtigung über den Beginn der Besprechung wird nicht angezeigt.
Die Erinnerungsbenachrichtigung sollte zur festgelegten Zeit zugestellt werden.
Unversteckter Chat wird nicht in der allgemeinen Chatliste angezeigt
Schwerwiegend
Melden Sie sich bei dem Konto an.
- Klicken Sie im unteren Menü auf die Schaltfläche Kalender.
- Klicken Sie auf die Schaltfläche zum Erstellen eines neuen Meetings.
- Geben Sie einen Namen für die Besprechung ein.
- Wählen Sie eine Startzeit für das Meeting in der nahen Zukunft.
- Klicken Sie auf die Schaltfläche “Erstellen”.
- Klicken Sie auf die Besprechung.
- Klicken Sie auf das Telefonsymbol, um eine Besprechung zu starten.
- Klicken Sie auf die Schaltfläche “Chat”.
- Schreiben und senden Sie eine Nachricht.
- Klicken Sie auf die Schaltfläche “Zurück”.
- Sehen Sie sich die Liste der Chats an.
- Klicken Sie auf den letzten Chat.
- Klicken Sie auf die drei Punkte in der oberen rechten Ecke.
- Klicken Sie auf die Schaltfläche “Chat ausblenden”.
- Klicken Sie auf die Schaltfläche “Zurück”.
- Zeigen Sie die Liste der Chats an.
- Erweitern Sie das Meeting auf Vollbild.
- Klicken Sie auf die Schaltfläche “Chat”.
- Klicken Sie auf die drei Punkte in der oberen rechten Ecke.
- Klicken Sie auf die Schaltfläche “Chat einblenden”.
- Klicken Sie auf die Schaltfläche “Zurück”.
- Zeigen Sie die Liste der Chats an.
Xiaomi Mi 10 (Android 13 TKQ1.221114.001, MIUI Global 14.0.1)
Ein Chat, der ausgeblendet wurde, erscheint nicht in der allgemeinen Liste der Chats.
Ein Chat, dessen Verbergen aufgehoben wurde, sollte wieder in der allgemeinen Liste erscheinen.
Protokollierungsfehler bei der Erstellung von Besprechungen
Schwerwiegend
Melden Sie sich bei dem Konto an.
- Klicken Sie im unteren Menü auf die Schaltfläche Kalender.
- Klicken Sie auf die Schaltfläche zum Erstellen eines neuen Meetings.
- Geben Sie einen Namen für die Besprechung ein.
- Klicken Sie auf die Schaltfläche “Erstellen”.
Xiaomi Mi 10 (Android 13 TKQ1.221114.001, MIUI Global 14.0.1)
Bei der Erstellung eines Meetings werden in den Protokollen Fehler angezeigt.
Bei der Erstellung einer Besprechung sollten keine Fehler in den Protokollen auftreten.
Fehlender Nachrichtenlink in der Antwortkette
Geringfügig
Melden Sie sich bei dem Konto an.
- Klicken Sie auf die Chat-Schaltfläche im unteren Menü.
- Klicken Sie auf “Meine Notizen”.
- Schreiben und senden Sie eine Nachricht.
- Streichen Sie eine gesendete Nachricht von rechts nach links.
- Schreiben Sie eine neue Nachricht.
- Senden Sie eine Antwortnachricht.
- Ziehen Sie die Antwort auf eine neue Nachricht von rechts nach links.
- Schreiben Sie eine neue Nachricht.
- Klicken Sie auf das Kreuz, um den Anhang der Nachricht zu entfernen.
- Ziehen Sie die Antwort auf die neue Nachricht erneut von rechts nach links.
- Senden Sie eine Antwortnachricht.
Xiaomi Mi 10 (Android 13 TKQ1.221114.001, MIUI Global 14.0.1)
Wenn Sie auf eine Antwort auf eine Nachricht antworten, fehlt der Link zur ursprünglichen Nachricht.
Wenn Sie auf eine Antwort auf eine Nachricht antworten, sollte ein Link zur ursprünglichen Nachricht angefügt sein.
Angepinnte Nachricht überlappt Datumsanzeige
Geringfügig
Melden Sie sich bei dem Konto an.
- Klicken Sie auf die Chat-Schaltfläche im unteren Menü.
- Klicken Sie auf “Meine Notizen”.
- Schreiben und senden Sie eine Nachricht.
- Drücken und halten Sie die Nachricht.
- Klicken Sie auf die Schaltfläche “Für alle anheften”.
Xiaomi Mi 10 (Android 13 TKQ1.221114.001, MIUI Global 14.0.1)
Die angeheftete Nachricht überschneidet sich mit dem Datum.
Eine angeheftete Nachricht sollte sich nicht mit einem Datum überschneiden.
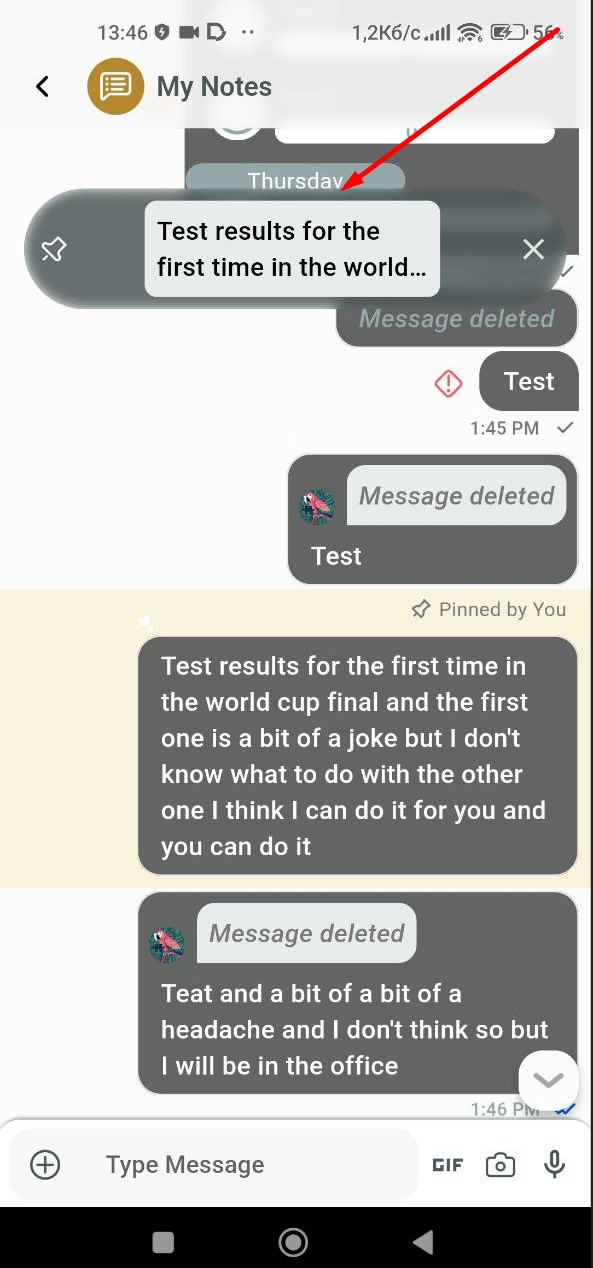
Statusleiste überlappt Suchfeld des Benutzers
Geringfügig
Melden Sie sich bei dem Konto an.
- Klicken Sie im unteren Menü auf die Schaltfläche Kalender.
- Klicken Sie auf die Schaltfläche zum Erstellen eines neuen Meetings.
- Geben Sie einen Namen für die Besprechung ein.
- Klicken Sie auf die Schaltfläche zum Suchen von Nutzern, um sie zur Besprechung hinzuzufügen.
Xiaomi Mi 10 (Android 13 TKQ1.221114.001, MIUI Global 14.0.1)
Die Statusleiste überschneidet sich mit dem Feld für die Benutzersuche.
Die Statusleiste sollte sich nicht mit dem Suchfeld überschneiden.
Die Fortschrittsleiste überlappt die Schaltflächen zur Steuerung der Videoeinstellungen
Geringfügig
- Verwende die Kamera deines Telefons, um ein Video von bis zu 1 Minute aufzunehmen.
- Melden Sie sich bei Ihrem Timee-Konto an.
- Klicken Sie auf die Chat-Schaltfläche im unteren Menü.
- Klicken Sie auf “Meine Notizen”.
- Klicken Sie auf die Schaltfläche “+”.
- Klicke auf die Schaltfläche “Kamera”, um das Video zu senden.
- Wählen Sie ein Video aus, das zuvor aufgenommen wurde.
- Klicken Sie auf die Schaltfläche “Senden”.
- Warten Sie, bis das Video gesendet wird.
- Klicken Sie auf die Schaltfläche “Start” des gesendeten Videos.
Xiaomi Mi 10 (Android 13 TKQ1.221114.001, MIUI Global 14.0.1)
Der Fortschrittsbalken beim Betrachten eines Videos überschneidet sich mit den Steuerungsschaltflächen der Videoeinstellungen.
Der Fortschrittsbalken sollte sich beim Betrachten eines Videos nicht mit anderen Schaltflächen überlappen.
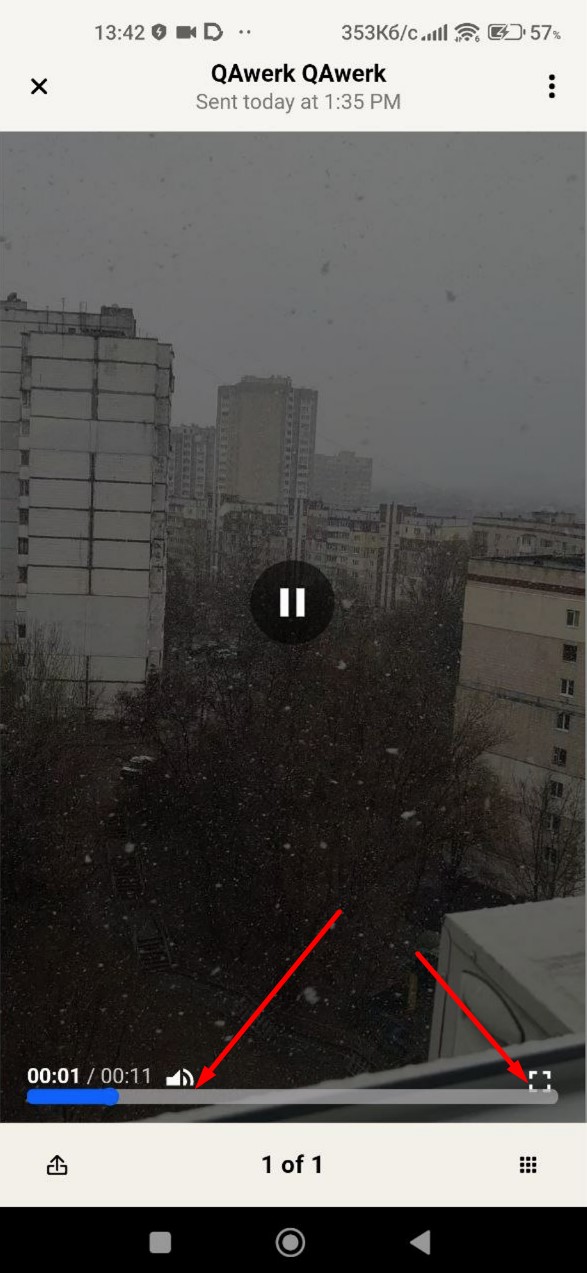
Verzerrte Videovorschau
Trivial
- Nimm mit der Kamera deines Telefons ein Video im Hochformat von bis zu 1 Minute auf.
- Melden Sie sich bei Ihrem Timee-Konto an.
- Klicken Sie auf die Chat-Schaltfläche im unteren Menü.
- Klicken Sie auf “Meine Notizen”.
- Klicken Sie auf die Schaltfläche “+”.
- Klicken Sie auf die Schaltfläche “Kamera”, um das Video zu senden.
- Wählen Sie ein Video aus, das zuvor aufgenommen wurde.
Xiaomi Mi 10 (Android 13 TKQ1.221114.001, MIUI Global 14.0.1)
Die Videovorschau erscheint verzerrt.
Die Videovorschau sollte nicht verzerrt erscheinen.
Video-Upload abgeschlossen, Ladekreis zeigt noch 100% an
Trivial
- Verwende die Kamera deines Telefons, um ein Video von bis zu 1 Minute aufzunehmen.
- Melden Sie sich bei Ihrem Timee-Konto an.
- Klicken Sie auf die Chat-Schaltfläche im unteren Menü.
- Klicken Sie auf “Meine Notizen”.
- Klicken Sie auf die Schaltfläche “+”.
- Klicke auf die Schaltfläche “Kamera”, um das Video zu senden.
- Wählen Sie ein Video aus, das zuvor aufgenommen wurde.
- Klicken Sie auf die Schaltfläche “Senden”.
- Warten Sie, bis das Video gesendet wird.
Xiaomi Mi 10 (Android 13 TKQ1.221114.001, MIUI Global 14.0.1)
Das Video ist vollständig hochgeladen, aber der Ladekreis mit 100% wird immer noch angezeigt.
Wenn das Video vollständig geladen ist, sollte der Ladekreis mit 100% nicht angezeigt werden.
Während der Tests habe ich 14 Fehler gefunden, von kleineren Unstimmigkeiten in der Benutzeroberfläche bis hin zu kritischen Funktionsproblemen. Diese Probleme könnten sich auf die Benutzerfreundlichkeit und Leistung der App auswirken und die Benutzererfahrung beeinträchtigen. Ich empfehle gründliche Tests auf verschiedenen Android-Geräten, Bildschirmgrößen und Betriebssystemversionen.