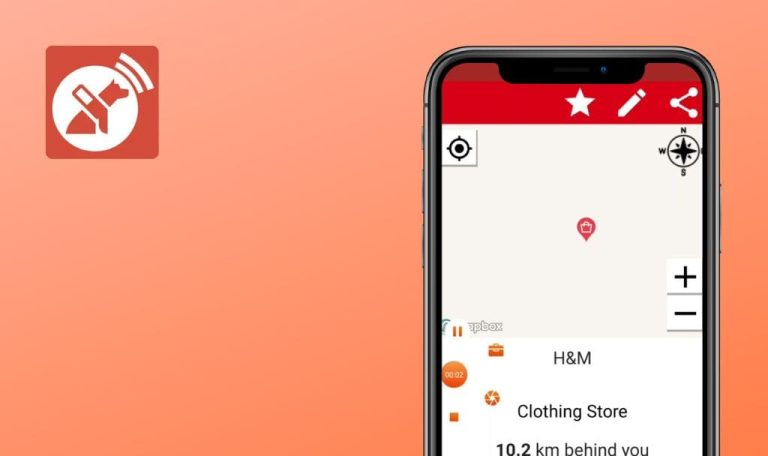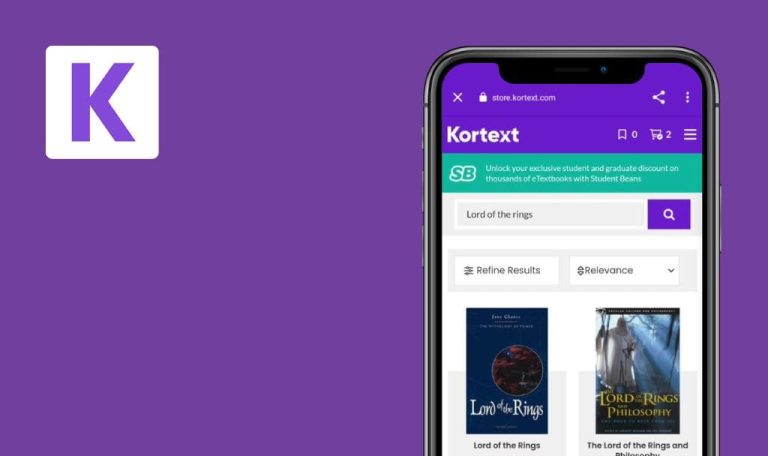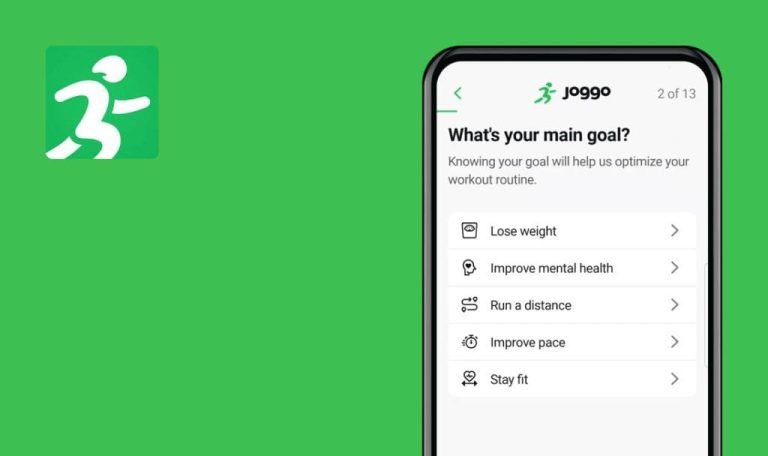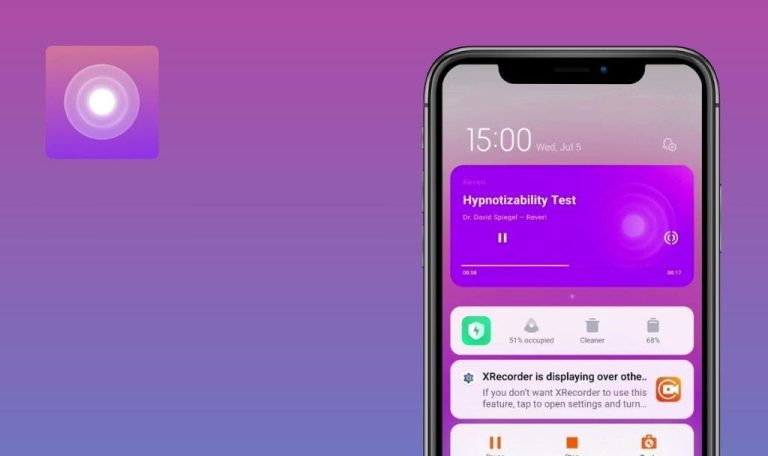
Bugs in Timeular: Productivity & Time für Android gefunden
Timeular wurde entwickelt, um die Zeiterfassung am Arbeitsplatz sowohl mühelos als auch präzise zu gestalten und bietet eine innovative Lösung für das Produktivitätsmanagement. Der Funktionsumfang der Plattform umfasst eine intuitive Datenvisualisierung, detaillierte Berichte und die manuelle Bearbeitung von Zeiteinträgen, um den individuellen Bedürfnissen jedes Nutzers gerecht zu werden.
Darüber hinaus bietet Timeular eine Reihe von erweiterten Funktionen für Pro-Nutzer, wie z. B. Integrationen mit JIRA, Harvest, Toggl und Zapier sowie Echtzeitsynchronisation über mehrere Plattformen hinweg.
Im Rahmen unserer Bug Crawl-Initiative haben wir die Android-App von Timeular getestet und dabei mehrere Probleme entdeckt, die die Leistung und die Benutzerfreundlichkeit beeinträchtigen könnten. Wir laden Sie ein, einen detaillierten Bericht über unsere Ergebnisse zu lesen.
Die Leistung der Anwendung verschlechtert sich, wenn das Jahr 1900 als Projektstartdatum ausgewählt wird
Kritisch
- Ein Konto wurde erstellt und eine Vorlage wird während des Erstellungsprozesses verbunden.
- Der Benutzer ist bei dem Konto angemeldet.
- Navigieren Sie über das untere Menü zur Registerkarte “Kalender”.
- Wählen Sie ein Datum für den Zeiteintrag oben aus (z. B. 6. August).
- Klicken Sie auf das “+”-Symbol neben dem Zeitfenster 09:00 Uhr.
- Tippen Sie auf das Dateneingabefeld im Block “Start”.
- Tippen Sie auf das Jahr im Popup-Fenster für die Datumsauswahl.
- Blättern Sie zurück bis zum Jahr 1900.
- Wählen Sie das Jahr 1900.
- Klicken Sie auf “Ok”.
- Tippen Sie auf das Häkchen, um den Eintrag als Projektstartdatum zu speichern.
- Versuchen Sie, die Anwendung wie gewohnt zu verwenden (durch die Menüs zu navigieren usw.).
- Schließen Sie die Anwendung und öffnen Sie sie erneut.
Xiaomi Mi 10 – Android 13 TKQ1.221114.001, MIUI Global 14.0.1
Samsung Galaxy S8 SM-G950F – Android 9 G950FXXUCUD1
Die Leistung der App wird deutlich langsamer, nachdem Sie 1900 als Projektstartdatum ausgewählt haben.
Die App sollte die Auswahl unrealistischer oder irrelevanter Jahre für den Projektbeginn einschränken oder validieren.
Wochentage verschwinden auf der Kalenderseite
Kritisch
- Ein Konto wurde erstellt und eine Vorlage wird während des Erstellungsprozesses verbunden.
- Der Benutzer ist bei dem Konto angemeldet.
- Navigieren Sie über das untere Menü zur Registerkarte “Kalender”.
- Wählen Sie ein Datum für den Zeiteintrag oben aus (z. B. 6. August).
- Klicken Sie auf das “+”-Symbol neben dem Zeitfenster 09:00 Uhr.
- Tippen Sie auf das Dateneingabefeld im Block “Start”.
- Tippen Sie auf das Jahr im Popup-Fenster für die Datumsauswahl.
- Blättern Sie zurück bis zum Jahr 1980.
- Wählen Sie versehentlich das Jahr 1900.
- Klicken Sie auf “Ok”.
- Tippen Sie auf das Häkchen, um den Eintrag zu speichern.
- Ziehen Sie das Feld für die Wochenanzeige nach rechts oder links, um zur vorherigen oder nächsten Woche zu wechseln.
Xiaomi Mi 10 – Android 13 TKQ1.221114.001, MIUI Global 14.0.1
Samsung Galaxy S8 SM-G950F – Android 9 G950FXXUCUD1
Die Namen der Wochentage sind auf dem Kalenderblatt nicht mehr sichtbar.
Die App sollte die Anzeige der Tage im Kalender unabhängig von den Zeiteinträgen ordnungsgemäß beibehalten und möglicherweise die Eingabe unrealistischer oder irrelevanter Jahre validieren oder einschränken.
Klicken auf die Schaltfläche "Bearbeiten" öffnet die Login-Webseite, anstatt die Bearbeitung des Kontos zu ermöglichen
Schwerwiegend
- Öffnen Sie die App.
- Klicken Sie auf die Schaltfläche “Ein kostenloses Konto erstellen”.
- Füllen Sie die Felder “E-Mail” und “Passwort” aus.
- Klicken Sie auf die Schaltfläche “Ein neues Konto erstellen”.
- Wählen Sie die Option “Mit meinem Team”, indem Sie auf die Schaltfläche klicken.
- Klicken Sie auf die Schaltfläche ‘Überspringen’.
- Klicken Sie auf die Schaltfläche “Get Started”.
- Navigieren Sie im unteren Menü zu “Einstellungen”.
- Klicken Sie auf die Schaltfläche “Konto”.
- Klicken Sie auf die Schaltfläche “Bearbeiten”.
Xiaomi Mi 10 – Android 13 TKQ1.221114.001, MIUI Global 14.0.1
Samsung Galaxy S8 SM-G950F – Android 9 G950FXXUCUD1
Wenn Sie auf die Schaltfläche “Bearbeiten” klicken, wird der Benutzer auf eine Anmeldewebseite umgeleitet, anstatt die Bearbeitung des Kontos zu ermöglichen.
Wenn der Benutzer auf die Schaltfläche “Bearbeiten” klickt, sollte er die Felder “Vorname” und “Nachname” direkt in der Anwendung ändern können.
Die Auswahl des Plans "Für mich" zeigt den Plan "Team" im Profil an
Schwerwiegend
- Öffnen Sie die App.
- Klicken Sie auf die Schaltfläche “Ein kostenloses Konto erstellen”.
- Füllen Sie die Felder “E-Mail” und “Passwort” aus.
- Klicken Sie auf die Schaltfläche “Ein neues Konto erstellen”.
- Klicken Sie auf die Schaltfläche “Mit meinem Team”.
- Klicken Sie auf die Schaltfläche “Überspringen”.
- Klicken Sie auf die Schaltfläche “Get Started”.
- Navigieren Sie im unteren Menü zu “Einstellungen”.
- Klicken Sie auf die Schaltfläche “Konto”.
Xiaomi Mi 10 – Android 13 TKQ1.221114.001, MIUI Global 14.0.1
Samsung Galaxy S8 SM-G950F – Android 9 G950FXXUCUD1
Die Auswahl des Plans “Allein” führt dazu, dass im Benutzerprofil der Plan “Team” angezeigt wird.
Das Profil sollte genau die Tarifart widerspiegeln, die der Benutzer bei der Kontoregistrierung ausgewählt hat.
Benachrichtigungen bleiben bestehen, obwohl sie in den Anwendungseinstellungen deaktiviert wurden
Schwerwiegend
- Erteilen Sie der App die Berechtigung zum Senden von Benachrichtigungen.
- Melden Sie sich bei dem Konto an.
- Klicken Sie im unteren Menü auf die Schaltfläche “Einstellungen”.
- Klicken Sie auf die Schaltfläche “App-Einstellungen”.
- Schalten Sie den Schalter in die aktive Position.
- Überprüfen Sie, ob im Benachrichtigungsfeld des Telefons Benachrichtigungen angezeigt werden.
- Schließen Sie die App.
- Öffnen Sie die App erneut.
- Klicken Sie im unteren Menü auf die Schaltfläche “Einstellungen”.
- Klicken Sie auf die Schaltfläche “App-Einstellungen”.
- Schalten Sie den Schalter in die Position “Deaktiviert” um.
Xiaomi Mi 10 – Android 13 TKQ1.221114.001, MIUI Global 14.0.1
Samsung Galaxy S8 SM-G950F – Android 9 G950FXXUCUD1
Die Benachrichtigungen werden weiterhin angezeigt, auch wenn sie in den App-Einstellungen deaktiviert wurden.
Sobald die Benachrichtigungen in den App-Einstellungen deaktiviert wurden, sollten sie nicht mehr im Benachrichtigungsfeld des Telefons angezeigt werden.
Geloggte Zeitfenster werden kleiner angezeigt als leere Zeitfenster
Geringfügig
- Erstellen Sie ein Konto und verbinden Sie bei der Erstellung eine beliebige Vorlage.
- Melden Sie sich bei dem Konto an.
- Klicken Sie im unteren Menü auf die Schaltfläche “Kalender”.
- Wählen Sie im oberen Menü ein Datum für die Zeiterfassung aus (z. B. den 6. August).
- Klicken Sie auf das “+”-Symbol neben dem Zeitfenster 09:00 Uhr.
- Klicken Sie auf das Zeiteingabefeld für den Block “Ende”.
- Wählen Sie die Uhrzeit 23:59.
- Klicken Sie auf das Häkchen, um zu speichern.
- Vergleichen Sie den von Zeitfenstern von 00:00 – 09:00 belegten Platz mit dem von 09:00 – 23:59.
Xiaomi Mi 10 – Android 13 TKQ1.221114.001, MIUI Global 14.0.1
Samsung Galaxy S8 SM-G950F – Android 9 G950FXXUCUD1
Die protokollierten Zeitfenster nehmen optisch weniger Platz ein als die leeren Zeitfenster.
Zeitfenster mit protokollierter Zeit sollten die gleiche visuelle Fläche einnehmen wie leere Zeitfenster.
Anklicken des Schalters in der Registerkarte "Tracker" öffnet die Bearbeitung der Aktivität
Geringfügig
- Erstellen Sie ein Konto und verbinden Sie während des Erstellungsprozesses eine beliebige Vorlage.
- Melden Sie sich bei dem Konto an.
- Klicken Sie im unteren Menü auf die Schaltfläche “Tracker”.
- Klicken Sie auf den Schalter, der einer beliebigen Aktivität entspricht.
Xiaomi Mi 10 – Android 13 TKQ1.221114.001, MIUI Global 14.0.1
Samsung Galaxy S8 SM-G950F – Android 9 G950FXXUCUD1
Durch Anklicken des Schalters auf der Registerkarte “Tracker” wird die Schnittstelle zur Bearbeitung der Aktivität geöffnet.
Das Anklicken des Schalters sollte ihn in die aktive oder inaktive Position schalten.
Unstimmigkeit zwischen geplanter und tatsächlicher Zeit im Kalender
Geringfügig
- Erstellen Sie ein Konto und verbinden Sie bei der Kontoerstellung eine beliebige Vorlage.
- Melden Sie sich bei dem Konto an.
- Klicken Sie im unteren Menü auf die Schaltfläche “Kalender”.
- Wählen Sie im oberen Menü ein Datum für die Zeiteingabe aus (z.B. 8. August).
- Klicken Sie auf das ‘+’-Symbol für die Zeit 09:00.
- Klicken Sie auf das Zeiteingabefeld unter “Start”.
- Wählen Sie die Uhrzeit 9:22.
- Klicken Sie auf das Zeiteingabefeld unter “Ende”.
- Wählen Sie die Uhrzeit 10:27.
- Klicken Sie auf das Häkchen, um zu speichern.
- Überprüfen Sie die zugewiesenen Zeitfenster im Zeitplan.
Samsung Galaxy S8 SM-G950F – Android 9 G950FXXUCUD1
Die auf dem Zeitplan angegebene Zeit stimmt nicht mit der ausgewählten Zeit überein. Insbesondere erscheinen zusätzliche Zeitsignaturen wie 9:22 und 9:27, und für den Zeitbereich 9:00 bis 9:22 zeigt der Zeitplan “22 min 8s – nichts verfolgt” an.
Für das Zeitintervall von 9:22 bis 10:27 sollten zusätzliche Zeitsignaturen 9:22 und 10:27 auf dem Zeitplan erscheinen.
Für das Zeitintervall von 9:00 bis 9:22 sollte der Zeitplan “22 min – nothing tracked” anzeigen.
Für das Zeitintervall von 10:27 bis 11:00 sollte der Zeitplan “33 min – nothing tracked” anzeigen.
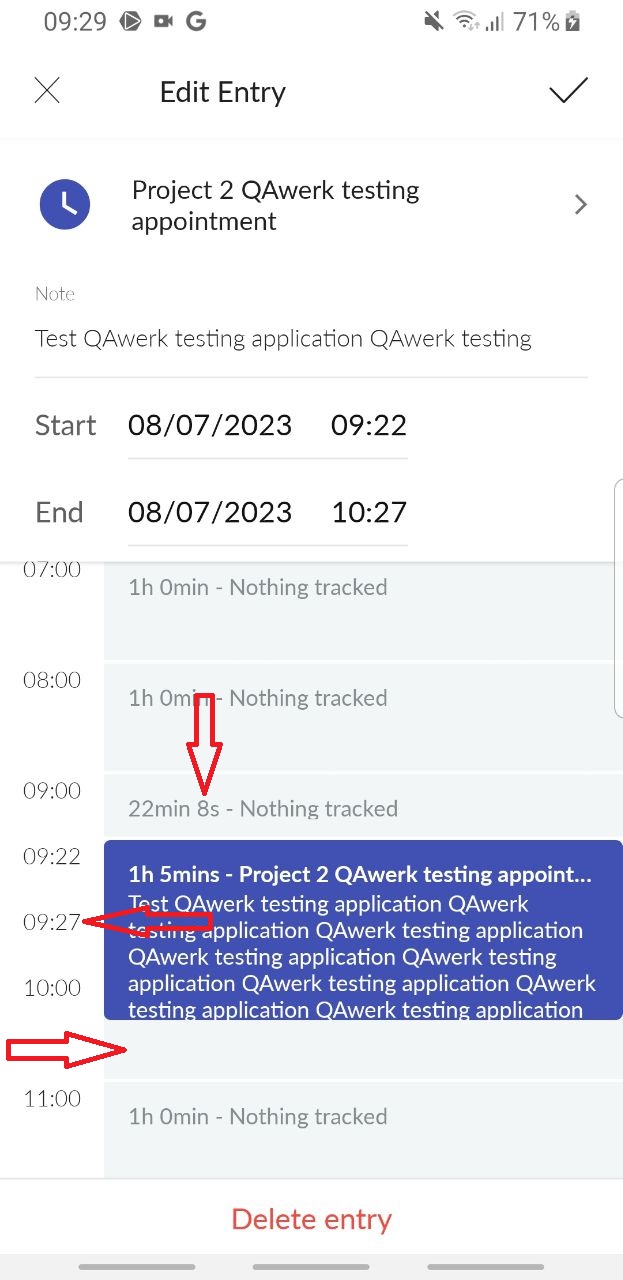
Keine Jahresangabe für periodenbezogene Statistiken
Geringfügig
Melden Sie sich bei dem Konto an.
- Klicken Sie im unteren Menü auf die Schaltfläche “Einblicke”.
- Klicken Sie auf das Kalendersymbol im oberen Bereich.
- Navigieren Sie mit dem linken Pfeil zum Oktober 2022 und wählen Sie den 4. Oktober aus.
- Navigieren Sie mit dem rechten Pfeil zum Februar 2023 und wählen Sie den 9. Februar.
Xiaomi Mi 10 – Android 13 TKQ1.221114.001, MIUI Global 14.0.1
Samsung Galaxy S8 SM-G950F – Android 9 G950FXXUCUD1
Bei der Anzeige der Statistiken für einen bestimmten Zeitraum werden die Jahre, für die die Daten erfasst wurden, nicht angezeigt.
Wenn der Benutzer ein anderes Jahr als das aktuelle Jahr für die Datenerfassung auswählt, sollte dieses Jahr deutlich neben den Daten angezeigt werden.
Anmeldebildschirm nicht scrollbar, Schaltfläche "Kostenloses Konto erstellen" abgeschnitten
Geringfügig
- Öffnen Sie die App zum ersten Mal.
- Erteilen Sie die Genehmigung für Benachrichtigungen, wenn Sie dazu aufgefordert werden.
Samsung Galaxy S8 SM-G950F – Android 9 G950FXXUCUD1
Der Anmeldebildschirm kann nicht gescrollt werden, wodurch die Schaltfläche “Kostenloses Konto erstellen” am unteren Rand des Bildschirms abgeschnitten wird.
Benutzer sollten in der Lage sein, durch den Anmeldebildschirm zu scrollen, um die Schaltfläche “Kostenloses Konto erstellen” vollständig anzuzeigen und darauf zuzugreifen.
Notizfeld während der Erstellung der Zeiterfassung nicht scrollbar
Trivial
- Erstellen Sie ein Konto und verbinden Sie eine beliebige Vorlage während der Erstellung.
- Melden Sie sich bei dem Konto an.
- Klicken Sie im unteren Menü auf “Kalender”.
- Wählen Sie ein Datum (6. August) aus dem oberen Menü.
- Klicken Sie auf das “+” neben dem Zeitfenster 09:00 Uhr.
- Klicken Sie auf das Feld “Notiz”.
- Geben Sie 2000 Zeichen in das Feld ein.
- Versuchen Sie, durch den eingegebenen Text zu blättern.
Samsung Galaxy S8 SM-G950F – Android 9 G950FXXUCUD1
Der Benutzer kann beim Erstellen eines Zeiterfassungseintrags nicht blättern und das Feld “Notiz” nicht vollständig anzeigen.
Der Benutzer sollte in der Lage sein, beim Erstellen eines Zeiterfassungseintrags im Feld “Notiz” zu blättern und den Inhalt vollständig anzuzeigen.
Schaltfläche 'Bearbeiten' unten abgeschnitten
Trivial
- Öffnen Sie die App.
- Klicken Sie auf ‘Ein kostenloses Konto erstellen’.
- Füllen Sie die Felder “E-Mail” und “Passwort” aus.
- Klicken Sie auf ‘Ein neues Konto erstellen’.
- Klicken Sie auf “Mit meinem Team”.
- Klicken Sie auf “Überspringen”.
- Klicken Sie auf “Loslegen”.
- Klicken Sie im unteren Menü auf ‘Einstellungen’.
- Klicken Sie auf ‘Konto’.
Xiaomi Mi 10 – Android 13 TKQ1.221114.001, MIUI Global 14.0.1
Die Schaltfläche “Bearbeiten” ist teilweise sichtbar, da sie unten abgeschnitten ist.
Die Schaltfläche “Bearbeiten” sollte vollständig sichtbar sein und nicht unten abgeschnitten werden.
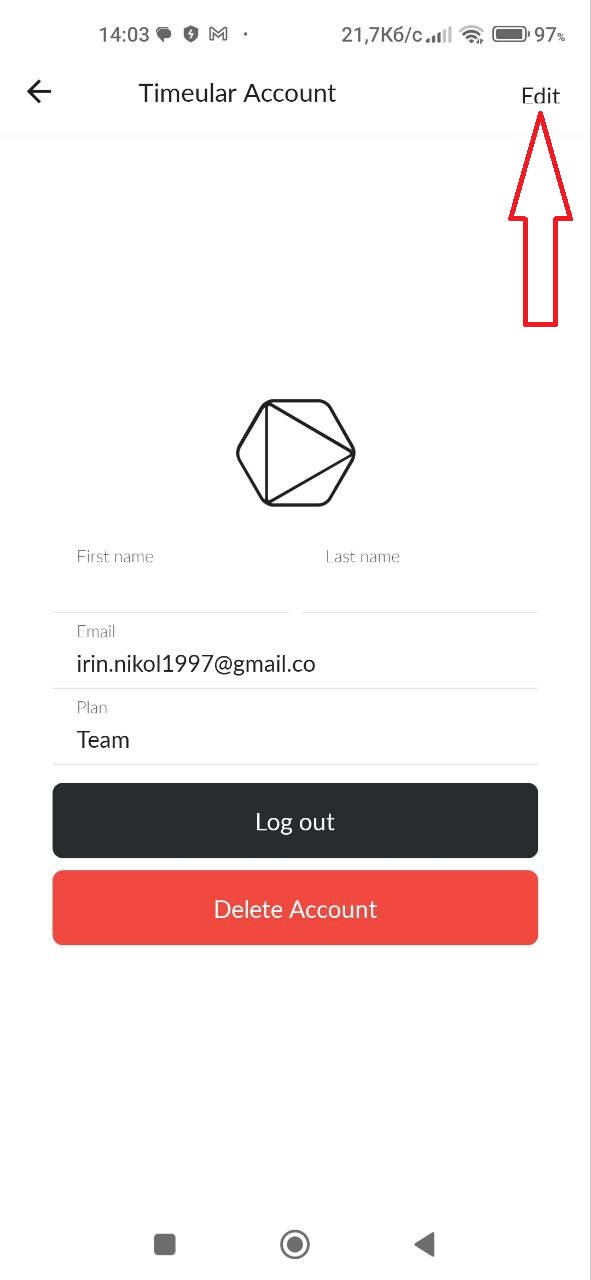
Ich habe mir die Timeular-Anwendung genau angesehen und mehrere Probleme gefunden, von Anzeigeproblemen bis hin zu unerwartetem Verhalten. Um eine ausgefeilte Anwendung zu erstellen, schlage ich vor, sich nicht nur auf funktionale Tests zu konzentrieren, sondern auch die Benutzerfreundlichkeit und die Leistung zu testen.