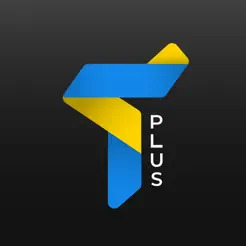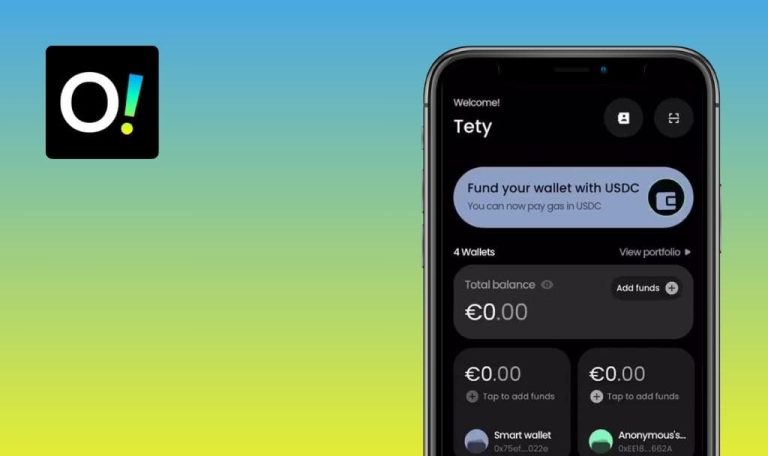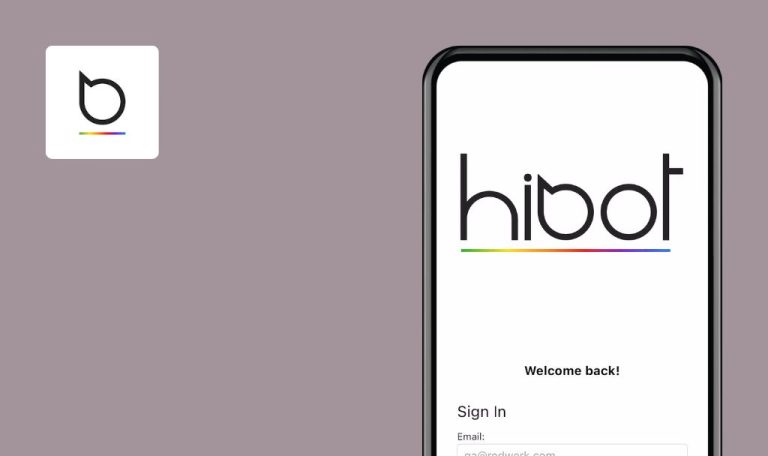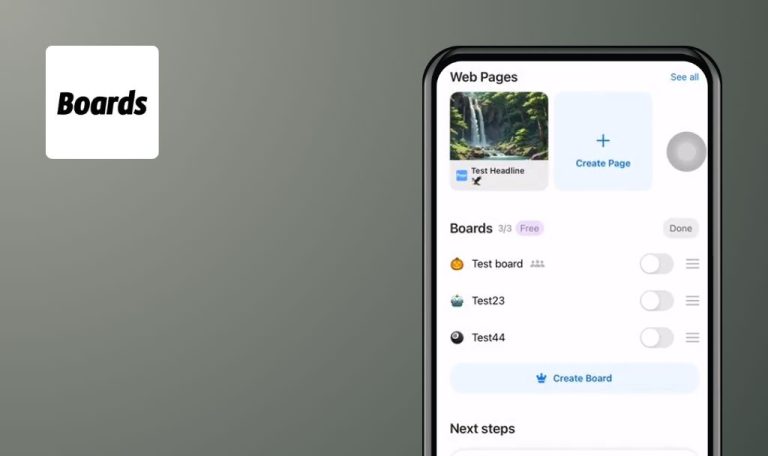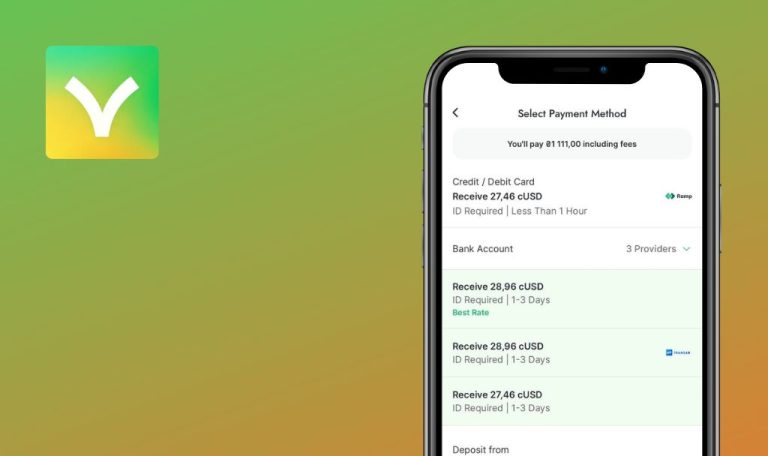
Bugs in Trustee Plus | Wallet & Card für iOS gefunden
Trustee Plus ist eine Finanz-App, die als sichere Krypto-Brieftasche und Zahlungskarte fungiert. Sie ermöglicht es den Nutzern, Kryptowährungen ganz einfach zu kaufen, zu verkaufen und zu handeln. Benutzer können auch für Waren und Dienstleistungen mit einer Trustee-Karte bezahlen, ähnlich einer Debitkarte, aber ohne Bankgebühren.
Die App bietet eine Reihe von Funktionen, darunter Kryptoüberweisungen, Echtzeit-Marktdaten und ein Empfehlungsprogramm mit abgestuften Belohnungen. Unternehmen können sich sogar für Firmenkonten anmelden, um Mitarbeitergehälter und Zahlungen in Kryptowährung zu verwalten.
Wir von QAwerk haben Trustee Plus gründlich untersucht und mehrere Fehler identifiziert, die sich auf die Leistung und Benutzerfreundlichkeit auswirken. Wir hoffen, dass dieser Bericht dem Trustee Plus-Team hilft, seine App zu verbessern und die Nutzer mit noch besseren Erfahrungen zu überraschen.
Bei der Auswahl von "CURRENCY - UAH" in den Filtern werden die Top-Gewinner/Top-Verlierer nicht angezeigt
Kritisch
Melden Sie sich bei dem Konto an.
- Klicken Sie auf die Schaltfläche “MARKT”.
- Klicken Sie auf die Dropdown-Liste “WÄHRUNG”.
- Klicken Sie auf die “UAH* Ukrainische Griwna”.
- Klicken Sie auf die Schaltfläche “Top-Verlierer”.
- Klicken Sie auf die Schaltfläche “Top-Gewinner”.
iPhone 11, iOS Version 18.0
Wenn Sie in den Filtern “WÄHRUNG – UAH” auswählen, werden die Top-Gewinner/Top-Verlierer nicht angezeigt.
Unabhängig von der ausgewählten Währung sollten die Daten im Block “Top Gainer/Top Loser” angezeigt werden.
Der Block "Top Gainers" zeigt Kryptowährungen an, deren Preis gefallen ist
Kritisch
Melden Sie sich bei dem Konto an.
- Klicken Sie auf die Schaltfläche “MARKET”.
- Klicken Sie auf die Schaltfläche “Top Gainers”.
- Blättern Sie den Block nach rechts.
iPhone 11, iOS Version 18.0
Der Block “Top Gainers” zeigt die Kryptowährungen an, deren Preis gefallen ist.
Im Block “Top Gainers” sollten nur Kryptowährungen angezeigt werden, deren Preis gestiegen ist.
Nach dem Bestätigen der E-Mail zeigt die Anwendung immer noch an, dass die E-Mail nicht bestätigt wurde
Schwerwiegend
- Richten Sie ein Gmail-Konto ein, auf das Sie Zugriff haben werden.
- Melden Sie sich bei dem Konto an.
- Klicken Sie auf die Schaltfläche “REFERRAL”.
- Klicken Sie auf die Schaltfläche “Profil”.
- Klicken Sie auf die Schaltfläche “Profil”.
- Klicken Sie auf die Schaltfläche “E-Mail”.
- Klicken Sie auf das Feld “E-Mail”.
- Geben Sie die E-Mail ein.
- Klicken Sie auf die Schaltfläche “Bestätigen”.
- Klicken Sie auf die Schaltfläche “Google Mail”.
- Öffnen Sie die Bestätigungs-E-Mail.
- Klicken Sie auf die Schaltfläche “E-Mail verifizieren”.
- Klicken Sie auf die Schaltfläche “Extrahieren”.
- Klicken Sie auf die Schaltfläche “Zurück zur Anwendung”.
- Klicken Sie auf die Schaltfläche “Zurück”.
iPhone 11, iOS Version 18.0
Nach dem Bestätigen der E-Mail zeigt die Anwendung immer noch an, dass die E-Mail nicht bestätigt ist.
Nach der E-Mail-Bestätigung sollte die E-Mail im Profil als bestätigt angezeigt werden.
Nach dem Hinzufügen des Profilfotos wird es nicht übernommen
Schwerwiegend
Melden Sie sich bei dem Konto an.
- Klicken Sie auf die Schaltfläche “REFERRAL”.
- Klicken Sie auf die Schaltfläche “Profil”.
- Klicken Sie auf die Schaltfläche “Profil”.
- Klicken Sie auf das Symbol “Profil bearbeiten”.
- Klicken Sie auf das Symbol “Profil bearbeiten”.
- Wählen Sie ein beliebiges Bild.
- Klicken Sie auf die Schaltfläche “Auswählen”.
- Klicken Sie auf die Schaltfläche “Speichern”.
- Klicken Sie auf die Schaltfläche “Zurück”.
- Klicken Sie auf die Schaltfläche “Zurück”.
iPhone 11, iOS Version 18.0
Nach dem Hinzufügen eines Profilfotos wird das Profil nicht aktualisiert.
Nach dem Hinzufügen eines Profilfotos sollte das Foto im Profil erscheinen.
Nach dem Abmelden von der Anwendung wird eine Meldung über das Ende der Sitzung angezeigt
Schwerwiegend
Melden Sie sich bei dem Konto an.
- Klicken Sie auf die Schaltfläche “REFERRAL”.
- Klicken Sie auf die Schaltfläche “Profil”.
- Klicken Sie auf die Schaltfläche “Profil”.
- Klicken Sie auf die Schaltfläche “Abmelden”.
iPhone 11, iOS Version 18.0
Nach dem Abmelden von der Anwendung wird eine Meldung über das Ende der Sitzung angezeigt.
Der Fehler wird in 1/5 der Fälle reproduziert.
Nach dem Abmelden von der Anwendung sollte keine Warnung über das Ende der Sitzung angezeigt werden.
Es ist nicht möglich, durch die Verifizierungsseite zu blättern
Geringfügig
Melden Sie sich bei dem Konto an.
- Klicken Sie auf die Schaltfläche “REFERRAL”.
- Klicken Sie auf die Schaltfläche “Profil”.
- Klicken Sie auf die Schaltfläche “Profil”.
- Klicken Sie auf die Schaltfläche “Nicht verifiziert”.
- Klicken Sie auf “Ukraine”.
- Klicken Sie auf die Schaltfläche “Manuell passieren”.
- Wählen Sie eine beliebige Option.
- Wählen Sie eine beliebige Option.
- Wählen Sie einen “Personalausweis (Reisepass)”.
- Klicken Sie auf die Schaltfläche “Go to upload document”.
- Klicken Sie auf die Schaltfläche “Ein Foto machen”.
- Machen Sie ein Foto.
- Klicken Sie auf die Schaltfläche “Akzeptieren”.
- Klicken Sie auf die Schaltfläche “Zur zweiten Seite”.
- Klicken Sie auf die Schaltfläche “Ein Foto aufnehmen”.
- Machen Sie ein Foto.
- Klicken Sie auf die Schaltfläche “Akzeptieren”.
- Klicken Sie auf die Schaltfläche “Go to liveness”.
- Warten Sie, bis die Dokumente erkannt werden.
- Versuchen Sie, auf der Seite zu blättern.
iPhone 11, iOS Version 18.0
Der Benutzer kann nicht durch die Überprüfungsseite blättern.
Es sollte möglich sein, auf der Seite zu blättern.
Letzter Wert im Diagramm zeigt nicht den letzten aktuellen Preis
Geringfügig
Melden Sie sich bei dem Konto an.
- Klicken Sie auf die Schaltfläche “MARKET”.
- Klicken Sie auf den “BTC”.
- Drücken Sie mit dem Finger auf den Graphen und ziehen Sie ihn bis zum rechten Punkt.
iPhone 11, iOS Version 18.0
Der letzte Wert im Diagramm zeigt nicht den letzten aktuellen Preis an.
Der letzte Wert im Diagramm sollte den aktuellen Preis der Kryptowährung widerspiegeln.
Popup über Wohltätigkeitspreis erscheint und verschwindet schnell
Geringfügig
Melden Sie sich bei dem Konto an.
- Klicken Sie auf die Schaltfläche “WALLET”.
- Klicken Sie auf die Schaltfläche “Verlauf”.
- Klicken Sie auf die Schaltfläche “Bonus”.
- Klicken Sie auf die Schaltfläche “Mehr anzeigen”.
- Klicken Sie auf die Schaltfläche “ECONTACT”.
iPhone 11, iOS Version 18.0
Ein Popup über eine gemeinnützige Auszeichnung erscheint und verschwindet schnell wieder.
Ein Popup über eine Wohltätigkeitsauszeichnung sollte nicht verschwinden, wenn die Schaltfläche zum Zusammenklappen angeklickt wird.
Ein Klick auf die Schaltfläche "Papierkorb" löscht keine Preiswarnungen
Geringfügig
Melden Sie sich bei dem Konto an.
- Klicken Sie auf die Schaltfläche “MARKET”.
- Klicken Sie auf die Schaltfläche “BTC”.
- Klicken Sie auf die Schaltfläche “Einstellungen”.
- Klicken Sie auf das +.
- Geben Sie eine beliebige Zahl ein.
- Klicken Sie auf die Schaltfläche “Hinzufügen”.
- Klicken Sie auf die Schaltfläche “Papierkorb”.
- Klicken Sie auf die Schaltfläche “Einstellungen”.
iPhone 11, iOS Version 18.0
Wenn Sie auf die Schaltfläche “Papierkorb” klicken, werden die Preiswarnungen nicht gelöscht.
Durch Klicken auf die Schaltfläche “Papierkorb” werden die Kurswarnungen entfernt.
Nicht alle Preisalarm-Informationen werden angezeigt
Trivial
- Klicken Sie auf die Schaltfläche “MARKET”.
- Klicken Sie auf “BTC”.
- Klicken Sie auf die Schaltfläche “Einstellungen”.
- Klicken Sie auf das +.
- Geben Sie eine Zahl von 26 Zeichen ein.
- Klicken Sie auf die Schaltfläche “Hinzufügen”.
iPhone 11, iOS Version 18.0
Es werden nicht alle Preisalarminformationen angezeigt.
Es sollte der vollständige Preis angezeigt werden.
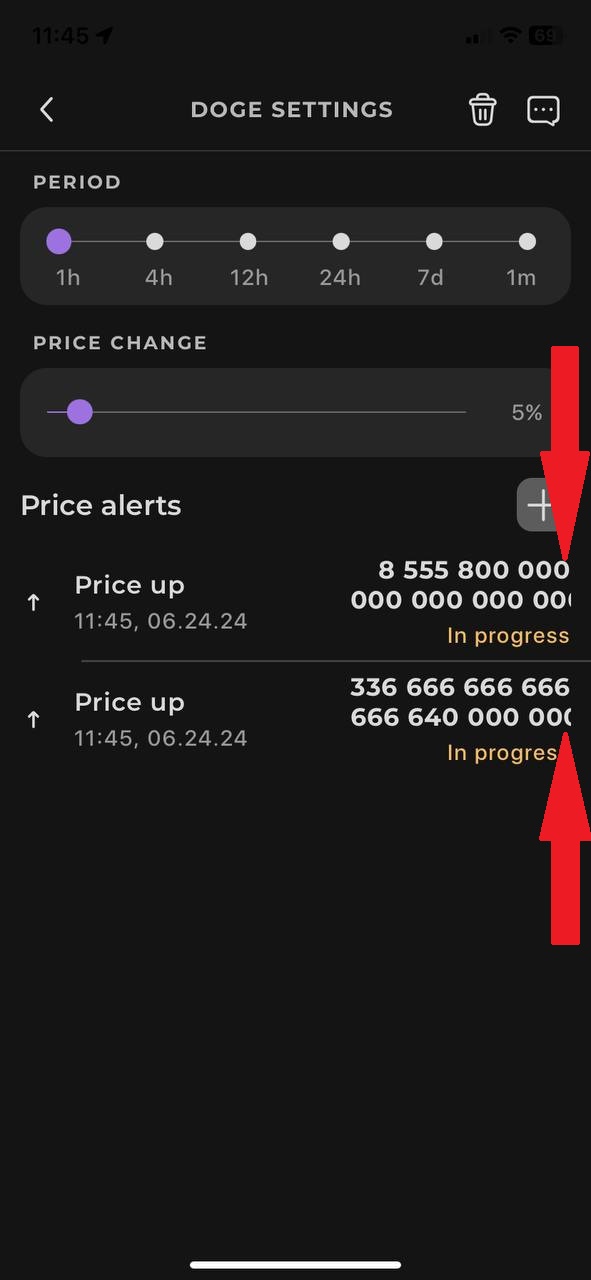
Schaltfläche "Hinzufügen" funktioniert, auch wenn das Preisfeld leer ist
Trivial
Melden Sie sich bei dem Konto an.
- Klicken Sie auf die Schaltfläche “MARKET”.
- Klicken Sie auf die Schaltfläche “BTC”.
- Klicken Sie auf die Schaltfläche “Einstellungen”.
- Klicken Sie auf das +.
- Klicken Sie auf die Schaltfläche “Hinzufügen”.
iPhone 11, iOS Version 18.0
Die Schaltfläche “Hinzufügen” funktioniert, auch wenn das Preisfeld leer ist.
Die Schaltfläche “Hinzufügen” sollte inaktiv sein, wenn das Preisfeld leer ist.
Beim Ändern der Währung blinkt ein anderer Betrag als der berechnete
Trivial
Melden Sie sich bei dem Konto an.
- Klicken Sie auf die Schaltfläche “WALlet”.
- Klicken Sie auf den Betrag in der Brieftasche.
- Klicken Sie auf EUR.
- Klicken Sie auf den Betrag in der Brieftasche.
- Klicken Sie auf UAH.
iPhone 11, iOS Version 18.0
Beim Wechsel der Währung blinkt für den Bruchteil einer Sekunde ein anderer Betrag als der berechnete.
Beim Ändern der Währung sollte nur der endgültig berechnete Betrag angezeigt werden.
Helle Icons werden im dunklen Modus angezeigt
Trivial
Melden Sie sich bei dem Konto an.
- Klicken Sie auf die Schaltfläche “REFERRAL”.
- Klicken Sie auf die Schaltfläche “Profil”.
- Klicken Sie auf die Schaltfläche “Erscheinungsbild”.
- Klicken Sie auf die Schaltfläche “Dunkel”.
- Klicken Sie auf die Schaltfläche “Zurück”.
- Klicken Sie auf die Schaltfläche “Zurück”.
- Klicken Sie auf die Schaltfläche “WALLET”.
- Klicken Sie auf die Schaltfläche “UAH”.
- Klicken Sie auf die Schaltfläche “Überweisung”.
iPhone 11, iOS Version 18.0
Die hellen Symbole werden im dunklen Modus angezeigt.
Im dunklen Modus sollten dunkle Symbole angezeigt werden.
Bei den Tests habe ich 13 Fehler unterschiedlichen Schweregrads gefunden, darunter auch kritische. Um die Leistung der App und die Benutzerfreundlichkeit zu verbessern, empfehle ich umfangreiche Tests auf verschiedenen iOS-Geräten und -Versionen, um Kompatibilität und Konsistenz sicherzustellen. Die Verwendung automatisierter Testtools wie Appium und die Durchführung gründlicher Regressionstests nach Aktualisierungen helfen dabei, solche Probleme umgehend zu erkennen und zu beheben.