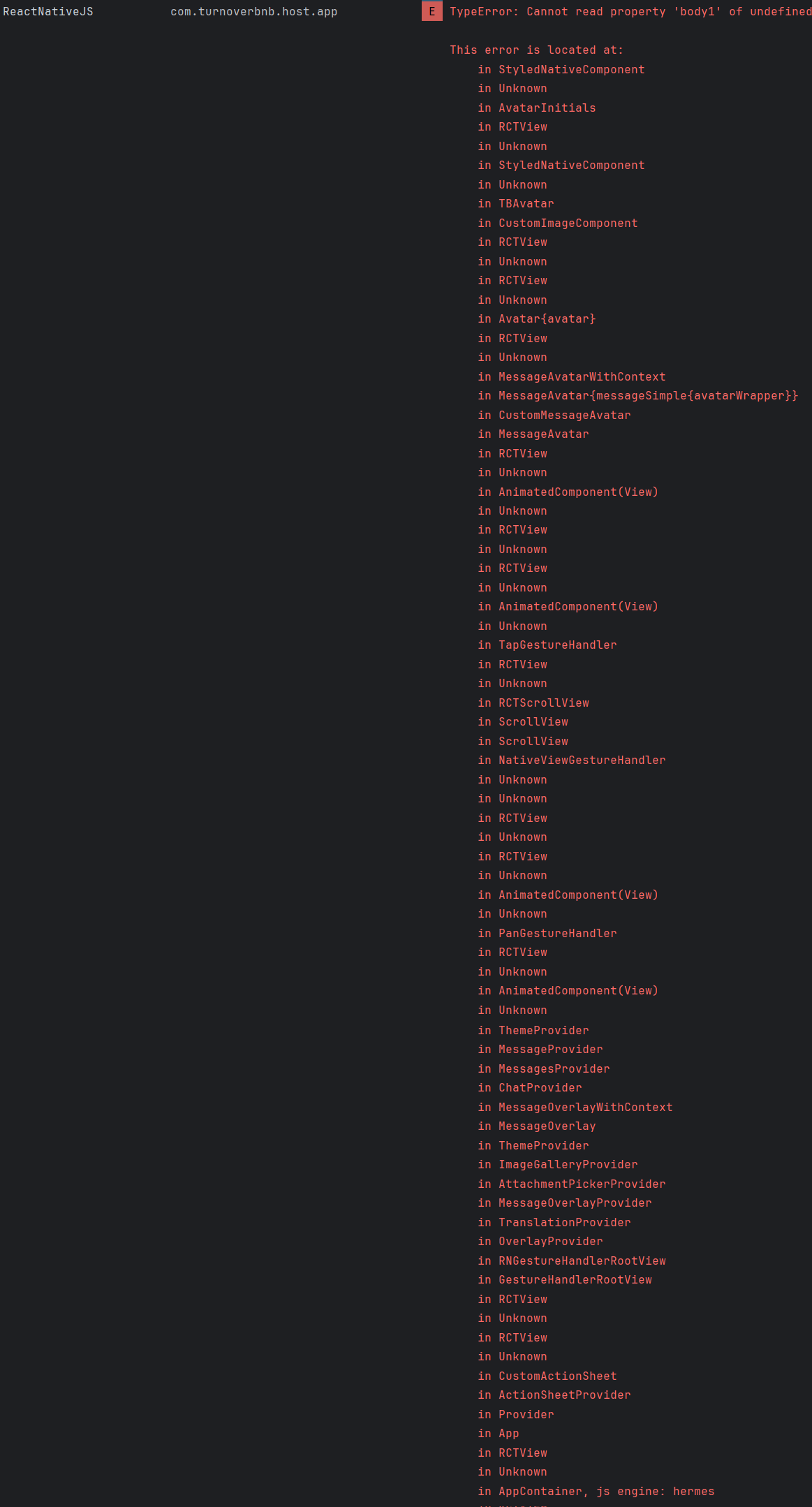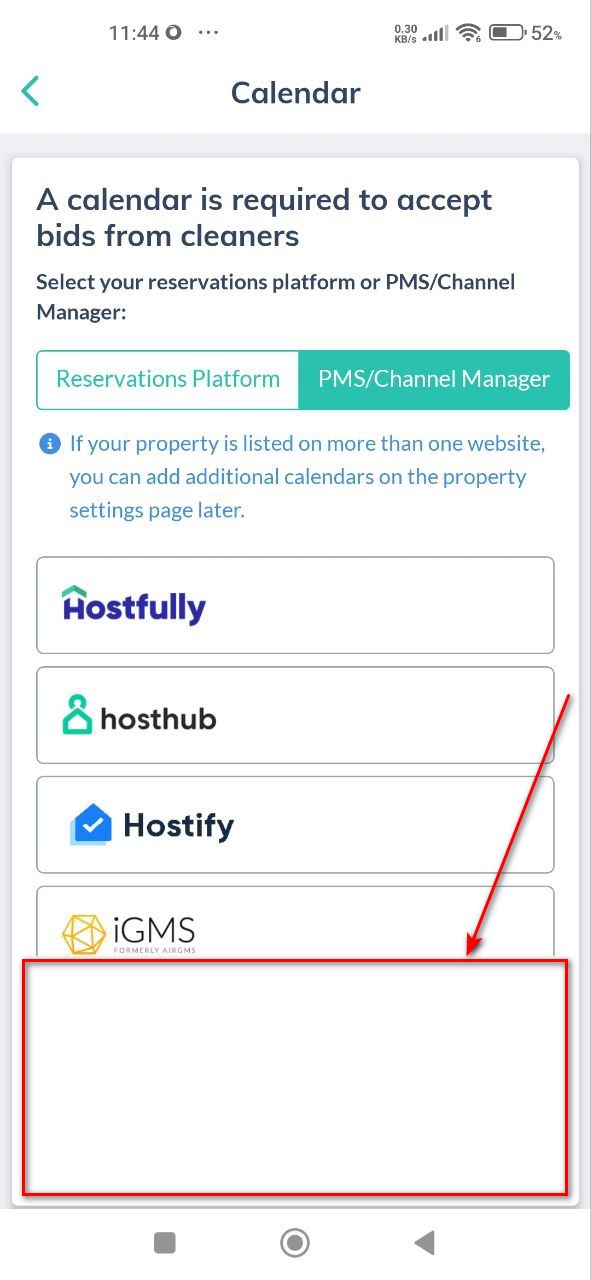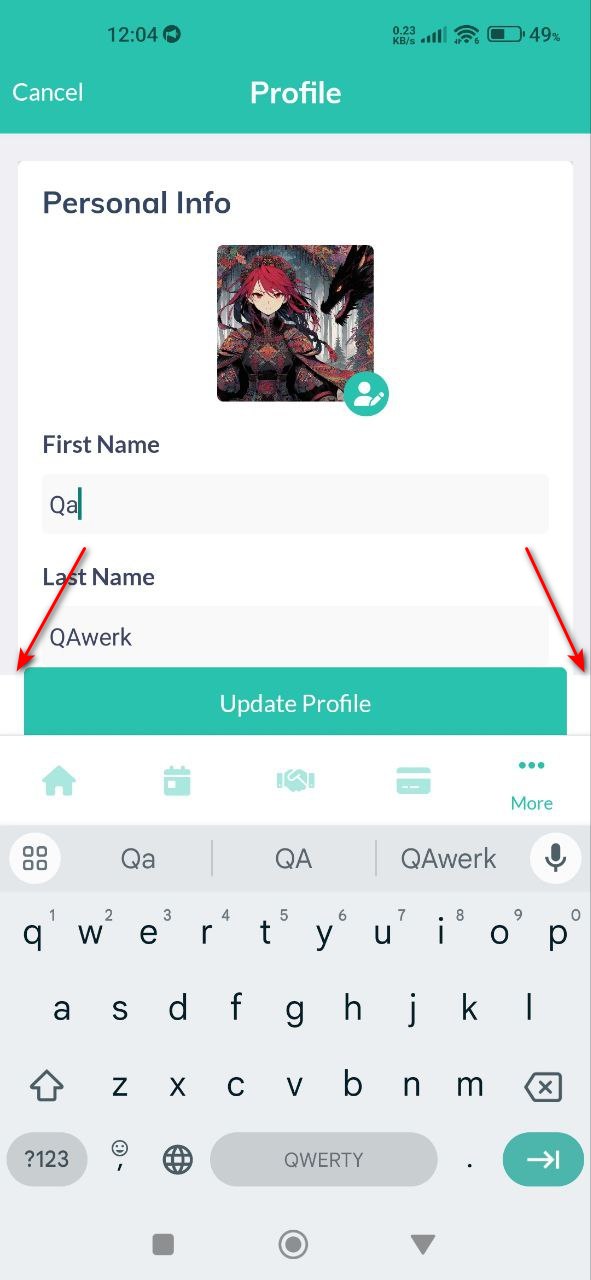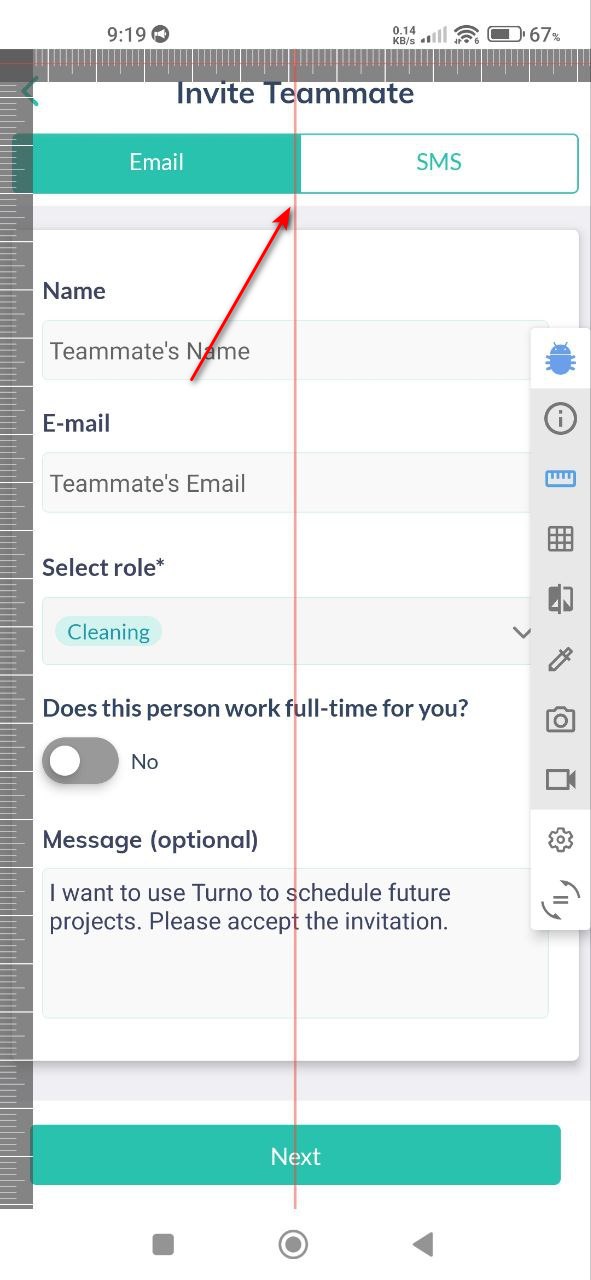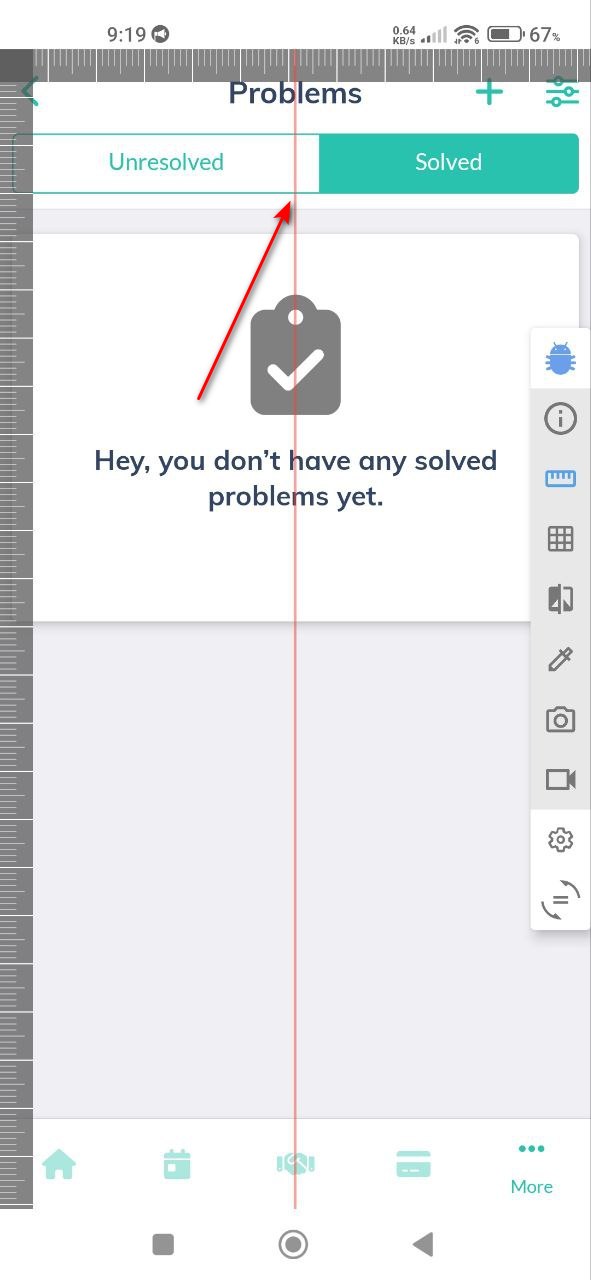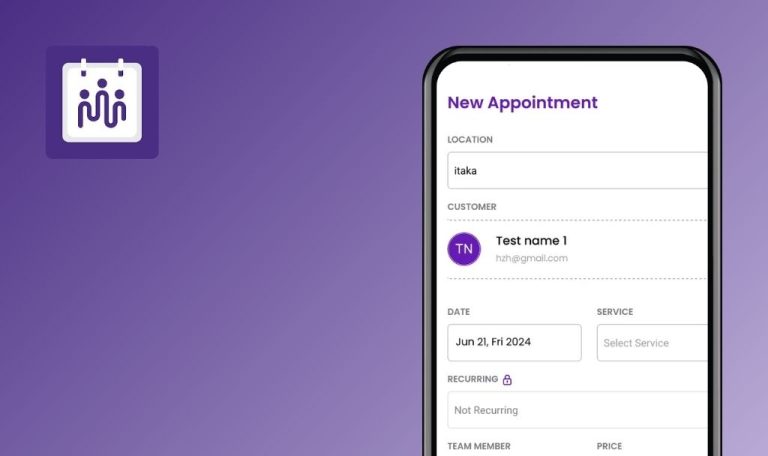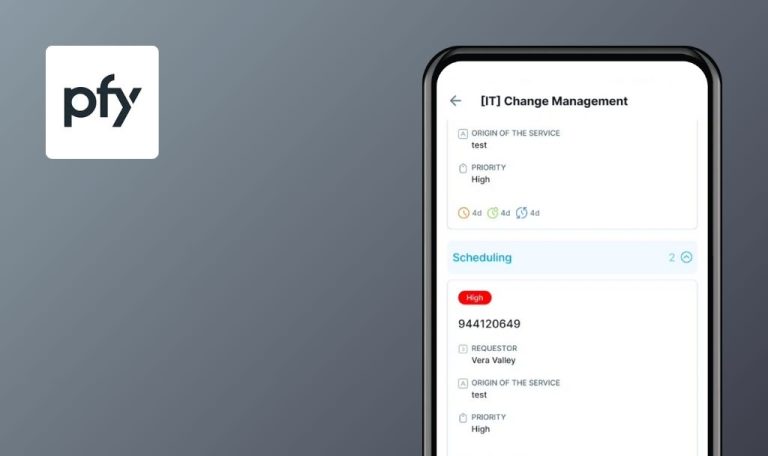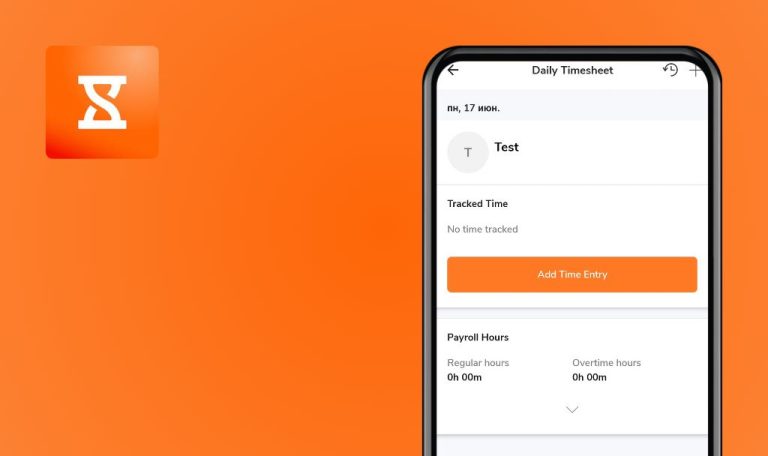
Bugs in Turno for Hosts: TurnoverBnB für Android gefunden
Turno ist die intelligente Lösung für das Planen, Bezahlen und Finden von Reinigungskräften für Ferienwohnungen. Turno wird von Gastgebern und Hausverwaltern weltweit geschätzt und automatisiert den Reinigungsprozess für Kurzzeitvermietungen und Airbnb-Immobilien.
Die Plattform vereinfacht Umsätze mit Funktionen wie automatischer Planung, automatischer Zahlungsabwicklung, Foto-Checklisten, Problemberichten und Bestandsverwaltung. Turno, das mit 4,9 Sternen bewertet wurde, zielt darauf ab, die Verwaltung von Immobilien mühelos und effizient zu gestalten.
Unser Team von QAwerk hat Turno einem umfassenden Bug Crawl unterzogen. Dabei entdeckten wir mehrere Probleme, die die Leistung der App und die Benutzerfreundlichkeit beeinträchtigen könnten. Hier sind unsere Erkenntnisse über Bereiche, in denen Turno seine Funktionalität und Zuverlässigkeit verbessern kann.
Die Anwendung stürzt ab, nachdem sie aus dem Hintergrundmodus fortgesetzt wurde
Kritisch
Der Benutzer ist bei der App angemeldet.
- Öffnen Sie die App.
- Klicken Sie auf eine beliebige Schaltfläche im unteren Menü.
- Minimieren Sie die App in den Hintergrundmodus.
- Nehmen Sie die App aus dem Hintergrundmodus wieder auf.
Xiaomi Mi 10 (Android 13 TKQ1.221114.001, Xiaomi HyperOS 1.0.1.0)
Nach dem Wiederaufnehmen der Anwendung aus dem Hintergrundmodus stürzt die Anwendung ab.
Nach dem Wiederaufnehmen der Anwendung aus dem Hintergrundmodus sollte die Anwendung nicht abstürzen.
Anwendung friert ein, wenn der Benutzer eine Reaktion auf eine eingehende Nachricht hinzufügt
Kritisch
- Installieren Sie die Apps „Turno for Hosts“ und „Turno for Cleaners“.
- Erstellen Sie ein Konto in der App „Turno for Hosts“.
- Erstellen Sie ein Konto in der App „Turno for Cleaners“.
- Öffnen Sie die App „Turno for Hosts“.
- Klicken Sie auf die Schaltfläche „Home“.
- Klicken Sie auf die Schaltfläche „Aktuelle Teammitglieder einladen“.
- Füllen Sie die Felder aus:
- „Name des Mitspielers“.
- „E-Mail des Mitspielers“.
- Klicken Sie auf die Schaltfläche „Weiter“.
- Klicken Sie auf die Schaltfläche „Einladung senden“.
- Klicken Sie auf die Schaltfläche „Ok“.
- Klicken Sie auf die Schaltfläche „Chat“.
- Schreiben und senden Sie eine beliebige Nachricht.
- Öffnen Sie die App „Turno for Cleaners“.
- Klicken Sie im unteren Menü auf „Nachrichten“.
- Klicken Sie auf „Chat mit dem Gastgeber“.
- Schreiben und senden Sie eine beliebige Nachricht.
- Öffnen Sie die App „Turno for Hosts“.
- Klicken Sie im oberen Menü auf „Nachrichten“.
- Klicken Sie auf Chat mit dem Gastgeber.
- Halte eine Gastgebernachricht einige Sekunden lang gedrückt.
- Fügen Sie eine Reaktion hinzu.
- Halten Sie eine eingehende Nachricht der Reinigungskraft ein paar Sekunden lang gedrückt.
Xiaomi Mi 10 (Android 13 TKQ1.221114.001, Xiaomi HyperOS 1.0.1.0)
Die Anwendung bleibt beim Hinzufügen einer Reaktion zu einer eingehenden Nachricht stehen.
Die Anwendung sollte es Benutzern ermöglichen, eine Reaktion zu einer eingehenden Nachricht hinzuzufügen, ohne dass sie einfriert.
Beim Navigieren zur Benachrichtigung tritt ein Fehler auf
Kritisch
- Erstellen Sie ein Airbnb-Konto und fügen Sie eine Immobilie hinzu, um sie zu vermieten.
- Loggen Sie sich in die Google-Mail ein, mit der Sie das Airbnb-Konto auf dem Testgerät erstellt haben.
- Melden Sie sich bei dem „Turno for Hosts“-Konto an.
- Öffnen Sie die App „Turno for Hosts“.
- Klicken Sie auf die Schaltfläche „Home“.
- Klicken Sie auf die Schaltfläche „Jetzt mit Airbnb verbinden“.
- Klicken Sie auf die Schaltfläche „OK, OPEN IN BROWSER“.
- Klicken Sie auf die Schaltfläche „Überspringen“.
- Wählen Sie eine beliebige Option aus der Dropdown-Liste „Wie haben Sie von uns erfahren“.
- Klicken Sie auf die Schaltfläche „Weiter“.
- Klicken Sie auf die Schaltfläche „Turno selbst erkunden“.
- Klicken Sie auf die Schaltfläche „Jetzt verbinden“.
- Klicken Sie auf die Schaltfläche „Weiter mit Google“.
- Wählen Sie das Konto aus, für das Airbnb registriert ist.
- Klicken Sie auf die Schaltfläche „Zulassen“.
- Klicken Sie auf die Schaltfläche „Meine E-Mail überprüfen“.
- Klicken Sie auf die Schaltfläche „OK“.
- Öffnen Sie Google Mail.
- Öffnen Sie die Bestätigungs-E-Mail.
- Klicken Sie auf die Schaltfläche „Meine E-Mail-Adresse bestätigen“.
- Gehen Sie zurück zum Browser.
- Wählen Sie in der Dropdown-Liste für die Eigenschaft „Neue Eigenschaft“.
- Markieren Sie das Kästchen.
- Aktualisieren Sie die Seite.
- Erweitern Sie das Benachrichtigungsfeld und klicken Sie auf die Benachrichtigung, dass die Integration mit Airbnb abgeschlossen ist.
Xiaomi Mi 10 (Android 13 TKQ1.221114.001, Xiaomi HyperOS 1.0.1.0)
Beim Navigieren zu einer Benachrichtigung ist ein Fehler aufgetreten.
Wenn Sie der Benachrichtigung folgen, sollten die Benutzer sie sehen können.
Die Projektdaten werden auf der Homepage nicht aktualisiert
Schwerwiegend
- Melden Sie sich bei dem Konto an.
- Bei Airbnb anmelden.
- Erstellen Sie mehrere Objekte.
- Öffnen Sie die App „Turno for Hosts“.
- Klicken Sie auf die Schaltfläche „Projekte“.
- Klicken Sie auf die Schaltfläche „+“.
- Klicken Sie auf die Dropdown-Liste „Objekt auswählen“.
- Wählen Sie eine beliebige Unterkunft.
- Geben Sie das Startdatum und die Startzeit ein.
- Geben Sie das Enddatum und die Endzeit ein.
- Klicken Sie auf die Schaltfläche „Manuelles Projekt hinzufügen“.
- Klicken Sie auf die Schaltfläche „Ok“.
- Schließen Sie die App.
- Öffnen Sie die App erneut.
- Klicken Sie auf die Schaltfläche „Projekte“.
- Klicken Sie auf das erstellte Projekt.
- Klicken Sie auf die 3 Punkte.
- Klicken Sie auf die Schaltfläche „Projekt löschen“.
- Klicken Sie auf die Schaltfläche „Löschen“.
- Klicken Sie auf die Schaltfläche „Home“.
Xiaomi Mi 10 (Android 13 TKQ1.221114.001, Xiaomi HyperOS 1.0.1.0)
Die Projektdaten werden auf der Startseite nicht aktualisiert.
Die Projektdaten müssen auf der Startseite aktualisiert werden.
Benutzer kann Projektdaten nicht ändern
Schwerwiegend
- Melden Sie sich bei dem Konto an.
- Melden Sie sich bei Airbnb an.
- Erstellen Sie mehrere Objekte.
- Öffnen Sie die App „Turno for Hosts“.
- Klicken Sie auf die Schaltfläche „Projekte“.
- Klicken Sie auf die Schaltfläche „+“.
- Klicken Sie auf die Dropdown-Liste „Objekt auswählen“.
- Wählen Sie eine beliebige Unterkunft.
- Geben Sie das Startdatum und die Startzeit ein.
- Geben Sie das Enddatum und die Endzeit ein.
- Klicken Sie auf die Schaltfläche „Manuelles Projekt hinzufügen“.
- Klicken Sie auf die Schaltfläche „Ok“.
- Klicken Sie auf das erstellte Projekt.
- Klicken Sie auf die 3 Punkte.
- Klicken Sie auf die Schaltfläche „Projekt bearbeiten“.
- Klicken Sie auf die Optionsschaltfläche „Benutzerdefinierter Preis“.
- Geben Sie 10000,00 ein.
- Klicken Sie auf die Schaltfläche „Speichern“.
Xiaomi Mi 10 (Android 13 TKQ1.221114.001, Xiaomi HyperOS 1.0.1.0)
Es tritt ein Fehler auf, wenn ein Benutzer versucht, Projektdaten zu ändern.
Es sollte eine Meldung über das Feld, das den Fehler verursacht hat, vorhanden sein.
Checklistenelemente können nicht markiert werden
Schwerwiegend
- Melden Sie sich bei dem Konto an.
- Bei Airbnb anmelden.
- Erstellen Sie mehrere Objekte.
- Öffnen Sie die App „Turno for Hosts“.
- Klicken Sie auf die Schaltfläche „Projekte“.
- Klicken Sie auf die Schaltfläche „+“.
- Klicken Sie auf die Dropdown-Liste „Objekt auswählen“.
- Wählen Sie eine beliebige Unterkunft.
- Geben Sie das Startdatum und die Startzeit ein.
- Geben Sie das Enddatum und die Endzeit ein.
- Klicken Sie auf die Schaltfläche „Manuelles Projekt hinzufügen“.
- Klicken Sie auf die Schaltfläche „Ok“.
- Klicken Sie auf das erstellte Projekt.
- Klicken Sie auf die Schaltfläche „Checkliste“.
- Versuchen Sie, die Kästchen zu markieren.
Xiaomi Mi 10 (Android 13 TKQ1.221114.001, Xiaomi HyperOS 1.0.1.0)
Die Elemente der Checkliste können nicht markiert werden.
Die Elemente der Checkliste sollten markiert werden können.
Die App fragt nach dem Zugriff auf die Kamera, wenn ein Foto in der Galerie ausgewählt wird
Schwerwiegend
Anmeldung bei dem Konto.
- Klicken Sie auf die Schaltfläche „Mehr“.
- Klicken Sie auf die Schaltfläche, um das Profil zu bearbeiten.
- Klicken Sie auf die Schaltfläche „Foto hinzufügen“.
- Klicken Sie auf die Schaltfläche „Galerie“.
Xiaomi Mi 10 (Android 13 TKQ1.221114.001, Xiaomi HyperOS 1.0.1.0)
Wenn Sie ein Foto aus der Galerie hinzufügen möchten, verlangt die App fälschlicherweise den Zugriff auf die Kamera.
Wenn Sie ein Foto über die Galerie hinzufügen, sollte die App nur den Zugriff auf die Galerie anfordern.
Scrollender Kalender kollabiert, kann nicht wieder aufgeklappt werden
Schwerwiegend
Anmeldung bei dem Konto.
- Klicken Sie auf die Schaltfläche „Projekte“.
- Ziehen Sie den Pfeil, um den Kalender zu erweitern.
- Blättern Sie im Kalender nach unten.
Xiaomi Mi 10 (Android 13 TKQ1.221114.001, Xiaomi HyperOS 1.0.1.0)
Wenn Sie den Kalender durchblättern, wird er zusammengeklappt und kann nicht mehr erweitert werden.
Der Kalender sollte beim Blättern nicht zusammenfallen.
Ausgewähltes Datum wird beim Erstellen eines Projekts nicht als Startdatum festgelegt
Geringfügig
Anmeldung bei dem Konto.
- Klicken Sie auf die Schaltfläche „Projekte“.
- Klicken Sie auf ein Datum, das einige Tage später als das aktuelle liegt.
- Klicken Sie auf die Schaltfläche „+“.
Xiaomi Mi 10 (Android 13 TKQ1.221114.001, Xiaomi HyperOS 1.0.1.0)
Das gewählte Datum wird beim Erstellen eines Projekts nicht als Startdatum festgelegt.
Das ausgewählte Datum sollte das Startdatum des Projekts sein.
Bei der Erstellung von Immobilienangeboten werden Raumwerte standardmäßig auf 0,5 gesetzt
Geringfügig
- Melden Sie sich bei dem Konto an.
- Melden Sie sich bei Airbnb an.
- Öffnen Sie die App „Turno for Hosts“.
- Klicken Sie auf die Schaltfläche „Marketplace“.
- Klicken Sie auf die Schaltfläche „+“.
- Klicken Sie auf die Schaltfläche „Eine neue Immobilie“.
- Klicken Sie auf die Schaltfläche „Weiter“.
- Klicken Sie auf die Dropdown-Liste „Badezimmer“.
Xiaomi Mi 10 (Android 13 TKQ1.221114.001, Xiaomi HyperOS 1.0.1.0)
Beim Erstellen von Immobilien werden die verfügbaren Raumwerte auf 0,5 gesetzt.
Es sollten nur ganzzahlige Werte für Räume verfügbar sein.
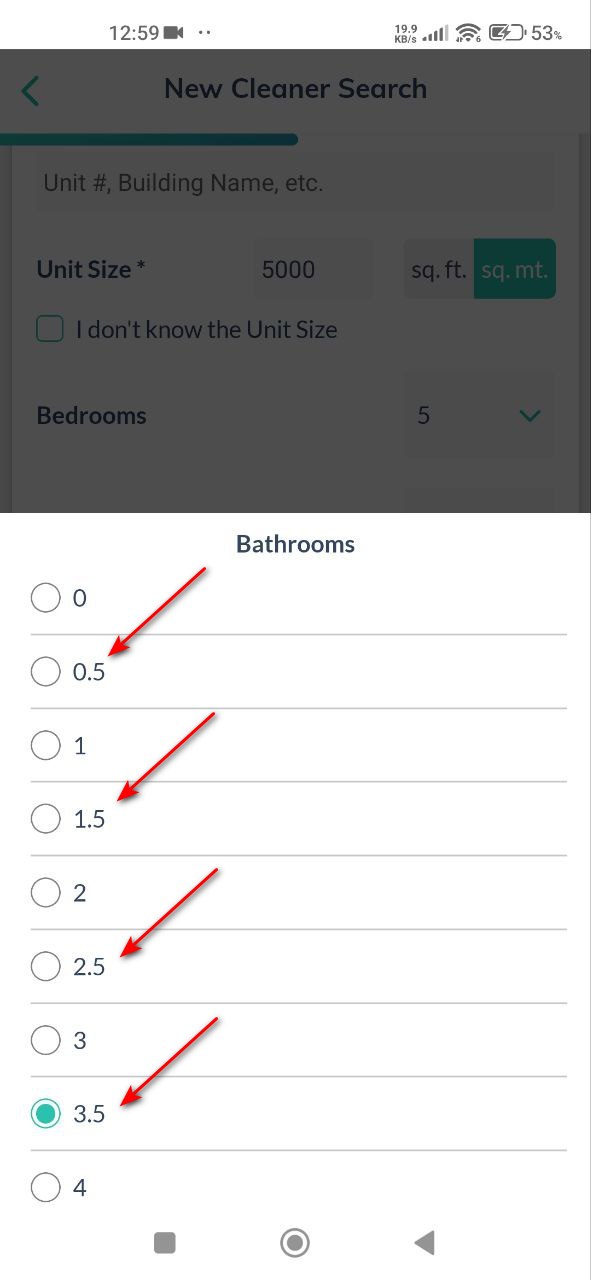
Der Kalender wird auf der Hinzufügen-Seite nicht angezeigt
Geringfügig
- Melden Sie sich bei dem Konto an.
- Bei Airbnb anmelden.
- Fügen Sie ein paar Objekte hinzu.
- Öffnen Sie die App „Turno for Hosts“.
- Klicken Sie auf die Schaltfläche „Marketplace“.
- Klicken Sie auf die Schaltfläche „+“.
- Klicken Sie auf die Schaltfläche „An Existing Property“.
- Klicken Sie auf die Schaltfläche „Weiter“.
- Klicken Sie auf die Schaltfläche „Weiter“.
- Klicken Sie auf die Schaltfläche „Reinigungskräfte finden“.
- Klicken Sie auf die Schaltfläche „Ich hab’s!“.
- Klicken Sie auf die Schaltfläche „Link your Airbnb/PMS“.
- Klicken Sie auf die Schaltfläche „PMS/Channel Manager“.
- Blättern Sie durch die Liste.
Xiaomi Mi 10 (Android 13 TKQ1.221114.001, Xiaomi HyperOS 1.0.1.0)
Auf der Seite „Kalender hinzufügen“ wird ein breites weißes Feld angezeigt.
Der weiße Kasten sollte eine Standardbreite haben, und ein Kalender sollte sichtbar sein.
Chat-Name überlappt Statusleiste
Geringfügig
- Installieren Sie die Apps „Turno for Hosts“ und „Turno for Cleaners“.
- Erstellen Sie ein Konto im „Turno for Hosts“-Konto.
- Erstellen Sie ein Konto in der Anwendung „Turno for Cleaners“ mit einer anderen E-Mail-Adresse als das „Turno for Hosts“-Konto.
- Öffnen Sie die Anwendung „Turno for Hosts“.
- Klicken Sie auf die Schaltfläche „Home“.
- Klicken Sie auf die Schaltfläche „Aktuelle Teammitglieder einladen“.
- Füllen Sie die Felder aus:
- „Name des Mitspielers“.
- „E-Mail des Mitspielers“ – E-Mail-Adresse des ‚Turno for Cleaners‘-Kontos.
- Klicken Sie auf die Schaltfläche „Weiter“.
- Klicken Sie auf die Schaltfläche „Einladung senden“.
- Klicken Sie auf die Schaltfläche „Ok“.
- Klicken Sie auf die Schaltfläche „Chat“.
- Klicken Sie auf die Schaltfläche, um die Datei zu senden.
- Erlauben Sie alle notwendigen Zugänge.
- Klicken Sie auf die Schaltfläche „Galerie“.
- Wählen Sie mehrere Bilder aus.
- Klicken Sie auf die Schaltfläche „Senden“.
- Klicken Sie auf das Bild, das gesendet wurde.
Xiaomi Mi 10 (Android 13 TKQ1.221114.001, Xiaomi HyperOS 1.0.1.0)
Der Chatname wird in der Statusleiste eingeblendet.
Der Chat-Name sollte die Statusleiste nicht überlagern.

Qualitativ minderwertige Icons für das Senden von Dateien
Trivial
- Installieren Sie die Apps „Turno for Hosts“ und „Turno for Cleaners“.
- Erstellen Sie ein Konto im „Turno for Hosts“-Konto.
- Erstellen Sie ein Konto in der Anwendung „Turno for Cleaners“ auf eine andere E-Mail-Adresse als das „Turno for Hosts“-Konto.
- Öffnen Sie die Anwendung „Turno for Hosts“.
- Klicken Sie auf die Schaltfläche „Home“.
- Klicken Sie auf die Schaltfläche „Aktuelle Teammitglieder einladen“.
- Füllen Sie die Felder aus:
- „Name des Mitspielers“.
- „E-Mail des Mitspielers“ – E-Mail-Adresse des ‚Turno for Cleaners‘-Kontos.
- Klicken Sie auf die Schaltfläche „Weiter“.
- Klicken Sie auf die Schaltfläche „Einladung senden“.
- Klicken Sie auf die Schaltfläche „Ok“.
- Klicken Sie auf die Schaltfläche „Chat“.
- Klicken Sie auf die Schaltfläche, um die Datei zu senden.
Xiaomi Mi 10 (Android 13 TKQ1.221114.001, Xiaomi HyperOS 1.0.1.0)
Schlechte Qualität der Symbole zum Senden von Dateien.
Die Icons sollten von hoher Qualität und nicht verpixelt sein.
Schaltflächensymbol lässt auf beiden Seiten weiße Flächen
Trivial
Anmeldung bei dem Konto.
- Klicken Sie auf die Schaltfläche „Mehr“.
- Klicken Sie auf die Schaltfläche zum Bearbeiten des Profils.
- Klicken Sie auf das Feld „Vorname“.
Xiaomi Mi 10 (Android 13 TKQ1.221114.001, Xiaomi HyperOS 1.0.1.0)
Das Schaltflächensymbol ist nicht breit genug und hinterlässt auf beiden Seiten weiße Flächen.
Das Schaltflächensymbol sollte den gesamten Raum ausfüllen, ohne weiße Felder auf beiden Seiten zu hinterlassen.
Kreuzsymbol ragt über den Bildschirm hinaus
Trivial
Anmeldung bei dem Konto.
- Öffnen Sie die App „Turno for Hosts“.
- Klicken Sie auf die Schaltfläche „Marketplace“.
- Klicken Sie auf die Schaltfläche „+“.
- Klicken Sie auf die Schaltfläche „Eine neue Eigenschaft“.
- Klicken Sie auf die Schaltfläche „Weiter“.
- Klicken Sie auf das Feld „Grundstücksadresse“.
- Klicken Sie auf das Feld „Adresse Eigenschaft“.
- Geben Sie „Hetmanska“ ein.
- Wählen Sie „Hetmanska Street, Kolomyya, Ivano-Frankivsk“.
- Klicken Sie auf das Feld „Einheitsgröße“ und geben Sie 1000 ein.
- Klicken Sie auf die Schaltfläche „Weiter“.
- Klicken Sie auf die Schaltfläche „Weiter“.
- Klicken Sie auf die Schaltfläche „Reinigungskräfte finden“.
- Klicken Sie auf die Schaltfläche „Ich hab’s“.
Xiaomi Mi 10 (Android 13 TKQ1.221114.001, Xiaomi HyperOS 1.0.1.0)
Das Kreuzsymbol ragt über den Bildschirm hinaus.
Das Kreuzsymbol sollte innerhalb der Bildschirmgrenzen bleiben.
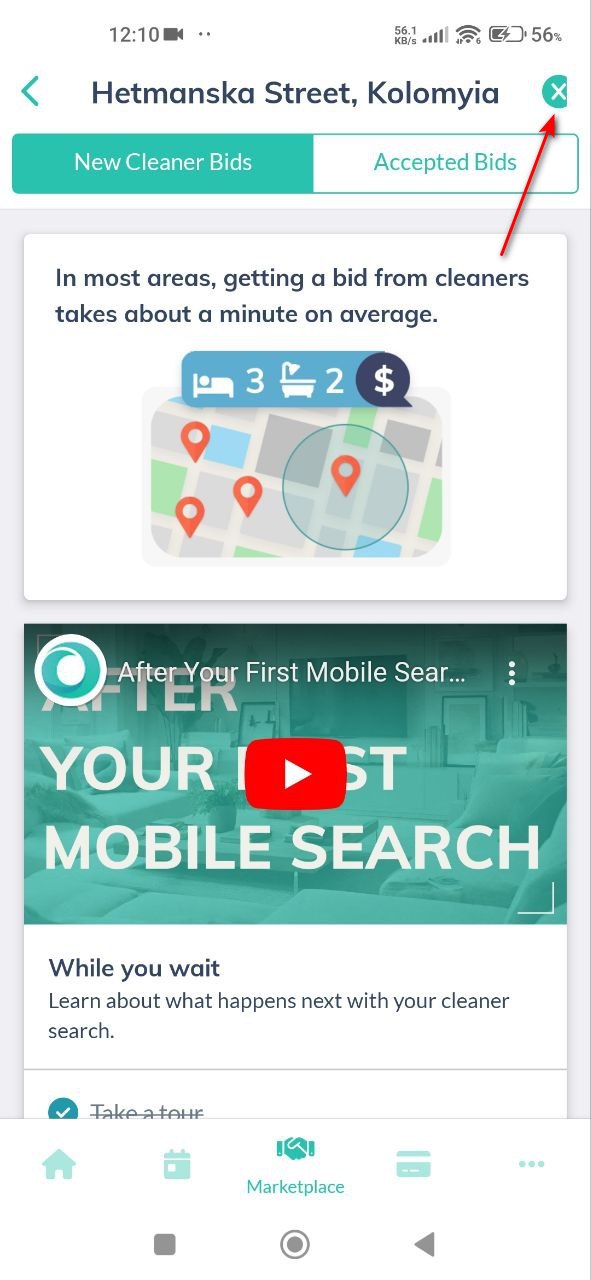
Zwei Registerkarten sind nicht auf dem Bildschirm zentriert
Trivial
Melden Sie sich bei dem Konto an.
- Klicken Sie auf die Schaltfläche „Mehr“.
- Klicken Sie auf die Schaltfläche „Probleme“.
- Klicken Sie auf die Schaltfläche „Home“.
- Klicken Sie auf die Schaltfläche „Aktuelle Teammitglieder einladen“.
Xiaomi Mi 10 (Android 13 TKQ1.221114.001, Xiaomi HyperOS 1.0.1.0)
Der Bildschirm wird nicht in der Mitte durch zwei Registerkarten geteilt.
Verwenden Sie Android BugHanter, um diese Art von Fehlern zu finden.
Die beiden Registerkarten sollten den Bildschirm genau in der Mitte teilen.
Checklistenelemente sind nicht mit den Optionsfeldern ausgerichtet
Trivial
- Melden Sie sich bei dem Konto an.
- Melden Sie sich bei Airbnb an.
- Erstellen Sie mehrere Objekte.
- Öffnen Sie die App „Turno for Hosts“.
- Klicken Sie auf die Schaltfläche „Projekte“.
- Klicken Sie auf die Schaltfläche „+“.
- Klicken Sie auf die Dropdown-Liste „Objekt auswählen“.
- Wählen Sie eine beliebige Unterkunft.
- Geben Sie das Startdatum und die Startzeit ein.
- Geben Sie das Enddatum und die Endzeit ein.
- Klicken Sie auf die Schaltfläche „Manuelles Projekt hinzufügen“.
- Klicken Sie auf die Schaltfläche „Ok“.
- Klicken Sie auf das erstellte Projekt.
- Klicken Sie auf die Schaltfläche „Checkliste“.
Xiaomi Mi 10 (Android 13 TKQ1.221114.001, Xiaomi HyperOS 1.0.1.0)
Die Elemente auf der Checkliste sind im Verhältnis zu den Optionsfeldern nicht zentriert.
Verwenden Sie Android BugHanter, um diese Art von Fehlern zu finden.
Die Elemente der Checkliste sollten im Verhältnis zu den Optionsfeldern zentriert sein.
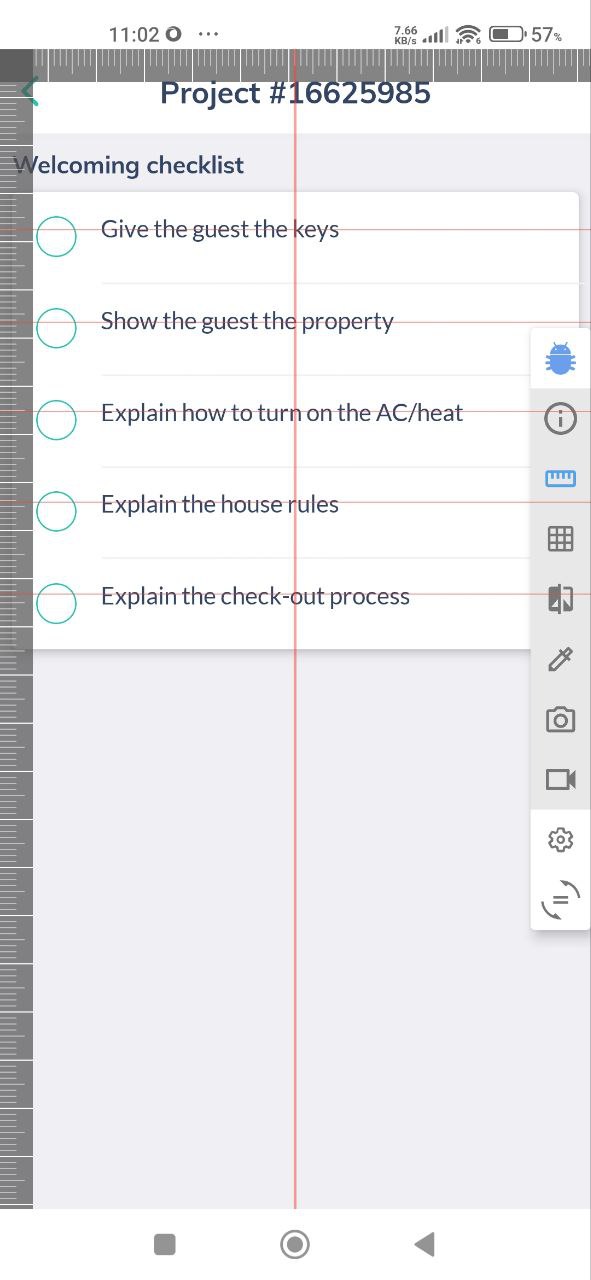
Während der Tests habe ich 17 Fehler in der Turno for Hosts Android-App identifiziert, die von Abstürzen und Einfrieren bis hin zu Unstimmigkeiten in der Benutzeroberfläche und Funktionsfehlern reichen. Umfassende Tests auf verschiedenen Android-Geräten und -Versionen sind entscheidend, um Kompatibilität und Leistung sicherzustellen. Die Implementierung eines gründlichen Testfallmanagements und einer detaillierten Fehlerberichterstattung sowie die Verwendung von Tools wie Android Bug Hunter werden die Gesamtqualität der App und das Benutzererlebnis erheblich verbessern.