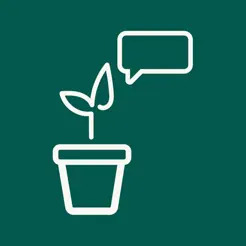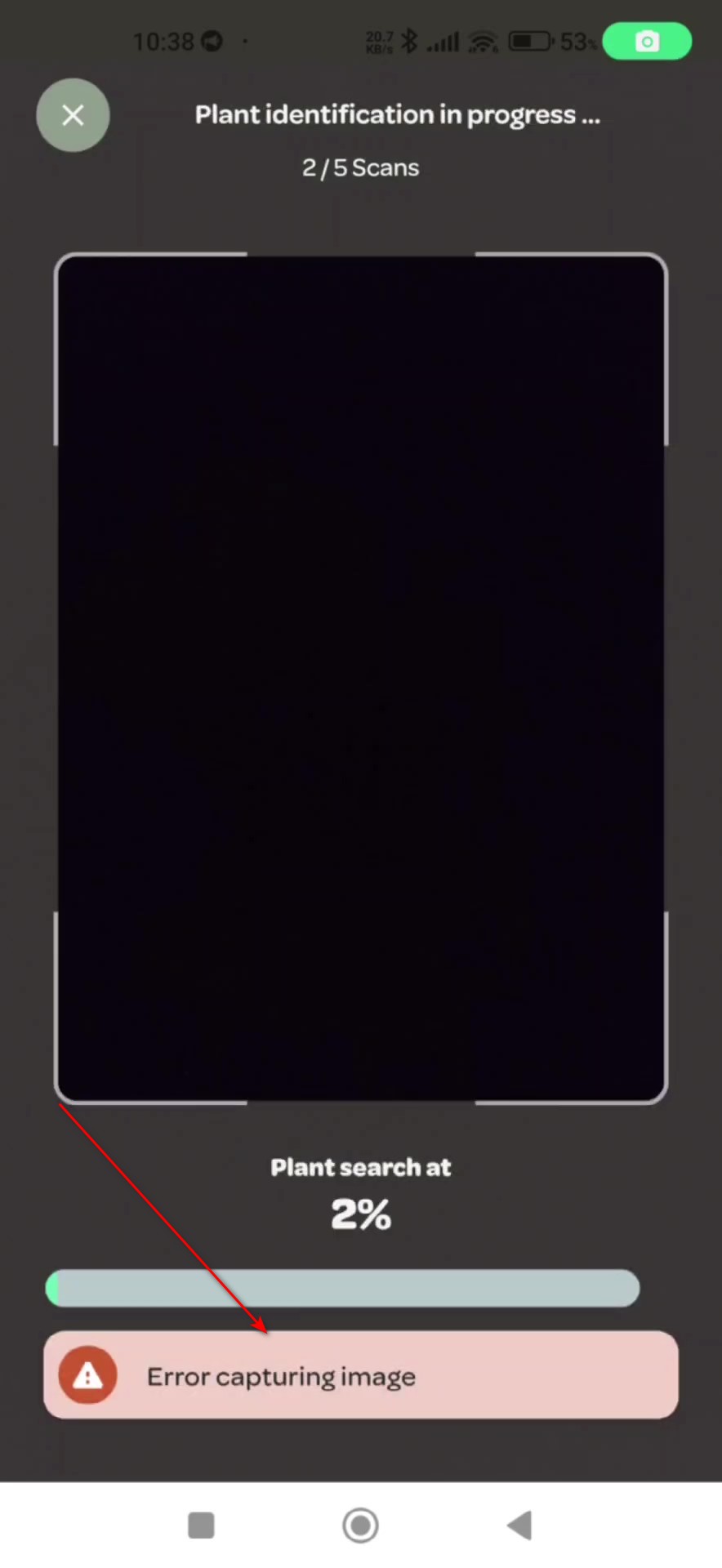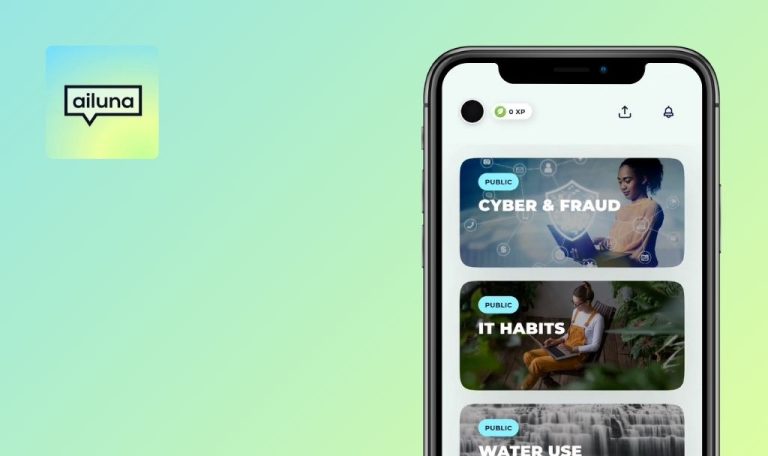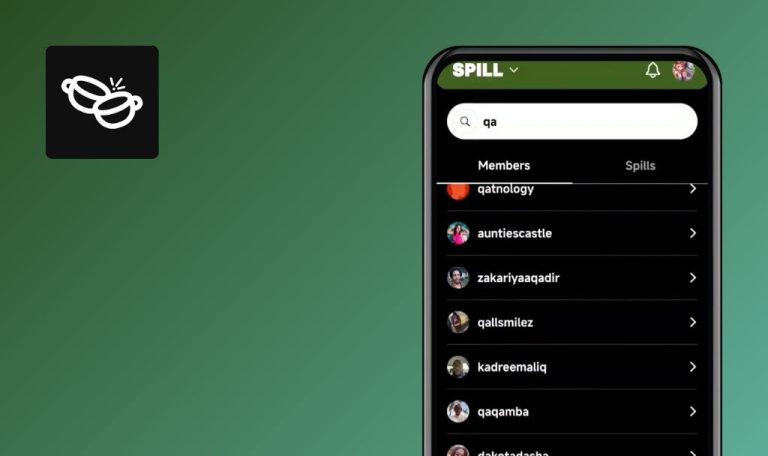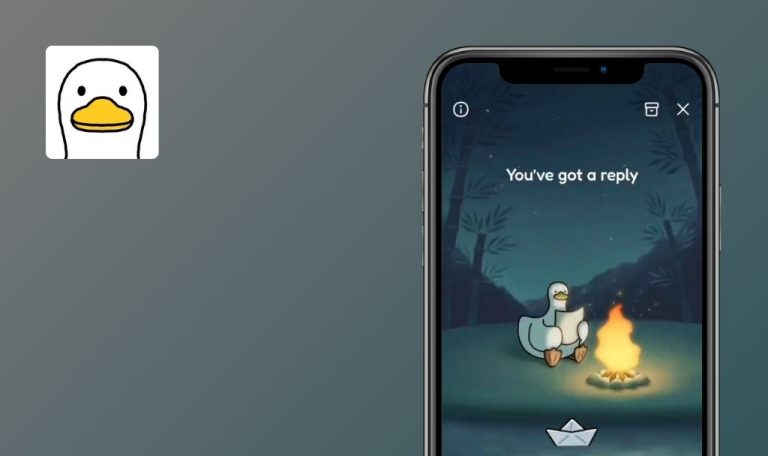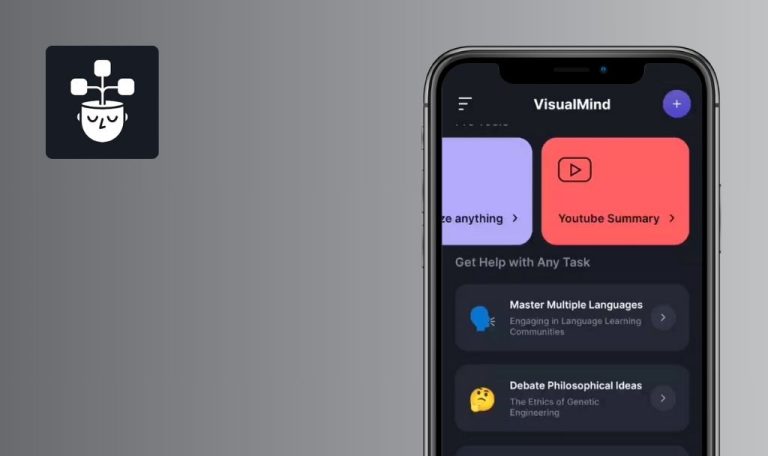
Bugs in Willow für Android gefunden
Willow ist eine mobile App, die jedem, unabhängig von seiner Gartenerfahrung, helfen soll, seine Pflanzen zum Gedeihen zu bringen. Sie bietet eine Vielzahl von Funktionen zur Vereinfachung der Pflanzenpflege und ist damit der perfekte Begleiter für erfahrene Pflanzenliebhaber und Anfänger.
Willow hilft Ihnen bei der Identifizierung von Pflanzen mit seiner intelligenten Bilderkennungsfunktion. Außerdem bietet sie umfassende Pflegeanleitungen für zahlreiche Zimmerpflanzen, einschließlich Bewässerungsplänen, Lichtempfehlungen und Tipps zur Behebung häufiger Probleme. Außerdem können Sie mit der App Profile für Ihre Pflanzen erstellen, in denen Sie Notizen hinzufügen, ihr Wachstum verfolgen und Erinnerungen einstellen können.
Unser Team bei QAwerk hat die Willow-App getestet und einige Fehler gefunden, die die Leistung der App beeinträchtigen könnten. Wir hoffen, dass unser Fehlerbericht dem Willow-Team helfen wird, die App zu verbessern und ein außergewöhnliches Benutzererlebnis für alle Pflanzenliebhaber zu gewährleisten.
Pflanze wird nicht erkannt
Kritisch
Melden Sie sich bei dem Konto an.
- Klicken Sie im unteren Menü auf die Schaltfläche „Home“.
- Klicken Sie auf die Schaltfläche „Identifizieren Sie die Anlage“.
- Gewähren Sie den Zugriff auf die Kamera.
- Klicken Sie auf die Schaltfläche „Jetzt scannen“.
- Warten Sie auf das Ende der Analyse.
Xiaomi Mi 10 (Android 13 TKQ1.221114.001, Xiaomi HyperOS 1.0.1.0. )
Die Pflanze wird nicht erkannt. Während der Analyse wurden Pflanzen wie Mandarine und Cambria nicht erkannt.
Die App sollte gängige Zimmerpflanzen erfolgreich erkennen.
Ereignisse werden nicht in chronologischer Reihenfolge angezeigt
Kritisch
Melden Sie sich bei dem Konto an.
- Klicken Sie im unteren Menü auf die Schaltfläche „+“.
- Klicken Sie auf die Schaltfläche „Pflanzen durchsuchen“.
- Klicken Sie auf eine beliebige Pflanze.
- Klicken Sie auf die Pflanze.
- Klicken Sie auf die Schaltfläche „Zu meinen Pflanzen hinzufügen“.
- Klicken Sie auf die hinzugefügte Pflanze.
- Klicken Sie auf die Schaltfläche „Verlauf“.
- Klicken Sie auf die Schaltfläche „+“, um ein Ereignis hinzuzufügen.
- Klicken Sie auf die Schaltfläche „Bewässert“.
- Klicken Sie auf die Schaltfläche „Speichern“.
- Klicken Sie auf die Schaltfläche „+“, um ein Ereignis hinzuzufügen.
- Klicken Sie auf die Schaltfläche „Bewässert“.
- Klicken Sie auf die Schaltfläche „Kalender“.
- Klicken Sie auf den Pfeil nach links, um den Vormonat auszuwählen.
- Wählen Sie das Datum 10.
- Klicken Sie auf die Schaltfläche „Speichern“.
- Klicken Sie auf die Schaltfläche „Speichern“.
- Klicken Sie auf die Schaltfläche „+“, um ein Ereignis hinzuzufügen.
- Klicken Sie auf die Schaltfläche „Bewässert“.
- Klicken Sie auf die Schaltfläche „Kalender“.
- Drücken Sie 13 Mal auf den Pfeil nach links, um den vorherigen Monat des vorherigen Jahres auszuwählen.
- Wählen Sie das Datum 7.
- Klicken Sie auf die Schaltfläche „Speichern“.
- Klicken Sie auf die Schaltfläche „Speichern“.
- Klicken Sie auf die Schaltfläche „+“, um ein Ereignis hinzuzufügen.
- Klicken Sie auf die Schaltfläche „Bewässert“.
- Klicken Sie auf die Schaltfläche „Kalender“.
- Klicken Sie 2 Mal auf den linken Pfeil.
- Wählen Sie das Datum 10.
- Klicken Sie auf die Schaltfläche „Speichern“.
- Klicken Sie auf die Schaltfläche „Speichern“.
Xiaomi Mi 10 (Android 13 TKQ1.221114.001, Xiaomi HyperOS 1.0.1.0. )
Die Ereignisse werden nicht in chronologischer Reihenfolge angezeigt. Das Ereignis, das im letzten Jahr stattfand, wird später angezeigt als das Ereignis, das vor 2 Monaten stattfand.
Die Ereignisse sollten in chronologischer Reihenfolge angezeigt werden.
Kamera schaltet sich nach dem Scannen der Anlage nicht aus
Schwerwiegend
Melden Sie sich bei dem Konto an.
- Klicken Sie im unteren Menü auf die Schaltfläche „Home“.
- Klicken Sie auf die Schaltfläche „Anlage identifizieren“.
- Gewähren Sie den Zugriff auf die Kamera.
- Klicken Sie auf die Schaltfläche „Jetzt scannen“.
- Warten Sie auf das Ende der Analyse.
- Klicken Sie auf die Schaltfläche „Mehr anzeigen“.
- Klicken Sie auf die Schaltfläche „Zu meinen Pflanzen hinzufügen“.
Xiaomi Mi 10 (Android 13 TKQ1.221114.001, Xiaomi HyperOS 1.0.1.0. )
Die Kamera schaltet sich nach dem Scannen der Pflanze nicht aus.
Nachdem das Foto aufgenommen wurde, sollte sich die Kamera ausschalten.
Fehler beim Scannen führt zu Fehlern
Schwerwiegend
Melden Sie sich bei dem Konto an.
- Klicken Sie im unteren Menü auf die Schaltfläche „Home“.
- Klicken Sie auf die Schaltfläche „Anlage identifizieren“.
- Erlauben Sie den Zugriff auf die Kamera.
- Schließen Sie die Kamera mit Ihrer Hand, so dass das Bild schwarz ist.
- Klicken Sie auf die Schaltfläche „Jetzt scannen“.
Xiaomi Mi 10 (Android 13 TKQ1.221114.001, Xiaomi HyperOS 1.0.1.0. )
Es ist ein Fehler beim Scannen aufgetreten.
Anstatt eines Scanfehlers sollte ein Informationsbildschirm erscheinen, der besagt, dass das Objekt aufgrund des schwarzen Sichtfelds nicht identifizierbar ist.
Es gibt keine Informationen über das Jahr des Ereignisses
Schwerwiegend
Melden Sie sich bei dem Konto an.
- Klicken Sie im unteren Menü auf die Schaltfläche „+“.
- Klicken Sie auf die Schaltfläche „Pflanzen durchsuchen“.
- Klicken Sie auf eine beliebige Pflanze.
- Klicken Sie auf die Pflanze.
- Klicken Sie auf die Schaltfläche „Zu meinen Pflanzen hinzufügen“.
- Klicken Sie auf die hinzugefügte Pflanze.
- Klicken Sie auf die Schaltfläche „Verlauf“.
- Klicken Sie auf die Schaltfläche „+“, um ein Ereignis hinzuzufügen.
- Klicken Sie auf die Schaltfläche „Bewässert“.
- Klicken Sie auf die Schaltfläche „Kalender“.
- Klicken Sie auf den Pfeil nach links, um den Vormonat auszuwählen.
- Wählen Sie das Datum 10.
- Klicken Sie auf die Schaltfläche „Speichern“.
- Klicken Sie auf die Schaltfläche „Speichern“.
- Klicken Sie auf die Schaltfläche „+“, um ein Ereignis hinzuzufügen.
- Klicken Sie auf die Schaltfläche „Bewässert“.
- Klicken Sie auf die Schaltfläche „Kalender“.
- Drücken Sie 13 Mal auf den Pfeil nach links, um den vorherigen Monat des vorherigen Jahres auszuwählen.
- Wählen Sie das Datum 7.
- Klicken Sie auf die Schaltfläche „Speichern“.
- Klicken Sie auf die Schaltfläche „Speichern“.
Xiaomi Mi 10 (Android 13 TKQ1.221114.001, Xiaomi HyperOS 1.0.1.0. )
Es gibt keine Informationen über das Jahr des Ereignisses.
Die Chronologie sollte Informationen über das Jahr des Ereignisses anzeigen.
Bild friert beim Abspielen eines Videos ein
Schwerwiegend
Melden Sie sich bei dem Konto an.
- Klicken Sie im unteren Menü auf die Schaltfläche „Blog“.
- Klicken Sie auf die Schaltfläche „Videos“.
- Klicken Sie auf einen beliebigen Video-Blog.
- Klicken Sie auf die Schaltfläche „Abspielen“.
- Spulen Sie bis kurz nach der Mitte des Videos vor.
- Erweitern Sie das Video auf Vollbild.
- Minimieren Sie das Video.
Xiaomi Mi 10 (Android 13 TKQ1.221114.001, Xiaomi HyperOS 1.0.1.0. )
Beim Abspielen eines Videos friert das Bild ein.
Während der Videowiedergabe sollte das Bild nicht einfrieren.
App erfordert Zugriff auf Mikrofon für Fotos
Geringfügig
Melden Sie sich bei dem Konto an.
- Klicken Sie im unteren Menü auf die Schaltfläche „Home“.
- Klicken Sie auf die Schaltfläche „Anlage identifizieren“.
- Geben Sie den Zugriff auf die Kamera frei.
Xiaomi Mi 10 (Android 13 TKQ1.221114.001, Xiaomi HyperOS 1.0.1.0. )
Die App verlangt für Fotos den Zugriff auf das Mikrofon.
Die App sollte für Fotos keinen Zugriff auf das Mikrofon erfordern.
Vollbild-Videoerweiterung in horizontaler Position nicht verfügbar
Geringfügig
Melden Sie sich bei dem Konto an.
- Klicken Sie im unteren Menü auf die Schaltfläche „Blog“.
- Klicken Sie auf die Schaltfläche „Videos“.
- Klicken Sie auf einen beliebigen Video-Blog.
- Klicken Sie auf die Schaltfläche „Abspielen“.
- Erweitern Sie das Video auf Vollbild.
- Drehen Sie das Telefon in eine horizontale Position.
Xiaomi Mi 10 (Android 13 TKQ1.221114.001, Xiaomi HyperOS 1.0.1.0. )
Das Video wird nicht im Vollbildmodus angezeigt, wenn das Telefon horizontal gehalten wird.
Das Video sollte auf den vollen Bildschirm erweitert werden, wenn das Gerät horizontal gedreht wird.
Foto kann nicht zu Notizen hinzugefügt werden
Geringfügig
- Nehmen Sie ein Standardfoto auf dem Gerät auf (die Größe des Fotos auf dem Testgerät beträgt etwa 6 MB).
- Melden Sie sich bei dem Konto an.
- Klicken Sie im unteren Menü auf die Schaltfläche „+“.
- Klicken Sie auf die Schaltfläche „Pflanzen durchsuchen“.
- Klicken Sie auf eine beliebige Pflanze.
- Klicken Sie auf die Pflanze.
- Klicken Sie auf die Schaltfläche „Zu meinen Pflanzen hinzufügen“.
- Klicken Sie auf die hinzugefügte Pflanze.
- Blättern Sie auf der Seite nach unten zum Block „Meine Notizen“.
- Klicken Sie auf die Schaltfläche „+“ neben dem Block „Meine Notizen“.
- Klicken Sie auf das Symbol, um ein Foto hinzuzufügen.
- Geben Sie den Zugang zur Galerie frei.
- Klicken Sie auf das Foto.
Xiaomi Mi 10 (Android 13 TKQ1.221114.001, Xiaomi HyperOS 1.0.1.0. )
Der Prozess des Hinzufügens eines Fotos zu den Notizen war nicht erfolgreich.
Es sollte die Möglichkeit geben, ein Foto aus der Galerie hinzuzufügen oder ein Foto in der App aufzunehmen, das die entsprechende Größe hat.
Anmeldebildschirm erscheint für bereits angemeldete Benutzer
Geringfügig
Melden Sie sich bei dem Konto an.
- Bitte schließen Sie die Anwendung.
- Klicken Sie auf das Anwendungssymbol auf dem Desktop.
- Klicken Sie auf die Schaltfläche „Profil im unteren Menü“.
Xiaomi Mi 10 (Android 13 TKQ1.221114.001, Xiaomi HyperOS 1.0.1.0. )
Der Anmeldebildschirm wird angezeigt, obwohl der Benutzer bereits angemeldet ist.
Bei eingeloggten Benutzern sollte der Anmeldebildschirm nicht angezeigt werden.
Benachrichtigungen erscheinen datiert vor der Registrierung des Benutzerkontos
Geringfügig
Melden Sie sich bei dem Konto an.
- Klicken Sie auf die Schaltfläche „Profil“.
- Klicken Sie auf das Benachrichtigungssymbol.
- Klicken Sie auf die Schaltfläche „Einstellungen“.
- Schalten Sie alle Schalter auf die aktive Position um.
- Klicken Sie auf die Schaltfläche „Zurück“.
- Klicken Sie auf die Schaltfläche „Zurück“.
- Klicken Sie im unteren Menü auf die Schaltfläche „+“.
- Klicken Sie auf die Schaltfläche „Pflanzen durchsuchen“.
- Klicken Sie auf eine beliebige Pflanze.
- Klicken Sie auf die Pflanze.
- Klicken Sie auf die Schaltfläche „Zu meinen Pflanzen hinzufügen“.
- Klicken Sie auf die hinzugefügte Pflanze.
- Klicken Sie auf die Schaltfläche „Verlauf“.
- Klicken Sie auf die Schaltfläche „+“, um ein Ereignis hinzuzufügen.
- Klicken Sie auf die Schaltfläche „Bewässert“.
- Klicken Sie auf die Schaltfläche „Kalender“.
- Klicken Sie auf den Pfeil nach links, um den Vormonat auszuwählen.
- Wählen Sie das Datum 10.
- Klicken Sie auf die Schaltfläche „Speichern“.
- Klicken Sie auf die Schaltfläche „Speichern“.
- Klicken Sie auf das Benachrichtigungssymbol.
- Klicken Sie auf die Schaltfläche „Profil“.
- Klicken Sie auf das Benachrichtigungssymbol.
Xiaomi Mi 10 (Android 13 TKQ1.221114.001, Xiaomi HyperOS 1.0.1.0. )
Die Benachrichtigungen scheinen auf einen Zeitpunkt vor der Registrierung des Benutzerkontos datiert zu sein.
Die Benachrichtigungen sollten mit einem Zeitstempel versehen sein, je nachdem, wann der Benutzer sie erhält.
Karussellkreise sind nicht zentriert
Trivial
Melden Sie sich bei dem Konto an.
- Klicken Sie im unteren Menü auf die Schaltfläche „Blog“.
- Klicken Sie auf die Schaltfläche „Tutorial“.
- Klicken Sie auf das Tutorial „How to Propagate: Kletterpflanzen & Rebenmethode“.
- Scrollen Sie nach unten zum Block „Schritt für Schritt Anleitung“.
Xiaomi Mi 10 (Android 13 TKQ1.221114.001, Xiaomi HyperOS 1.0.1.0. )
Die Karussellkreise sind nicht zentriert.
Die Karussellkreise müssen zentriert sein.
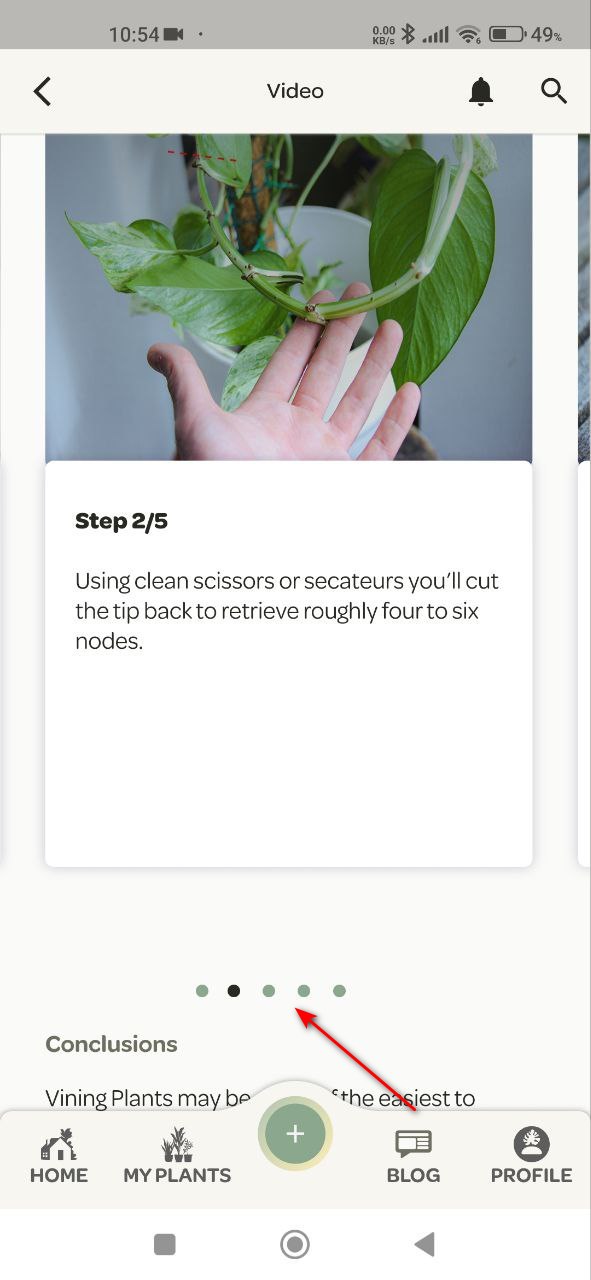
Bildbetrachter öffnet nicht korrekt für Icons
Trivial
Melden Sie sich bei dem Konto an.
- Klicken Sie im unteren Menü auf die Schaltfläche „Blog“.
- Klicken Sie auf die Schaltfläche „Artikel“.
- Klicken Sie auf einen beliebigen Blog-Artikel.
- Blättern Sie auf der Seite nach unten.
- Klicken Sie auf das Symbol „Weide“.
Xiaomi Mi 10 (Android 13 TKQ1.221114.001, Xiaomi HyperOS 1.0.1.0. )
Nachdem Sie auf das Symbol „Willow“ geklickt haben, öffnet sich der Bildbetrachter, als ob das Symbol ein Bild wäre.
Der Bildbetrachter sollte sich nicht für das Symbol „Willow“ öffnen.
Schaltfläche wird vom Inhaltsblock überlagert
Trivial
Melden Sie sich bei dem Konto an.
- Klicken Sie auf die Schaltfläche „Home“ im unteren Menü.
- Scrollen Sie nach unten zum Block „Aktuelle Pflanzen“.
- Setzen Sie „mag“ auf ein Minimum von 3 Pflanzen.
- Klicken Sie auf das Burger-Menü.
- Klicken Sie auf die Schaltfläche „Mein Favorit“.
Xiaomi Mi 10 (Android 13 TKQ1.221114.001, Xiaomi HyperOS 1.0.1.0. )
Die Schaltfläche wird in den Inhaltsblock eingeblendet.
Die Schaltfläche „+“ darf den Inhaltsblock nicht überlagern.
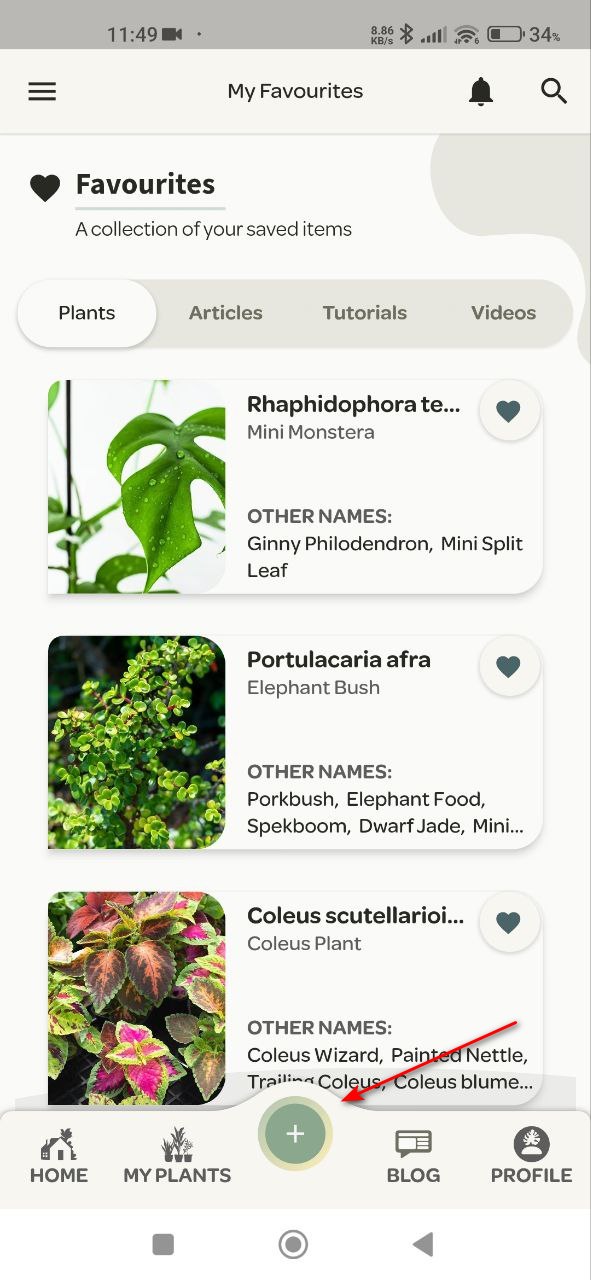
Text zur Abonnementdauer ist falsch pluralisiert
Trivial
Melden Sie sich bei dem Konto an.
- Klicken Sie im unteren Menü auf die Schaltfläche „Profil“.
- Klicken Sie auf die 3 Punkte.
- Klicken Sie auf die Schaltfläche „Einstellungen“.
- Klicken Sie auf die Schaltfläche „Mein Plan“.
- Blättern Sie auf der Seite nach unten.
Xiaomi Mi 10 (Android 13 TKQ1.221114.001, Xiaomi HyperOS 1.0.1.0. )
Die Pluralisierung von „Monat“ in den Abonnementlaufzeiten ist falsch.
Die Abonnementlaufzeiten für 3 Monate und 12 Monate sollten „Monate“ korrekt in der Pluralform anzeigen, um dem numerischen Wert zu entsprechen.
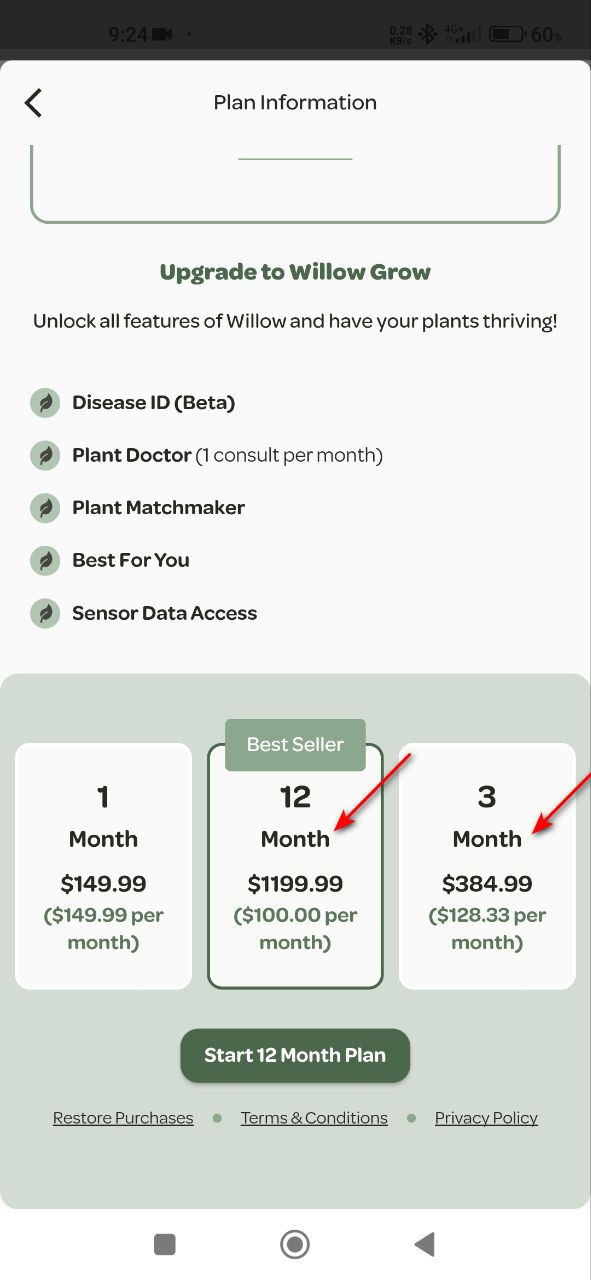
Cursor bleibt im Feld „Über“ nach Auswahl des Kontostandortes Stadt aktiv
Trivial
Registrieren Sie sich und melden Sie sich bei Ihrem Google-Konto auf Ihrem Gerät an.
- Öffnen Sie die App zum ersten Mal.
- Klicken Sie auf die Schaltfläche Bei Google anmelden.
- Wählen Sie ein Konto aus.
- Geben Sie einen Benutzernamen ein.
- Klicken Sie auf das Standortfeld „Land auswählen“.
- Wählen Sie ein beliebiges Land.
- Klicken Sie auf das Feld „Stadt“.
- Geben Sie die Stadt ein, die sich im ausgewählten Land befindet.
Xiaomi Mi 10 (Android 13 TKQ1.221114.001, Xiaomi HyperOS 1.0.1.0. )
Nachdem Sie die Stadt für den Kontostandort ausgewählt haben, erscheint der aktive Cursor im Feld „Über“.
Nachdem Sie die Stadt des Kontostandorts ausgewählt haben, sollte der aktive Cursor verschwinden.
Beim Testen bin ich auf 16 Probleme gestoßen, darunter die falsche Identifizierung von Pflanzen, die falsche Abfolge von Ereignissen, Kameraprobleme und Unstimmigkeiten zwischen Benutzeroberfläche und Benutzeroberfläche. Diese Probleme könnten durch die Implementierung robusterer Regressions- und Benutzerakzeptanztests vor größeren Veröffentlichungen entschärft werden.