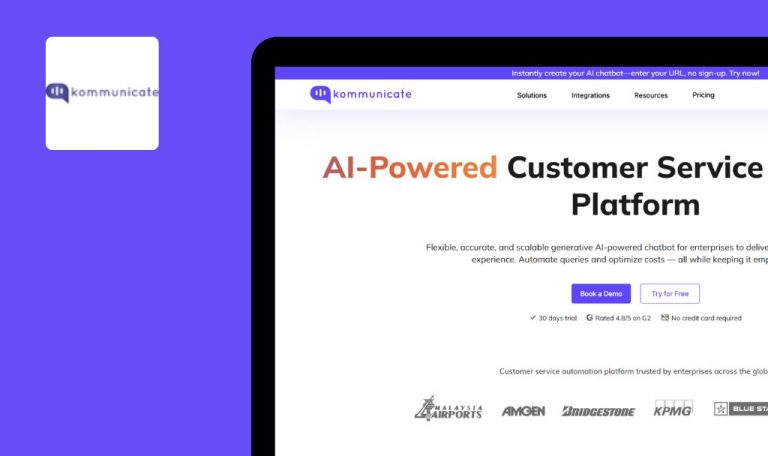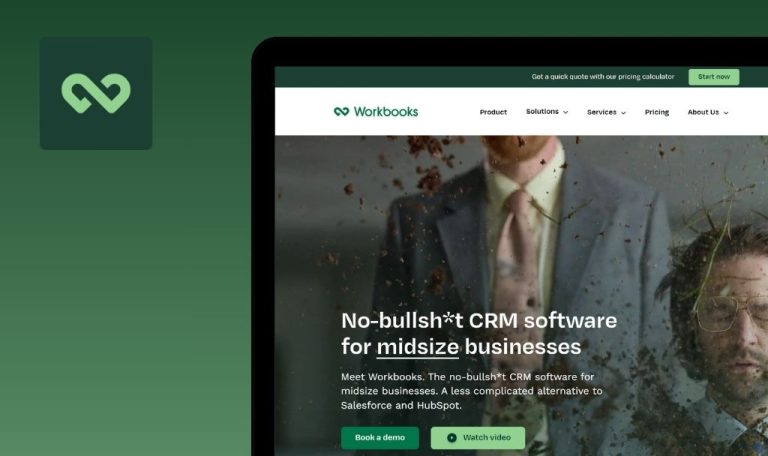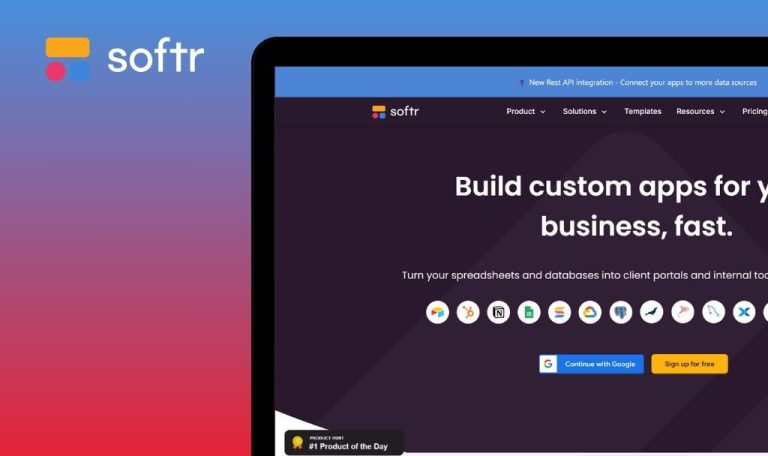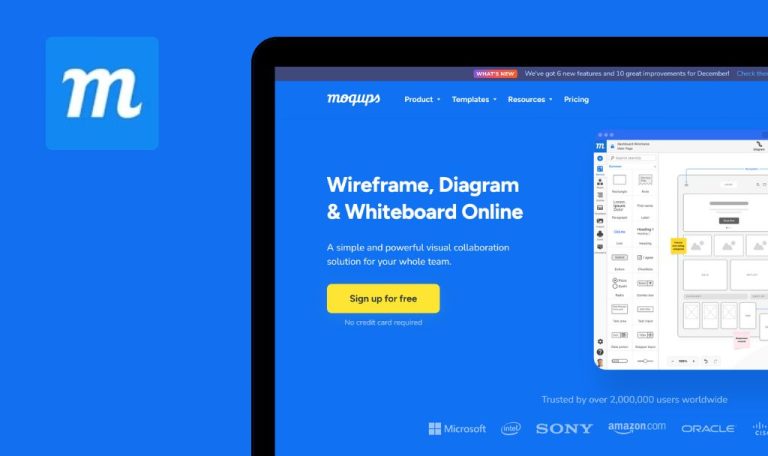
Bugs in Workstaff SaaS gefunden
Wir, das QAwerk-Testteam, freuen uns, Ihnen einen kurzen Überblick über WorkStaff geben zu können. WorkStaff ist eine intuitive mobile Anwendung, die in erster Linie als rationalisierte Lösung für die effektive Überwachung von Mitarbeitern und die Verwaltung von Arbeitsplänen dient.
Die Anwendung ermöglicht eine mühelose Zeiterfassung, Aufgabenzuweisung, Geolokalisierung und detaillierte Berichte. Durch die Bereitstellung von Tools für die Verwaltung von aktiven Arbeits- und Ruhezeiten fördert WorkStaff eine ausgewogene Arbeitsumgebung und steigert die Gesamtproduktivität.
Kürzlich hat unser Team eine umfangreiche Fehlersuche in WorkStaff durchgeführt und ist dabei auf verschiedene Probleme gestoßen, die die Leistung und Benutzerfreundlichkeit der App beeinträchtigen könnten. Im Folgenden teilen wir unsere Ergebnisse mit Ihnen und schlagen mögliche Wege zur Behebung dieser technischen Probleme vor.
Hinzugefügte Mitarbeiter werden gelöscht, wenn neue Mitarbeiter hinzugefügt werden
Kritisch
Der Benutzer ist eingeloggt.
- Klicken Sie auf die Schaltfläche „Mitarbeiter“ im Seitenmenü.
- Klicken Sie auf die Schaltfläche „+ Hinzufügen“.
- Klicken Sie auf die Schaltfläche „Weitere hinzufügen“.
- Füllen Sie die Felder „Vorname“, „Nachname“, „E-Mail“, „Mobiltelefon“ aus.
- Klicken Sie auf die Schaltfläche „2 Mitarbeiter hinzufügen“.
- Klicken Sie auf die Schaltfläche „+ Hinzufügen“.
- Klicken Sie auf die Schaltfläche „Weitere hinzufügen“.
- Füllen Sie die Felder „Vorname“, „Nachname“, „E-Mail“, „Mobiltelefon“ aus.
- Klicken Sie auf die Schaltfläche „2 Mitarbeiter hinzufügen“.
- Betriebssystem: Windows 10 Pro
- Browsers: Chrome 131.0.6778.206, Firefox 134.0, Microsoft Edge 131.0.2903.146
Bestehende Personaldatensätze werden entfernt, wenn neue Datensätze hinzugefügt werden, wodurch die Plangrenzen überschritten werden.
Wenn die maximale Plangrenze erreicht ist, sollte eine Warnung erscheinen, und es sollte kein Personal automatisch gelöscht werden.
Reservierte Zeit wird nicht im Kalender der zugewiesenen Person angezeigt
Kritisch
Der Benutzer ist eingeloggt.
- Klicken Sie auf die Schaltfläche „Client“ im Seitenmenü.
- Klicken Sie auf die Schaltfläche „Mandant hinzufügen“.
- Füllen Sie das Feld „Firmenname“ aus.
- Klicken Sie auf die Schaltfläche „Erstellen“.
- Klicken Sie auf den angelegten Kunden.
- Klicken Sie auf das Feld „Ort“ und geben Sie einen beliebigen Ort ein.
- Klicken Sie auf die Schaltfläche „Speichern“.
- Klicken Sie außerhalb des Feldes.
- Klicken Sie auf die Schaltfläche „Kalender“ im Seitenmenü.
- Klicken Sie auf die Schaltfläche „Neue Schicht“.
- Wählen Sie ein Datum für den nächsten Tag ab dem aktuellen Tag.
- Klicken Sie auf das Feld „Kunde.
- und wählen Sie den angelegten Kunden aus.
- Klicken Sie auf das Feld „Ort!“ und geben Sie einen beliebigen Ort ein.
- Klicken Sie auf das Feld „Position“ und wählen Sie eine beliebige Position aus.
- Wählen Sie eine beliebige Zeitspanne im Block „Zeitplan“.
- Klicken Sie auf die Schaltfläche „Erstellen“.
- Klicken Sie auf die Schaltfläche „Kandidaten auswählen…“.
- Wählen Sie Tamara aus der Liste aus.
- Klicken Sie auf die Schaltfläche „Ok“.
- Klicken Sie auf die Schaltfläche „Buchen“.
- Klicken Sie auf die Schaltfläche „Buchen“.
- Klicken Sie auf die Schaltfläche „Personal“.
- Klicken Sie auf „Tamara Hodgison“.
- Klicken Sie auf die Schaltfläche „Kalender“.
- Klicken Sie auf den nächsten Tag.
- Betriebssystem: Windows 10 Pro
- Browsers: Chrome 131.0.6778.206, Firefox 134.0, Microsoft Edge 131.0.2903.146
Die reservierte Zeit wird nicht im Personalkalender angezeigt.
Jede für einen Mitarbeiter gebuchte Zeit sollte im Kalender dieses Mitarbeiters angezeigt werden.
Das Logo wurde dem Konto bereits hinzugefügt, aber die Schaltfläche „Hinzufügen“ blinkt immer noch
Schwerwiegend
- Heruntergeladenes qawerk_logo.png.
- Erste Anmeldung bei WorkStaff.
- Klicken Sie auf den blinkenden Profil-Button.
- Klicken Sie auf die Schaltfläche „Bild auswählen…“.
- Wählen Sie ein zuvor heruntergeladenes Bild.
- Klicken Sie auf die Schaltfläche „Öffnen“.
- Stellen Sie sicher, dass das Logo hochgeladen wurde.
- Betriebssystem: Windows 10 Pro
- Browsers: Chrome 131.0.6778.206, Firefox 134.0, Microsoft Edge 131.0.2903.146
Die Schaltfläche blinkt trotz erfolgreichem Upload weiter.
Nachdem das Logo hochgeladen wurde, sollte das blinkende Symbol aufhören.
Es wurden noch keine Benachrichtigungen angesehen, aber es wird nur eine Benachrichtigung im Zähler angezeigt
Schwerwiegend
Ein neues Konto wird erstellt.
- E-Mail eingeben.
- Passwort eingeben.
- Klicken Sie auf die Schaltfläche „Sign in“.
- Klicken Sie auf das Benachrichtigungssymbol.
- In der Benachrichtigung nach unten scrollen.
- Betriebssystem: Windows 10 Pro
- Browsers: Chrome 131.0.6778.206, Firefox 134.0, Microsoft Edge 131.0.2903.146
Der Zähler zeigt nur eine Benachrichtigung an, obwohl noch keine angesehen wurde.
Der Zähler sollte mit der Gesamtzahl der ungelesenen Benachrichtigungen übereinstimmen.
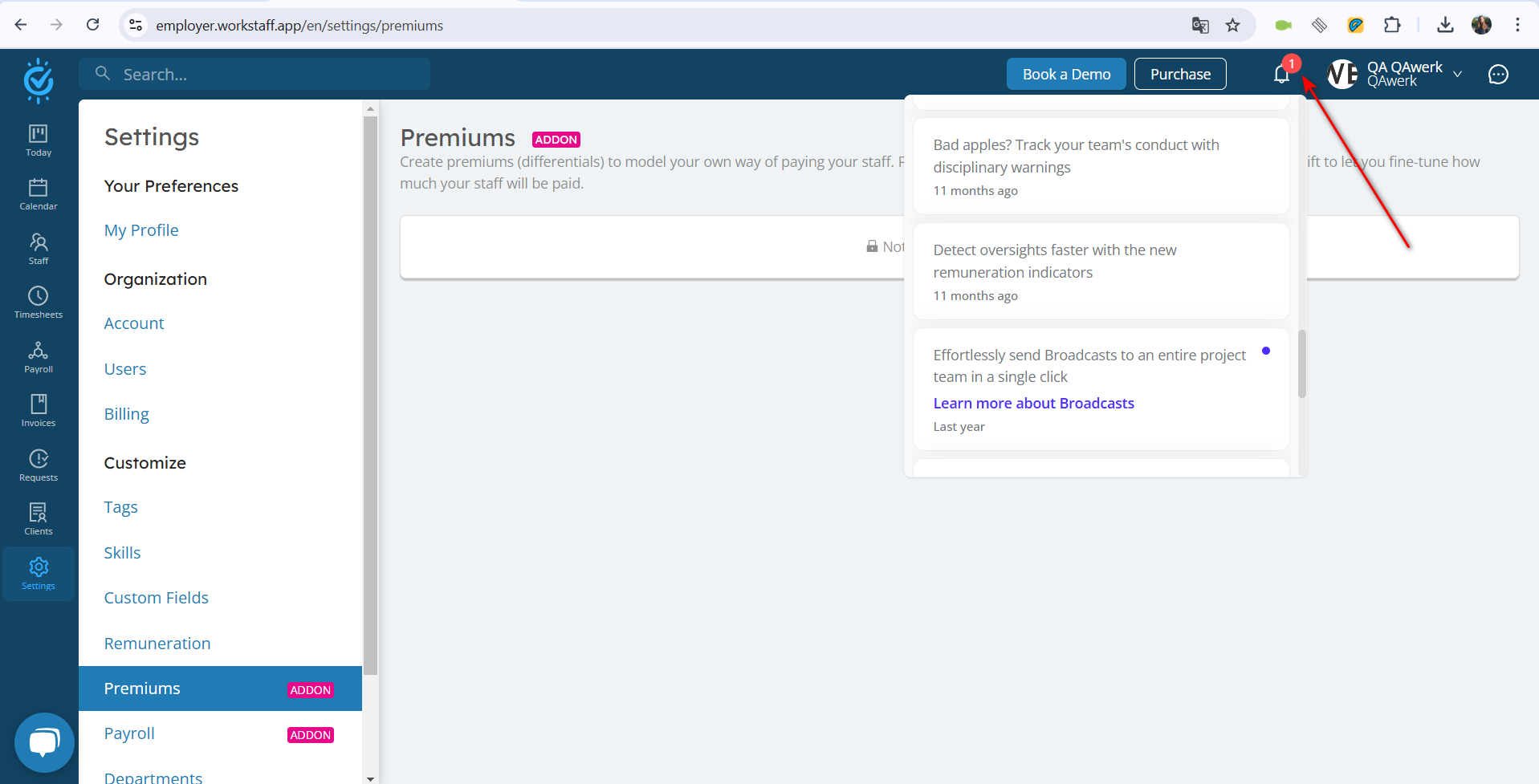
Wenn die Maus außerhalb des Popup-Feldes bewegt wird, wird das Abonnement-Popup geschlossen
Schwerwiegend
Der Benutzer ist eingeloggt.
- Klicken Sie im oberen Menü auf die Schaltfläche „Kaufen“.
- Ziehen Sie den Schieberegler „Anzahl der Manager“ scharf nach rechts, so dass er außerhalb des Popup-Fensters liegt.
- Betriebssystem: Windows 10 Pro
- Browsers: Chrome 131.0.6778.206, Firefox 134.0, Microsoft Edge 131.0.2903.146
Das Popup-Fenster für Abonnements wird sofort geschlossen, wenn die Maus aus dem Feld herausbewegt wird.
Das Popup-Fenster für das Abonnement sollte geöffnet bleiben, bis es geschlossen oder abgeschlossen wird.
Wenn der Benutzer auf die Karte klickt, wird eine neue Registerkarte „Discover Workstaff“ geöffnet
Schwerwiegend
Der Benutzer ist eingeloggt.
- Klicken Sie im oberen Menü auf den Profilnamen des Benutzers.
- Klicken Sie auf die Schaltfläche „Ihr Profil“.
- Klicken Sie auf die Schaltfläche „Konto“.
- Auf den Block „Standort des Hauptsitzes“ klicken.
- Auf die Schaltfläche „Karte anzeigen“ klicken.
- Klicken Sie auf die Karte.
- Betriebssystem: Windows 10 Pro
- Browsers: Chrome 131.0.6778.206, Firefox 134.0, Microsoft Edge 131.0.2903.146
Es öffnet sich unerwartet eine neue Registerkarte „Discover Workstaff“.
Wenn Sie auf die Karte klicken, sollte sich keine neue Registerkarte öffnen, es sei denn, dies ist vorgesehen.
Das Konto wurde vor einigen Tagen erstellt, aber die Benachrichtigungen sind mehr als ein Jahr alt
Schwerwiegend
Ein neues Konto wird erstellt.
- E-Mail eingeben.
- Passwort eingeben.
- Klicken Sie auf die Schaltfläche „Sign in“.
- Klicken Sie auf das Benachrichtigungssymbol.
- In der Benachrichtigung nach unten scrollen.
- Betriebssystem: Windows 10 Pro
- Browsers: Chrome 131.0.6778.206, Firefox 134.0, Microsoft Edge 131.0.2903.146
Die Benachrichtigungen scheinen über ein Jahr alt zu sein, obwohl das Konto brandneu ist.
Die Benachrichtigungen sollten realistische, aktuelle Zeitstempel aufweisen.
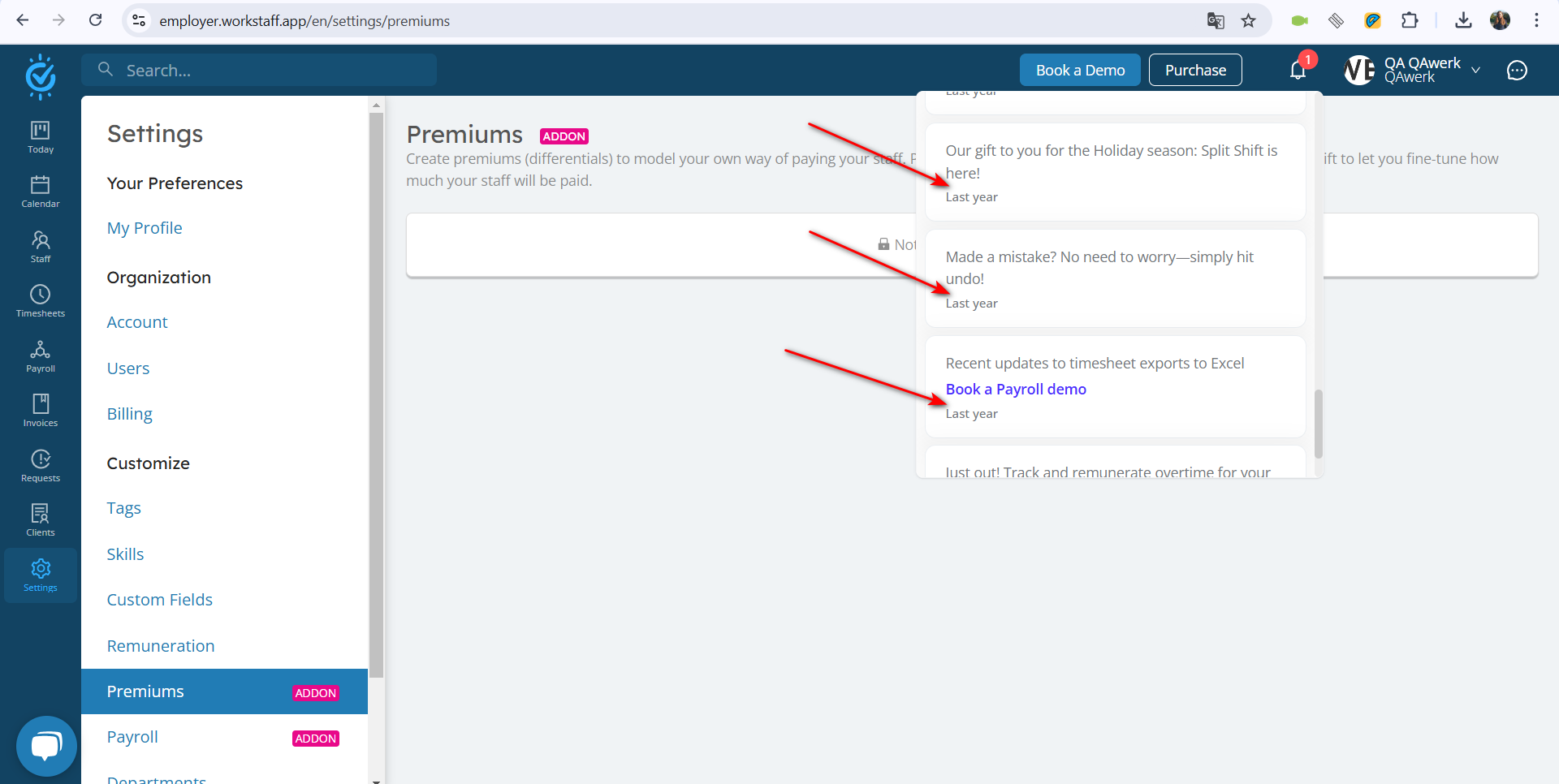
Zeittrommel für Shift wird zu weit bergauf angezeigt
Geringfügig
Der Benutzer ist eingeloggt.
- Klicken Sie auf die Schaltfläche „Client“ im Seitenmenü.
- Klicken Sie auf die Schaltfläche „Mandant hinzufügen“.
- Füllen Sie das Feld „Firmenname“ aus.
- Klicken Sie auf die Schaltfläche „Erstellen“.
- Klicken Sie auf den angelegten Kunden.
- Klicken Sie auf das Feld „Ort“ und geben Sie einen beliebigen Ort ein.
- Klicken Sie auf die Schaltfläche „Speichern“.
- Klicken Sie außerhalb des Feldes.
- Klicken Sie auf die Schaltfläche „Kalender“ im Seitenmenü.
- Klicken Sie auf die Schaltfläche „Neue Schicht“.
- Klicken Sie auf die Schaltfläche „Startzeit“.
- Betriebssystem: Windows 10 Pro
- Browsers: Chrome 131.0.6778.206, Firefox 134.0, Microsoft Edge 131.0.2903.146
Die Zeittrommel erscheint teilweise außerhalb des Bildschirms oder zu hoch.
Der Zeitwähler sollte für eine einfache Interaktion vollständig sichtbar sein.
Leitfaden blinkt auf der Seite, Bildlauf erscheint und verschwindet
Geringfügig
Der Benutzer ist eingeloggt.
- Klicken Sie auf die Schaltfläche „Client“ im Seitenmenü.
- Klicken Sie auf die Schaltfläche „Mandant hinzufügen“.
- Füllen Sie das Feld „Firmenname“ aus.
- Klicken Sie auf die Schaltfläche „Erstellen“.
- Klicken Sie auf den angelegten Kunden.
- Klicken Sie auf das Feld „Ort“ und geben Sie einen beliebigen Ort ein.
- Klicken Sie auf die Schaltfläche „Speichern“.
- Klicken Sie außerhalb des Feldes.
- Klicken Sie auf die Schaltfläche „Kalender“ im Seitenmenü.
- Klicken Sie auf die Schaltfläche „Neue Schicht“.
- Wählen Sie ein Datum für den nächsten Tag ab dem aktuellen Tag.
- Klicken Sie auf das Feld „Kunde.
- und wählen Sie den angelegten Kunden aus.
- Klicken Sie auf das Feld „Ort!“ und geben Sie einen beliebigen Ort ein.
- Klicken Sie auf das Feld „Position“ und wählen Sie eine beliebige Position aus.
- Wählen Sie eine beliebige Zeitspanne im Block „Zeitplan“ aus.
- Klicken Sie auf die Schaltfläche „Erstellen“.
- Klicken Sie auf die Schaltfläche „Kandidaten auswählen…“.
- Wählen Sie Tamara aus der Liste aus.
- Klicken Sie auf die Schaltfläche „Ok“.
- Klicken Sie auf die Schaltfläche „Buchen“.
- Klicken Sie auf die Schaltfläche „Buchen“.
- Betriebssystem: Windows 10 Pro
- Browsers: Chrome 131.0.6778.206, Firefox 134.0, Microsoft Edge 131.0.2903.146
Es erscheint kurz ein Leitfaden, wobei die Bildlaufleiste flackert.
Jedes Popup-Fenster mit einer Anleitung sollte ohne Unterbrechung des Layouts erscheinen.
Der Cursor ändert sein Symbol wie eine Schaltfläche, aber der Kalender ist nicht anklickbar
Geringfügig
Der Benutzer ist eingeloggt.
- Klicken Sie im Seitenmenü auf die Schaltfläche „Kalender“.
- Klicken Sie auf die Schaltfläche „Monat“.
- Bewegen Sie den Mauszeiger über ein beliebiges Datum im Kalender.
- Klicken Sie auf das Datum.
- Betriebssystem: Windows 10 Pro
- Browsers: Chrome 131.0.6778.206, Firefox 134.0, Microsoft Edge 131.0.2903.146
Der Cursor verhält sich wie eine anklickbare Schaltfläche, aber das Datum ist nicht ansprechbar.
Wenn das Datum nicht anklickbar ist, sollte der Cursor der Standardpfeil bleiben; wenn er anklickbar ist, sollte die Datumsinteraktion funktionieren.
Der Ort wird als Platzhalter für den Projekttitel angezeigt
Geringfügig
Der Benutzer ist eingeloggt.
- Klicken Sie auf die Schaltfläche „Client“ im Seitenmenü.
- Klicken Sie auf die Schaltfläche „Mandant hinzufügen“.
- Füllen Sie das Feld „Firmenname“ aus.
- Klicken Sie auf die Schaltfläche „Erstellen“.
- Klicken Sie auf den angelegten Kunden.
- Klicken Sie auf das Feld „Ort“ und geben Sie einen beliebigen Ort ein.
- Klicken Sie auf die Schaltfläche „Speichern“.
- Klicken Sie außerhalb des Feldes.
- Klicken Sie auf die Schaltfläche „Kalender“ im Seitenmenü.
- Klicken Sie auf die Schaltfläche „Neue Schicht“.
- Geben Sie den zuvor erstellten Mandanten an.
- Legen Sie den Ort fest, der dem von Ihnen angelegten Mandanten entspricht.
- Betriebssystem: Windows 10 Pro
- Browsers: Chrome 131.0.6778.206, Firefox 134.0, Microsoft Edge 131.0.2903.146
Der Ort wird im Platzhalter „Projekttitel“ angezeigt.
Der Platzhaltertext sollte ein Beispiel „Projekttitel“ und nicht den Ort anzeigen.
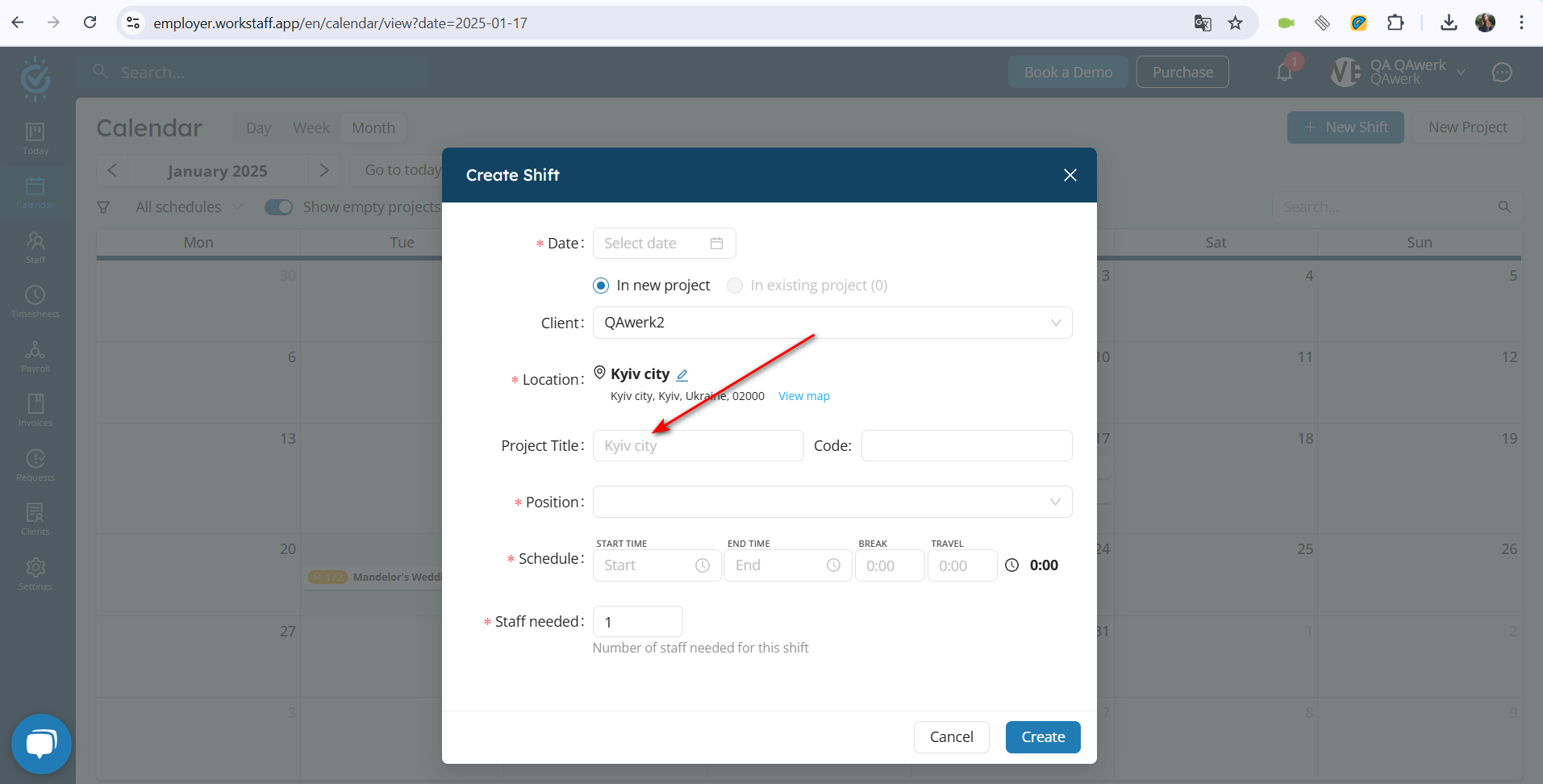
In der Liste der Zeitzonen wird sowohl der richtige als auch der falsche Name von Kyiv angezeigt
Trivial
Der Benutzer ist eingeloggt.
- Klicken Sie im oberen Menü auf den Profilnamen des Benutzers.
- Klicken Sie auf die Schaltfläche „Ihr Profil“.
- Klicken Sie auf die Schaltfläche „Konto“.
- Klicken Sie auf das Feld „Zeitzone“.
- Beginnen Sie mit der Eingabe von „Europa/K“.
- Betriebssystem: Windows 10 Pro
- Browsers: Chrome 131.0.6778.206, Firefox 134.0, Microsoft Edge 131.0.2903.146
Kiew erscheint sowohl als „Europa/Kiew“ als auch als „Europa/Kiw“.
Nur „Europa/Kyiv“ sollte verfügbar sein.
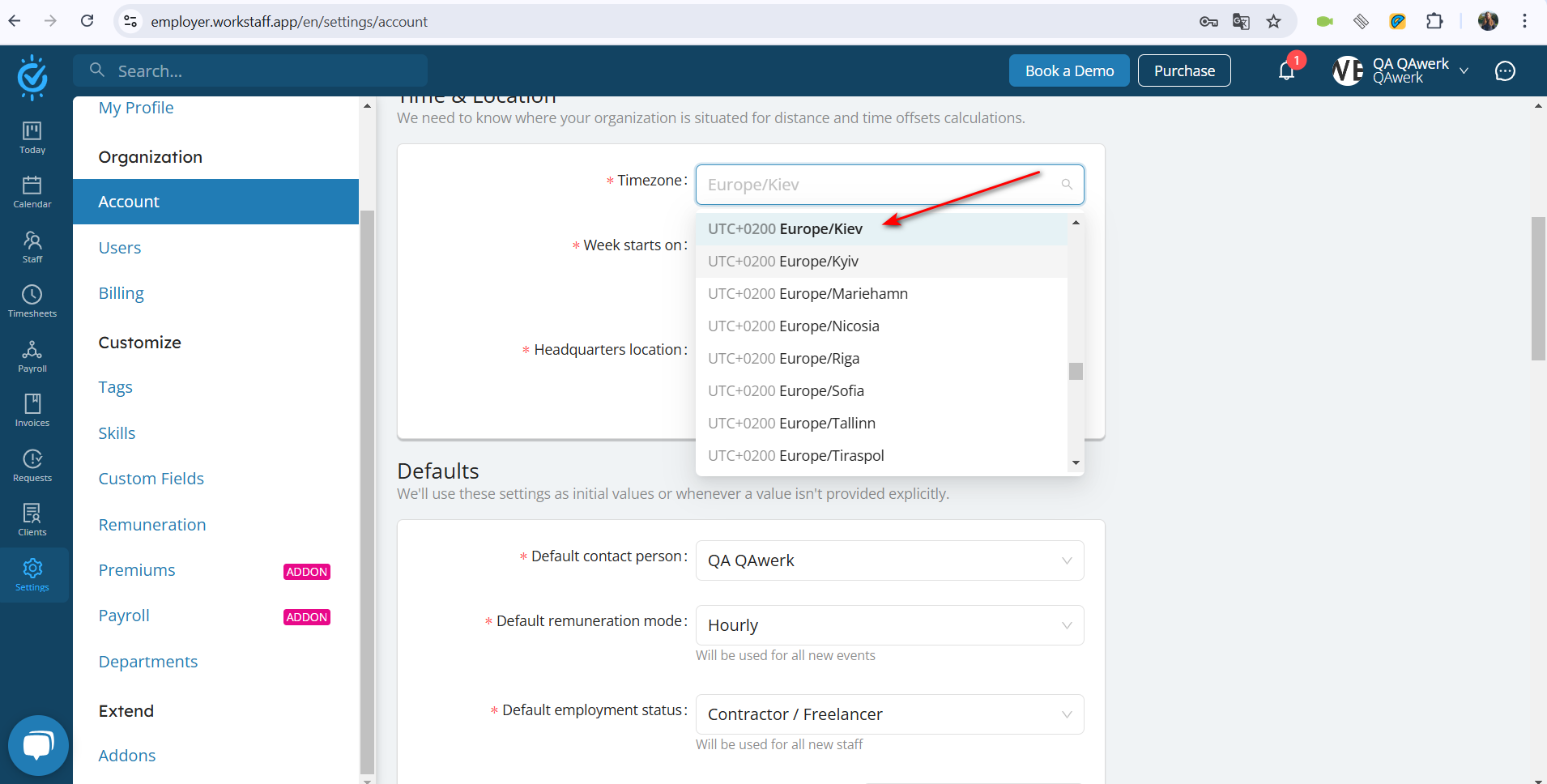
Pfeil ist abgeschnitten
Trivial
Der Benutzer ist eingeloggt.
- Klicken Sie auf die Schaltfläche „Client“ im Seitenmenü.
- Klicken Sie auf die Schaltfläche „Mandant hinzufügen“.
- Füllen Sie das Feld „Firmenname“ aus.
- Klicken Sie auf die Schaltfläche „Erstellen“.
- Klicken Sie auf den angelegten Kunden.
- Klicken Sie auf das Feld „Ort“ und geben Sie einen beliebigen Ort ein.
- Klicken Sie auf die Schaltfläche „Speichern“.
- Klicken Sie auf die Schaltfläche „Projektverlauf“.
- Klicken Sie auf die Schaltfläche „Neues Projekt“.
- Klicken Sie auf den Block „Termine“.
- Betriebssystem: Windows 10 Pro
- Browsers: Chrome 131.0.6778.206, Firefox 134.0, Microsoft Edge 131.0.2903.146
Der Pfeil in der Benutzeroberfläche erscheint abgeschnitten.
Alle Pfeile oder Symbole sollten vollständig und ohne Beschneidung angezeigt werden.
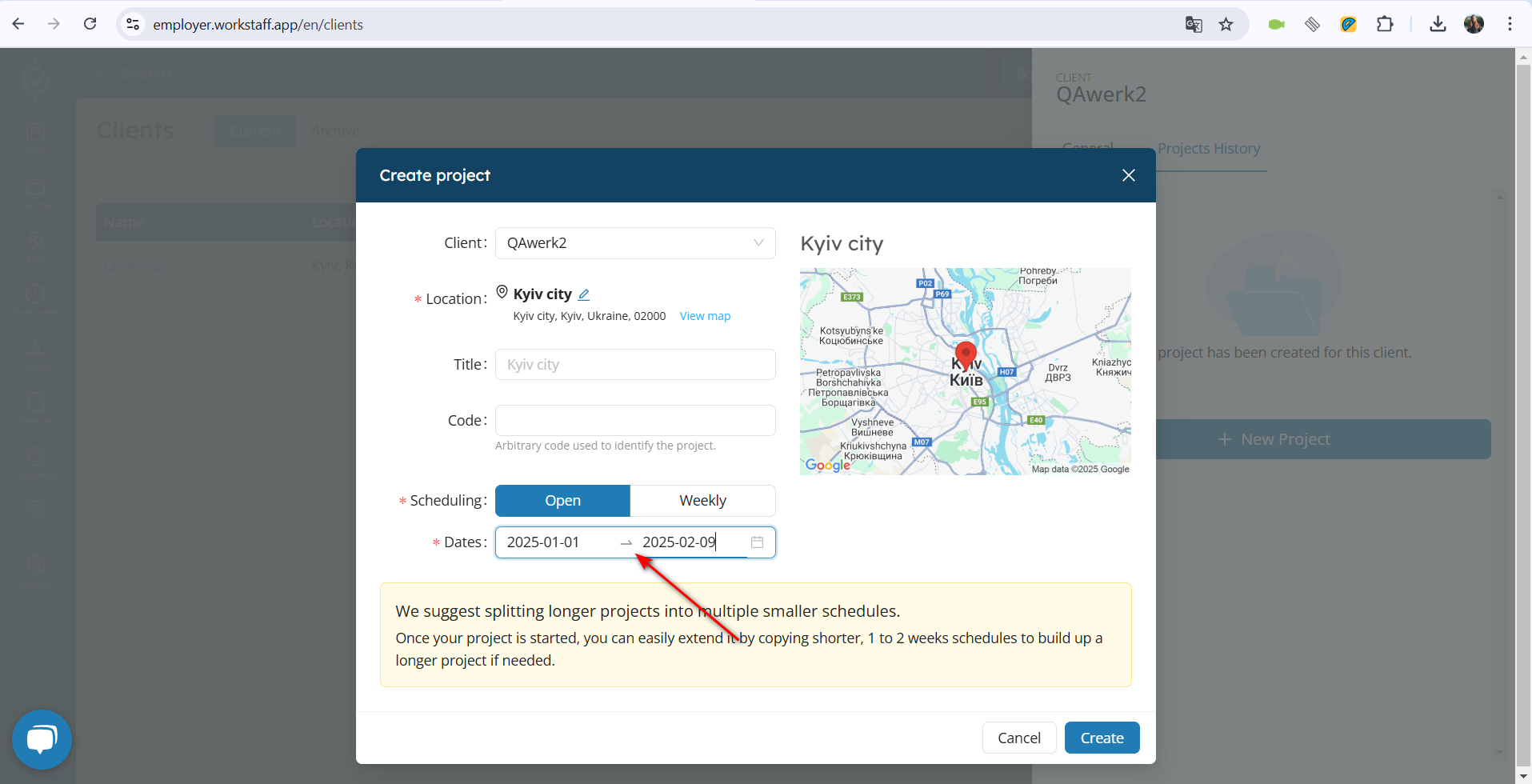
Workstaff-Logo-Symbol nicht auf transparentem Hintergrund in der Registerkarte
Trivial
- Gehen Sie zu https://employer.workstaff.app/en/auth/login?hsCtaAttrib=168082449042.
- Öffnen Sie eine andere Registerkarte und machen Sie sie aktiv.
- Betriebssystem: Windows 10 Pro
- Browsers: Chrome 131.0.6778.206, Firefox 134.0, Microsoft Edge 131.0.2903.146
Das Workstaff-Logo-Symbol wird mit einem undurchsichtigen Hintergrund in der Browser-Registerkarte angezeigt.
Das Logo sollte einen transparenten Hintergrund haben, um ein besseres Aussehen zu erzielen.
Extra Schriftrolle für Personaldetails
Trivial
Der Benutzer ist eingeloggt.
- Klicken Sie im Seitenmenü auf die Schaltfläche „Kalender“.
- Klicken Sie auf die Schaltfläche „Woche“.
- Klicken Sie auf ein beliebiges Personalmitglied.
- Betriebssystem: Windows 10 Pro
- Browsers: Chrome 131.0.6778.206, Firefox 134.0, Microsoft Edge 131.0.2903.146
Eine unnötige Bildlaufleiste erscheint in den Personaldetails.
Die Personaldetails sollten keine Bildlaufleisten anzeigen, es sei denn, der Inhalt übersteigt den verfügbaren Platz.
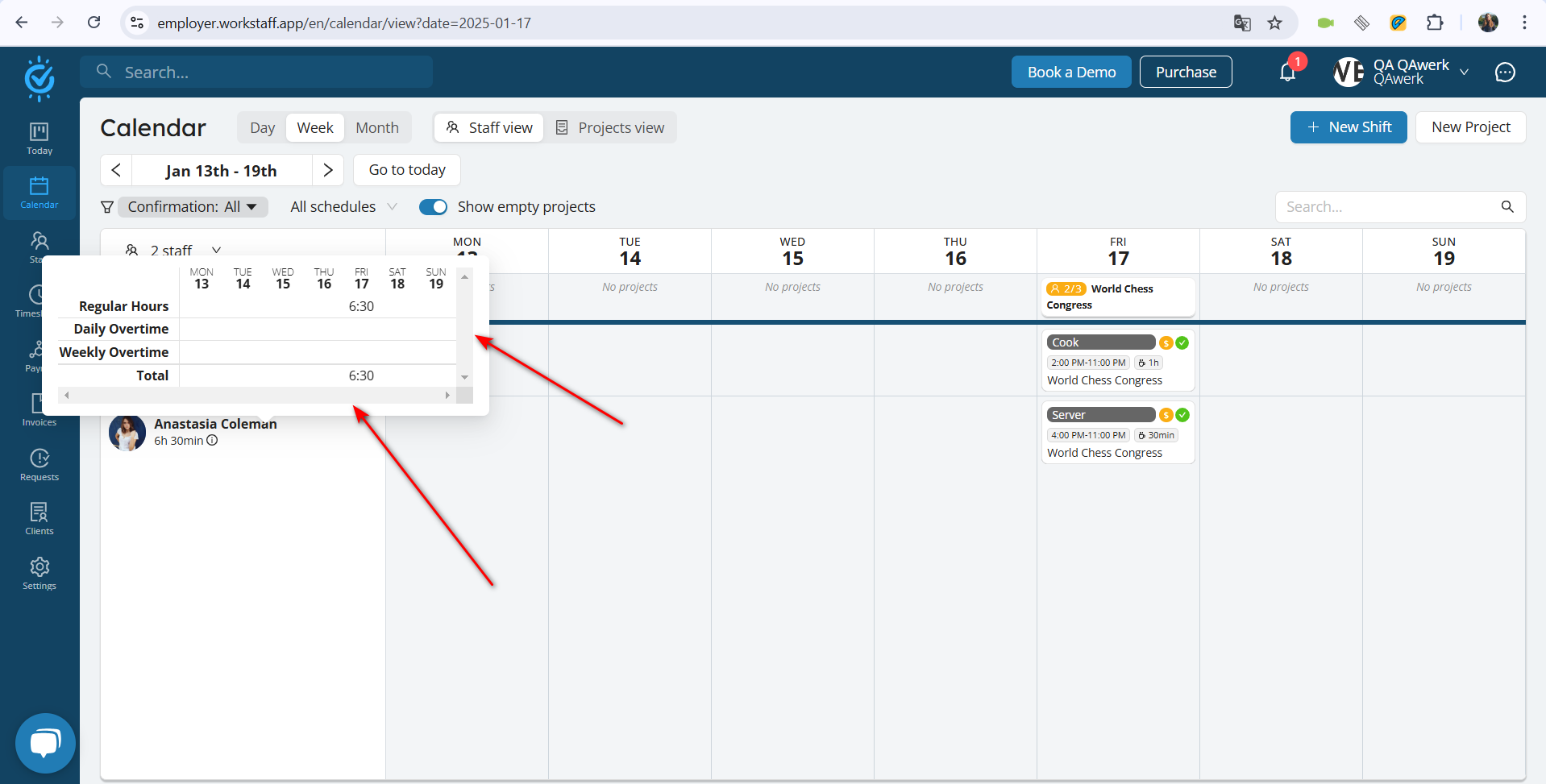
Ich habe 15 Fehler identifiziert, die sich auf die Kernfunktionalität von Workstaff, auf Benachrichtigungen und UI-Elemente auswirken und möglicherweise die Effizienz und Übersichtlichkeit für die Benutzer einschränken. Die Behebung dieser Probleme wird eine reibungslosere Personalverwaltung gewährleisten und das Versprechen von Workstaff als flexible Personalplanungsplattform einlösen.