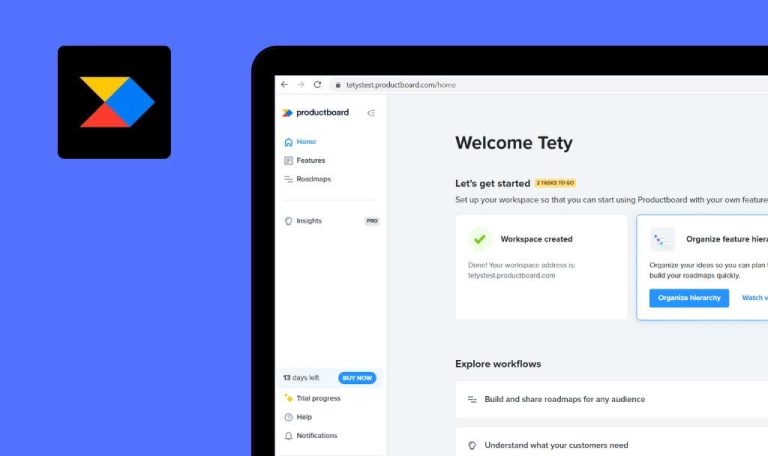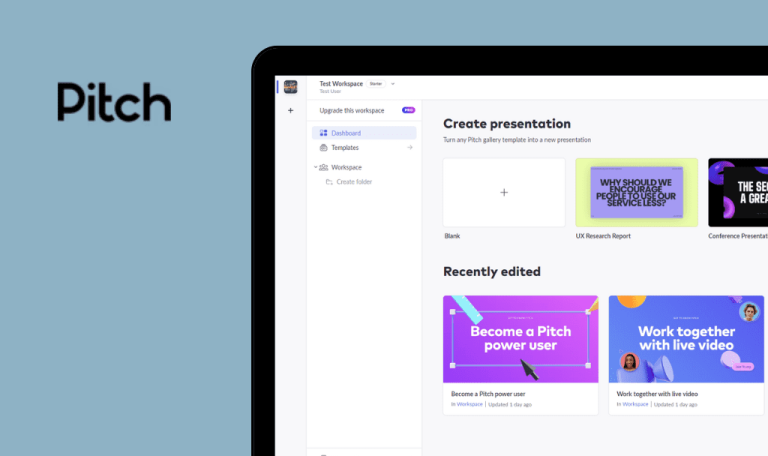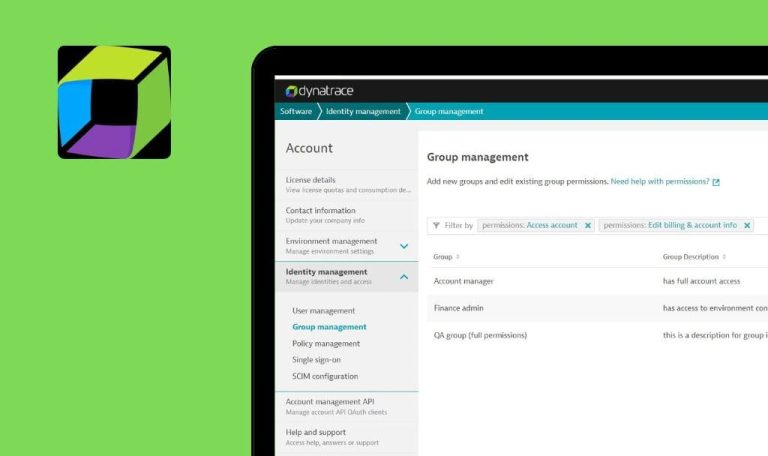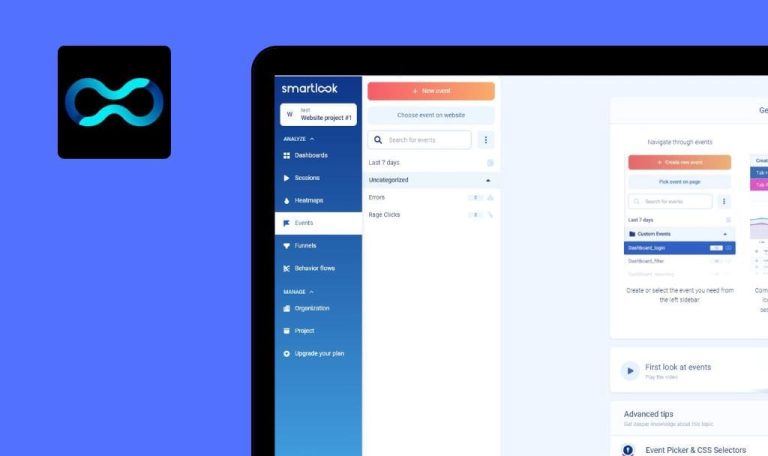
Bugs in Xtensio SaaS gefunden

Xtensio ist eine Cloud-basierte Präsentationssoftware, mit der Unternehmen interaktive Dokumente, Websites und Präsentationen erstellen können, die problemlos mit Kollegen und Kunden geteilt werden können.
Die Plattform ermöglicht es Benutzern, optisch ansprechende, anpassbare Präsentationen, Dashboards, Verkaufsmaterialien und Berichte zu erstellen. Es steht eine große Auswahl an professionell gestalteten Vorlagen und Beispielen zur Auswahl, oder Sie können bei Null anfangen und Ihre eigenen Ideen in schöne Inhalte verwandeln. Xtensio hat Tausenden von Beratern, Agenturstrategen, Unternehmern, Produktmanagern und Pädagogen geholfen, ihre Arbeitsabläufe zu rationalisieren.
Xtensio SaaS wurde von unserem Qualitätskontrollteam manuell getestet. Wir hoffen, dass unser Bericht für Xtensio-Entwickler nützlich ist. Hier sind einige der Fehler, die wir während der Überprüfung gefunden haben.
Der Fehler tritt auf, nachdem die Option „Folio-Statistik“ aus dem Dropdown-Menü „Erweitert“ ausgewählt wurde.
Kritisch
- Teambesitzer angemeldet.
- Der Ordner wurde erstellt.
- Das Folio wird dem Ordner hinzugefügt.
- Die Seite mit den Ordnerinhalten wird geöffnet.
- DevTools wird auf der Registerkarte „Konsole“ geöffnet.
- Bewegen Sie die Maus über die Foliokachel.
- Klicken Sie auf das Symbol Mehr.
- Klicken Sie auf die Option „Foliostatistik“.
Windows 10
Chrome v.110.0.5481.178, Firefox v.110.0.1, Microsoft Edge v.110.0.1587.63
In der Konsole wurde der Fehler “Undefinierte Eigenschaften können nicht gelesen werden (read ‘statsAllowed’)” angezeigt.
Die Informationsseite von Folio Stats sollte geöffnet werden.
Das Sortieren von A bis Z funktioniert auf meiner Teamvorlagenseite nicht.
Schwerwiegend
- Teambesitzer angemeldet.
- Mehrere Vorlagen erstellt (mit unterschiedlichen Namen).
- Öffnen Sie die Seite Vorlagen.
- Klicken Sie auf Meine Teamvorlagen.
- Klicken Sie auf die Sortieroption von A bis Z.
Windows 10
Chrome v.110.0.5481.178, Firefox v.110.0.1, Microsoft Edge v.110.0.1587.63
Vorlagen sind nicht alphabetisch sortiert.
Vorlagen müssen alphabetisch sortiert werden.
Ein „Unbekannter Fehler“ tritt auf, wenn ein Teammitglied versucht, ein Folio anzunehmen, nachdem es übermittelt wurde.
Schwerwiegend
- Teambesitzer angemeldet.
- Der Benutzer mit der Rolle „Teammitglied“ wird aufgenommen.
- Der Ordner wurde erstellt.
- Das Folio ist im Ordner vorhanden.
- Dieses Folio wird dupliziert.
- Der Duplikat-Folio-Editor wird geöffnet.
- Klicken Sie auf das Symbol “Mehr” in der rechten Ecke.
- Klicken Sie auf die Option “Folio übertragen”.
- Wählen Sie “Teammitglied” aus der Dropdown-Liste.
- Klicken Sie auf “Suchen”.
- Klicken Sie auf “Übertragen”.
- Klicken Sie auf “Schließen”.
- Melden Sie sich als Teammitglied im System an.
- Klicken Sie auf der Folio-Kachel auf “Akzeptieren”.
Windows 10
Chrome v.110.0.5481.178, Firefox v.110.0.1, Microsoft Edge v.110.0.1587.63
Es erscheint ein Popup-Fenster mit der Meldung „Unbekannter Fehler“.
Ein neues Folio-Fenster sollte erscheinen und Sie auffordern, ein Folio hinzuzufügen.
Nach dem Umbenennen eines Folios auf der Seite „Alle Folios“ wird der neue Name nicht übernommen
Schwerwiegend
- Teambesitzer angemeldet.
- Der Ordner wurde erstellt.
- Das Folio wird dem Ordner hinzugefügt.
- Die Seite Alle Folios wird geöffnet.
- Bewegen Sie Ihren Mauszeiger über ein Folio-Element.
- Klicken Sie neben dem Titel auf das Stiftsymbol.
- Geben Sie einen neuen Namen für das Folio ein.
- Klicken Sie zum Speichern auf das Etikettensymbol.
- Laden Sie die Seite neu.
- Öffnen Sie die Seite Alle Folios.
Windows 10
Chrome v.110.0.5481.178, Firefox v.110.0.1, Microsoft Edge v.110.0.1587.63
Das Folio ist noch auf den alten Namen eingestellt.
Der neue Name muss für das Folio festgelegt werden.
Neuer Folioname wird nach Änderung nicht angezeigt
Geringfügig
- Teambesitzer angemeldet.
- Der Ordner wurde erstellt.
- Das Folio wird dem Ordner hinzugefügt.
- Die Seite mit den Ordnerinhalten wird geöffnet.
- Bewegen Sie den Mauszeiger über den Foliotitel.
- Klicken Sie auf “Folio bearbeiten”.
- Geben Sie einen neuen Folionamen ein.
- Übermitteln Sie die letzten Änderungen, indem Sie auf das leere Feld auf der Seite klicken.
- Klicken Sie auf das Symbol “Home”.
Windows 10
Chrome v.110.0.5481.178, Firefox v.110.0.1, Microsoft Edge v.110.0.1587.63
Das Folio erscheint mit dem alten Namen.
Das Folio sollte mit dem neuen Namen angezeigt werden.
Das alte Teamlogo erscheint auf der Symbolleiste, nachdem das neue geladen wurde.
Geringfügig
- Der Teambesitzer ist im System angemeldet.
- Für das Team wird ein benutzerdefiniertes Logo festgelegt.
- Die Symbolleiste wird geöffnet.
- Für das Logo wurde ein neues.png-Bild vorbereitet.
- Klicken Sie oben rechts auf das Symbol „Benutzer“.
- Klicken Sie auf die Option „Gruppeneinstellungen“.
- Klicken Sie auf Logo ändern.
- Wählen Sie das vorbereitete Bild aus.
- Klicken Sie auf Aktualisieren.
- Schließen Sie das Popup-Fenster Gruppenoptionen.
- Laden Sie die Seite neu.
Windows 10
Chrome v.110.0.5481.178, Firefox v.110.0.1, Microsoft Edge v.110.0.1587.63
Das alte Team-Logo ist auf dem Dashboard zu sehen.
Das neue Teamlogo muss auf dem Dashboard sichtbar sein.
Fehlende „URL“-Feldvalidierung beim Hinzufügen der CTA-Schaltfläche im Folio Editor
Geringfügig
- Teambesitzer angemeldet.
- Der Ordner wurde erstellt.
- Dem Ordner wird ein leeres Folio hinzugefügt.
- Der Folio-Editor wird geöffnet.
- Klicken Sie auf die Schaltfläche “CTA” in der Symbolleiste.
- Klicken Sie auf die Schaltfläche “Einfügen”.
Windows 10
Chrome v.110.0.5481.178, Firefox v.110.0.1, Microsoft Edge v.110.0.1587.63
Dem Folio wurde eine Call-to-Action-Schaltfläche hinzugefügt.
Unter dem Feld „URL“ sollte eine Warnung „Dieses Feld ist erforderlich“ erscheinen; der “CTA”-Button sollte nicht hinzugefügt werden.
E-Mail-Feld im Popup der Freigabevorlage nicht validiert
Geringfügig
- Teambesitzer angemeldet.
- Die Befehlsvorlage wurde erstellt.
- Die Seite „Meine Gruppenvorlagen“ wird geöffnet.
- Bewegen Sie die Maus über die Vorlagenkachel.
- Klicken Sie auf das Verknüpfungssymbol.
- Klicken Sie auf den Vorlagenlink.
- Klicken Sie oben rechts im Menü auf „Teilen“.
- Klicken Sie auf E-Mail.
- Klicken Sie auf E-Mail senden.
Windows 10
Chrome v.110.0.5481.178, Firefox v.110.0.1, Microsoft Edge v.110.0.1587.63
Die E-Mail wurde erfolgreich gesendet.
Unter dem Feld „E-Mail“ sollte eine Warnung „Dieses Feld ist erforderlich“ angezeigt werden.
Es ist möglich, ein Folio zu speichern, ohne einen Ordner anzugeben
Geringfügig
- Teambesitzer angemeldet.
- Ein Benutzer mit der Rolle „Teammitglied“ wird dem Team hinzugefügt.
- Der Ordner wurde erstellt.
- Das Folio ist im Ordner vorhanden.
- Die Seite mit den Ordnerinhalten wird geöffnet.
- Bewegen Sie die Maus über die Foliokachel.
- Klicken Sie auf das Symbol Mehr.
- Klicken Sie auf die Option „Übersetzen“.
- Wählen Sie ein Teammitglied aus der Auswahlliste aus.
- Klicken Sie auf Suchen.
- Klicken Sie auf Übertragen.
- Klicken Sie auf Schließen.
- Melden Sie sich als Teammitglied an.
- Klicken Sie auf der Foliokachel auf Akzeptieren.
- Laden Sie die Seite neu.
- Öffnen Sie die Seite Alle Folios.
Windows 10
Chrome v.110.0.5481.178, Firefox v.110.0.1, Microsoft Edge v.110.0.1587.63
Das Folio wurde hinzugefügt; es wurde kein Ordner dafür festgelegt.
Fügen Sie kein Folio hinzu, ohne einen Ordner anzugeben.
Eine Warnmeldung überlappt den Hauptabsatz im Popup „Eigentum übertragen“.
Trivial
- Teambesitzer angemeldet.
- Der Ordner wurde erstellt.
- Das Folio wird dem Ordner hinzugefügt.
- Ein Mitglied mit der Rolle „Gast“ wird dem Team hinzugefügt.
- Die Seite Alle Folios wird geöffnet.
- Bewegen Sie die Maus über die Foliokachel.
- Klicken Sie auf das Symbol Mehr.
- Klicken Sie auf die Option „Übersetzen“.
- Wählen Sie ein Gastmitglied aus der Dropdown-Liste aus.
- Klicken Sie auf Suchen.
- Klicken Sie auf Übertragen.
Windows 10
Chrome v.110.0.5481.178, Firefox v.110.0.1, Microsoft Edge v.110.0.1587.63
Warnung „Dieser Benutzer hat noch keinen Xtensio-Arbeitsbereich. Migrieren Sie das Folio, nachdem dieser Benutzer seinen eigenen Arbeitsbereich erstellt hat.”.
Warnung „Dieser Benutzer hat noch keinen Xtensio-Arbeitsbereich. Bitte migrieren Sie das Folio, nachdem dieser Benutzer seinen eigenen Arbeitsbereich erstellt hat.“ sollte sich nicht mit dem nächsten Absatz überschneiden.
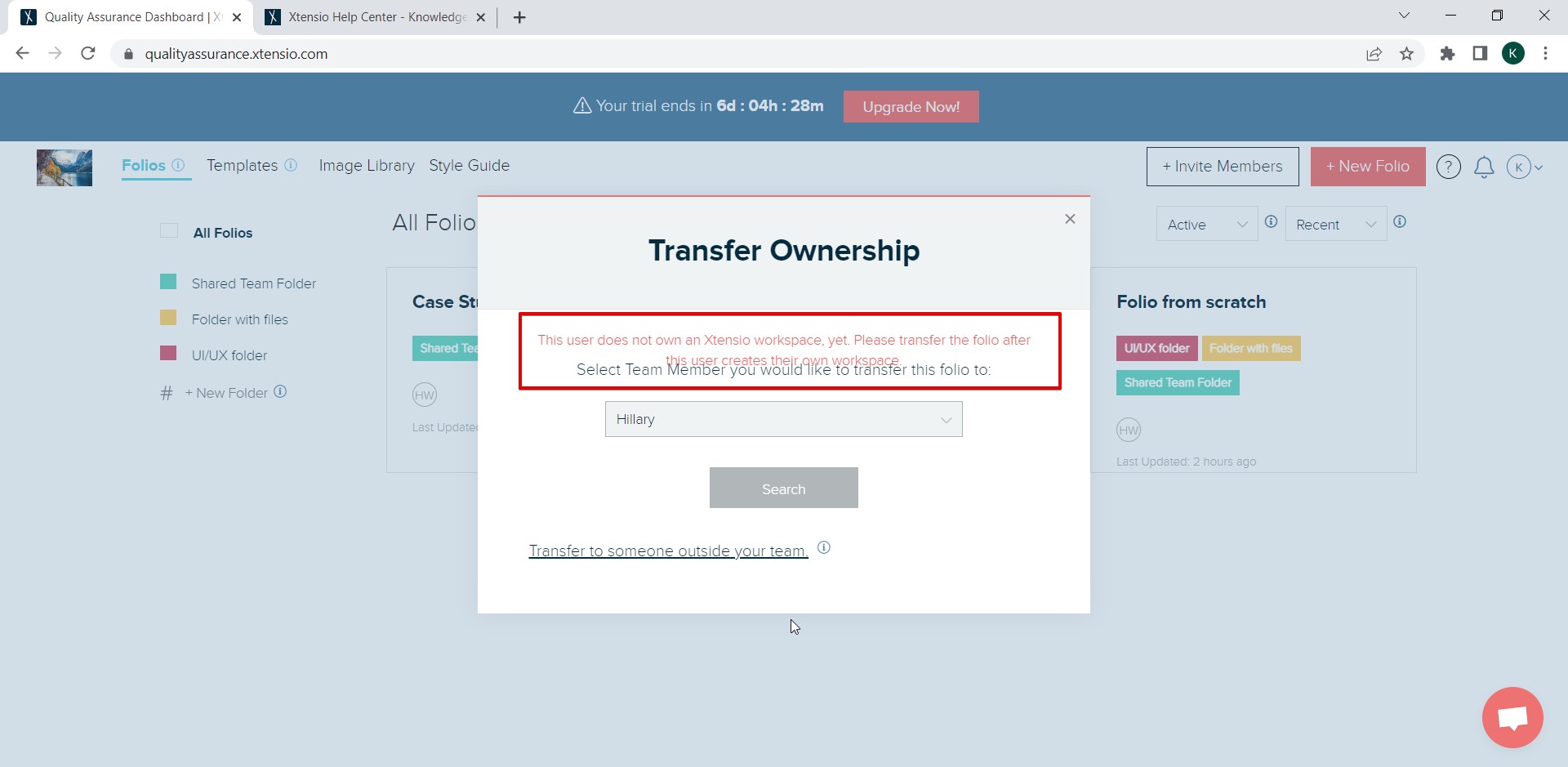
Die Option „Foliostatistik“ ist im Dropdown-Menü „Erweitert“ anstelle von „Vorlagenstatistik“ vorhanden.
Trivial
- Teambesitzer angemeldet.
- Die Befehlsvorlage wurde erstellt.
- Die Seite „Meine Gruppenvorlagen“ wird geöffnet.
- Bewegen Sie die Maus über die Vorlagenkachel.
- Klicken Sie unten rechts auf die Schaltfläche „Mehr“.
Windows 10
Chrome v.110.0.5481.178, Firefox v.110.0.1, Microsoft Edge v.110.0.1587.63
Die Option “Folio-Statistiken” ist in der Dropdown-Liste verfügbar.
Die Dropdown-Liste sollte die Option „Vorlagenstatistik“ anzeigen.
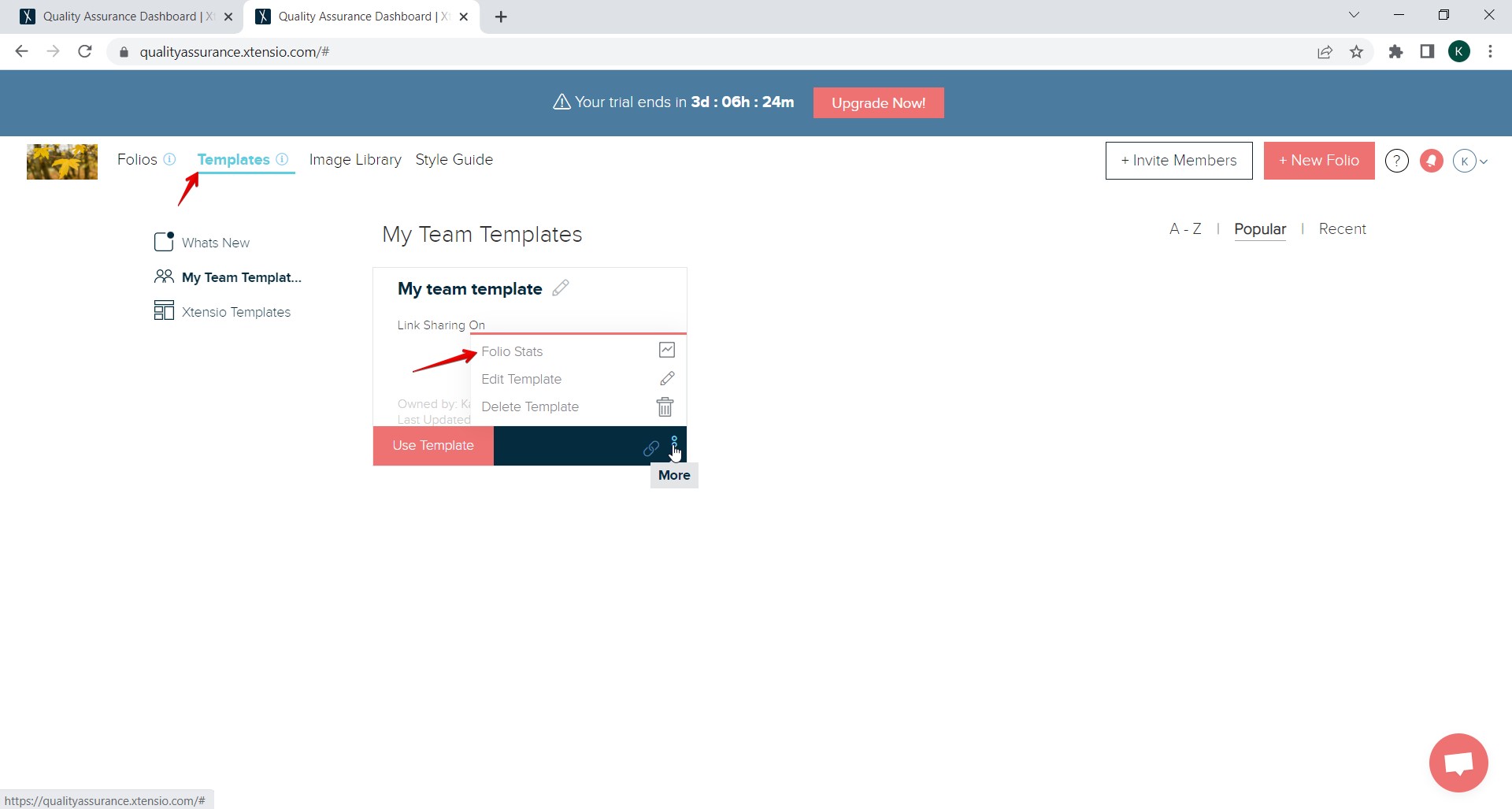
Löschsymbole werden in der Schriftart-Dropdown-Liste auf der Registerkarte „Schriftarten suchen/verwalten“ angezeigt.
Trivial
- Teambesitzer angemeldet.
- Das Bedienfeld ist geöffnet.
- Klicken Sie im oberen Menü auf die Registerkarte “Style Guide”.
- Wechseln Sie auf die Registerkarte “Schriftarten verwalten”.
- Geben Sie den Schlüssel “Geo” in das Feld “Schriftarten suchen” ein.
- Klicken Sie auf “Schriftarten suchen”.
- Blättern Sie in der Auswahlliste.
Windows 10
Chrome v.110.0.5481.178, Firefox v.110.0.1, Microsoft Edge v.110.0.1587.63
In der aktuellen Auswahlliste werden die „Löschen“-Symbole angezeigt.
Löschsymbole sollten nicht in der aktuellen Auswahlliste erscheinen.
Es waren 12 Fehler. Die App ist benutzerfreundlich und bietet viele nützliche Funktionen, aber um Probleme in zukünftigen Versionen zu vermeiden, würde ich in Betracht ziehen, einige Regressionstests durchzuführen.