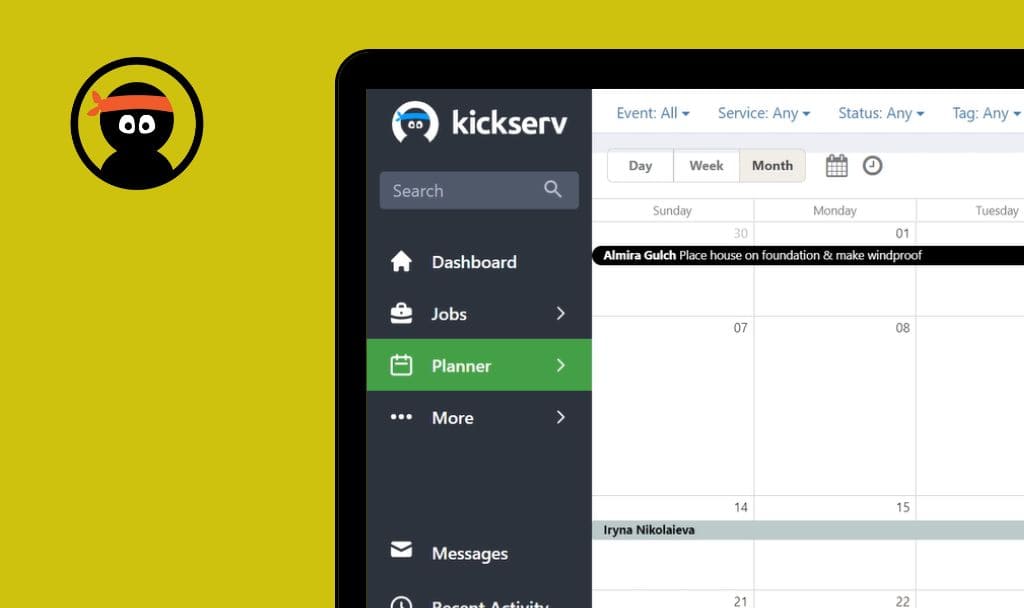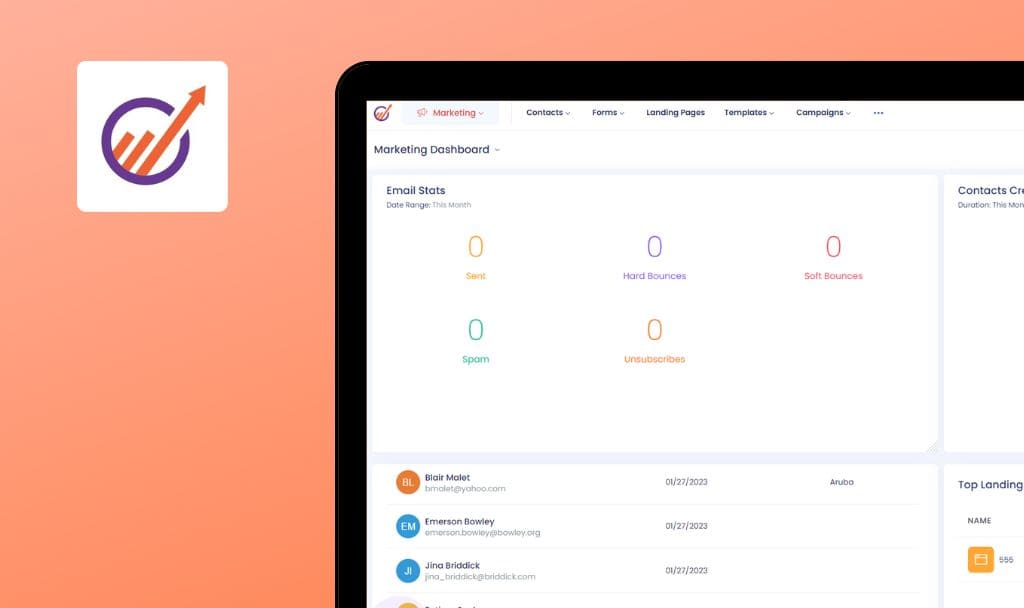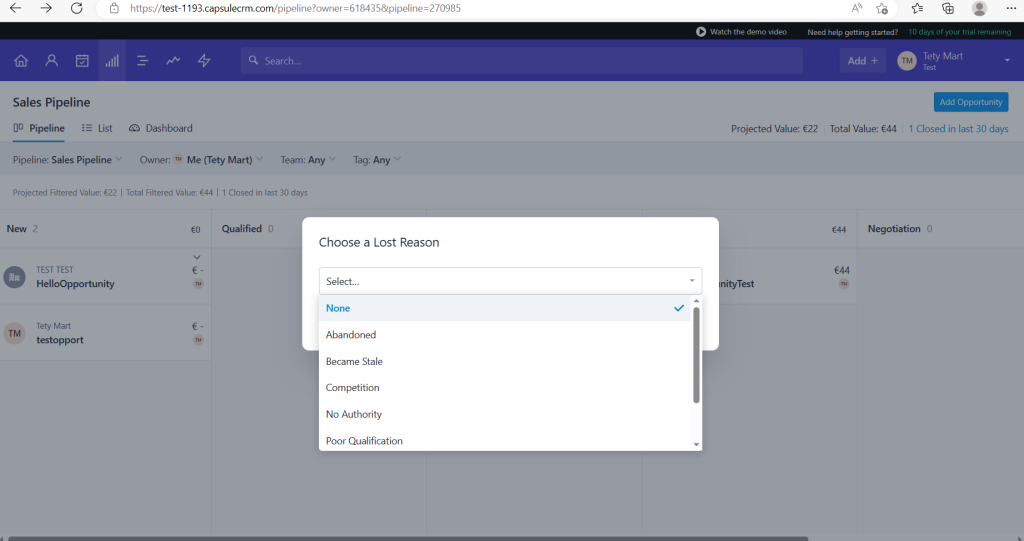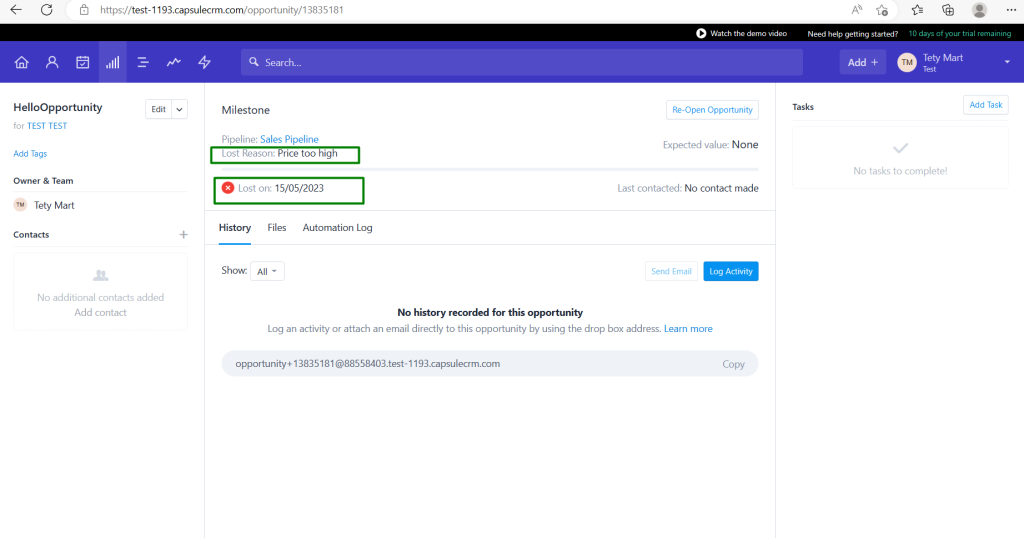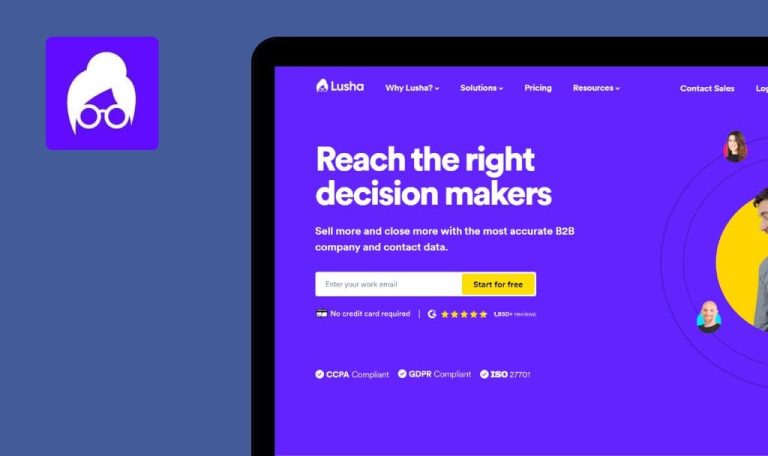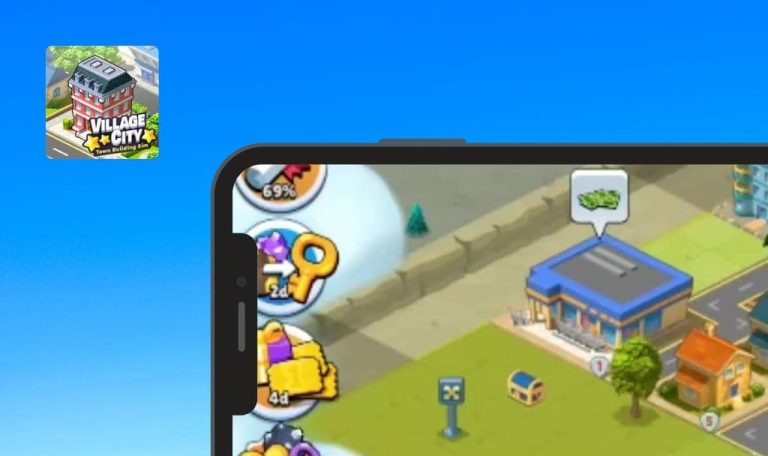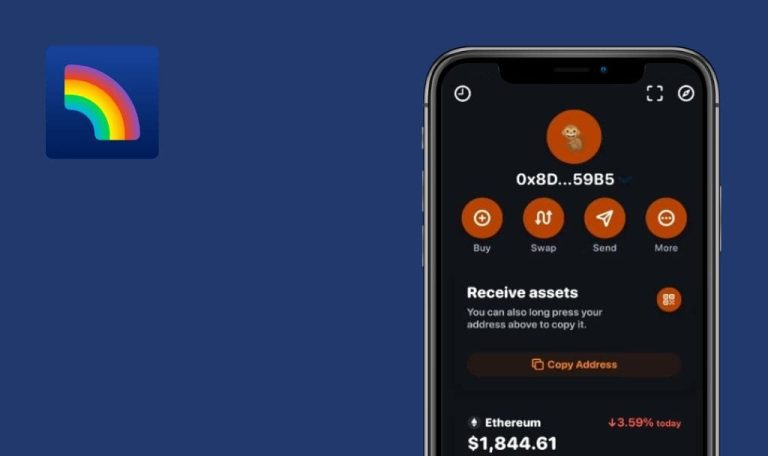
Keine Bugs in Capsule SaaS gefunden
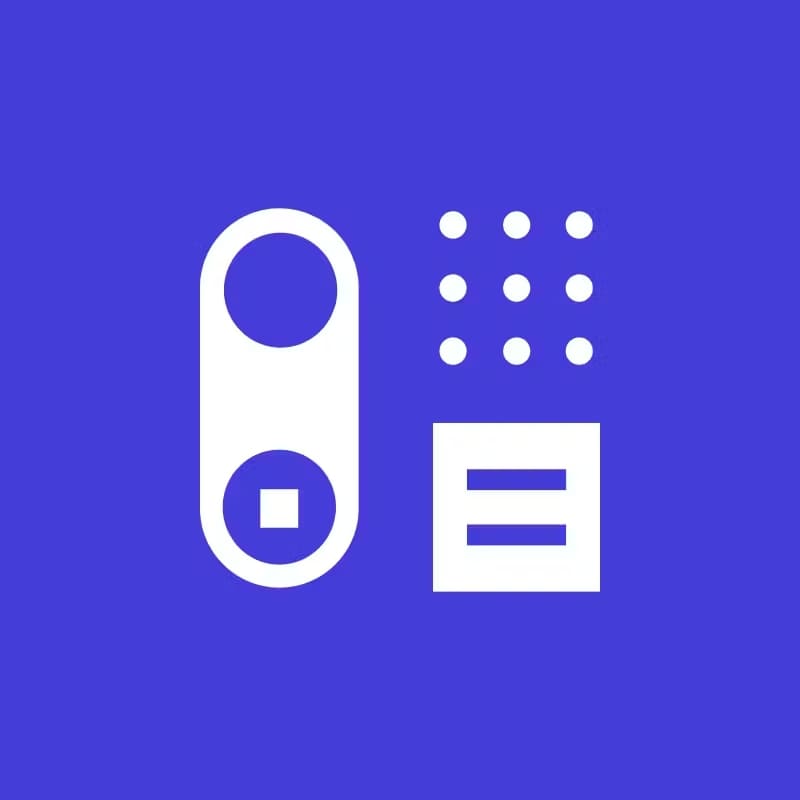

Capsule
Capsule ist eine CRM-Lösung für Startups, mittelständische Unternehmen und Konzerne in den Bereichen Immobilien, IT, Reisen, Gastgewerbe, Bauwesen, Personalvermittlung und anderen Branchen.
Mit Capsule SaaS kann man die Kontaktverwaltung vereinfachen, da alle Kundeninformationen aus verschiedenen Kanälen automatisch an einem Ort gesammelt werden. Außerdem können Sie benutzerdefinierte Felder hinzufügen, um die wichtigsten Details zu erfassen. Mit der App können Sie mehrere Vertriebs-Pipelines aufbauen und überwachen, Routine-Workflows automatisieren und von den über 50 beliebtesten Integrationen profitieren.
Unsere QA-Ingenieure haben Capsule getestet, um festzustellen, ob es Bereiche gibt, die verbessert werden können. Wir haben keine kritischen oder mittelschweren Fehler gefunden, also ein großes Lob an das Capsule-Team! Hier ist, was wir überprüft haben.
Nach dem Erstellen eines neuen Projekts und dem Hinzufügen eines neuen Boards wurden keine Bugs gefunden
- Der Benutzer ist im System eingeloggt.
- Der Benutzer befindet sich auf der Registerkarte Projekte.
- Klicken Sie auf die Schaltfläche “Projekt hinzufügen”.
- Füllen Sie die erforderlichen Felder aus.
- Klicken Sie auf den Link “Neue Tafel hinzufügen”.
- Klicken Sie auf die Schaltfläche “Brett hinzufügen”.
- Füllen Sie die Felder “Name” und “Beschreibung” aus.
- Klicken Sie auf die Schaltfläche “Speichern”.
- Kehren Sie zum Formular “Neues Projekt” zurück.
- Wählen Sie das soeben erstellte Board aus der Dropdown-Liste aus.
- Klicken Sie auf ‘Speichern’.
Windows 10
Google Chrome Version 113.0.5672.93
Firefox
Version 112.0.2
Microsoft Edge
Version 113.0.1774.35
Ein neues Projekt mit der erstellten Karte wurde erfolgreich hinzugefügt.
Fehler nicht gefunden.
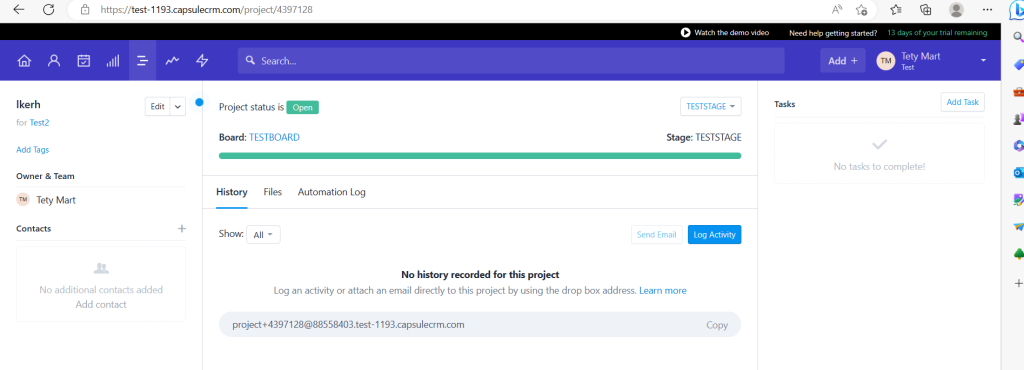
Keine Fehler gefunden, nachdem die Besprechungsaktivität im Projekt protokolliert wurde
- Der Benutzer ist eingeloggt.
- Es wurde mindestens ein Projekt erstellt.
- Öffnen Sie ein vorhandenes Projekt.
- Wählen Sie einen Aktivitätstyp für die Besprechung aus.
- Wählen Sie ein gültiges Datum.
- Füllen Sie das Feld “Notiz” aus.
- Fügen Sie die Anhänge hinzu.
- Klicken Sie auf “Speichern”.
Windows 10
Google Chrome Version 113.0.5672.93
Firefox
Version 112.0.2
Microsoft Edge
Version 113.0.1774.35
Die Besprechungsaktivität wurde erfolgreich protokolliert.
Fehler nicht gefunden.
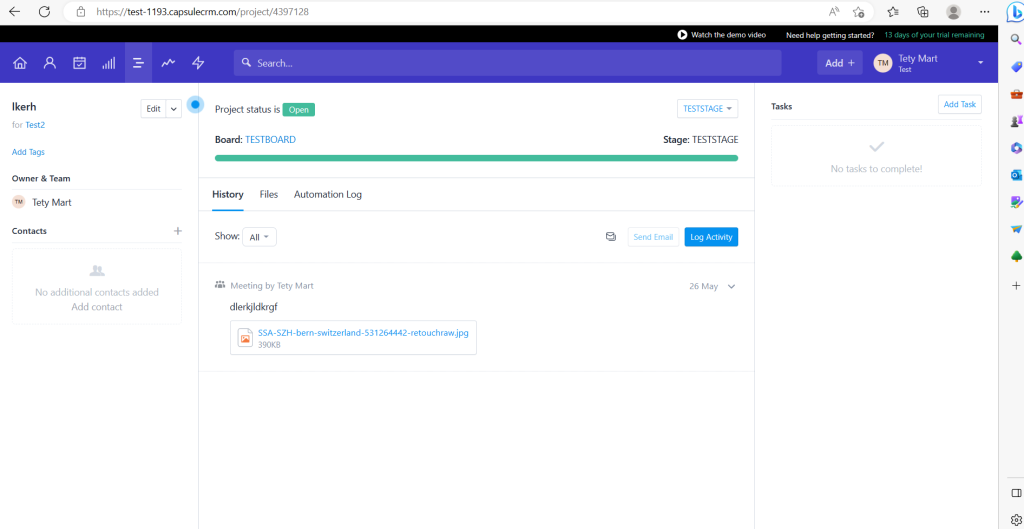
Keine Bugs gefunden nach Hinzufügen einer neuen Aufgabe über den Kalender mit monatlicher Wiederholung
- Der Benutzer ist in der App angemeldet.
- Der Benutzer befindet sich auf der Registerkarte Kalender & Aufgaben.
- Markieren Sie den entsprechenden Tag im Kalender.
- Klicken Sie auf den Link “Aufgabe hinzufügen”.
- Füllen Sie das Feld “Beschreibung” aus.
- Wählen Sie ‘Fälligkeitsdatum’.
- Klicken Sie auf den Link “Wiederholen”.
- Wählen Sie eine beliebige Anzahl von Monaten.
- Klicken Sie auf die Schaltfläche “Speichern”.
Windows 10
Google Chrome Version 113.0.5672.93
Firefox
Version 112.0.2
Microsoft Edge
Version 113.0.1774.35
Eine neue Aufgabe mit monatlicher Wiederholung für die eingestellte Anzahl von Monaten wurde erfolgreich erstellt und wird im Kalender angezeigt.
Fehler nicht gefunden.
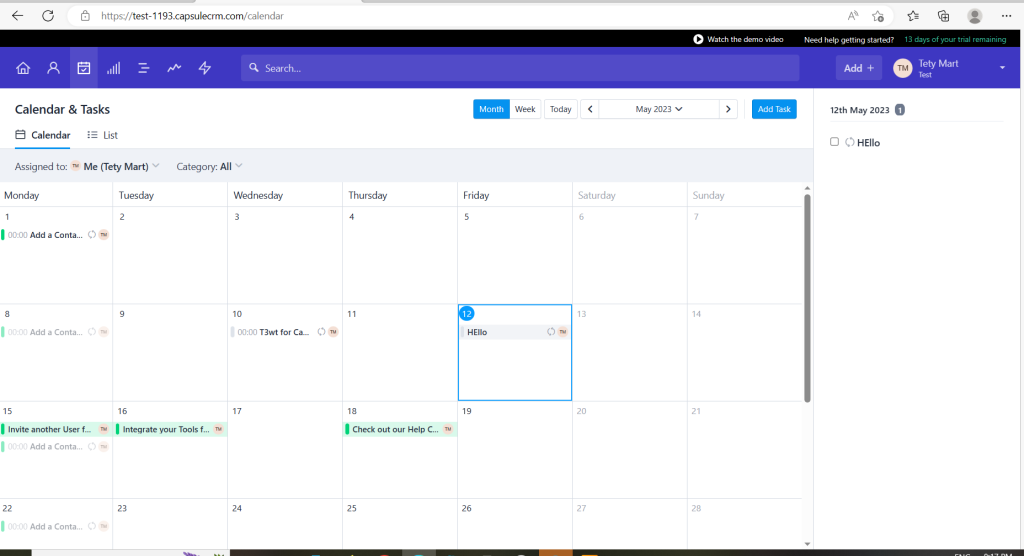
Keine Fehler gefunden, nachdem eine bestehende Aufgabe mit einer Opportunity verknüpft wurde
- Der Benutzer ist eingeloggt
- Es existiert mindestens eine Aufgabe ohne Verknüpfung mit der Verkaufschance.
- Mindestens eine erstellte Verkaufschance ist im System vorhanden.
- Navigieren Sie zu ‘Dashboard’.
- Öffnen Sie die vorhandene Aufgabe ohne verknüpfte Opportunity.
- Klicken Sie auf den Link “Aufgabe mit Kontakt, Verkaufschance oder Projekt verknüpfen”.
- Suchen Sie nach einer bestehenden Verkaufschance.
- Klicken Sie auf die Schaltfläche ‘Speichern’.
Windows 10
Google Chrome Version 113.0.5672.93
Firefox
Version 112.0.2
Microsoft Edge
Version 113.0.1774.35
Die Verkaufschance wurde erfolgreich mit der Aufgabe verknüpft.
Fehler nicht gefunden.
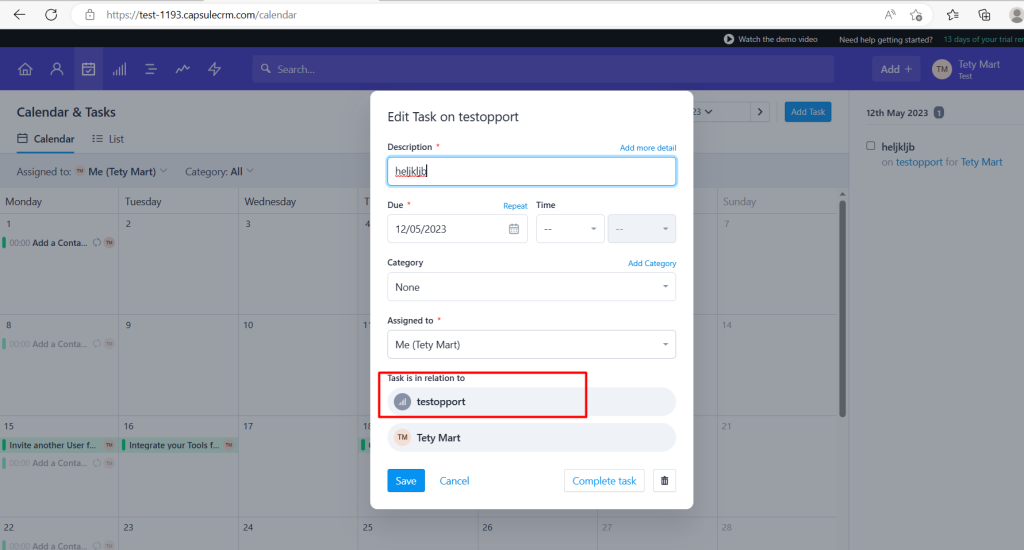
Nach erneutem Öffnen der abgeschlossenen Aufgabe keine Fehler gefunden
- Der Benutzer ist eingeloggt.
- Mindestens eine überfällige Aufgabe ist im System vorhanden.
- Navigieren Sie zu ‘Dashboard’.
- Wählen Sie eine überfällige Aufgabe aus.
- Erledigen Sie die Aufgabe.
- Vergewissern Sie sich, dass die Aufgabe erledigt wurde.
- Öffnen Sie die erledigte Aufgabe.
- Ändern Sie die Zeit in der Aufgabe.
- Aktualisieren Sie das Feld “Beschreibung”.
- Klicken Sie auf die Schaltfläche “Aufgabe erneut öffnen”.
Windows 10
Google Chrome Version 113.0.5672.93
Firefox
Version 112.0.2
Microsoft Edge
Version 113.0.1774.35
Die Aufgabe ist mit den neuen Daten wieder geöffnet worden.
Fehler nicht gefunden.
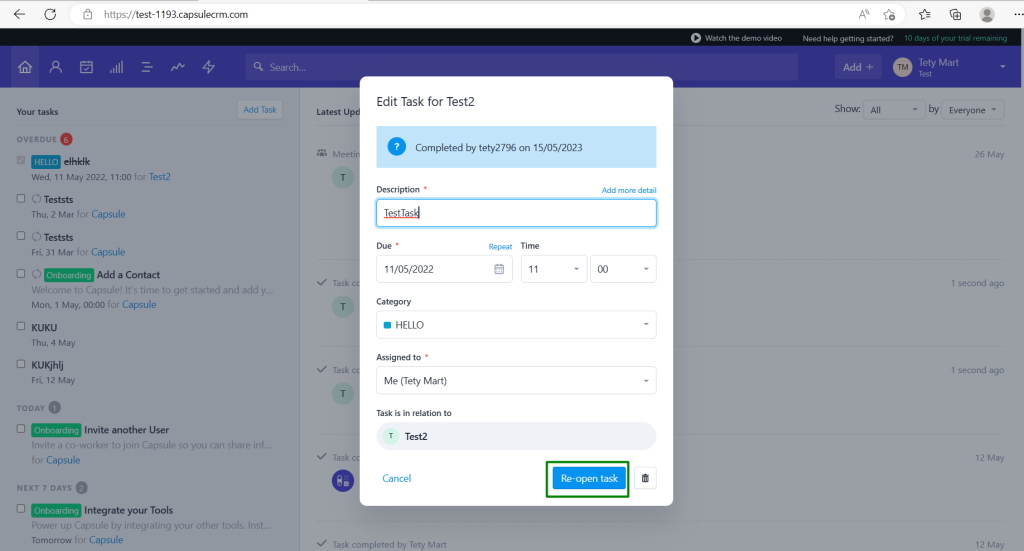
Nach dem Erstellen eines neuen Personendatensatzes mit einem neuen benutzerdefinierten Feld wurden keine Bugs gefunden
- Der Benutzer ist im System angemeldet.
- Die Registerkarte “Kontoeinstellungen” wurde geöffnet.
- Wählen Sie das Menü “Benutzerdefinierte Felder”.
- Klicken Sie auf die Schaltfläche “Neu hinzufügen”.
- Wählen Sie z. B. das Feld “Datum”.
- Füllen Sie das Feld “Bezeichnung” aus.
- Füllen Sie das Feld “Beschreibung” aus.
- Markieren Sie das Kontrollkästchen “Wichtig”.
- Wählen Sie die Erfassung “Für Personen und Organisationen”.
- Klicken Sie auf die Schaltfläche “Speichern”.
- Vergewissern Sie sich, dass das neue benutzerdefinierte Feld erstellt worden ist.
- Öffnen Sie das Formular “Neue Person”, indem Sie auf “Hinzufügen> Person” in der oberen rechten Ecke der Seite klicken.
- Geben Sie die Felder “Vorname” und “Nachname” ein.
- Stellen Sie sicher, dass das neu erstellte benutzerdefinierte Feld im Formular angezeigt wird.
- Füllen Sie das benutzerdefinierte Feld aus.
- Klicken Sie auf die Schaltfläche “Speichern”.
Windows 10
Google Chrome Version 113.0.5672.93
Firefox
Version 112.0.2
Microsoft Edge
Version 113.0.1774.35
Ein neuer Personendatensatz mit einem neu erstellten benutzerdefinierten Feld wurde erfolgreich übermittelt.
Fehler nicht gefunden.
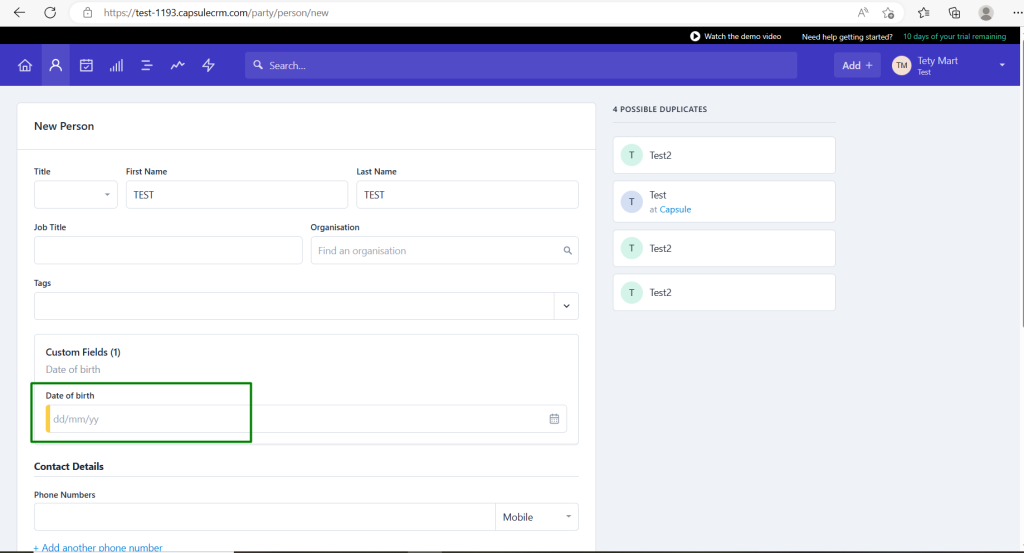
Keine Fehler gefunden, nachdem ein bestehender Kontakt in eine Organisation umgewandelt wurde
- Der Benutzer ist im System angemeldet.
- Mindestens ein Personendatensatz ist im System vorhanden.
- Öffnen Sie den bestehenden Personendatensatz.
- Klicken Sie auf die Dropdown-Liste ‘Bearbeiten’.
- Wählen Sie die Option “In die Organisation konvertieren”.
- Klicken Sie auf die Schaltfläche “Umwandlung bestätigen”.
Windows 10
Google Chrome Version 113.0.5672.93
Firefox
Version 112.0.2
Microsoft Edge
Version 113.0.1774.35
Der Personendatensatz ist erfolgreich in den Organisationsdatensatz umgewandelt worden. Der vorherige Personendatensatz existiert nicht mehr im System.
Fehler nicht gefunden.
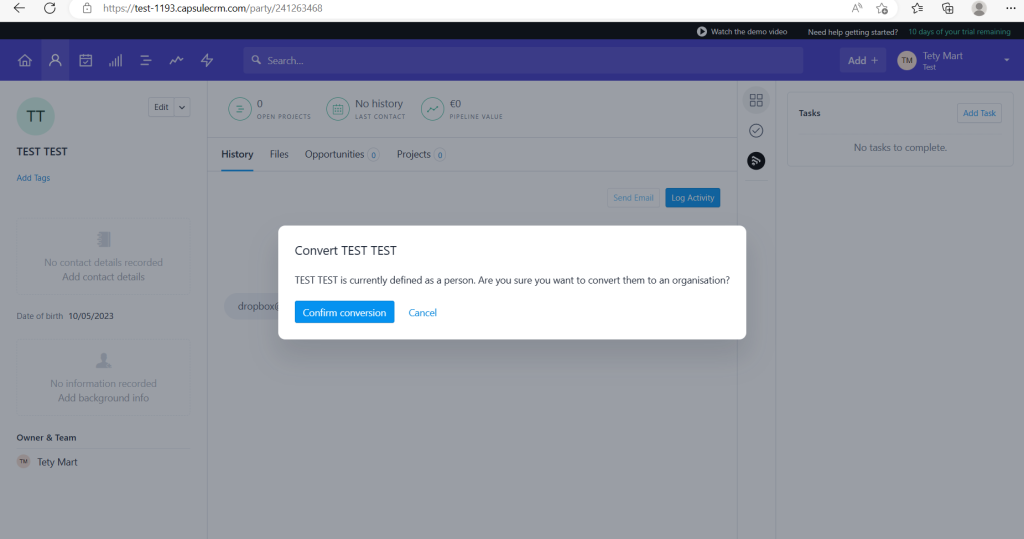
Nach Hinzufügen einer Kategorie zu einer bestehenden Aufgabe keine Fehler gefunden
- Der Benutzer ist im System angemeldet.
- Der Benutzer befindet sich auf der Registerkarte “Kalender & Aufgaben”.
- Mindestens eine Aufgabe ist im System vorhanden.
- Wählen Sie die vorhandene Aufgabe im Kalender aus.
- Klicken Sie auf den Link “Kategorie hinzufügen”.
- Klicken Sie auf die Schaltfläche “Speichern”.
- Vergewissern Sie sich, dass “Kategorie” zum Pflichtfeld im Formular wurde.
- Füllen Sie das Feld “Kategorie” aus.
- Wählen Sie die Farbe für die Kategorie.
- Klicken Sie auf die Schaltfläche “Speichern”.
Windows 10
Google Chrome Version 113.0.5672.93
Firefox
Version 112.0.2
Microsoft Edge
Version 113.0.1774.35
Die Aufgabe wird mit der entsprechenden Farbe der Kategorie im Kalender angezeigt. Die Kategorie wurde erfolgreich im Datensatz gespeichert.
Fehler nicht gefunden.
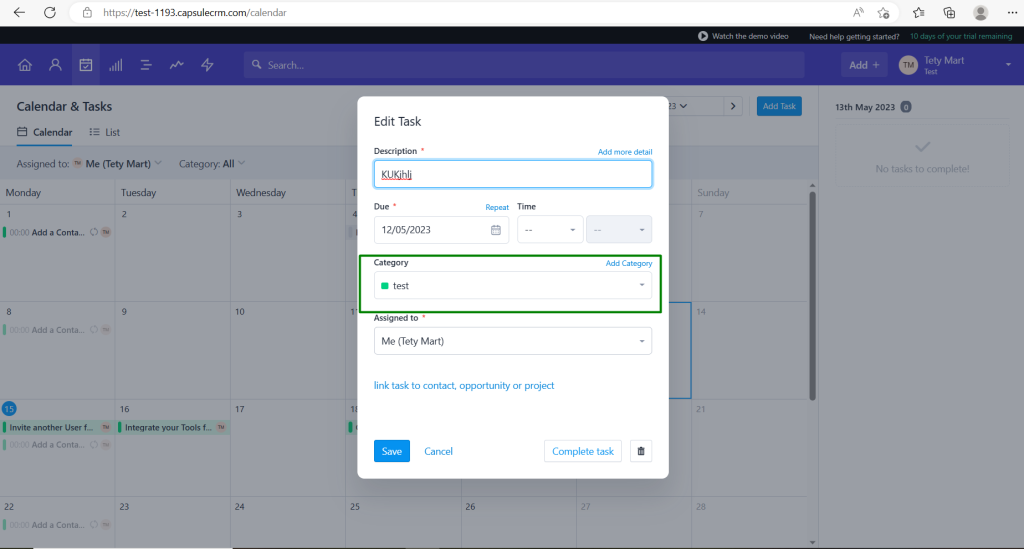
Nach dem Hinzufügen einer neuen E-Mail-Vorlage zu 'Projekte' wurden keine Fehler gefunden
- Der Benutzer ist im System eingeloggt.
- Die Registerkarte “Kontoeinstellungen” wurde geöffnet.
- Wählen Sie die Option “E-Mail-Vorlagen”.
- Wechseln Sie zur Registerkarte ‘Projekte’.
- Klicken Sie auf die Schaltfläche “Vorlage hinzufügen”.
- Füllen Sie alle erforderlichen Felder aus.
- Klicken Sie auf die Schaltfläche “Speichern”.
Windows 10
Google Chrome Version 113.0.5672.93
Firefox
Version 112.0.2
Microsoft Edge
Version 113.0.1774.35
Eine neue E-Mail-Vorlage mit allen eingegebenen Daten wurde erfolgreich erstellt.
Fehler nicht gefunden.
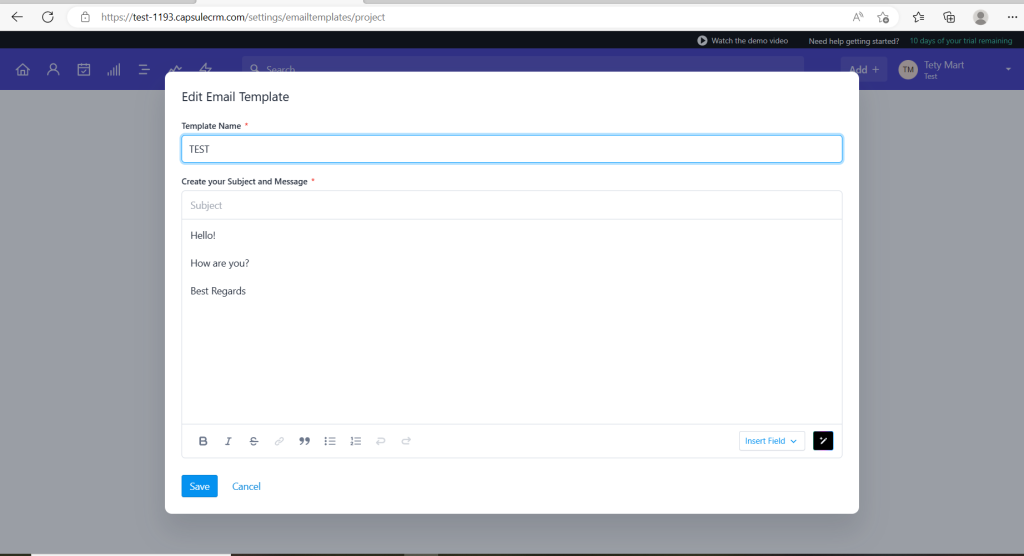
Keine Fehler gefunden, nachdem die Opportunity als 'verloren' markiert wurde
- Der Benutzer ist in der Anwendung eingeloggt.
- Es existiert mindestens eine Verkaufschance im System.
- Navigieren Sie zur Registerkarte “Vertriebspipeline”.
- Erweitern Sie das Menü einer beliebigen bestehenden Verkaufschance auf der Karte.
- Klicken Sie auf die Schaltfläche “Verloren”.
- Wählen Sie einen Grund für den Verlust.
- Klicken Sie auf die Schaltfläche “Speichern”.
Windows 10
Google Chrome Version 113.0.5672.93
Firefox
Version 112.0.2
Microsoft Edge
Version 113.0.1774.35
Die verlorene Verkaufschance ist von der Tafel verschwunden. Der Datensatz der verlorenen Verkaufschance enthält die Informationen “Verloren am” und “Grund für den Verlust”.
Fehler nicht gefunden.
Die App enthält viele nützliche Funktionen, die für einen Anfänger leicht zu verstehen sind. Beim Testen bin ich auf keine kritischen Probleme gestoßen. Ich empfehle diese CRM-Anwendung von ganzem Herzen, um starke und fruchtbare Kundenbeziehungen aufzubauen und Zeit zu sparen.

Keine Bugs gefunden!
 Wir haben versucht, Fehler in diesem Produkt zu finden, konnten aber keine entdecken. Wir glauben zwar immer noch, dass keine Software zu 100 % frei von Fehlern ist, aber diese App enthält keine kritischen oder offensichtlichen Fehler, die die Benutzerfreundlichkeit beeinträchtigen könnten.
Wir haben versucht, Fehler in diesem Produkt zu finden, konnten aber keine entdecken. Wir glauben zwar immer noch, dass keine Software zu 100 % frei von Fehlern ist, aber diese App enthält keine kritischen oder offensichtlichen Fehler, die die Benutzerfreundlichkeit beeinträchtigen könnten.