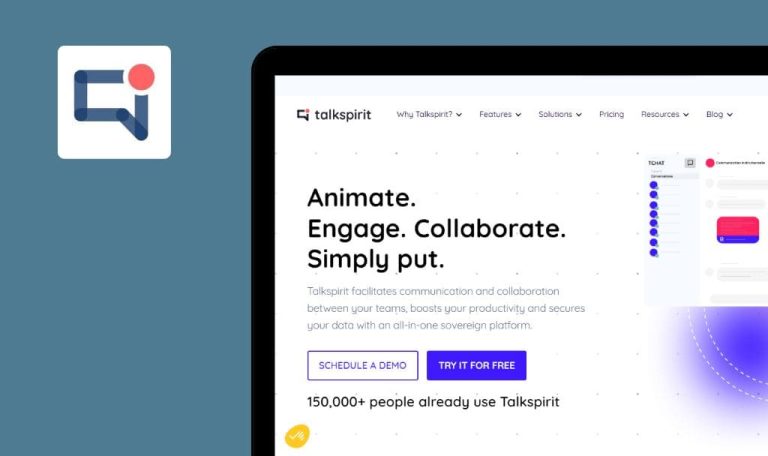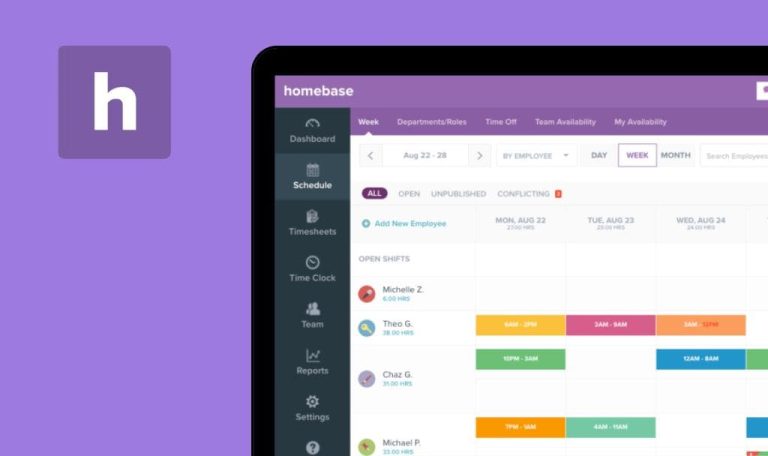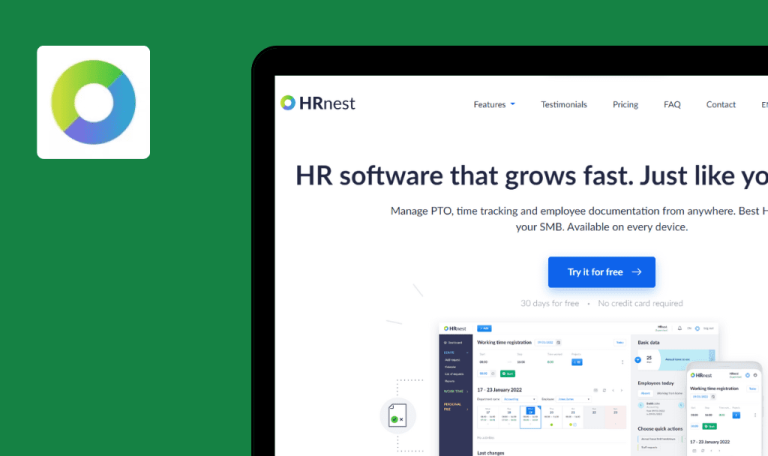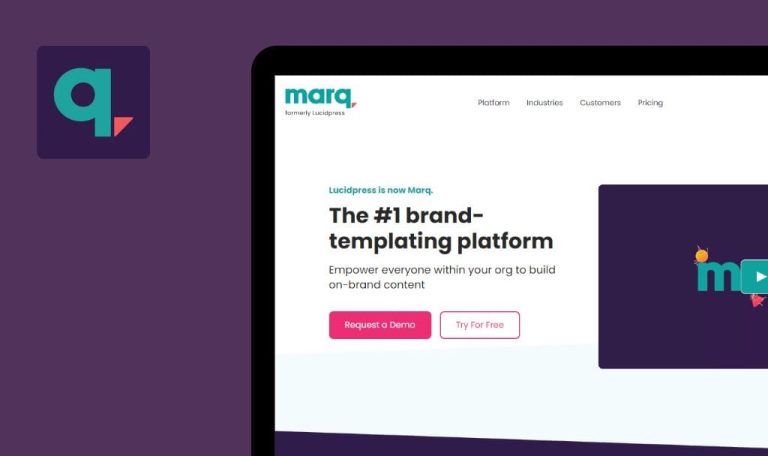
Bugs in Profit.co SaaS gefunden
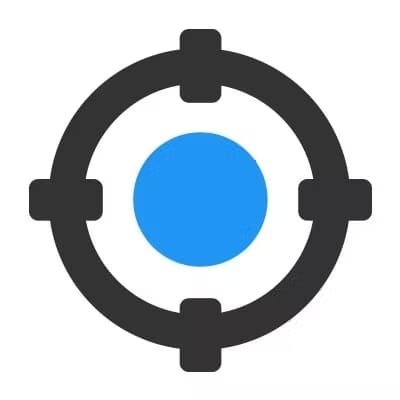
Profit.co ist die Softwarelösung von OKR zur Verbesserung der Produktivität auf allen Ebenen Ihres Unternehmens. Es lässt sich auch in einige der beliebtesten Tools wie Slack, Jira, Zendesk, HubSpot, MySQL und viele mehr integrieren.
Profit.co ermöglicht es Ihnen, OKR-Ziele festzulegen und zu verfolgen, die mit unternehmensweiten Zielen übereinstimmen. Sie können den Fortschritt visualisieren, indem Sie Echtzeit-Dashboards und Heatmaps anzeigen und sehen, welche Abteilungen hinterherhinken. Diese SaaS bietet auch Funktionen für die tägliche Aufgabenverwaltung und das Engagement der Mitarbeiter.
Das QAwerk-Team hat bereits Erfahrung mit dem Testen von SaaS-Produkten wie Profit.co. Wir wollten also sehen, ob es Bereiche gibt, in denen die Qualität verbessert werden könnte. Hier sind die Ergebnisse unserer manuellen Tests.
Die Benachrichtigung über die Ablehnung des Team-Meetings wird nicht in den Benachrichtigungen des Meeting-Eigentümers angezeigt
Schwerwiegend
- Der Benutzer ist bei der Anwendung angemeldet.
- Es gibt mindestens einen Teilnehmer im System, der einen Termin anlegen kann.
- Beide Benutzer melden sich in unterschiedlichen Browserfenstern am System an.
- Gehen Sie zur Registerkarte Unterhaltungen > Besprechungen.
- Klicken Sie auf die Schaltfläche Besprechung planen.
- Wählen Sie Gruppenmeetings aus der Liste aus.
- Geben Sie den Namen „Meeting“ ein.
- Füllen Sie das Feld „Mit einem verfügbaren Teilnehmer treffen“ aus.
- Wählen Sie ein Datum aus.
- Klicken Sie auf die Schaltfläche Zeitplan.
- Wechseln Sie zum Benutzerprofil des zweiten Teilnehmers, der dem von Ihnen erstellten Meeting zugewiesen ist.
- Klicken Sie auf Wartungscenter.
- Überspringen Sie ein geplantes „Team-Meeting“.
- Navigieren Sie zum Profil des Meeting-Eigentümers.
- Gehen Sie zu „Benachrichtigungen“.
Windows 10
Google Chrome Version 109.0.5414.74
Microsoft Edge Version 109.0.1518.78
Firefox 109.0.1
Es gibt keine Benachrichtigung zur Ablehnung einer Teambesprechung, aber eine Benachrichtigung zur Annahme einer Teambesprechung. Darüber hinaus ist die Ablehnungsbenachrichtigung auch für alle anderen Besprechungstypen verfügbar.
Die Benachrichtigung wird dem Besprechungseigentümer unabhängig davon angezeigt, ob die Besprechung angenommen oder abgelehnt wurde.
Möglichkeit, verschiedene "Erste Schritte"-Seiten hinter einem geöffneten modalen Fenster zu öffnen.
Schwerwiegend
Der Benutzer ist in der Anwendung autorisiert.
- Gehen Sie zur Registerkarte Unterhaltungen > Besprechungen.
- Klicken Sie auf die Schaltfläche Besprechung planen.
- Wählen Sie einen beliebigen Termin aus der Liste aus.
- Klicken Sie auf Start und wählen Sie eine Option aus.
Windows 10
Google Chrome Version 109.0.5414.74
Microsoft Edge Version 109.0.1518.78
Firefox 109.0.1
Hinter dem geöffneten Modalfenster öffnet sich eine neue Seite.
Das Modal „Teambesprechung planen“ sollte geschlossen werden, nachdem Sie die Seite „Erste Schritte“ geöffnet haben.
Das Symbol für das Startdatum stimmt nicht mit den anderen Symbolen im Menü „Meine Aufgaben“ überein.
Geringfügig
- Der Benutzer ist bei der Anwendung angemeldet.
- Auf der Registerkarte Meine Aufgaben wurde mindestens eine Aufgabe erstellt.
- Gehen Sie zur Registerkarte Meine Aufgaben.
- Achten Sie auf die Ausrichtung der Symbole.
Windows 10
Google Chrome Version 109.0.5414.74
Microsoft Edge Version 109.0.1518.78
Firefox 109.0.1
Das Symbol für das Startdatum stimmt nicht mit den anderen Symbolen für die erstellte Aufgabe überein.
Alle Zeichen müssen richtig ausgerichtet sein.
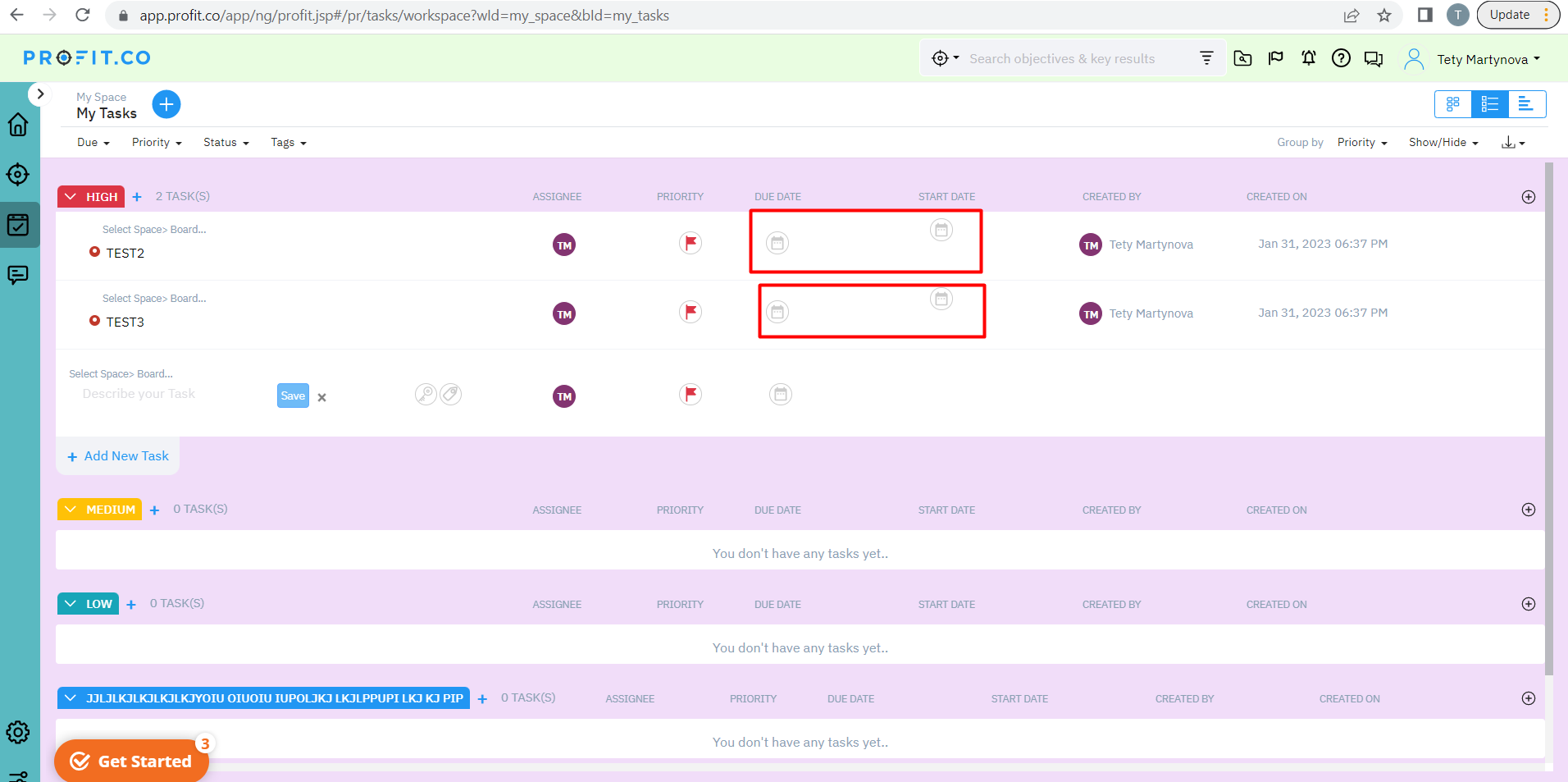
Rechtschreibfehler im Warn-Popup für die Tag-Häufigkeit.
Geringfügig
- Der Benutzer ist bei der Anwendung angemeldet.
- Es gibt mindestens ein OKR mit 1 Registrierungshäufigkeit im System.
- Öffnen Sie ein vorhandenes OKR.
- Vergewissern Sie sich, dass für OKRs nur eine Überprüfungshäufigkeit angezeigt wird.
- Versuchen Sie, die letzte Registrierungshäufigkeit aus der Liste zu entfernen.
Windows 10
Google Chrome Version 109.0.5414.74
Microsoft Edge Version 109.0.1518.78
Firefox 109.0.1
Es erscheint eine Meldung mit folgendem Text:
“Sie müssen mindestens eine Registrierungshäufigkeit auswählen.”
Der Text muss frei von Rechtschreibfehlern sein:
“Sie müssen mindestens eine Registrierungshäufigkeit auswählen.”
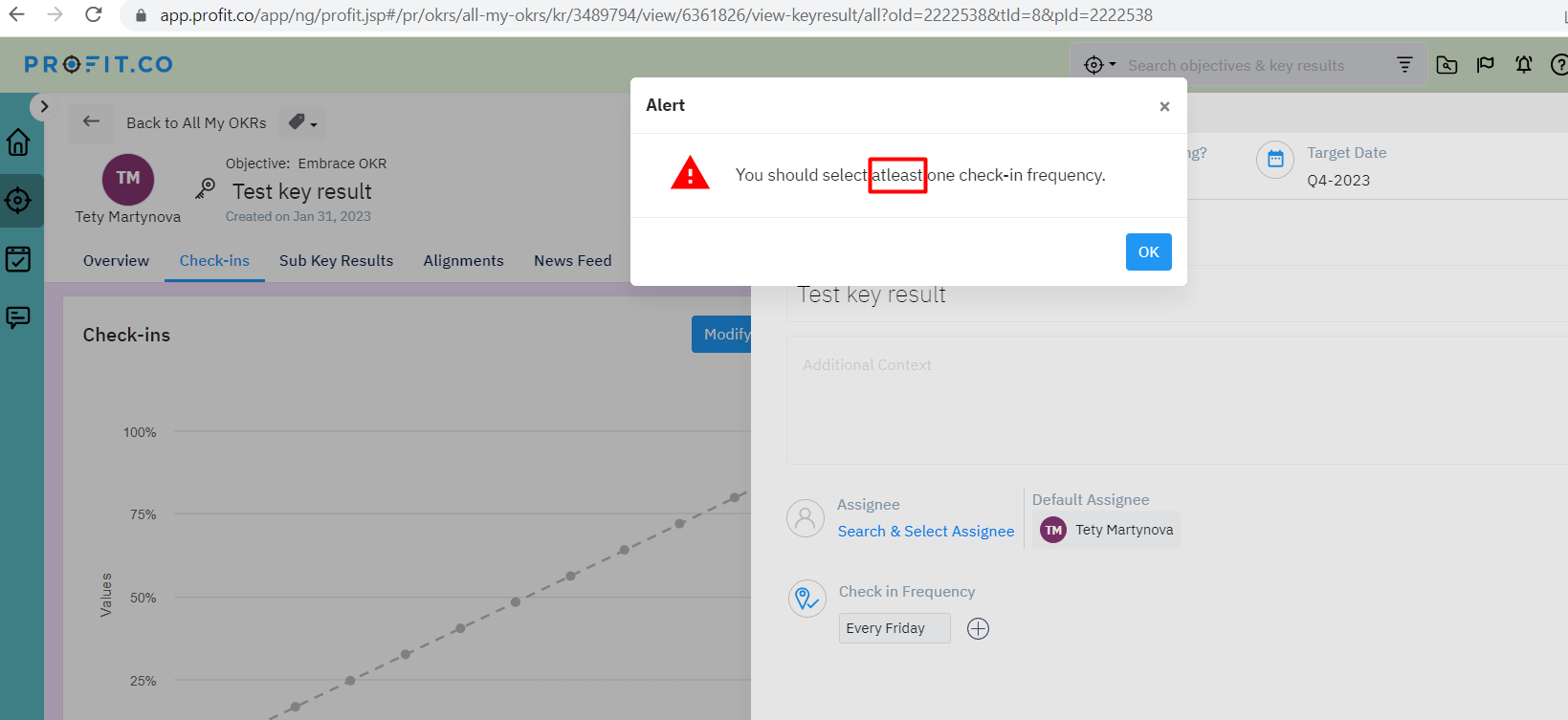
Die Ränder von Eingabefeldern werden im Popup „Link einfügen“ abgeschnitten.
Geringfügig
- Der Benutzer ist bei der Anwendung angemeldet.
- Es gibt mindestens ein OKR mit 1 Registrierungshäufigkeit im System.
- Bearbeiten Sie ein vorhandenes OKR.
- Platzieren Sie den Cursor im Textfeld Zusätzlicher Kontext.
- Klicken Sie auf die Schaltfläche “Link einfügen”.
Windows 10
Google Chrome Version 109.0.5414.74
Microsoft Edge Version 109.0.1518.78
Firefox 109.0.1
Einige Eingabefeldränder werden im Modal „Link einfügen“ beschnitten.
Die Rahmen der Eingabefelder sollten korrekt angezeigt werden.
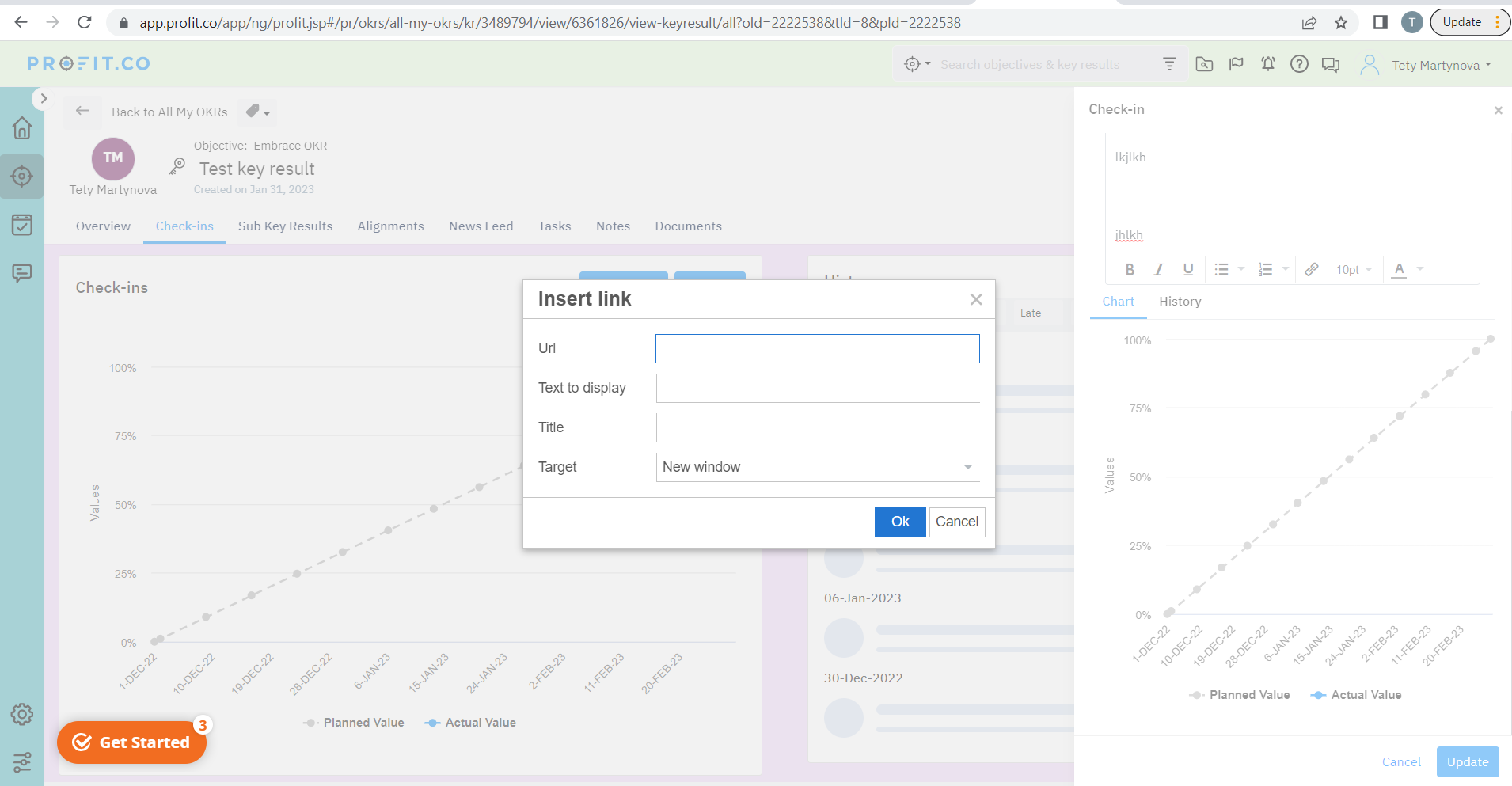
Ein zusätzlicher Schatten erscheint, wenn Sie manuell Text in das Feld „Meet With“ eingeben
Geringfügig
Der Benutzer ist in der Anwendung angemeldet.
- Gehen Sie zur Registerkarte Unterhaltungen > Besprechungen.
- Klicken Sie auf Meeting planen.
- Wählen Sie einen Termintyp aus der Liste aus.
- Geben Sie im Feld Termin mit einen beliebigen Text ein.
Windows 10
Google Chrome Version 109.0.5414.74
Microsoft Edge Version 109.0.1518.78
Firefox 109.0.1
Nach Eingabe eines Werts in das Feld Treffen mit erscheint ein zusätzlicher Schatten.
Es sollten keine zusätzlichen Schatten erscheinen.
Wenn keine Änderungen an der Aufgabe vorgenommen wurden, wird dem Verlauf ein neues Protokoll hinzugefügt
Geringfügig
- Der Benutzer ist bei der Anwendung angemeldet.
- Mindestens eine Aufgabe wurde erstellt.
- Gehen Sie zur Registerkarte Meine Aufgaben.
- Öffnen Sie eine vorhandene Aufgabe.
- Geben Sie einen neuen Aufgabennamenswert ein und geben Sie den vorherigen Wert zurück.
Windows 10
Google Chrome Version 109.0.5414.74
Microsoft Edge Version 109.0.1518.78
Firefox 109.0.1
Ein neues Verlaufsprotokoll wird hinzugefügt, auch wenn keine Änderungen an der Aufgabe vorgenommen wurden.
Ein neues Protokoll sollte nur hinzugefügt werden, nachdem einige Änderungen vorgenommen wurden.
Möglichkeit, den Tooltip im Feld zu verschieben
Geringfügig
- Der Benutzer ist bei der Anwendung angemeldet.
- Der Benutzer befindet sich auf der Registerkarte Zuweisungen.
- Klicken Sie auf die Schaltfläche Besprechung planen.
- Wählen Sie einen Termintyp aus der Liste aus.
- Platzieren Sie den Cursor im Feld Beschreibung.
- Drücken Sie die Leertaste auf Ihrer Tastatur.
Windows 10
Google Chrome Version 109.0.5414.74
Microsoft Edge Version 109.0.1518.78
Firefox 109.0.1
Der obere Rand des Feldes bewegt sich nach dem Drücken der Leertaste. Gleiches Verhalten im modalen OKR-Fenster für das Feld „Zusätzlicher Kontext“.
Der Tooltip sollte verschwinden, nachdem Sie einen Wert in das Feld eingegeben haben.
Während des Tests bin ich auf keine kritischen Probleme gestoßen. Der Gesamteindruck der Anwendung ist durchaus positiv. Gleichzeitig würde ich dem Zeichnen von Interface-Elementen und dem Schreiben von Text mehr Aufmerksamkeit schenken.