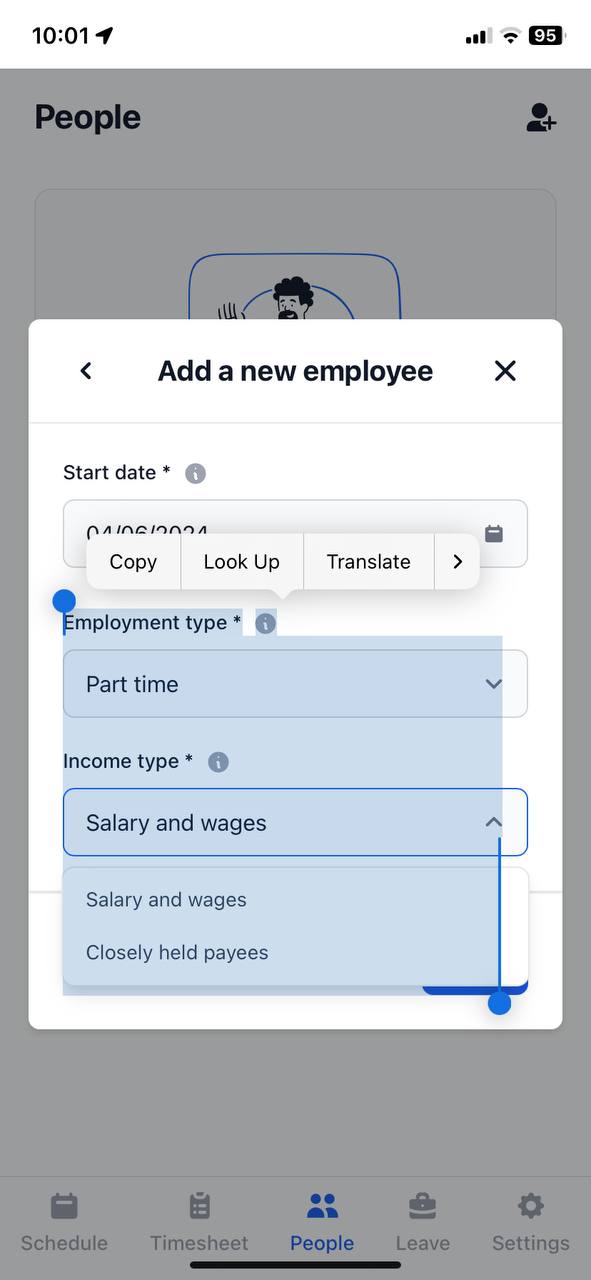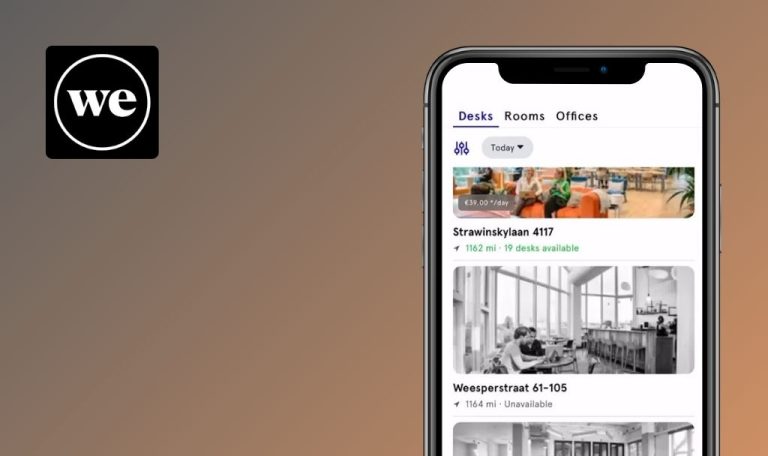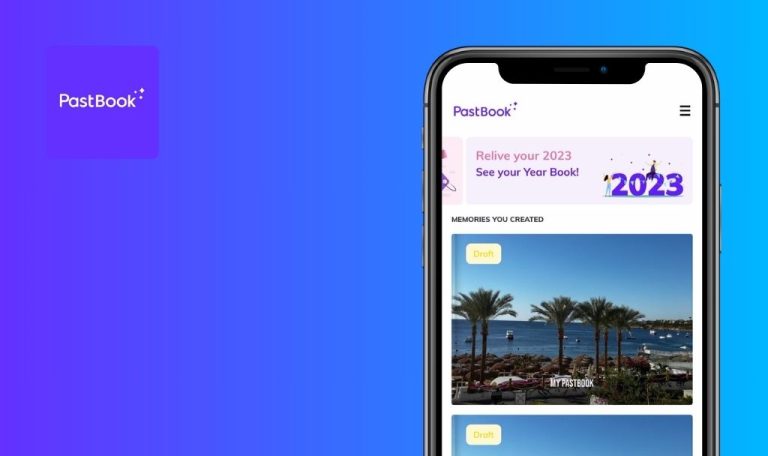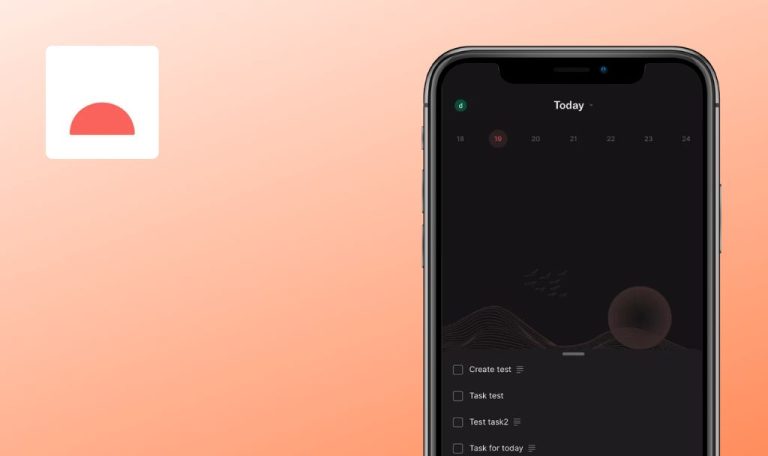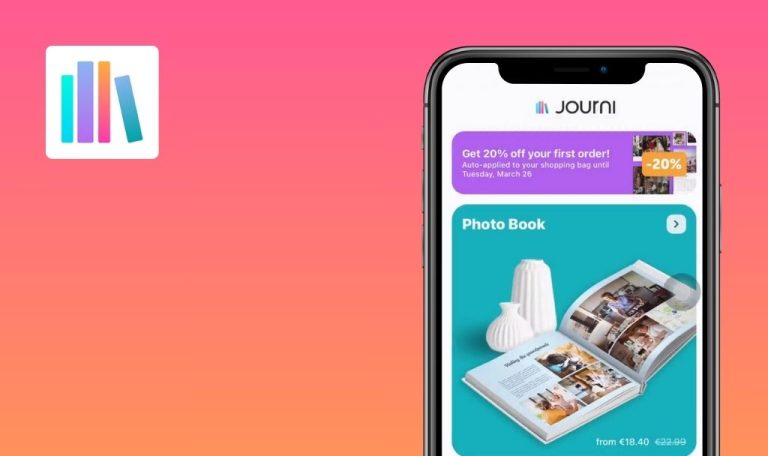
Bugs gefunden in der Employee Timesheets Scheduling App für iOS
Employee Timesheets Scheduling ist eine umfassende App, die speziell für Kleinunternehmer entwickelt wurde, um die Mitarbeiterplanung und Zeiterfassung mühelos zu verwalten.
Mit dieser App können Benutzer effizient Schichten erstellen und aktualisieren, die Zeiterfassung vereinfachen und eine genaue Lohnabrechnung in verschiedenen Branchen wie Gastronomie, Einzelhandel und Bauwesen sicherstellen.
Unser QA-Team hat eine gründliche Prüfung der App durchgeführt, um das Team von Employee Timesheets Scheduling dabei zu unterstützen, ihre Zielgruppe zu erreichen. Wir freuen uns, Ihnen unsere Ergebnisse zu präsentieren!
Anmeldebildschirm erscheint, obwohl der Benutzer bereits eingeloggt ist
Kritisch
Zwei E-Mail-Adressen registrieren.
- Öffnen Sie die App zum ersten Mal.
- Klicken Sie auf die Schaltfläche “Registrieren”.
- Geben Sie die erste E-Mail-Adresse und das Passwort ein.
- Klicken Sie auf die Schaltfläche “Registrieren”.
- Geben Sie den Firmennamen ein.
- Klicken Sie auf die Schaltfläche “Weiter”.
- Wählen Sie die Branche und die Anzahl der Mitarbeiter aus den Dropdown-Listen.
- Klicken Sie auf die Schaltfläche “Weiter”.
- Gehen Sie zum ersten Postfach.
- Öffnen Sie die E-Mail.
- Klicken Sie auf die Schaltfläche “Ja, das bin ich – los geht’s”.
- Öffnen Sie die App.
- Klicken Sie auf die Schließen-Schaltfläche (Kreuz).
- Klicken Sie auf die Schaltfläche “Personen”.
- Klicken Sie auf die Schaltfläche “Mitarbeiter hinzufügen”.
- Füllen Sie die Felder aus: “Vorname”, “Nachname” und “E-Mail-Adresse” (zweite E-Mail).
- Klicken Sie auf die Schaltfläche “Weiter”.
- Klicken Sie auf die Schaltfläche “Weiter”.
- Füllen Sie das Feld “Stundensatz” aus.
- Klicken Sie auf die Schaltfläche “Abschließen”.
- Gehen Sie zum zweiten Postfach.
- Öffnen Sie die E-Mail.
- Klicken Sie auf die Schaltfläche “Richten Sie Ihre Mitarbeiter-App ein”.
- Füllen Sie die Felder “Passwort” und “Passwort bestätigen” aus.
- Klicken Sie auf die Schaltfläche “Bestätigen”.
- Öffnen Sie die App.
- Klicken Sie auf die Schaltfläche “Einstellungen”.
- Klicken Sie auf die Profilschaltfläche.
- Klicken Sie auf die Schaltfläche “Abmelden”.
- Füllen Sie die Felder aus: “E-Mail-Adresse” (zweite E-Mail) und “Passwort” (gültiges Passwort).
- Klicken Sie auf die Schaltfläche “Einloggen”.
- Klicken Sie auf die Schließen-Schaltfläche (Kreuz).
- Klicken Sie auf die Schaltfläche “Einstellungen”.
iPhone 11, iOS Version 18.0
Der Anmeldebildschirm wird für den eingeloggt Benutzer angezeigt.
Der Anmeldebildschirm sollte für den eingeloggt Benutzer nicht angezeigt werden.
Mitarbeiter-Menü wird für Arbeitgeberkonto falsch angezeigt
Kritisch
Zwei E-Mail-Adressen registrieren.
- Öffnen Sie die App zum ersten Mal.
- Klicken Sie auf die Schaltfläche “Registrieren”.
- Geben Sie die erste E-Mail-Adresse und das Passwort ein.
- Klicken Sie auf die Schaltfläche “Registrieren”.
- Geben Sie den Firmennamen ein.
- Klicken Sie auf die Schaltfläche “Weiter”.
- Wählen Sie die Branche und die Anzahl der Mitarbeiter aus den Dropdown-Listen.
- Klicken Sie auf die Schaltfläche “Weiter”.
- Gehen Sie zum ersten Postfach.
- Öffnen Sie die E-Mail.
- Klicken Sie auf die Schaltfläche “Ja, das bin ich – los geht’s”.
- Öffnen Sie die App.
- Klicken Sie auf die Schließen-Schaltfläche (Kreuz).
- Klicken Sie auf die Schaltfläche “Personen”.
- Klicken Sie auf die Schaltfläche “Mitarbeiter hinzufügen”.
- Füllen Sie die Felder aus: “Vorname”, “Nachname” und “E-Mail-Adresse” (zweite E-Mail).
- Klicken Sie auf die Schaltfläche “Weiter”.
- Klicken Sie auf die Schaltfläche “Weiter”.
- Füllen Sie das Feld “Stundensatz” aus.
- Klicken Sie auf die Schaltfläche “Abschließen”.
- Gehen Sie zum zweiten Postfach.
- Öffnen Sie die E-Mail.
- Klicken Sie auf die Schaltfläche “Richten Sie Ihre Mitarbeiter-App ein”.
- Füllen Sie die Felder “Passwort” und “Passwort bestätigen” aus.
- Klicken Sie auf die Schaltfläche “Bestätigen”.
- Öffnen Sie die App.
- Klicken Sie auf die Schaltfläche “Einstellungen”.
- Klicken Sie auf die Profilschaltfläche.
- Klicken Sie auf die Schaltfläche “Abmelden”.
- Füllen Sie die Felder aus: “E-Mail-Adresse” (zweite E-Mail) und “Passwort” (gültiges Passwort).
- Klicken Sie auf die Schaltfläche “Einloggen”.
- Klicken Sie auf die Schließen-Schaltfläche (Kreuz).
- Klicken Sie auf die Schaltfläche “Einstellungen”.
- Klicken Sie auf die Profilschaltfläche.
- Klicken Sie auf die Schaltfläche “Abmelden”.
- Klicken Sie auf die Schaltfläche “Anmelden”.
- Füllen Sie die Felder aus: “E-Mail-Adresse” (erste E-Mail) und “Passwort” (gültiges Passwort).
- Klicken Sie auf die Schaltfläche “Einloggen”.
- Klicken Sie auf die Schaltfläche “Uhr”.
- Klicken Sie auf die Schaltfläche “Dienstplan”.
iPhone 11, iOS Version 18.0
Das Mitarbeiter-Menü wird für das Arbeitgeberkonto angezeigt.
Das Arbeitgeber-Menü sollte für das Arbeitgeberkonto angezeigt werden.
Zeiterfassung kann nicht gestartet werden
Kritisch
- Ein Arbeitgeberkonto registrieren.
- Ein Mitarbeiterkonto vom Arbeitgeberkonto aus erstellen.
- Im Mitarbeiterkonto einloggen.
Klicken Sie auf die Schaltfläche “Uhr”.
iPhone 11, iOS Version 18.0
Der Benutzer kann die Zeiterfassung nicht starten.
Es sollte möglich sein, die Zeiterfassung zu starten.
Einschränkung der doppelten Mitarbeitererfassung
Kritisch
Drei E-Mail-Postfächer registrieren.
- Öffnen Sie die App zum ersten Mal.
- Klicken Sie auf die Schaltfläche “Registrieren”.
- Geben Sie die erste E-Mail-Adresse und das Passwort ein.
- Klicken Sie auf die Schaltfläche “Registrieren”.
- Geben Sie den Firmennamen ein.
- Klicken Sie auf die Schaltfläche “Weiter”.
- Wählen Sie die Branche und die Anzahl der Mitarbeiter aus den Dropdown-Listen.
- Klicken Sie auf die Schaltfläche “Weiter”.
- Gehen Sie zum ersten Postfach.
- Öffnen Sie die E-Mail.
- Klicken Sie auf die Schaltfläche “Ja, das bin ich – los geht’s”.
- Öffnen Sie die App.
- Klicken Sie auf die Schließen-Schaltfläche (Kreuz).
- Klicken Sie auf die Schaltfläche “Personen”.
- Klicken Sie auf die Schaltfläche “Mitarbeiter hinzufügen”.
- Füllen Sie die Felder aus: “Vorname”, “Nachname” und “E-Mail-Adresse” (zweite E-Mail).
- Klicken Sie auf die Schaltfläche “Weiter”.
- Klicken Sie erneut auf die Schaltfläche “Weiter”.
- Füllen Sie das Feld “Stundensatz” aus.
- Klicken Sie auf die Schaltfläche “Abschließen”.
- Gehen Sie zum zweiten Postfach.
- Öffnen Sie die E-Mail.
- Klicken Sie auf die Schaltfläche “Richten Sie Ihre Mitarbeiter-App ein”.
- Füllen Sie die Felder “Passwort” und “Passwort bestätigen” aus.
- Klicken Sie auf die Schaltfläche “Bestätigen”.
- Öffnen Sie die App.
- Klicken Sie auf die Schaltfläche “Einstellungen”.
- Klicken Sie auf die Profilschaltfläche.
- Klicken Sie auf die Schaltfläche “Abmelden”.
- Klicken Sie auf die Schaltfläche “Registrieren”.
- Geben Sie die dritte E-Mail-Adresse und das Passwort ein.
- Klicken Sie auf die Schaltfläche “Registrieren”.
- Geben Sie den Firmennamen ein.
- Klicken Sie auf die Schaltfläche “Weiter”.
- Wählen Sie die Branche und die Anzahl der Mitarbeiter aus den Dropdown-Listen.
- Klicken Sie auf die Schaltfläche “Weiter”.
- Gehen Sie zum ersten Postfach.
- Öffnen Sie die E-Mail.
- Klicken Sie auf die Schaltfläche “Ja, das bin ich – los geht’s”.
- Öffnen Sie die App.
- Klicken Sie auf die Schließen-Schaltfläche (Kreuz).
- Klicken Sie auf die Schaltfläche “Personen”.
- Klicken Sie auf die Schaltfläche “Mitarbeiter hinzufügen”.
- Füllen Sie die Felder aus: “Vorname”, “Nachname” und “E-Mail-Adresse” (zweite E-Mail).
- Klicken Sie auf die Schaltfläche “Weiter”.
iPhone 11, iOS Version 18.0
Zwei Arbeitgeber können denselben Mitarbeiter nicht hinzufügen.
Da Teilzeitbeschäftigung erlaubt ist, sollte es möglich sein, dass derselbe Mitarbeiter für mehrere Arbeitgeber arbeitet.
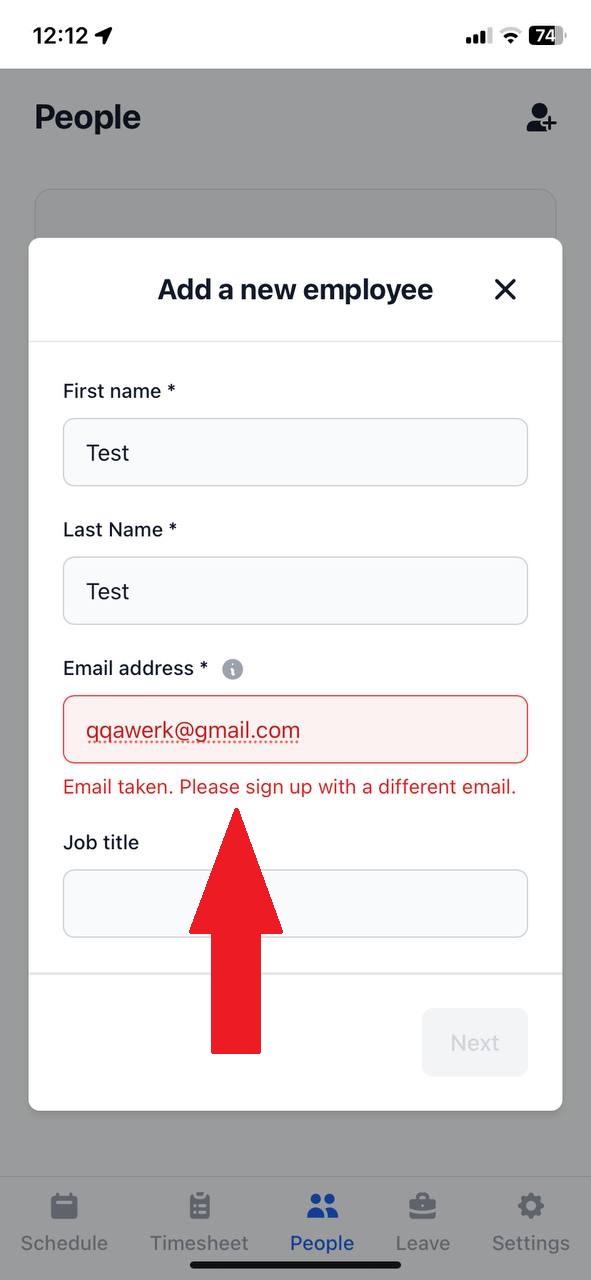
Header in Popup-Tab zeigt Code
Schwerwiegend
Im Arbeitgeberkonto einloggen.
- Klicken Sie auf die Schaltfläche “Personen”.
- Klicken Sie auf die Schaltfläche “Mitarbeiter hinzufügen”.
- Füllen Sie die folgenden Felder aus: “Vorname”, “Nachname” und “E-Mail-Adresse” (zweite E-Mail).
- Klicken Sie auf die Schaltfläche “Weiter”.
- Klicken Sie erneut auf die Schaltfläche “Weiter”.
- Füllen Sie das Feld “Stundensatz” aus.
- Klicken Sie auf die Schaltfläche “Abschließen”.
- Klicken Sie auf den erstellten Mitarbeiter.
- Klicken Sie auf die Bearbeiten-Schaltfläche.
- Wischen Sie das obere Popup-Menü nach links.
iPhone 11, iOS Version 18.0
Der Header in einem der Popup-Tabs zeigt Code an.
Der Header sollte keinen Code enthalten.
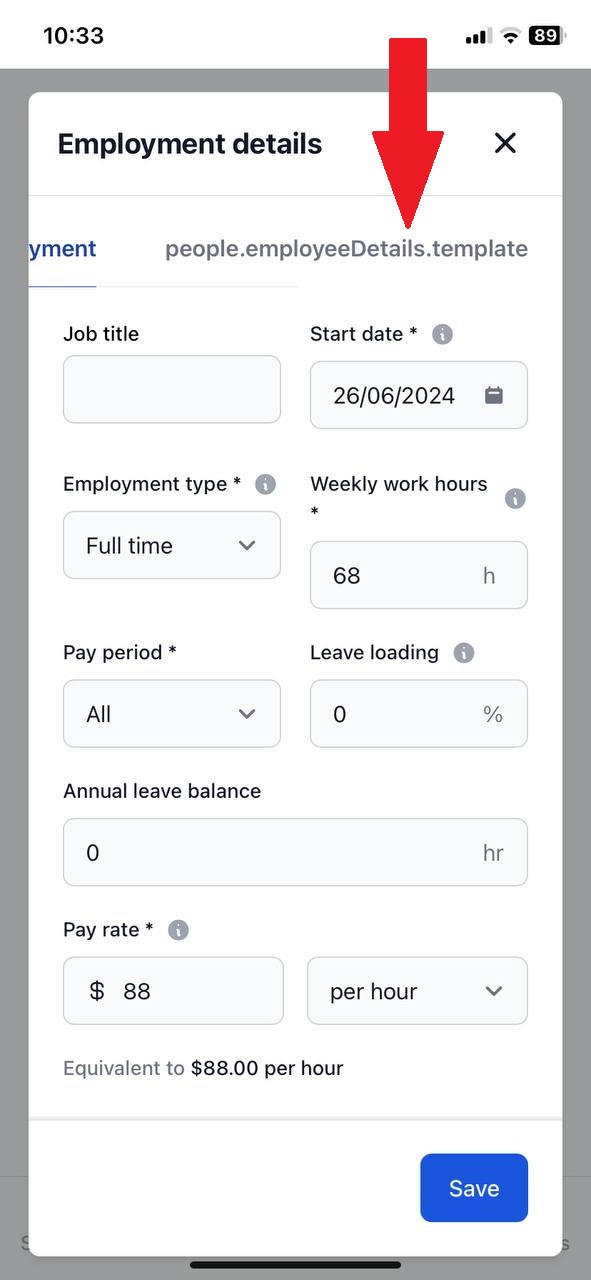
Änderungen werden nicht gespeichert, obwohl alle Pflichtfelder ausgefüllt sind
Schwerwiegend
Im Arbeitgeberkonto einloggen.
- Klicken Sie auf die Schaltfläche “Personen”.
- Klicken Sie auf die Schaltfläche “Mitarbeiter hinzufügen”.
- Füllen Sie die Felder aus: “Vorname”, “Nachname” und “E-Mail-Adresse” (zweite E-Mail).
- Klicken Sie auf die Schaltfläche “Weiter”.
- Klicken Sie erneut auf die Schaltfläche “Weiter”.
- Füllen Sie das Feld “Stundensatz” aus.
- Klicken Sie auf die Schaltfläche “Abschließen”.
- Klicken Sie auf den erstellten Mitarbeiter.
- Klicken Sie auf die Bearbeiten-Schaltfläche.
- Scrollen Sie das Popup nach unten.
- Wählen Sie ein beliebiges Land aus der Länderliste aus.
- Klicken Sie auf die Schaltfläche “Speichern”.
iPhone 11, iOS Version 18.0
Alle Pflichtfelder sind ausgefüllt, aber die Änderungen können nicht gespeichert werden.
Wenn alle Pflichtfelder ausgefüllt sind, sollte es möglich sein, die Änderungen zu speichern.
Langsame Seitenübergänge beim Klicken auf die unteren Menütasten
Geringfügig
Im Arbeitgeberkonto einloggen.
- Klicken Sie auf die Schaltfläche “Plan”.
- Klicken Sie auf die Schaltfläche “Zeiterfassung”.
- Klicken Sie auf die Schaltfläche “Personen”.
- Klicken Sie auf die Schaltfläche “Abwesenheit”.
iPhone 11, iOS Version 18.0
Beim Klicken auf die Schaltflächen im unteren Menü ist der Übergang zu einer anderen Seite sehr langsam.
Es sollte einen Übergang zu einer anderen Seite geben; danach sollte ein Ladebalken auf der geöffneten Seite hinzugefügt werden, bis der Inhalt vollständig geladen ist, anstatt auf der vorherigen Seite zu bleiben.
Industrienliste kann nicht durchgescrollt werden
Geringfügig
- Öffnen Sie die App zum ersten Mal.
- Klicken Sie auf die Schaltfläche “Registrieren”.
- Geben Sie die erste E-Mail-Adresse ein.
- Geben Sie das Passwort ein.
- Klicken Sie auf die Schaltfläche “Registrieren”.
- Geben Sie den Firmennamen ein.
- Klicken Sie auf die Schaltfläche “Weiter”.
- Klicken Sie auf das Feld “Branche”.
- Scrollen Sie durch die Dropdown-Liste.
iPhone 11, iOS Version 18.0
Es ist nicht möglich, durch die Liste der Branchen zu scrollen.
Es sollte möglich sein, durch die Liste der Branchen zu scrollen.
Video öffnet sich automatisch im Vollbildmodus
Geringfügig
Im Arbeitgeberkonto einloggen.
- Klicken Sie auf die Schaltfläche “Einstellungen”.
- Klicken Sie auf die Chat-Schaltfläche.
- Klicken Sie auf die Schaltfläche “Hilfe”.
- Klicken Sie auf die Schaltfläche “Schnellübersicht”.
- Klicken Sie auf die Schaltfläche “Erste Schritte mit Payroller als Arbeitgeber”.
- Klicken Sie auf die Schaltfläche “Mitarbeiter hinzufügen”.
- Klicken Sie auf die Start-Video-Schaltfläche.
iPhone 11, iOS Version 18.0
Das Video öffnet sich im Vollbildmodus.
Durch Klicken auf die Wiedergabeschaltfläche sollte das Video auf der Seite abgespielt werden.
Tag kann nicht geändert werden
Geringfügig
Im Arbeitgeberkonto einloggen.
- Klicken Sie auf die Schaltfläche “Personen”.
- Klicken Sie auf die Schaltfläche “Mitarbeiter hinzufügen”.
- Füllen Sie die Felder aus: “Vorname”, “Nachname” und “E-Mail-Adresse” (zweite E-Mail).
- Klicken Sie auf die Schaltfläche “Weiter”.
- Klicken Sie auf das Feld “Startdatum”.
- Platzieren Sie den Cursor am Ende des Tages.
- Klicken Sie auf die Löschtaste.
iPhone 11, iOS Version 18.0
Nur der Tag kann nicht geändert werden.
Der Bearbeitungscursor sollte nach dem Klicken auf die Löschtaste an der gleichen Stelle bleiben.
Fehler von der ersten Mitarbeitererstellungsseite bleibt auf der letzten Seite bestehen
Geringfügig
Im Arbeitgeberkonto einloggen.
- Klicken Sie auf die Schaltfläche “Personen”.
- Klicken Sie auf die Schaltfläche “Mitarbeiter hinzufügen”.
- Füllen Sie die Felder aus: “Vorname” (21 Zeichen), “Nachname” (21 Zeichen) und “E-Mail-Adresse” (zweite E-Mail).
- Klicken Sie auf die Schaltfläche “Weiter”.
- Klicken Sie erneut auf die Schaltfläche “Weiter”.
- Füllen Sie das Feld “Stundensatz” aus.
- Klicken Sie auf die Schaltfläche “Abschließen”.
iPhone 11, iOS Version 18.0
Der Fehler, der auf der ersten Seite bei der Erstellung eines Mitarbeiters auftritt, bleibt auf der letzten Seite bestehen.
Die Validierung der Felder sollte bei jedem Schritt durchgeführt werden.
Informations-Popup übersteigt die Bildschirmdimensionen
Geringfügig
Im Arbeitgeberkonto einloggen.
- Klicken Sie auf die Schaltfläche “Personen”.
- Klicken Sie auf die Schaltfläche “Mitarbeiter hinzufügen”.
- Füllen Sie die Felder aus: “Vorname”, “Nachname” und “E-Mail-Adresse” (zweite E-Mail).
- Klicken Sie auf die Schaltfläche “Weiter”.
- Klicken Sie erneut auf die Schaltfläche “Weiter”.
- Füllen Sie das Feld “Stundensatz” aus.
- Klicken Sie auf die Schaltfläche “Abschließen”.
- Klicken Sie auf den erstellten Mitarbeiter.
- Klicken Sie auf die Bearbeiten-Schaltfläche.
- Klicken Sie auf die Schaltfläche “Anstellung”.
- Klicken Sie auf die “i”-Schaltfläche neben dem Feld “Wöchentliche Arbeitsstunden”.
iPhone 11, iOS Version 18.0
Das Informations-Popup passt nicht auf den Bildschirm.
Das Informations-Popup sollte auf den Bildschirm passen.

Kopieren ermöglicht die Auswahl aller Seiten
Trivial
- Öffnen Sie die App zum ersten Mal.
- Klicken Sie auf die Schaltfläche “Registrieren”.
- Geben Sie die erste E-Mail-Adresse ein.
- Geben Sie das Passwort ein.
- Klicken Sie auf die Schaltfläche “Registrieren”.
- Geben Sie den Firmennamen ein.
- Klicken Sie auf die Schaltfläche “Weiter”.
- Klicken Sie auf das Feld “Branche”.
- Drücken Sie die Liste zusammen und ziehen Sie den Cursor nach unten.
iPhone 11, iOS Version 18.0
Alle Seiten können zum Kopieren ausgewählt werden.
Beim Drücken auf die Seiten sollte die Auswahl der Seite nicht automatisch beginnen.
Eingabefeld für E-Mail löst Texttastatur anstelle der E-Mail-Tastatur aus
Trivial
- Öffnen Sie die App zum ersten Mal.
- Klicken Sie auf die Schaltfläche “Registrieren”.
- Klicken Sie auf das E-Mail-Eingabefeld.
iPhone 11, iOS Version 18.0
Beim Klicken auf das E-Mail-Eingabefeld öffnet sich eine Texttastatur.
Beim Klicken auf das E-Mail-Eingabefeld sollte sich die E-Mail-Eingabetastatur öffnen.
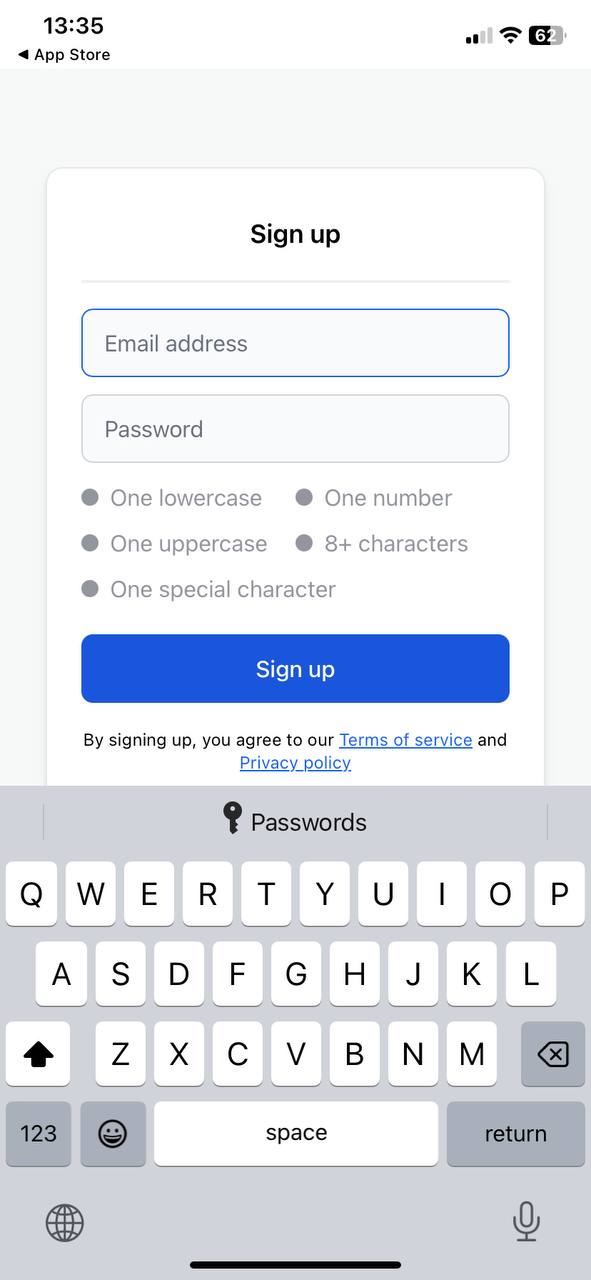
Chat-Schaltfläche überlagert Speichern-Schaltfläche in der Benutzeroberfläche
Trivial
Im Arbeitgeberkonto einloggen.
- Klicken Sie auf die Schaltfläche “Einstellungen”.
- Klicken Sie auf die Schaltfläche “Organisationseinstellungen”.
iPhone 11, iOS Version 18.0
Die “Chat”-Schaltfläche überlagert die “Speichern”-Schaltfläche.
Das Einstellungs-Popup sollte über der “Chat”-Schaltfläche erscheinen.
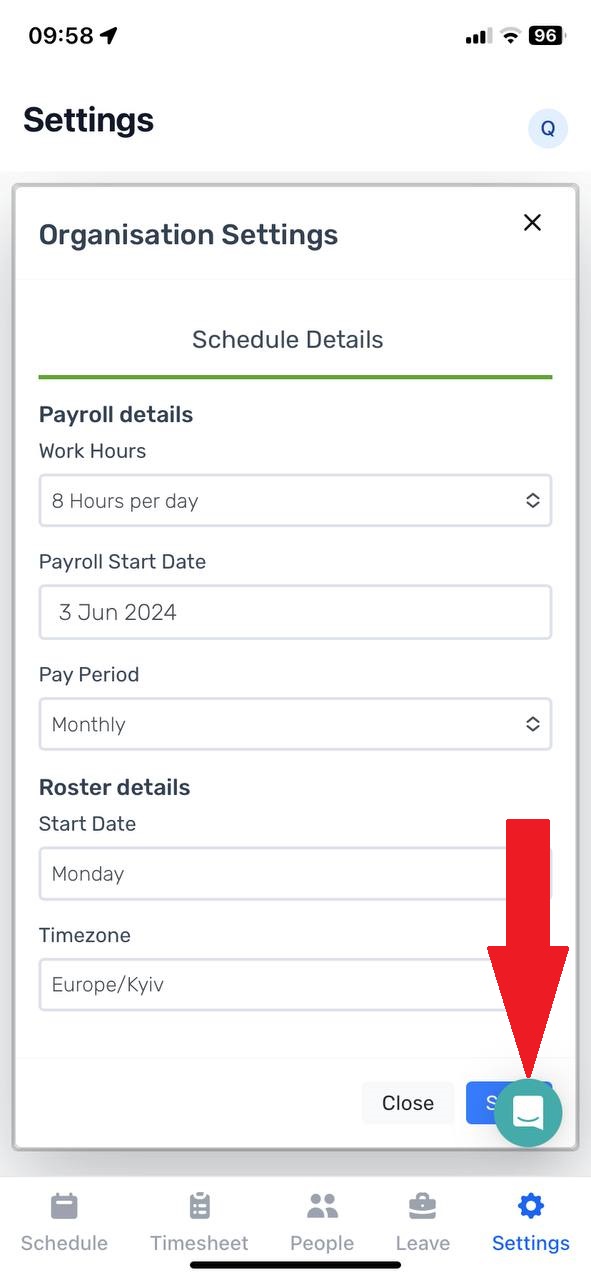
Ich habe beim Testen 15 Bugs entdeckt, von kleinen Designfehlern bis hin zu schwerwiegenden Problemen, die Schichtpläne und Zeiterfassungen beeinträchtigen. Ich empfehle, auf verschiedenen iOS-Geräten und Versionen zu testen, um sicherzustellen, dass alles reibungslos läuft. Tools wie Appium für automatisierte Tests zu verwenden und gründliche Überprüfungen nach Updates durchzuführen, wird definitiv dabei helfen, diese Probleme zu erkennen und zu beheben.