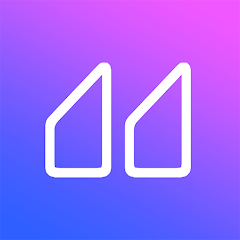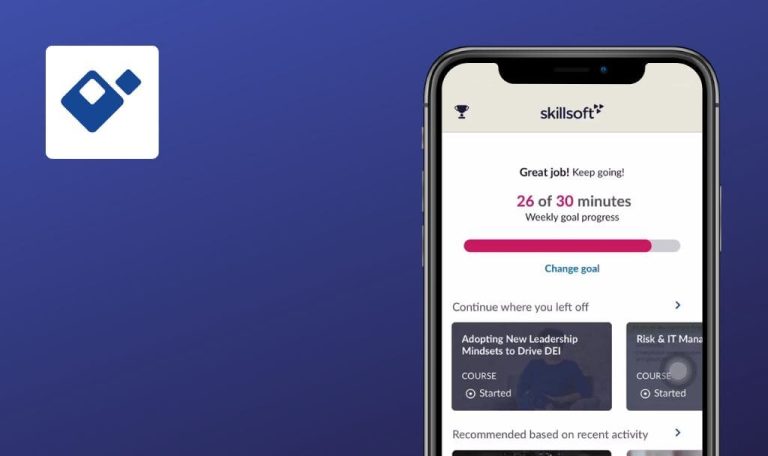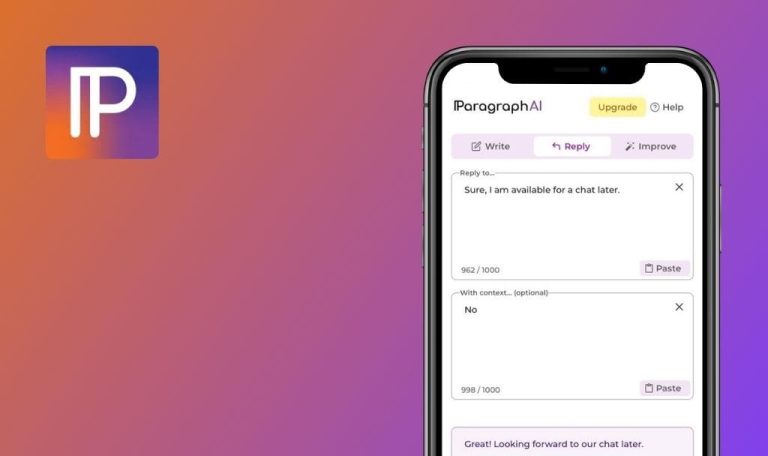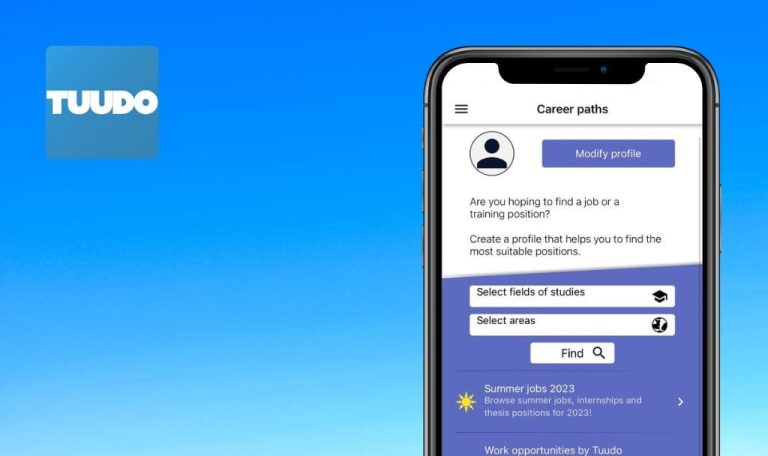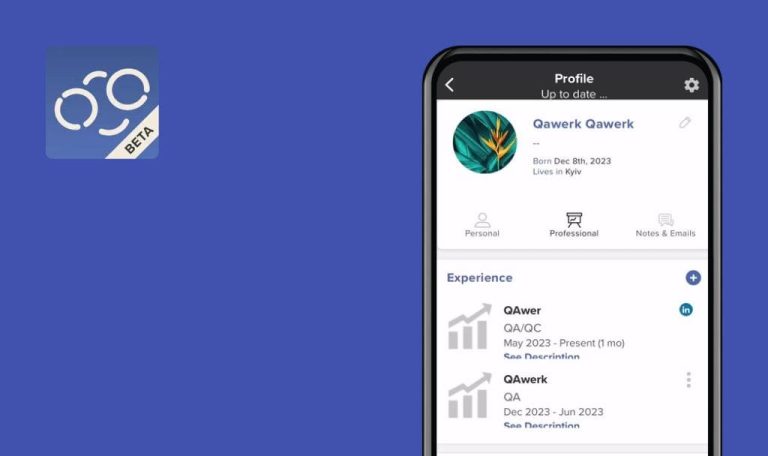
Bugs in Classify — School Planner für iOS gefunden
Classify – School Planner ist ein digitales Notizbuch, das Schülern und Studenten hilft, ihre Hausaufgaben und Stundenpläne zu verwalten und Veranstaltungen und Clubs zu organisieren.
Die App dient als All-in-One-Organisationstool, in dem die Nutzer wichtige Lernmaterialien und detaillierte To-Do-Listen speichern können. Sie ermöglicht es den Nutzern, Erinnerungen für die Erledigung von Aufgaben festzulegen, um sicherzustellen, dass sie den Überblick behalten und mit ihren Mitschülern mithalten können. Die neueste Funktion, Zone, hilft Schülern und Studenten, sich während des Lernens zu konzentrieren und die Gefahr des Zauderns zu minimieren.
Nach der Durchführung von Schnelltests haben unsere QA-Ingenieure mehrere Fehler in Classify – School Planner entdeckt. Werfen wir einen genaueren Blick auf unsere Ergebnisse!
Die Anwendung stürzt ab, nachdem ein Test mit Details in Form einer Liste zum Zeitplan hinzugefügt wurde
Kritisch
- Erstellen Sie ein Konto und fügen Sie ein paar Themen hinzu.
- Melden Sie sich bei dem Konto an.
- Klicken Sie im unteren Menü auf die Schaltfläche “Hausaufgaben”.
- Klicken Sie auf das +.
- Klicken Sie auf die Schaltfläche “Test”.
- Klicken Sie auf die Schaltfläche “Datum” und wählen Sie “Nächste Woche”.
- Klicken Sie auf das Feld “Thema” und wählen Sie eine beliebige Option.
- Klicken Sie auf das Feld “Details”.
- Klicken Sie auf das Listensymbol in der oberen rechten Ecke des Popups.
- Klicken Sie auf die graue Zeile “Hier zusätzliche Details oder Schritte hinzufügen”.
- Klicken Sie auf die graue Zeile “Hier zusätzliche Details oder Schritte hinzufügen”.
- Klicken Sie auf die graue Zeile “Hier zusätzliche Details oder Schritte hinzufügen”.
- Füllen Sie das Feld “Name” der Hausaufgabe aus.
- Klicken Sie auf das Häkchen.
iPhone 11, iOS Version 17.0
Beim Versuch, einen Test mit detaillierten Informationen in Form einer Liste zum Zeitplan hinzuzufügen, stürzt die Anwendung ab.
Die Anwendung sollte nicht abstürzen, wenn eine Aufgabe mit Details in Form einer Liste hinzugefügt wird.
Die Anwendung stürzt beim Löschen von Hausaufgaben-Details ab
Kritisch
- Erstellen Sie ein Konto und fügen Sie ein paar Themen hinzu.
- Melden Sie sich bei dem Konto an.
- Klicken Sie im unteren Menü auf die Schaltfläche “Hausaufgaben”.
- Klicken Sie auf das “+”.
- Klicken Sie auf die Schaltfläche “Test”.
- Klicken Sie auf die Schaltfläche “Datum” und wählen Sie “Nächste Woche”.
- Klicken Sie auf das Feld “Thema” und wählen Sie eine beliebige Option.
- Klicken Sie auf das Feld “Details” und geben Sie einen beliebigen Text ein.
- Füllen Sie das Feld “Name” für die Hausaufgabe aus.
- Klicken Sie auf das Feld “Typ” und wählen Sie “Test”.
- Klicken Sie auf das Feld “Lehrer” und drücken Sie die Schaltfläche “+ Hinzufügen”, dann geben Sie einen beliebigen Namen ein.
- Klicken Sie auf die Schaltfläche “Häkchen”.
- Klicken Sie auf das Feld “Erinnerung” und wählen Sie ein beliebiges Datum für das Ereignisdatum.
- Klicken Sie auf das Feld “Datei” und drücken Sie die Schaltfläche “+ Hinzufügen”.
- Klicken Sie auf die Schaltfläche “Galerie”.
- Wählen Sie ein beliebiges Bild aus und fügen Sie es hinzu.
- Klicken Sie auf das Kontrollkästchen.
- Klicken Sie auf die erstellte Hausaufgabe.
- Klicken Sie auf die Schaltfläche “Bearbeiten”.
- Klicken Sie auf das Kreuz neben dem Feld “Details”.
iPhone 11, iOS Version 17.0
Die App stürzt beim Löschen von Hausaufgabendetails ab.
Reproduziert in 1 von 7 Fällen.
Die Anwendung sollte nicht abstürzen, wenn Details zu Hausaufgaben gelöscht werden.
Änderungen an Hausaufgaben können nicht gespeichert werden
Schwerwiegend
- Erstellen Sie ein Konto und fügen Sie ein paar Themen hinzu.
- Melden Sie sich bei dem Konto an.
- Klicken Sie im unteren Menü auf die Schaltfläche “Hausaufgaben”.
- Klicken Sie auf das “+”.
- Klicken Sie auf die Schaltfläche “Test”.
- Klicken Sie auf die Schaltfläche “Datum” und wählen Sie “Nächste Woche”.
- Klicken Sie auf das Feld “Thema” und wählen Sie eine beliebige Option.
- Klicken Sie auf das Feld “Details” und geben Sie einen beliebigen Text ein.
- Füllen Sie das Feld “Name” für die Hausaufgabe aus.
- Klicken Sie auf das Feld “Typ” und wählen Sie “Test”.
- Klicken Sie auf das Feld “Lehrer” und drücken Sie die Schaltfläche “+ Hinzufügen”, dann geben Sie einen beliebigen Namen ein.
- Klicken Sie auf die Schaltfläche “Häkchen”.
- Klicken Sie auf das Feld “Erinnerung” und wählen Sie ein beliebiges Datum für das Ereignisdatum.
- Klicken Sie auf das Feld “Datei” und drücken Sie die Schaltfläche “+ Hinzufügen”.
- Klicken Sie auf die Schaltfläche “Galerie”.
- Wählen Sie ein beliebiges Bild aus und fügen Sie es hinzu.
- Klicken Sie auf das Kontrollkästchen.
- Klicken Sie auf die erstellte Hausaufgabe.
- Klicken Sie auf die Schaltfläche “Bearbeiten”.
- Entfernen Sie den Lehrer.
- Ändern Sie das Thema.
- Klicken Sie auf das Häkchen zum Speichern.
iPhone 11, iOS Version 17.0
Der Benutzer kann die Änderungen an den Hausaufgaben nicht speichern.
Reproduziert in 1 von 3 Fällen.
Die Änderungen an den Hausaufgaben sollten gespeichert werden.
Tags für Fächer im Stundenplan werden nicht gespeichert
Schwerwiegend
- Erstellen Sie ein Konto und fügen Sie ein paar Themen hinzu.
- Melden Sie sich bei dem Konto an.
- Klicken Sie auf Ihr Profil in der oberen rechten Ecke.
- Wählen Sie die Option “Allgemein”.
- Wählen Sie “Fächer und Stundenplan”.
- Wählen Sie mehrere Fächer aus.
- Klicken Sie auf die Schaltfläche “Weiter”.
- Klicken Sie erneut auf die Schaltfläche “Weiter”.
- Klicken Sie auf einen beliebigen Platz im Kalender.
- Klicken Sie auf einen Eintrag.
- Klicken Sie außerhalb des Popups, um es zu schließen.
- Klicken Sie auf die Schaltfläche “Fertigstellen”.
- Verwenden Sie die Schaltfläche “Zurück”.
- Klicken Sie erneut auf die Schaltfläche “Zurück”.
- Klicken Sie im unteren Menü auf “Zeitplan”.
- Wechseln Sie zur “Wochenansicht”.
- Klicken Sie auf das hinzugefügte Element im Zeitplan.
- Rufen Sie die Informationen zum “Standort” auf.
- Geben Sie Ihren Standort ein.
- Klicken Sie auf den Abschnitt “Lehrkraft”.
- Klicken Sie auf die Schaltfläche “Hinzufügen”.
- Geben Sie den Namen des Lehrers ein.
- Speichern Sie den Namen, indem Sie auf das Häkchen klicken.
- Fügen Sie Schilder hinzu, indem Sie auf das Häkchen klicken.
- Klicken Sie erneut auf die Stelle, an der die Schilder hinzugefügt wurden.
iPhone 11, iOS Version 17.0
Die Schilder für die Fächer im Stundenplan werden nicht gespeichert.
Die Tags für die Fächer im Stundenplan sollten gespeichert werden.
Nicht alle Bilder, die zu den Hausaufgaben hinzugefügt wurden, werden angezeigt
Schwerwiegend
- Erstellen Sie ein Konto und fügen Sie ein paar Personen hinzu.
- Nehmen Sie drei zufällige Screenshots auf.
- Melden Sie sich bei dem Konto an.
- Klicken Sie im unteren Menü auf die Schaltfläche “Hausaufgaben”.
- Wählen Sie das “+”-Symbol.
- Wählen Sie die Option “Test”.
- Klicken Sie auf die Schaltfläche “Datum” und wählen Sie “Nächste Woche”.
- Wählen Sie ein Thema aus dem Feld “Thema”.
- Geben Sie einen beliebigen Text in das Feld “Details” ein.
- Füllen Sie das Feld “Name” für die Hausaufgabe aus.
- Klicken Sie auf das Feld “Datei” und dann auf die Schaltfläche “+ Hinzufügen”.
- Wählen Sie die Option “Galerie”.
- Fügen Sie drei Bildschirmfotos aus Ihrer Galerie hinzu.
- Klicken Sie zum Bestätigen auf das Häkchen.
- Rufen Sie die neu erstellte Hausaufgabe auf.
- Blättern Sie durch die Liste der angehängten Dateien.
iPhone 11, iOS Version 17.0
Es werden nicht alle Bilder angezeigt, die der Hausaufgabe hinzugefügt wurden.
In 1 von 10 Fällen reproduziert.
In der Hausaufgabe sollten alle angehängten Bilder angezeigt werden.
Das Foto wird als Dateianhang ausgewählt, aber die Galerie wird bei der Erstellung der Hausaufgabe geöffnet
Schwerwiegend
- Erstellen Sie ein Konto und fügen Sie ein paar Themen hinzu.
- Melden Sie sich bei dem Konto an.
- Das Hinzufügen eines Kamerafotos muss bei der ersten Verwendung des Kontos erfolgen.
- Wählen Sie im unteren Menü die Schaltfläche “Hausaufgaben”.
- Tippen Sie auf das “+”-Symbol.
- Wählen Sie die Option “Test”.
- Tippen Sie auf die Schaltfläche “Datum” und wählen Sie “Nächste Woche”.
- Wählen Sie eine Option aus dem Feld “Thema”.
- Geben Sie einen beliebigen Text in das Feld “Details” ein.
- Füllen Sie das Feld “Name” für die Hausaufgabe aus.
- Drücken Sie auf das Feld “Datei” und tippen Sie dann auf die Schaltfläche “+ Hinzufügen”.
- Wählen Sie die Option “Kamera”.
- Geben Sie den Zugriff auf die Kamera frei.
- Nehmen Sie ein Foto auf.
- Sobald sich die Galerie öffnet, wählen Sie mehrere Fotos aus.
- Tippen Sie auf die Schaltfläche “Hinzufügen”.
iPhone 11, iOS Version 17.0
Ein Foto wird für den Dateianhang ausgewählt, aber die Galerie wird beim Erstellen der Hausaufgaben geöffnet. Nach dem Öffnen der Galerie wird der Prozess der Erstellung der Hausaufgaben geschlossen.
Die Galerie sollte nicht geöffnet werden, wenn ein Foto hinzugefügt wird.
Dem Zeitplan hinzugefügte Lektionen werden nicht als Kreise im Kalender angezeigt
Geringfügig
- Erstellen Sie ein Konto und fügen Sie ein paar Themen hinzu.
- Melden Sie sich bei dem Konto an.
- Klicken Sie auf Ihr Profil in der oberen rechten Ecke.
- Wählen Sie die Option “Allgemein”.
- Wählen Sie “Fächer und Stundenplan”.
- Wählen Sie mehrere Fächer aus.
- Klicken Sie auf die Schaltfläche “Weiter”.
- Fahren Sie fort, indem Sie erneut auf die Schaltfläche “Weiter” klicken.
- Klicken Sie auf einen beliebigen Platz im Kalender.
- Klicken Sie auf ein beliebiges Element.
- Klicken Sie außerhalb des Popups, um es zu schließen.
- Klicken Sie auf die Schaltfläche “Fertigstellen”.
- Verwenden Sie die Schaltfläche “Zurück”.
- Verwenden Sie die Schaltfläche “Zurück” ein weiteres Mal.
- Klicken Sie im unteren Menü auf die Schaltfläche “Home”.
- Drücken Sie das “+”-Symbol.
- Wählen Sie die Option “Ereignis”.
- Geben Sie den Namen des Ereignisses ein.
- Klicken Sie auf “Datum”.
- Wählen Sie ein Datum und bestätigen Sie mit “OK”.
- Wählen Sie eine Uhrzeit und bestätigen Sie mit “OK”.
- Klicken Sie auf das Häkchen.
- Überprüfen Sie das Datum, das dem Wochentag entspricht, an dem die Stunde hinzugefügt wurde.
- Prüfen Sie das Datum, an dem die Veranstaltung hinzugefügt wurde.
iPhone 11, iOS Version 17.0
Die zum Zeitplan hinzugefügten Lektionen werden nicht als Kreise im Kalender angezeigt.
Wenn eine Unterrichtsstunde für den Tag geplant ist, sollte sie mit einem Kreis im Kalender angezeigt werden.
Der zuvor erstellte Zeitplan ändert sich nach dem Klicken auf die Schaltfläche "Timings"
Geringfügig
Anmeldung bei dem Konto.
- Klicken Sie auf Ihr Profil in der oberen rechten Ecke.
- Wählen Sie die Option “Allgemein”.
- Wählen Sie “Fächer und Stundenplan”.
- Wählen Sie mehrere Fächer aus.
- Klicken Sie auf die Schaltfläche “Weiter”.
- Klicken Sie erneut auf die Schaltfläche “Weiter”.
- Wählen Sie einen beliebigen Platz im Kalender.
- Klicken Sie auf ein Fach.
- Klicken Sie mehrmals auf das Thema, um eine Unterrichtsstunde auf drei Perioden auszudehnen.
- Klicken Sie außerhalb des Popups, um es zu schließen.
- Klicken Sie auf die Schaltfläche “Fertigstellen”.
- Gehen Sie zurück zum Abschnitt “Fächer und Stundenplan”.
- Klicken Sie auf die Schaltfläche “Weiter”.
- Klicken Sie auf die Schaltfläche “Unterrichtszeiten”.
- Klicken Sie auf die Schaltfläche “Weiter”.
iPhone 11, iOS Version 17.0
Der zuvor erstellte Stundenplan ändert sich, nachdem Sie auf die Schaltfläche “Zeitpläne” geklickt haben.
Die Zeitnischen sollten nicht in halbe Stunden unterteilt werden.
Bei Lektionen mit langem Titel wird der Titel zu schnell zurückgespult
Trivial
Anmeldung bei dem Konto.
- Klicken Sie auf Ihr Profil in der oberen rechten Ecke.
- Klicken Sie auf die Schaltfläche “Allgemein”.
- Klicken Sie auf die Schaltfläche “Fächer und Stundenplan”.
- Klicken Sie auf die Schaltfläche “+”.
- Geben Sie den Namen des Fachs ein (540 Zeichen).
- Klicken Sie auf das Häkchen.
- Klicken Sie auf die Schaltfläche “Weiter”.
- Klicken Sie auf die Schaltfläche “Weiter”.
- Klicken Sie auf einen beliebigen Platz im Kalender.
- Klicken Sie auf ein beliebiges Thema (540 Zeichen).
- Klicken Sie auf die Schaltfläche “Fertigstellen”.
- Klicken Sie auf die Schaltfläche “Zurück”.
- Klicken Sie auf die Schaltfläche “Zurück”.
- Klicken Sie im unteren Menü auf die Schaltfläche “Start”.
- Wählen Sie den Wochentag aus, an dem das Thema hinzugefügt wurde.
- Scrollen Sie nach unten und warten Sie, bis der Titel zu scrollen beginnt.
iPhone 11, iOS Version 17.0
Bei einer Lektion mit einem langen Titel wird der Titel zu schnell zurückgespult, so dass es schwierig ist, den Namen zu lesen.
Die Bildlaufgeschwindigkeit des Textes sollte unabhängig von der Länge des Titels gleich bleiben.
Der Benutzer muss die Pausentaste zweimal drücken, um den Timer anzuhalten
Trivial
Anmeldung bei dem Konto.
- Klicken Sie im unteren Menü auf die Schaltfläche “Zone”.
- Klicken Sie auf die Schaltfläche “Start”.
- Klicken Sie auf die graue Schaltfläche “NEW TO-DO”.
- Klicken Sie auf die Schaltfläche “Erledigt”.
- Klicken Sie auf die Schaltfläche “Pause”.
- Klicken Sie auf die Schaltfläche “Pause”.
iPhone 11, iOS Version 17.0
Der Benutzer muss die Schaltfläche “Pause” zweimal drücken, um den Timer anzuhalten.
Um den Timer anzuhalten, muss der Benutzer die Pausentaste nur einmal drücken.
Fehler erscheint nach dem Klicken auf die Schaltfläche “Enjoying the app?”
Trivial
Anmeldung bei dem Konto.
- Klicken Sie auf Ihr Profil in der oberen rechten Ecke.
- Klicken Sie auf die Schaltfläche “Gefällt Ihnen die App?”.
iPhone 11, iOS Version 17.0
Nach dem Klicken auf die Schaltfläche “Gefällt Ihnen die App?” wird ein Fehler angezeigt.
Es sollte kein Fehler erscheinen, wenn Sie auf die Schaltfläche “Gefällt Ihnen die App?” klicken.
Der Name des Betreffs wird abgeschnitten
Trivial
Anmeldung bei dem Konto.
- Klicken Sie auf Ihr Profil in der oberen rechten Ecke.
- Klicken Sie auf die Schaltfläche “Allgemein”.
- Klicken Sie auf die Schaltfläche “Fächer und Stundenplan”.
- Klicken Sie auf die Schaltfläche “+”.
- Geben Sie den Namen des Fachs ein (540 Zeichen).
- Klicken Sie auf das Häkchen.
iPhone 11, iOS Version 17.0
Der Fachname wird abgeschnitten.
Der Name des Betreffs sollte nicht abgeschnitten werden.
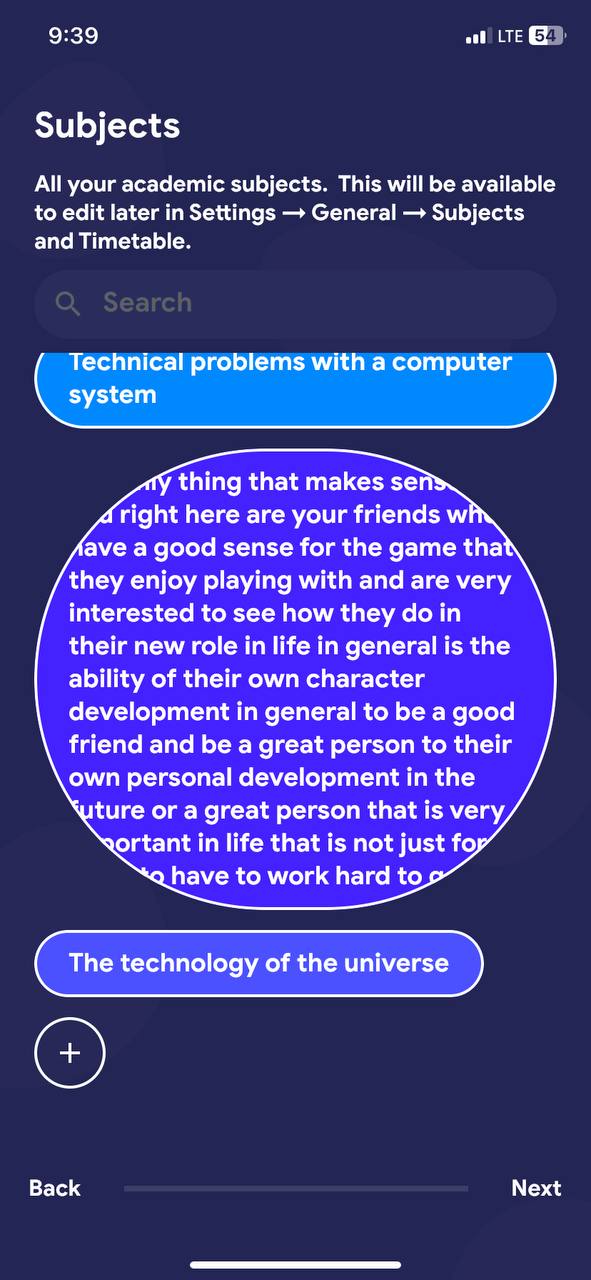
Betreffname geht über das Feld hinaus
Trivial
Anmeldung bei dem Konto.
- Klicken Sie auf Ihr Profil in der oberen rechten Ecke.
- Klicken Sie auf die Schaltfläche “Allgemein”.
- Klicken Sie auf die Schaltfläche “Fächer und Stundenplan”.
- Klicken Sie auf die Schaltfläche “+”.
- Geben Sie den Namen des Fachs ein (540 Zeichen).
- Klicken Sie auf das Häkchen.
- Klicken Sie auf die Schaltfläche “Weiter”.
- Klicken Sie auf die Schaltfläche “Weiter”.
- Klicken Sie auf die Schaltfläche “Fertigstellen”.
- Klicken Sie auf die Schaltfläche “Zurück”.
- Klicken Sie auf die Schaltfläche “Zurück”.
- Klicken Sie im unteren Menü auf die Schaltfläche “Hausaufgaben”.
- Klicken Sie auf das +.
- Klicken Sie auf die Schaltfläche “Test”.
- Klicken Sie auf die Schaltfläche “Thema”.
iPhone 11, iOS Version 17.0
Der Name des Betreffs reicht über das Feld hinaus.
Der Name des Betreffs sollte nicht über das Feld hinausragen.

Für einen gründlichen Testprozess empfehle ich die Verwendung von Tools wie dem in Xcode integrierten Test-Framework für funktionale Tests und Tools wie Proxyman für die Netzwerküberwachung und das Debugging. Führen Sie sowohl funktionale als auch nicht-funktionale Tests durch, die auch Stresstests umfassen sollten, um die Leistung der App bei hoher Belastung zu bewerten, sowie Usability-Tests, um ein nahtloses Benutzererlebnis zu gewährleisten.