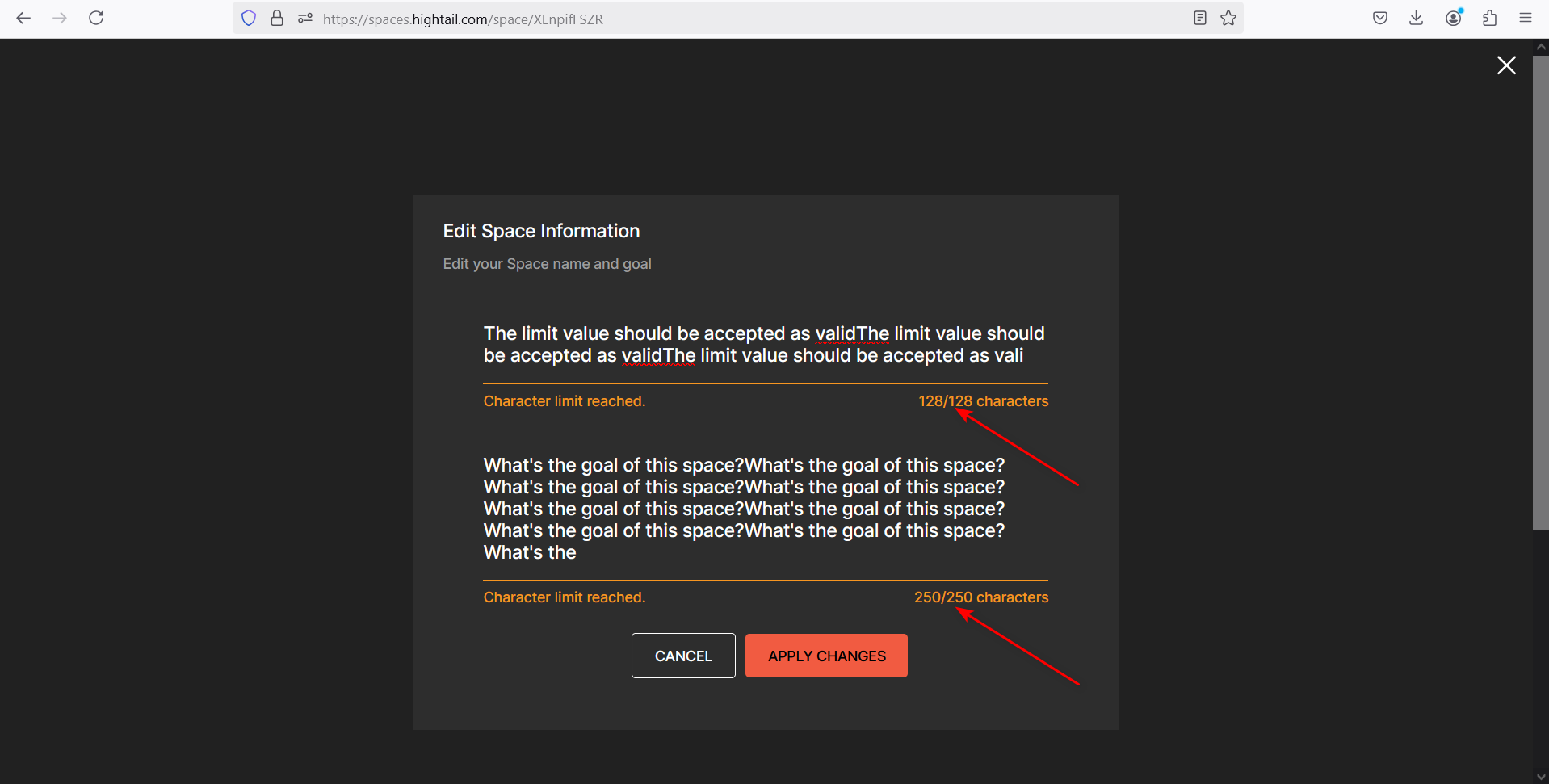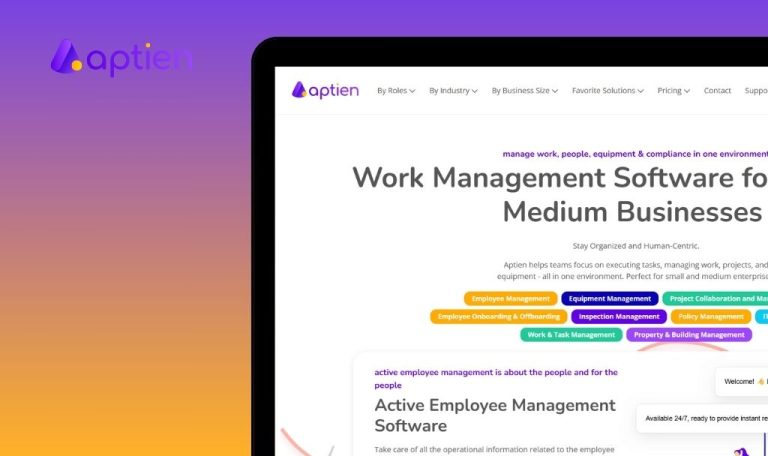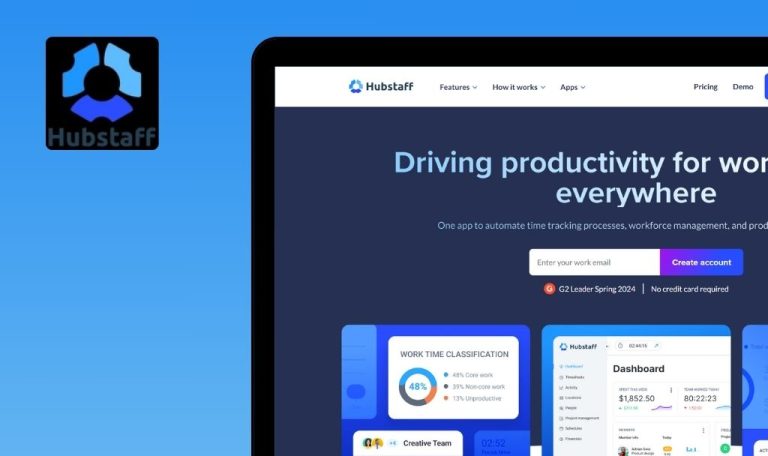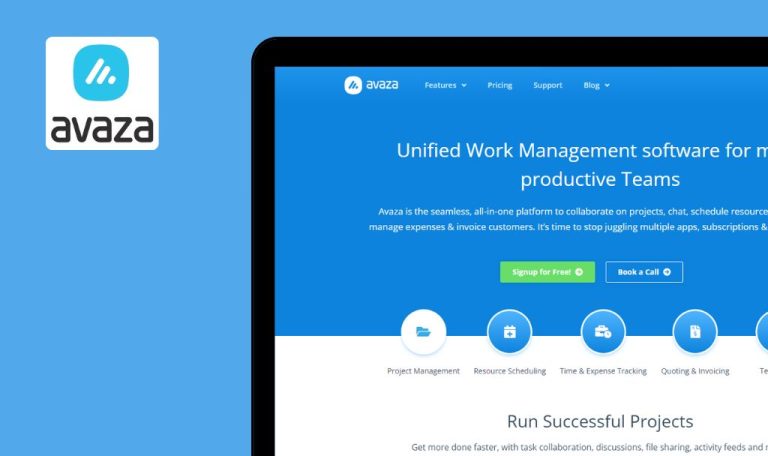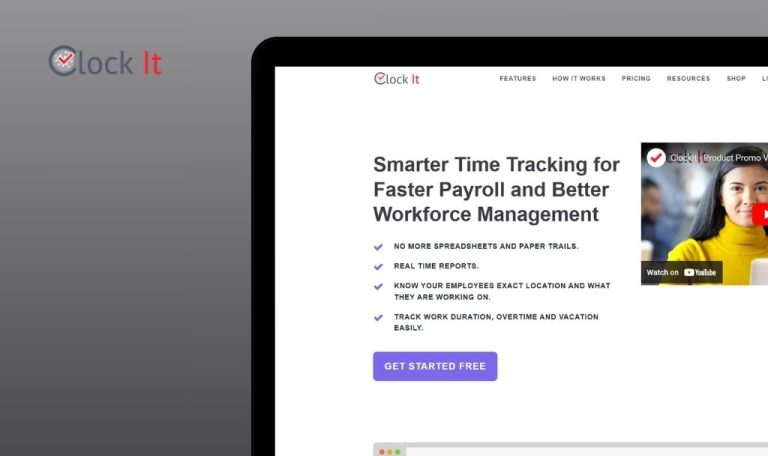
Bugs in Hightail SaaS gefunden
Hightail ist eine Plattform, die für kreative Teams entwickelt wurde, um die gemeinsame Nutzung von Dateien, die Zusammenarbeit und das Projektmanagement zu optimieren. Sie geht über die einfache Dateiübertragung hinaus und ermöglicht die sichere Freigabe großer Dateien mit sofortiger E-Mail-Benachrichtigung und Nachverfolgung.
Zu den wichtigsten Funktionen gehören die vereinfachte Dateifreigabe mit Liefer- und Sendungsverfolgung, die zentrale Erfassung von Feedback, die Integration mit beliebten Cloud-Speicherdiensten wie OneDrive und Dropbox sowie Tools zur Verwaltung kreativer Projekte, einschließlich der Organisation von Assets, Feedback und Genehmigungen.
Unser Team von QAwerk hat kürzlich einen QA-Test mit Hightail durchgeführt und dabei mehrere Fehler festgestellt. Wir laden Sie ein, unsere Ergebnisse zu entdecken und Erkenntnisse für Verbesserungen der Plattform zu gewinnen.
Benutzer kann sich nicht bei Google Drive anmelden
Kritisch
- Erstellen Sie ein Google-Konto.
- Melden Sie sich bei Ihrem Hightail-Konto an.
- Klicken Sie auf die Schaltfläche „Neu hinzufügen“.
- Klicken Sie auf die Schaltfläche „Speicherplatz“.
- Klicken Sie auf das Google Drive-Symbol.
- Wählen Sie das Google-Konto aus, das Sie zuvor registriert haben.
- Klicken Sie auf die Schaltfläche „Weiter“.
- Klicken Sie auf die Schaltfläche „Fortfahren“.
OS: Windows 10 Pro
Browsers: Chrome v.131.0.6778.86, Firefox v.133.0, Microsoft Edge v.131.0.2903.70
Der Benutzer kann sich nicht bei Google Drive anmelden.
Der Fehler wird in 1 von 10 Fällen reproduziert.
Der Nutzer sollte sich beim ersten Versuch bei seinem Google-Konto anmelden.
Der Google Drive-Ordner in Hightail ist leer
Kritisch
- Erstellen Sie ein Google-Konto.
- Melden Sie sich bei Ihrem Google Drive an und laden Sie einige Dateien hoch.
- Melden Sie sich bei dem Hightail-Konto an.
- Klicken Sie auf die Schaltfläche „Neu hinzufügen“.
- Klicken Sie auf die Schaltfläche „Speicherplatz“.
- Klicken Sie auf das Google Drive-Symbol.
- Wählen Sie das Google-Konto aus, das Sie zuvor registriert haben.
- Klicken Sie auf die Schaltfläche „Weiter“.
- Klicken Sie auf die Schaltfläche „Fortfahren“.
OS: Windows 10 Pro
Browsers: Chrome v.131.0.6778.86, Firefox v.133.0, Microsoft Edge v.131.0.2903.70
Der Google Drive-Ordner in Hightail ist leer.
Dateien, die sich in Google Drive befinden, sollten in Hightail angezeigt werden.
Hinzugefügte Kommentare werden nicht angezeigt
Schwerwiegend
Melden Sie sich bei dem Konto an.
- Klicken Sie auf die Schaltfläche „Neu hinzufügen“.
- Klicken Sie auf die Schaltfläche „Raum“.
- Geben Sie einen Namen für den Bereich ein.
- Klicken Sie auf die Schaltfläche „Bereich erstellen“.
- Klicken Sie auf das Computersymbol.
- Wählen Sie mehrere Bilder auf Ihrem Computer aus.
- Klicken Sie auf die Schaltfläche „Öffnen“.
- Klicken Sie bei einer beliebigen Datei auf die Schaltfläche „Datei anzeigen“.
- Klicken Sie auf die Schaltfläche mit den drei Punkten.
- Klicken Sie auf die Schaltfläche „Senden über…“.
- Klicken Sie auf die Schaltfläche „Über Link senden“.
- Klicken Sie auf die Schaltfläche „Link kopieren“.
- Öffnen Sie eine neue Registerkarte in demselben Browserfenster.
- Geben Sie einen Link ein.
- Drücken Sie die Eingabetaste.
- Klicken Sie bei einer beliebigen Datei auf die Schaltfläche „Datei anzeigen“.
- Geben Sie im Kommentarfeld einen beliebigen Kommentar ein.
- Klicken Sie auf die Schaltfläche „Posten“.
- Kehren Sie zur vorherigen Registerkarte zurück.
- Klicken Sie auf das Kreuz.
- Aktualisieren Sie die Seite.
OS: Windows 10 Pro
Browsers: Chrome v.131.0.6778.86, Firefox v.133.0, Microsoft Edge v.131.0.2903.70
Die hinzugefügten Kommentare werden nicht angezeigt.
Die hinzugefügten Kommentare sollten angezeigt werden.
Die PDF-Seite passt nicht auf den Bildschirm, wenn die Funktion FIT SCREEN ausgewählt ist
Schwerwiegend
- Laden Sie die PDF-Datei auf Ihren Computer herunter https://spaces.hightail.com/receive/NiZN1tzIP9.
- Melden Sie sich bei Ihrem Hightail-Konto an.
- Klicken Sie auf die Schaltfläche „Neu hinzufügen“.
- Klicken Sie auf die Schaltfläche „Raum“.
- Geben Sie einen Namen für den Bereich ein.
- Klicken Sie auf die Schaltfläche „Raum erstellen“.
- Klicken Sie auf das Computersymbol.
- Wählen Sie die zuvor heruntergeladene PDF-Datei aus.
- Klicken Sie auf die Schaltfläche „Öffnen“.
- Klicken Sie bei einer beliebigen Datei auf die Schaltfläche „Datei anzeigen“.
- Klicken Sie auf die Schaltfläche „FIT SCREEN“ (Bildschirm anpassen).
OS: Windows 10 Pro
Browsers: Chrome v.131.0.6778.86, Firefox v.133.0, Microsoft Edge v.131.0.2903.70
Die PDF-Seite passt nicht auf den Bildschirm, wenn die Funktion BILDSCHIRM EINPLATZEN ausgewählt ist.
Die PDF-Seite sollte auf den Bildschirm passen, wenn die Funktion BILDSCHIRM EINPLATZEN ausgewählt ist.
Breites Bild passt nicht auf den Bildschirm, wenn die Funktion FIT SCREEN ausgewählt ist
Schwerwiegend
- Laden Sie die Bilddatei auf Ihren Computer herunter https://spaces.hightail.com/receive/tEsT5SIwbS.
- Melden Sie sich bei Ihrem Hightail-Konto an.
- Klicken Sie auf die Schaltfläche „Neu hinzufügen“.
- Klicken Sie auf die Schaltfläche „Raum“.
- Geben Sie einen Namen für den Bereich ein.
- Klicken Sie auf die Schaltfläche „Raum erstellen“.
- Klicken Sie auf das Computersymbol.
- Wählen Sie das zuvor heruntergeladene Bild aus.
- Klicken Sie auf die Schaltfläche „Öffnen“.
- Klicken Sie bei einer beliebigen Datei auf die Schaltfläche „Datei anzeigen“.
- Klicken Sie auf die Schaltfläche „FIT SCREEN“ (Bildschirm anpassen).
OS: Windows 10 Pro
Browsers: Chrome v.131.0.6778.86, Firefox v.133.0, Microsoft Edge v.131.0.2903.70
Ein breites Bild passt nicht auf den Bildschirm, wenn die Funktion BILDSCHIRM EINPASSEN ausgewählt ist.
Ein breites Bild sollte auf den Bildschirm passen, wenn die Funktion BILDSCHIRM EINPLATZEN ausgewählt ist.
Zeichengrenzwert wird als ungültig erkannt
Schwerwiegend
Melden Sie sich bei dem Konto an.
- Klicken Sie auf die Schaltfläche „Neu hinzufügen“.
- Klicken Sie auf die Schaltfläche „Raum“.
- Geben Sie einen Namen für den Bereich ein.
- Klicken Sie auf die Schaltfläche „Bereich erstellen“.
- Klicken Sie auf das Symbol „Raum bearbeiten“.
- Geben Sie 128 Zeichen in das Feld „Name Ihres Bereichs“ ein.
- Geben Sie in das Feld „Was ist das Ziel dieses Raums?“ 250 Zeichen ein.
OS: Windows 10 Pro
Browsers: Chrome v.131.0.6778.86, Firefox v.133.0, Microsoft Edge v.131.0.2903.70
Der Wert für die Zeichenbegrenzung wird als ungültig erkannt.
Der Wert der Zeichenbegrenzung sollte als gültig akzeptiert werden.
Die Bearbeitung wird geschlossen und nicht gespeichert, wenn der Benutzer den Mauszeiger außerhalb des Feldes bewegt
Schwerwiegend
Melden Sie sich bei dem Konto an.
- Klicken Sie auf die Schaltfläche „Neu hinzufügen“.
- Klicken Sie auf die Schaltfläche „Raum“.
- Geben Sie einen Namen für den Bereich ein.
- Klicken Sie auf die Schaltfläche „Bereich erstellen“.
- Klicken Sie auf das Computersymbol.
- Wählen Sie mehrere Bilder auf Ihrem Computer aus.
- Klicken Sie auf die Schaltfläche „Öffnen“.
- Klicken Sie bei einer beliebigen Datei auf die Schaltfläche „Bearbeiten“.
- Geben Sie mehrere Zeichen ein.
- Markieren Sie den Namen mit dem Mauszeiger und verschieben Sie ihn außerhalb des Feldes.
OS: Windows 10 Pro
Browsers: Chrome v.131.0.6778.86, Firefox v.133.0, Microsoft Edge v.131.0.2903.70
Wenn der Benutzer das Feld verlässt, wird die Bearbeitung geschlossen und nicht gespeichert.
Die Bearbeitung sollte nicht geschlossen werden, auch wenn der Benutzer das Feld verlässt.
Die Seite Plan aktualisieren wird nach Eingabe des Gruppennamens angezeigt
Geringfügig
Melden Sie sich bei dem Konto an.
- Klicken Sie auf die Schaltfläche „Neu hinzufügen“.
- Klicken Sie auf die Schaltfläche „Raum“.
- Geben Sie einen Namen für den Bereich ein.
- Klicken Sie auf die Schaltfläche „Bereich erstellen“.
- Klicken Sie auf die drei Punkte.
- Klicken Sie auf die Schaltfläche „Eine Gruppe erstellen“.
- Geben Sie einen Gruppennamen ein.
- Klicken Sie auf die Schaltfläche „Gruppe erstellen“.
OS: Windows 10 Pro
Browsers: Chrome v.131.0.6778.86, Firefox v.133.0, Microsoft Edge v.131.0.2903.70
Nach Eingabe des Gruppennamens wird die Seite „Plan aktualisieren“ angezeigt.
Die Seite „Plan aktualisieren“ sollte vor der Eingabe des Gruppennamens angezeigt werden.
Wenn die Seitenleiste zugeklappt wird, wird der Kommentar nicht gespeichert
Geringfügig
Melden Sie sich bei dem Konto an.
- Klicken Sie auf die Schaltfläche „Neu hinzufügen“.
- Klicken Sie auf die Schaltfläche „Raum“.
- Geben Sie einen Namen für den Bereich ein.
- Klicken Sie auf die Schaltfläche „Bereich erstellen“.
- Klicken Sie auf das Computersymbol.
- Wählen Sie mehrere Bilder auf Ihrem Computer aus.
- Klicken Sie auf die Schaltfläche „Öffnen“.
- Klicken Sie bei einer beliebigen Datei auf die Schaltfläche „Datei anzeigen“.
- Klicken Sie auf das Kommentarfeld.
- Geben Sie einen beliebigen Text ein.
- Klicken Sie auf das Symbol, um die Datei im Vollbildmodus anzuzeigen.
- Klicken Sie auf das Symbol „Kommentar hinzufügen“.
OS: Windows 10 Pro
Browsers: Chrome v.131.0.6778.86, Firefox v.133.0, Microsoft Edge v.131.0.2903.70
Wenn die Seitenleiste zugeklappt wird, wird der Kommentar nicht gespeichert.
Wenn die Seitenleiste eingeklappt ist, sollte der Kommentar als Entwurf gespeichert und angezeigt werden, wenn die Seitenleiste erweitert wird.
Der Name des Bereichs wird ohne Einrückung im Seitenmenü angezeigt
Geringfügig
Melden Sie sich bei dem Konto an.
- Klicken Sie auf die Schaltfläche „Neu hinzufügen“.
- Klicken Sie auf die Schaltfläche „Raum“.
- Geben Sie 128 Zeichen in das Feld „Name Ihres Bereichs“ ein.
- Klicken Sie auf die Schaltfläche „Raum erstellen“.
- Klicken Sie auf den Pfeil, um alle verfügbaren Räume im Seitenmenü zu erweitern.
OS: Windows 10 Pro
Browsers: Chrome v.131.0.6778.86, Firefox v.133.0, Microsoft Edge v.131.0.2903.70
Der Name des Raums wird ohne Einrückung im Seitenmenü angezeigt.
Der Name des Raums sollte mit drei Punkten erscheinen und vom Rahmen des Seitenmenüs eingerückt sein.
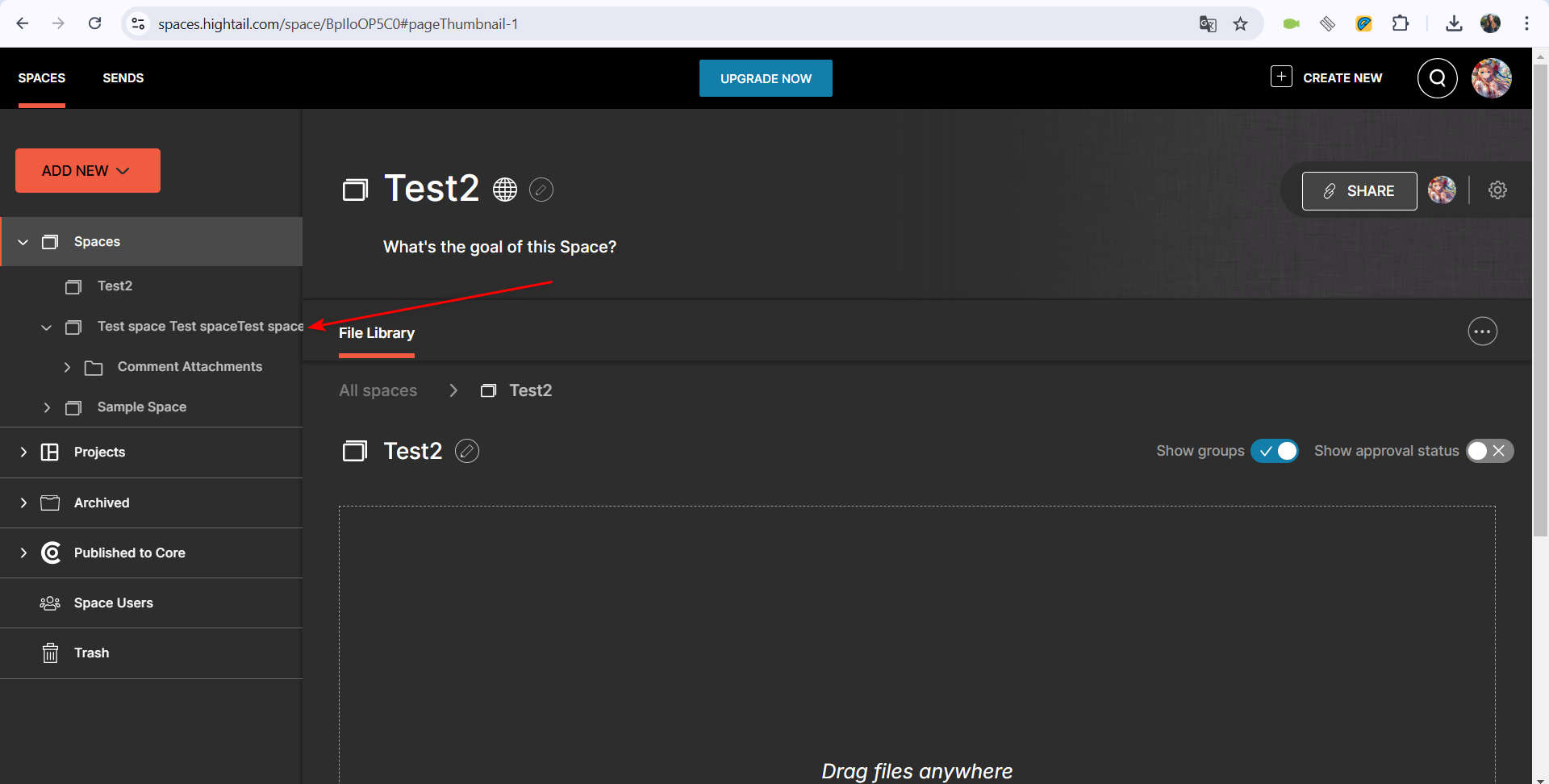
Text wird dem Symbol überlagert
Geringfügig
- Laden Sie die PDF-Datei auf Ihren Computer herunter https://spaces.hightail.com/receive/NiZN1tzIP9.
- Melden Sie sich bei Ihrem Hightail-Konto an.
- Klicken Sie auf die Schaltfläche „Neu hinzufügen“.
- Klicken Sie auf die Schaltfläche „Raum“.
- Geben Sie einen Namen für den Bereich ein.
- Klicken Sie auf die Schaltfläche „Raum erstellen“.
- Klicken Sie auf das Computersymbol.
- Wählen Sie die zuvor heruntergeladene PDF-Datei aus.
- Klicken Sie auf die Schaltfläche „Öffnen“.
- Klicken Sie auf das Symbol , um die Dateien in einer Liste anzuzeigen.
- Klicken Sie auf das Dateisymbol.
- Bewegen Sie den Mauszeiger über das Symbol.
OS: Windows 10 Pro
Browsers: Chrome v.131.0.6778.86, Firefox v.133.0, Microsoft Edge v.131.0.2903.70
Der Text wird auf dem Symbol eingeblendet.
Der Text sollte das Symbol nicht überlagern.
Upgrade-Konto-Bildschirm öffnet sich unerwartet während der Wiedergabe von Audiodateien
Geringfügig
- Laden Sie eine mp3-Datei auf Ihren Computer herunter https://spaces.hightail.com/receive/IJe24lHpP5.
- Melden Sie sich bei Ihrem Hightail-Konto an.
- Klicken Sie auf die Schaltfläche „Neu hinzufügen“.
- Klicken Sie auf die Schaltfläche „Raum“.
- Geben Sie einen Namen für den Speicherplatz ein.
- Klicken Sie auf die Schaltfläche „Raum erstellen“.
- Klicken Sie auf das Computersymbol.
- Wählen Sie die zuvor heruntergeladene mp3-Datei aus.
- Klicken Sie auf die Schaltfläche „Öffnen“.
- Klicken Sie bei einer beliebigen Datei auf die Schaltfläche „Datei anzeigen“.
- Klicken Sie auf 1/3 der Audiodatei.
- Klicken Sie auf die Taste „[“ auf der Tastatur.
- Klicken Sie auf 2/3 der Audiodatei.
- Klicken Sie auf die „ї“-Taste auf der Tastatur.
- Klicken Sie auf die linke Seite der Audiodatei, die nicht ausgewählt ist.
OS: Windows 10 Pro
Browsers: Chrome v.131.0.6778.86, Firefox v.133.0, Microsoft Edge v.131.0.2903.70
Während der Wiedergabe einer Audiodatei wird der Bildschirm „Konto aktualisieren“ geöffnet.
Der Bildschirm „Konto aktualisieren“ sollte nicht angezeigt werden, während eine Audiodatei abgespielt wird.
Vom Benutzer gezeichnete Kurve erscheint zackig
Trivial
Melden Sie sich bei dem Konto an.
- Klicken Sie auf die Schaltfläche „Neu hinzufügen“.
- Klicken Sie auf die Schaltfläche „Raum“.
- Geben Sie einen Namen für den Bereich ein.
- Klicken Sie auf die Schaltfläche „Bereich erstellen“.
- Klicken Sie auf das Computersymbol.
- Wählen Sie mehrere Bilder auf Ihrem Computer aus.
- Klicken Sie auf die Schaltfläche „Öffnen“.
- Klicken Sie bei einer beliebigen Datei auf die Schaltfläche „Datei anzeigen“.
- Klicken Sie auf „-“, um das Bild zu verkleinern.
- Klicken Sie auf den Kommentarblock.
- Klicken Sie auf das Olivensymbol.
- Klicken Sie auf das Bleistiftlinien-Symbol.
- Zeichnen Sie eine Kurve.
- Klicken Sie auf das +-Symbol, um das Bild zu vergrößern.
OS: Windows 10 Pro
Browsers: Chrome v.131.0.6778.86, Firefox v.133.0, Microsoft Edge v.131.0.2903.70
Bei der Vergrößerung des Bildes erscheint die vom Benutzer gezeichnete Kurve gezackt.
Unabhängig von der Bildgröße sollte die vom Benutzer gezeichnete Kurve glatt erscheinen.
Einzüge zwischen Pfeilen und Bild sind nicht auf beiden Seiten gleich
Trivial
- Laden Sie die jpg-Datei auf Ihren Computer herunter https://spaces.hightail.com/receive/YWO9ouUZmF.
- Melden Sie sich bei Ihrem Hightail-Konto an.
- Klicken Sie auf die Schaltfläche „Neu hinzufügen“.
- Klicken Sie auf die Schaltfläche „Raum“.
- Geben Sie einen Namen für den Bereich ein.
- Klicken Sie auf die Schaltfläche „Raum erstellen“.
- Klicken Sie auf das Computersymbol.
- Wählen Sie die zuvor heruntergeladene jpg-Datei aus.
- Klicken Sie auf die Schaltfläche „Öffnen“.
- Klicken Sie bei einer beliebigen Datei auf die Schaltfläche „Datei anzeigen“.
- Klicken Sie auf die Schaltfläche „VOLLBILDSCHIRM“.
OS: Windows 10 Pro
Browsers: Chrome v.131.0.6778.86, Firefox v.133.0, Microsoft Edge v.131.0.2903.70
Die Einzüge zwischen den Pfeilen und dem Bild sind nicht auf beiden Seiten gleich.
Die Einzüge sollten auf beiden Seiten gleichmäßig sein.
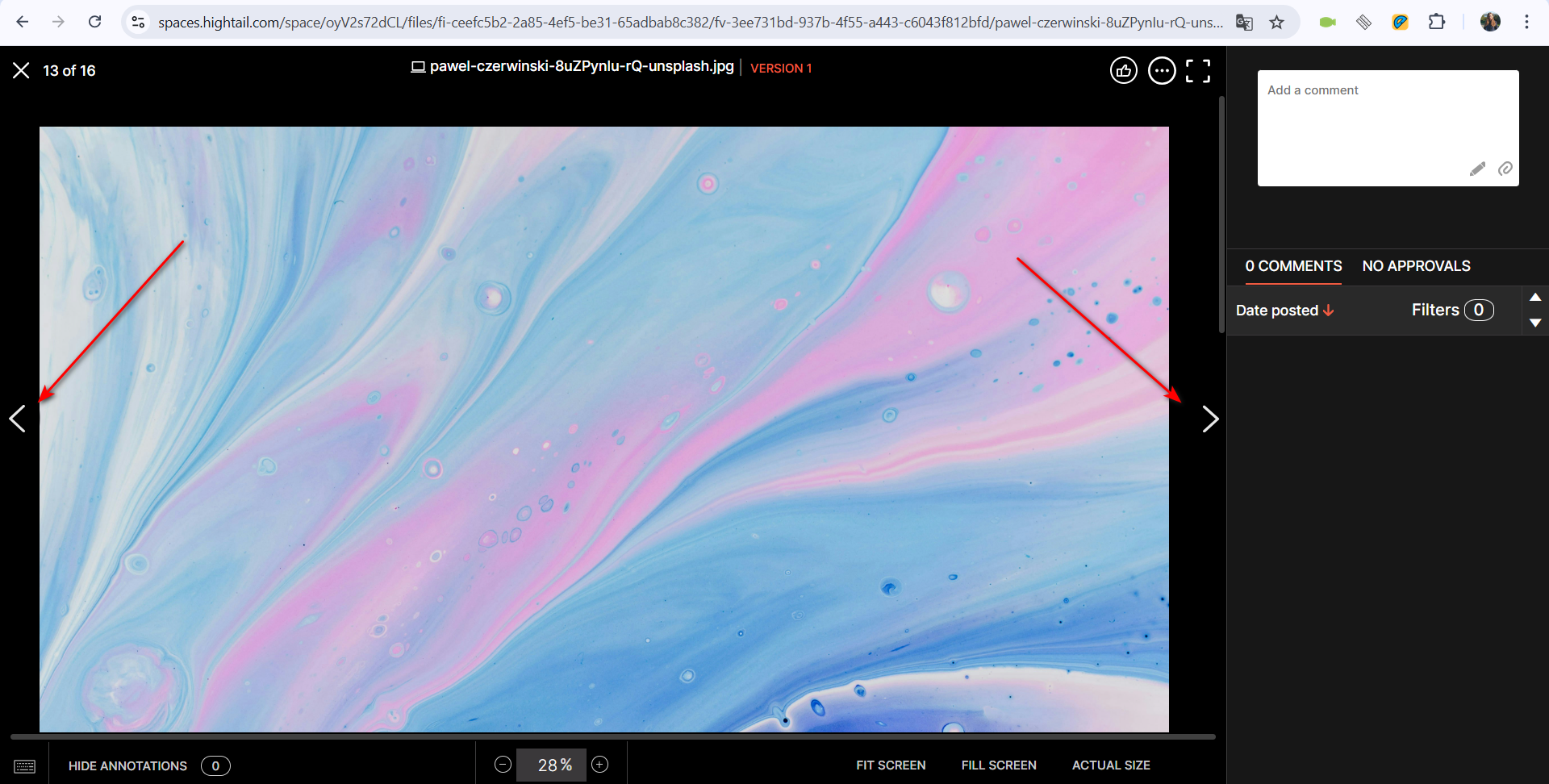
Beim Testen bin ich auf 14 Probleme gestoßen, die die Benutzerfreundlichkeit und die Funktionalität beeinträchtigen, z. B. Probleme bei der Anmeldung bei Google Drive, falsche Anzeige von Kommentaren und falsch ausgerichtete Elemente. Um diese Probleme zu vermeiden, empfehle ich gründliche Tests von Integrationen und regelmäßige Regressionstests, um eine konsistente Funktionalität zu gewährleisten.