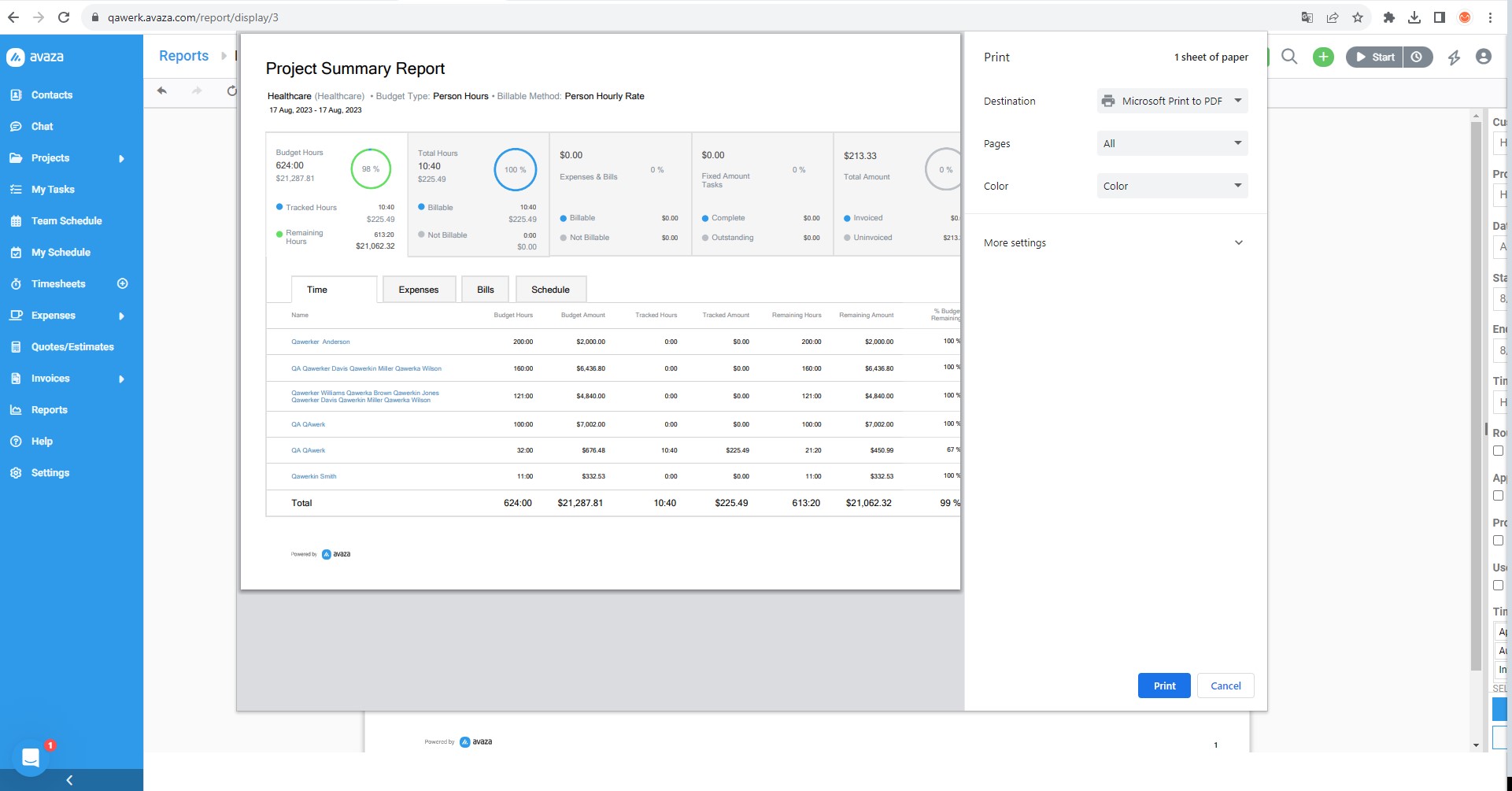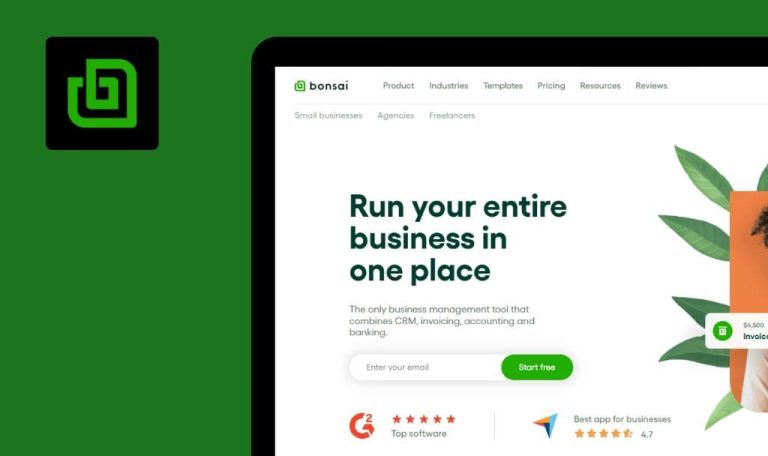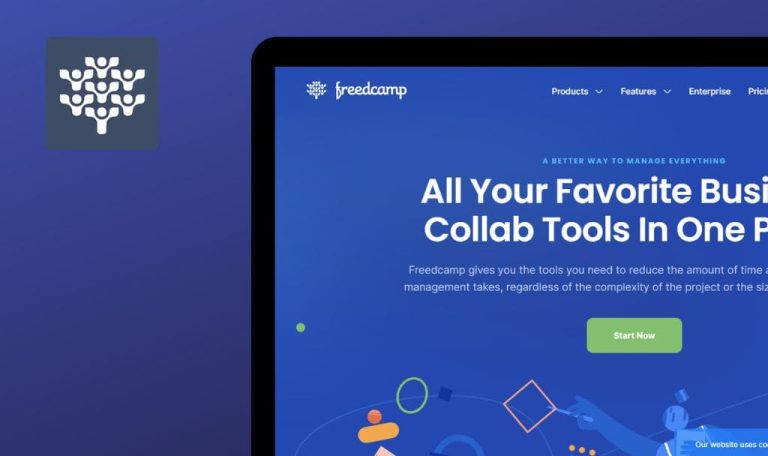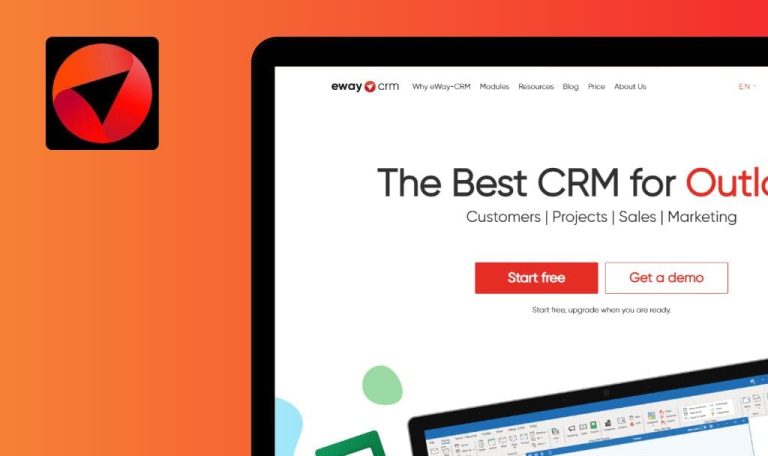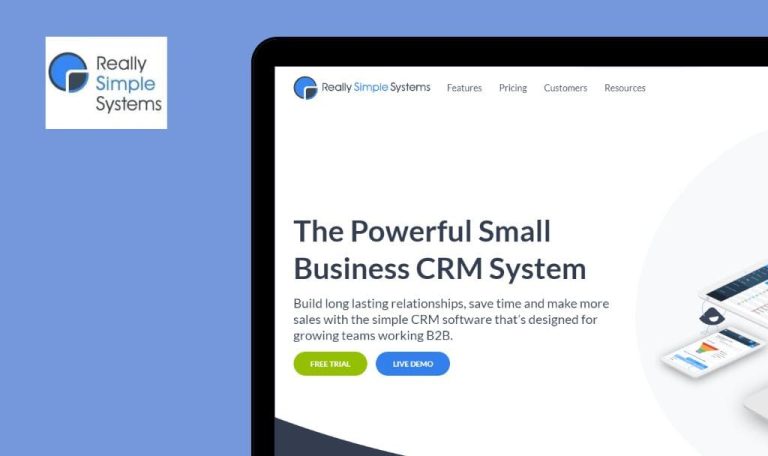
Bugs in Avaza SaaS gefunden
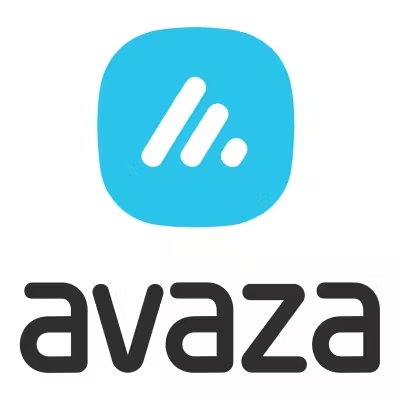
Avaza ist eine All-in-One-Plattform, die es über 60.000 Unternehmen weltweit ermöglicht, an Projekten zusammenzuarbeiten, per Chat zu kommunizieren, Ressourcen zu planen, Zeit zu erfassen, Ausgaben zu verwalten und Kundenrechnungen zu erstellen.
Mit Avaza können Sie in Sekundenschnelle professionelle Rechnungen erstellen und über 50 in Echtzeit anpassbare Berichte generieren. Die Software lässt sich nahtlos in mehr als 500 beliebte Apps integrieren, darunter Slack, Jira und Google Workspace. Sie bietet kostenlosen, sofortigen Online-Support, der 24/7 verfügbar ist.
Unser QA-Team hat Avaza von einem professionellen Standpunkt aus untersucht, und hier sind die Ergebnisse.
Bei der Zeiteingabe wird die eingegebene Ist-Zeit nicht gespeichert
Schwerwiegend
Der Benutzer hat sich angemeldet.
- Klicken Sie im Seitenmenü auf die Schaltfläche “Projekte”.
- Klicken Sie auf das “+” neben der Schaltfläche “Alle Projekte”.
- Füllen Sie das Feld “Projektname” aus.
- Klicken Sie auf die Schaltfläche “Erstellen”.
- Klicken Sie auf die Schaltfläche “+ Eine neue Aufgabe hinzufügen”.
- Geben Sie einen Aufgabennamen ein.
- Klicken Sie auf die Schaltfläche “Speichern”.
- Rufen Sie die Schaltfläche “Timesheets” im Seitenmenü auf.
- Klicken Sie auf die Schaltfläche “Eintrag hinzufügen”.
- Wählen Sie im Projektblock das erstellte Projekt aus.
- Wählen Sie für den Block “Kategorie” eine beliebige Kategorie.
- Wählen Sie im Block “Aufgabe” die erstellte Aufgabe.
- Geben Sie im Feld “Geben Sie eine Dauer ein, oder starten Sie einen Timer” die Zeit 25:00 ein.
- Klicken Sie auf die Schaltfläche “Eintrag speichern”.
Windows 10 Pro
Chrome v.115.0.5790.171, Firefox v.116.0.2, Microsoft Edge v.115.0.1901.203
Bei der Eingabe der Zeit wird die eingegebene Ist-Zeit nicht gespeichert. Es wurden 25 Stunden eingegeben, aber es wurde 23:59 Uhr aufgezeichnet.
Es sollten keine automatischen Änderungen beim Speichern der eingegebenen Zeit erfolgen. Da die Eingabe nicht mit dem Erledigungstag der Aufgabe verknüpft ist, sollte die eingegebene Zeit nicht auf 23 Stunden und 59 Minuten beschränkt sein.
Ein Benutzer kann an einem einzigen Tag mehr als 24 Stunden buchen
Schwerwiegend
Der Benutzer hat sich angemeldet.
- Klicken Sie im Seitenmenü auf die Schaltfläche “Projekte”.
- Klicken Sie auf die Schaltfläche “+” neben der Option “Alle Projekte”.
- Füllen Sie das Feld “Projektname” aus.
- Klicken Sie auf die Schaltfläche “Erstellen”.
- Rufen Sie die Schaltfläche “Teamzeitplan” im Seitenmenü auf.
- Klicken Sie auf das leere Feld für den gewünschten Tag.
- Füllen Sie die folgenden Felder aus:
– “Zuweisen an” – verwenden Sie den Benutzer des aktuellen Profils;
– “Projekt” – wählen Sie das erstellte Projekt aus;
– “Arbeitszeitblattkategorie” – beliebiger Wert;
– “Stunden pro Tag” – 8,00. - Klicken Sie auf die Schaltfläche “Speichern”.
- Klicken Sie noch einmal auf denselben Tag.
- Klicken Sie auf die Schaltfläche “Speichern”.
- Wiederholen Sie den Vorgang für denselben Tag.
- Klicken Sie auf die Schaltfläche “Speichern”.
- Wiederholen Sie den Vorgang noch einmal für denselben Tag.
- Klicken Sie auf die Schaltfläche “Speichern”.
Windows 10 Pro
Chrome v.115.0.5790.171, Firefox v.116.0.2, Microsoft Edge v.115.0.1901.203
An einem einzigen Tag kann ein Benutzer mehr als 24 Stunden buchen.
Ein Benutzer sollte nicht mehr als 24 Stunden an einem einzigen Tag buchen können.
Änderung der Frist für eine Aufgabe wird um die Zeit ihres Beginns verschoben
Schwerwiegend
Der Benutzer hat sich angemeldet.
- Klicken Sie im Seitenmenü auf die Schaltfläche “Projekte”.
- Klicken Sie auf die Schaltfläche “+” neben der Option “Alle Projekte”.
- Füllen Sie das Feld “Projektname” aus.
- Klicken Sie auf die Schaltfläche “Erstellen”.
- Klicken Sie auf die Schaltfläche “Meine Aufgaben” im Seitenmenü.
- Klicken Sie auf die Schaltfläche “Gantt-Aufgabenansicht”.
- Klicken Sie auf die Schaltfläche “+ Aufgabe hinzufügen”.
- Geben Sie einen “Titel” für die Aufgabe ein.
- Wählen Sie das erstellte Projekt für das Feld “Projekt” aus.
- Wählen Sie einen beliebigen “Abschnitt”.
- Setzen Sie das “Startdatum” auf 23-Aug-2023, 9:00 Uhr.
- Setzen Sie das “Fälligkeitsdatum” auf den 31-Aug-2023, 18:00 Uhr.
- Klicken Sie auf die Schaltfläche “Speichern”.
- Klicken Sie mit der Maustaste auf die rechte Seite der eingegebenen Zeit.
- Streichen Sie nach rechts, um die Frist auf September zu verschieben.
- Wiederholen Sie diesen Vorgang mehrere Male.
- Doppelklicken Sie auf das eingegebene Zeitfeld.
- Überprüfen Sie den Wert im Feld “Startdatum”.
Windows 10 Pro
Chrome v.115.0.5790.171, Firefox v.116.0.2, Microsoft Edge v.115.0.1901.203
Die Änderung des Termins der Aufgabe wird um den Zeitpunkt des Beginns der Aufgabe verschoben.
Wenn das “Fälligkeitsdatum” geändert wird, sollte der Wert des “Startdatums” unverändert bleiben.
Bei der Bearbeitung von Aufgaben, die einem Benutzer zugewiesen sind, ist es nicht möglich, die Anzahl der Benutzer zu erhöhen, die der Aufgabe zugewiesen sind
Schwerwiegend
Der Benutzer hat sich angemeldet.
- Klicken Sie im Seitenmenü auf die Schaltfläche “Kontakte”.
- Wählen Sie die Schaltfläche “Benutzer hinzufügen”.
- Füllen Sie die folgenden Felder aus: E-Mail Adresse, Vorname und Nachname.
- Markieren Sie nur ein Kästchen für “Projektmitarbeiter”.
- Klicken Sie auf die Schaltfläche “Speichern”.
- Navigieren Sie zur Schaltfläche “Projekte” im Seitenmenü.
- Klicken Sie auf die Schaltfläche “+” neben der Option “Alle Projekte”.
- Füllen Sie das Feld “Projektname” aus.
- Wählen Sie im Abschnitt “Projektmitglieder” sowohl den aktuellen Benutzer als auch den neu erstellten Benutzer aus.
- Klicken Sie auf die Schaltfläche “Erstellen”.
- Kehren Sie zur Schaltfläche “Projekte” im Seitenmenü zurück.
- Rufen Sie die Schaltfläche “Alle Aufgaben” auf.
- Wählen Sie die Schaltfläche “+ Aufgabe hinzufügen”.
- Wählen Sie das erstellte Projekt im Feld “Projekt” aus.
- Wählen Sie einen beliebigen Abschnitt für das Feld “Abschnitt”.
- Geben Sie einen “Titel” für die Aufgabe ein.
- Weisen Sie die Aufgabe dem aktuellen Benutzer im Block “Zugewiesen an” zu.
- Klicken Sie auf die Schaltfläche “Speichern”.
- Klicken Sie auf die erstellte Aufgabe.
- Klicken Sie auf das Feld “Zugewiesen an” und wählen Sie dann den zweiten Benutzer aus, der dem Projekt zugewiesen ist.
- Klicken Sie auf die Schaltfläche “Speichern”.
Windows 10 Pro
Chrome v.115.0.5790.171, Firefox v.116.0.2, Microsoft Edge v.115.0.1901.203
Beim Bearbeiten einer Aufgabe, die einem einzelnen Benutzer zugewiesen ist, ist es nicht möglich, die Anzahl der der Aufgabe zugewiesenen Benutzer zu erhöhen.
Es sollte möglich sein, eine einzelne Aufgabe mehreren Benutzern zuzuweisen, auch während des Bearbeitungsvorgangs.
Das Übertragen von gebuchter Zeit auf einen anderen Tag im Kalender kennzeichnet ungeplante Tage als "voll"
Geringfügig
Der Benutzer hat sich angemeldet.
- Klicken Sie auf die Schaltfläche “Projekte” im Seitenmenü.
- Klicken Sie auf das + neben der Schaltfläche “Alle Projekte.
- Füllen Sie das Feld “Projektname” aus.
- Klicken Sie auf die Schaltfläche “Erstellen”.
- Klicken Sie auf die Schaltfläche “Teamzeitplan” im Seitenmenü.
- Klicken Sie auf das leere Feld für einen beliebigen Tag.
- Füllen Sie die Felder aus:
– “Zuweisen an” – durch den Benutzer des aktuellen Profils;
– “Projekt” – das erstellte Projekt;
– “Arbeitszeitblatt-Kategorie” – beliebiger Wert;
– “Stunden pro Tag” – 8,00. - Klicken Sie auf die Schaltfläche “Speichern”.
- Heften Sie die gebuchte Zeit an und ziehen Sie sie auf einen beliebigen anderen Arbeitstag.
Windows 10 Pro
Chrome v.115.0.5790.171, Firefox v.116.0.2, Microsoft Edge v.115.0.1901.203
Beim Übertragen der gebuchten Zeit im Kalender auf einen anderen Tag wird jeder Tag ohne vorherige Planung als “voll” gekennzeichnet.
Wenn für den Tag keine Veranstaltungen geplant sind, sollte der Kalender ihn nicht als “voll” anzeigen.
Beim Wiederherstellen der Registerkarte aus dem Verlauf wird der Chat auf einer separaten Seite angezeigt
Geringfügig
- Öffnen Sie eine weitere Registerkarte im Browser, um sicherzustellen, dass beim Schließen der Chat-Registerkarte nicht der gesamte Browser geschlossen wird.
- Melden Sie sich an.
- Klicken Sie auf die Schaltfläche “Chat” im Seitenmenü.
- Schließen Sie die Registerkarte “Chat”.
- Verwenden Sie die Tastenkombination “Strg + Umschalt + T” oder stellen Sie die Registerkarte über den Verlauf im Browsermenü wieder her.
Windows 10 Pro
Chrome v.115.0.5790.171, Firefox v.116.0.2, Microsoft Edge v.115.0.1901.203
Wenn Sie die Registerkarte aus dem Verlauf wiederherstellen, wird der Chat auf einer separaten Seite angezeigt.
Die Seite nach der Wiederherstellung sollte sich nicht von der Seite vor dem Schließen der Registerkarte unterscheiden.
Klicken auf ein beliebiges Dokumentelement lädt das Dokument neu
Geringfügig
Der Benutzer hat sich angemeldet.
- Klicken Sie im Seitenmenü auf die Schaltfläche “Projekte”.
- Klicken Sie auf das “+”-Symbol neben der Schaltfläche “Alle Projekte”.
- Füllen Sie das Feld “Projektname” aus.
- Klicken Sie auf die Schaltfläche “Erstellen”.
- Rufen Sie die Schaltfläche “Berichte” im Seitenmenü auf.
- Wählen Sie “Projektzusammenfassungsbericht”.
- Klicken Sie auf die Dropdown-Liste “Kunde” und wählen Sie “Interne Projekte”.
- Klicken Sie auf die Dropdown-Liste “Projekt” und wählen Sie das erstellte Projekt aus.
- Klicken Sie auf die Schaltfläche “Vorschau”.
- Klicken Sie auf ein beliebiges Element innerhalb des Dokuments.
Windows 10 Pro
Chrome v.115.0.5790.171, Firefox v.116.0.2, Microsoft Edge v.115.0.1901.203
Durch Klicken auf ein beliebiges Dokumentenelement wird das Dokument neu geladen.
Das Dokument sollte nur neu geladen werden, wenn Sie auf Blöcke klicken, die Änderungen im Dokument auslösen.
Das gesamte Dokument passt nicht auf die Seite, wenn auf die Schaltfläche "Drucken" geklickt wird
Geringfügig
Der Benutzer hat sich angemeldet.
- Klicken Sie im Seitenmenü auf die Schaltfläche “Projekte”.
- Klicken Sie auf das “+”-Symbol neben der Schaltfläche “Alle Projekte”.
- Füllen Sie das Feld “Projektname” aus.
- Klicken Sie auf die Schaltfläche “Erstellen”.
- Rufen Sie die Schaltfläche “Berichte” im Seitenmenü auf.
- Wählen Sie “Projektzusammenfassungsbericht”.
- Klicken Sie auf die Dropdown-Liste “Kunde” und wählen Sie “Interne Projekte”.
- Klicken Sie auf die Dropdown-Liste “Projekt” und wählen Sie das erstellte Projekt aus.
- Klicken Sie auf die Schaltfläche “Vorschau”.
- Klicken Sie auf die Schaltfläche “Drucken”.
Windows 10 Pro
Chrome v.115.0.5790.171
Das gesamte Dokument passt nicht auf die Seite, wenn die Schaltfläche “Drucken” angeklickt wird.
Das gesamte Dokument sollte auf eine druckbare Seite passen.
Bei der Vorschau von Benutzern werden nicht alle zugewiesenen Rollen angezeigt
Geringfügig
Der Benutzer hat sich angemeldet.
- Klicken Sie im Seitenmenü auf die Schaltfläche “Kontakte”.
- Wählen Sie die Schaltfläche “Benutzer hinzufügen”.
- Füllen Sie die folgenden Felder aus: E-Mail Adresse, Vorname und Nachname.
- Aktivieren Sie die folgenden Kontrollkästchen: “Projektmitarbeiter”, “Chat-Benutzer” und “Portfolio-Manager”.
- Klicken Sie auf die Schaltfläche “Speichern”.
Windows 10 Pro
Chrome v.115.0.5790.171
Bei der Vorschau von Benutzern werden nicht alle zugewiesenen Rollen angezeigt.
Es sollten alle zugewiesenen Rollen angezeigt werden.
Wenn ein Benutzer mit langem Namen einer Aufgabe zugewiesen wird, wird der vollständige Name nicht angezeigt
Trivial
Der Benutzer hat sich angemeldet.
- Klicken Sie im Seitenmenü auf die Schaltfläche “Kontakte”.
- Wählen Sie die Schaltfläche “Benutzer hinzufügen”.
- Füllen Sie die folgenden Felder aus: E-Mail-Adresse, Vorname (mehr als 20 Zeichen) und Nachname (mehr als 20 Zeichen).
- Markieren Sie nur das Kontrollkästchen “Projektmitarbeiter”.
- Klicken Sie auf die Schaltfläche “Speichern”.
- Navigieren Sie zur Schaltfläche “Projekte” im Seitenmenü.
- Klicken Sie auf die Schaltfläche “+” neben der Option “Alle Projekte”.
- Füllen Sie das Feld “Projektname” aus.
- Wählen Sie im Abschnitt “Projektmitglieder” sowohl den aktuellen Benutzer als auch den neu erstellten Benutzer aus.
- Klicken Sie auf die Schaltfläche “Erstellen”.
- Kehren Sie zur Schaltfläche “Projekte” im Seitenmenü zurück.
- Rufen Sie die Schaltfläche “Alle Aufgaben” auf.
- Wählen Sie die Schaltfläche “+ Aufgabe hinzufügen”.
- Wählen Sie das erstellte Projekt im Feld “Projekt” aus.
- Wählen Sie einen beliebigen Abschnitt für das Feld “Abschnitt”.
- Geben Sie einen “Titel” für die Aufgabe ein.
- Weisen Sie die Aufgabe dem erstellten Benutzer im Block “Zugewiesen an” zu.
Windows 10 Pro
Chrome v.115.0.5790.171, Firefox v.116.0.2, Microsoft Edge v.115.0.1901.203
Wenn ein Benutzer mit einem langen Namen einer Aufgabe zugewiesen wird, wird der vollständige Name nicht angezeigt.
Der Nutzername sollte in mehreren Zeilen angezeigt werden.

Bei der Buchung von Zeit werden die vorherigen Daten beim Anlegen einer neuen Buchung beibehalten
Trivial
Der Benutzer hat sich angemeldet.
- Klicken Sie im Seitenmenü auf die Schaltfläche “Projekte”.
- Klicken Sie auf das “+”-Symbol neben der Schaltfläche “Alle Projekte”.
- Füllen Sie das Feld “Projektname” aus.
- Klicken Sie auf die Schaltfläche “Erstellen”.
- Klicken Sie auf die Schaltfläche “Teamplan” im Seitenmenü.
- Klicken Sie auf das leere Feld für einen bestimmten Tag.
- Füllen Sie die folgenden Felder aus:
– “Zuweisen an” – verwenden Sie das aktuelle Benutzerprofil;
– “Projekt” – wählen Sie das erstellte Projekt aus;
– “Arbeitszeitblattkategorie” – beliebiger Wert;
– “Stunden pro Tag” – 8,00. - Klicken Sie auf die Schaltfläche “Speichern”.
- Klicken Sie auf das leere Feld für einen anderen Tag.
Windows 10 Pro
Chrome v.115.0.5790.171, Firefox v.116.0.2, Microsoft Edge v.115.0.1901.203
Bei der Buchung von Zeit werden die vorherigen Daten beim Erstellen einer neuen Buchung beibehalten.
Nach dem Speichern der Buchung sollten die wichtigsten Buchungsfelder geleert werden.
Bei der Erstellung von Kostenvoranschlägen kann der Block "Beschreibung" aufgrund von Verformungen andere Elemente überlappen
Trivial
Der Benutzer hat sich angemeldet.
- Klicken Sie im Seitenmenü auf die Schaltfläche “Kostenvoranschläge/Schätzungen”.
- Wählen Sie die Schaltfläche “+ Erstellen”.
- Klicken Sie auf die Schaltfläche “Neuen Kunden hinzufügen”.
- Füllen Sie das Feld “Kundenname” aus.
- Klicken Sie auf die Schaltfläche “Erstellen”.
- Greifen Sie im Block “Artikeldetails” in die untere rechte Ecke und ziehen Sie sie nach rechts.
Windows 10 Pro
Chrome v.115.0.5790.171, Firefox v.116.0.2, Microsoft Edge v.115.0.1901.203
Bei der Erstellung eines Kostenvoranschlags kann es vorkommen, dass der Block “Beschreibung” aufgrund einer Verformung andere Elemente überlappt.
Der demontierte Block sollte unverzerrt bleiben.
Beim Senden eines vertikalen Bildes im Chat werden graue Felder angezeigt
Trivial
- Laden Sie ein vertikales Bild auf Ihren Computer herunter.
- Melden Sie sich an.
- Klicken Sie auf die Schaltfläche “Kontakte” im Seitenmenü.
- Klicken Sie auf die Schaltfläche “Benutzer hinzufügen”.
- Füllen Sie die folgenden Felder aus: E-Mail-Adresse, Vorname (mehr als 20 Zeichen) und Nachname (mehr als 20 Zeichen).
- Markieren Sie nur das Kontrollkästchen “Chat-Benutzer”.
- Klicken Sie auf die Schaltfläche “Speichern”.
- Navigieren Sie zur Schaltfläche “Chat” im Seitenmenü.
- Klicken Sie auf die Schaltfläche “+”.
- Wählen Sie den hinzugefügten Benutzer aus.
- Klicken Sie auf den Pfeil.
- Klicken Sie auf die Schaltfläche “Hochladen” im unteren Menü des Chats.
- Wählen Sie ein vertikales Bild von Ihrem Computer.
- Klicken Sie auf die Schaltfläche “Öffnen”.
- Klicken Sie auf die Schaltfläche “Hochladen”.
Windows 10 Pro
Chrome v.115.0.5790.171, Firefox v.116.0.2, Microsoft Edge v.115.0.1901.203
Wenn Sie ein vertikales Bild im Chat senden, werden graue Felder angezeigt.
Bei Bildern sollten keine zusätzlichen grauen Felder angezeigt werden.
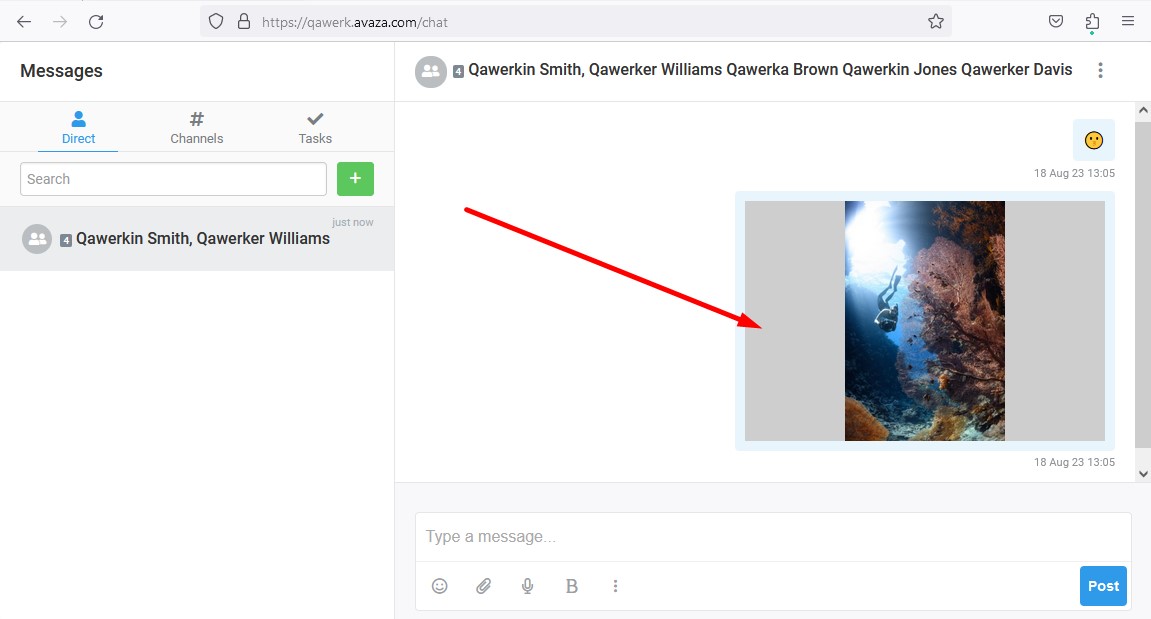
Um die Zuverlässigkeit und Funktionalität der Software zu gewährleisten, empfehle ich die Durchführung umfassender Tests anhand funktionaler und nicht-funktionaler Anforderungen. Der Einsatz von Tools wie automatisierten Test-Frameworks und manuellen Erkundungstests kann helfen, Probleme zu erkennen und zu vermeiden.