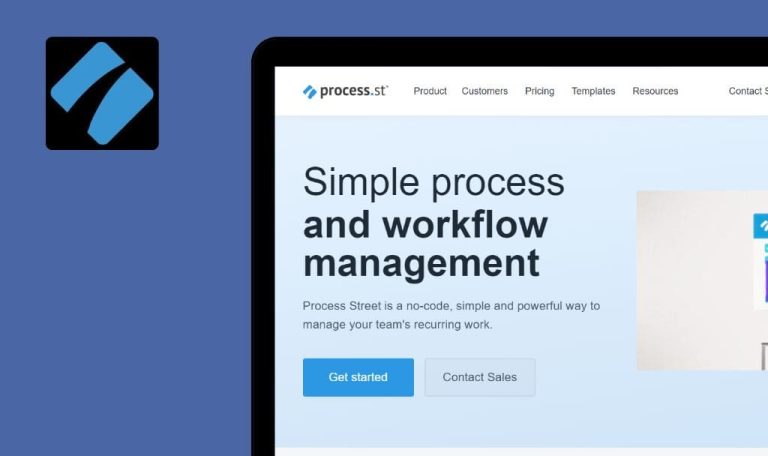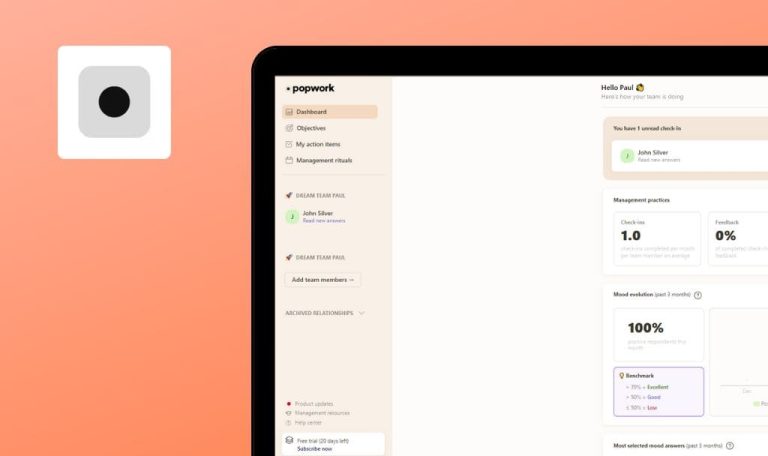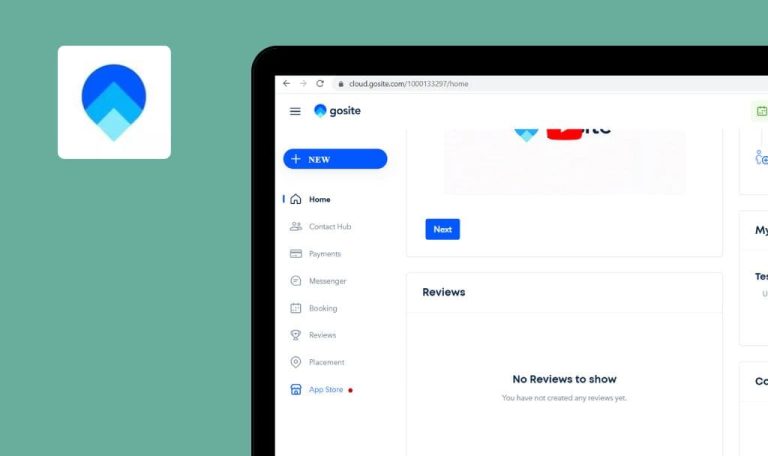
Bugs in Houzz Pro SaaS gefunden

Houzz Pro SaaS ist eine leistungsstarke Plattform, die speziell für Fachleute aus der Renovierungs- und Designbranche entwickelt wurde.
Mit seiner benutzerfreundlichen Oberfläche und den umfassenden Funktionen rationalisiert Houzz Pro das Projektmanagement, die Kundenkommunikation und die Finanzverfolgung. Die integrierten Tools für Kostenvoranschlag, Rechnungsstellung und Terminplanung machen es einfach, organisiert und effizient zu bleiben. Houzz Pro SaaS ist eine gute Wahl für Fachleute, die ihr Unternehmen mit Leichtigkeit verwalten möchten.
Die Software-Tester von QAwerk haben Houzz Pro SaaS gründlich getestet, um es für die Nutzer noch attraktiver zu machen. Hier ist, was jetzt noch verbessert werden kann.
Endlosladender Spinner nach Klicken auf die Schaltfläche “Vorschau Dashboard”
Schwerwiegend
- Der Benutzer hat ein Konto erstellt.
- Der Benutzer befindet sich auf der Hauptseite.
- Navigieren Sie zur Registerkarte “Projekte und Kunden verwalten”.
- Klicken Sie auf die Schaltfläche “Vorschau des Projekt-Dashboards”.
Windows 10
Google Chrome v. 113.0.5672.92
Firefox v.111.0.1
Microsoft Edge v.113.0.1774.35
Auf dem Bildschirm erscheint der endlose Ladekreisel.
Es sollte möglich sein, eine Vorschau des Projekt-Dashboards anzuzeigen.
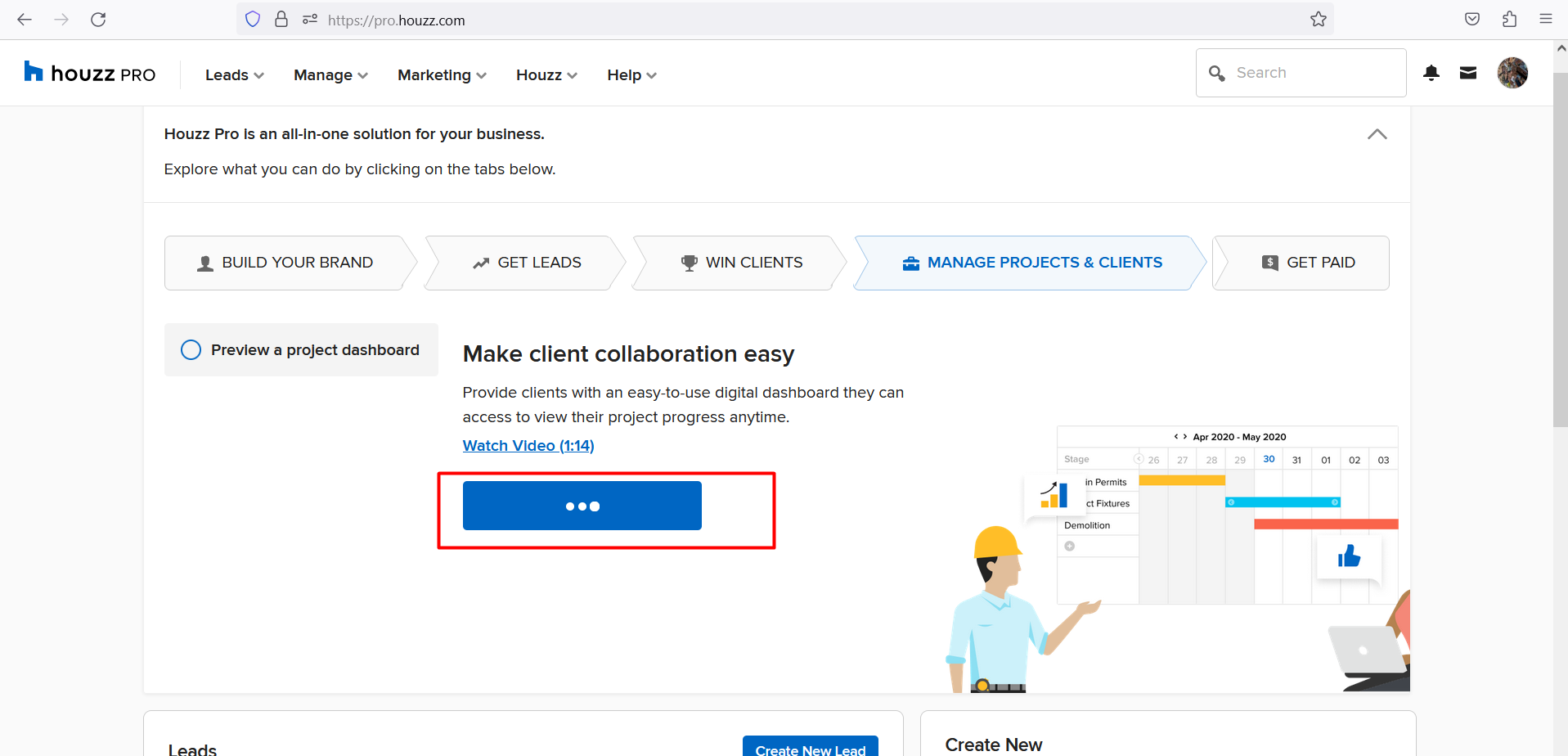
Nicht alle bearbeiteten Felder werden im Abschnitt "Lead Activity" angezeigt
Schwerwiegend
- Der Benutzer ist bei der Anwendung angemeldet.
- Der Benutzer hat einen neuen “Lead-Datensatz” mit ausgefüllten Feldern “Kundenname” und “Lead-Name” erstellt.
1. Klicken Sie auf die Schaltfläche “Bearbeiten” auf dem erstellten “Lead-Datensatz”.
2. Füllen Sie die folgenden Felder in “Lead Details” aus: Geschätzter Umsatz, geschätzter Gewinn und geschätztes Budget.
3. Füllen Sie alle Felder unter “Kundendetails” aus: E-Mail-Adresse, Haupttelefonnummer, Adresse, Stadt, Bundesland und Postleitzahl.
4. Speichern Sie die Änderungen.
5. Beobachten Sie die “Lead-Aktivität”.
Windows 10
Google Chrome v. 113.0.5672.92
Firefox v.111.0.1
Microsoft Edge v.113.0.1774.35
Das vom Benutzer bearbeitete Feld wird nicht in der Historie aufgezeichnet.
Jeder Datensatz in der Historie sollte die relevanten Felder enthalten, die vom Benutzer bearbeitet wurden.
Es ist nicht möglich, ein Konto mit einem gültigen Kennwort zu erstellen
Schwerwiegend
Der Benutzer befindet sich auf dem Formular “Kostenloses Konto erstellen”.
- Geben Sie eine gültige E-Mail Adresse ein.
- Geben Sie das Passwort ein, das den Bedingungen in der Bestätigungsmeldung entspricht: “Passwörter müssen eine Mischung aus Buchstaben, Zahlen und Symbolen enthalten”. Zum Beispiel: test12345 oder test%123.
- Klicken Sie auf die Schaltfläche “Kostenloses Konto erstellen”.
Windows 10
Google Chrome v. 113.0.5672.92
Firefox v.111.0.1
Microsoft Edge v.113.0.1774.35
Die Bestätigungsmeldung “Kennwörter müssen eine Mischung aus Buchstaben, Zahlen und Symbolen enthalten” wird angezeigt.
Das Konto sollte erfolgreich erstellt werden; wenn das Kennwort nicht den Anforderungen entspricht, sollte die Überprüfungsmeldung genauer sein.
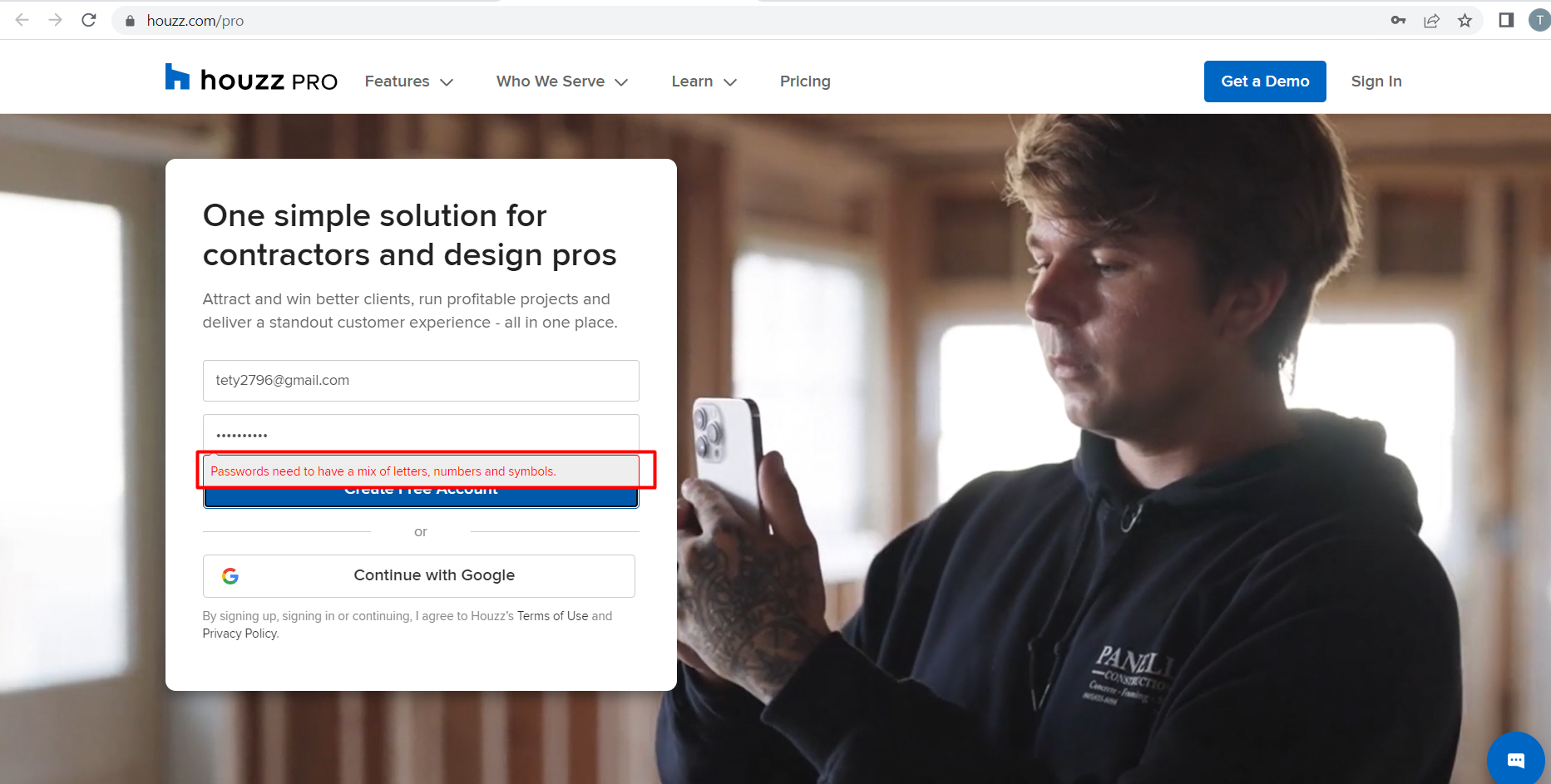
Fehlende Validierungsmeldung bei leerem Passwortfeld
Geringfügig
Der Benutzer befindet sich auf dem Formular “Kostenloses Konto erstellen”.
- Füllen Sie die E-Mail-Adresse aus.
- Klicken Sie auf die Schaltfläche “Kostenloses Konto erstellen”.
Windows 10
Google Chrome v. 113.0.5672.92
Firefox v.111.0.1
Microsoft Edge v.113.0.1774.35
Es werden keine Überprüfungsmeldungen unter dem Feld “Passwort” angezeigt.
Die Überprüfungsmeldung bei einem leeren Wert im Feld “Kennwort” sollte angezeigt werden.
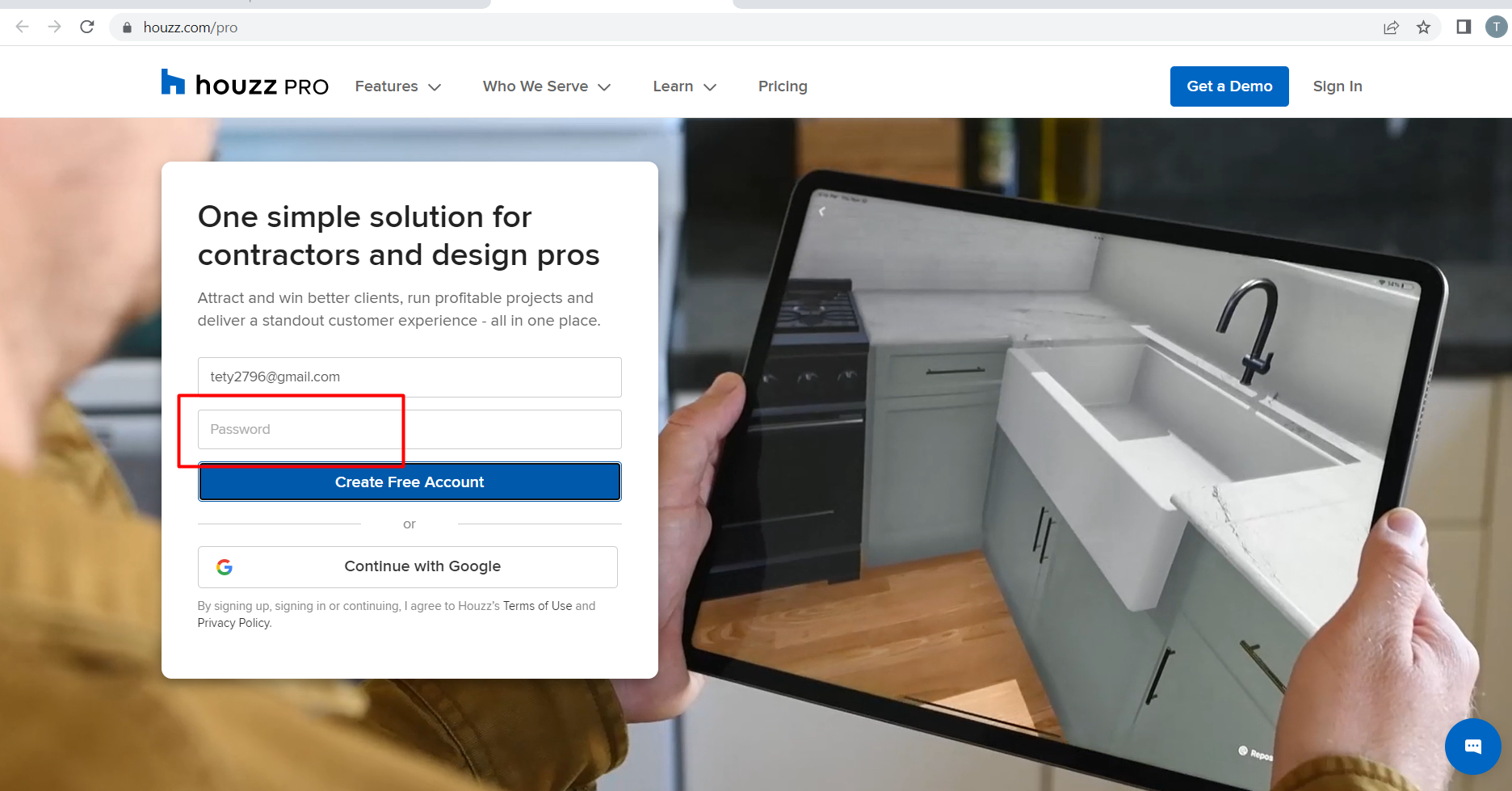
Standarddaten stimmen nicht mit dem Kalender überein
Geringfügig
- Der Benutzer ist bei der Anwendung angemeldet.
- Der Benutzer befindet sich auf der Registerkarte “Leads”.
- Navigieren Sie zur Registerkarte “Dateien”.
- Klicken Sie auf den Filter “Hochgeladen”.
- Vergleichen Sie die in den Eingabefeldern angegebenen Daten mit denen, die im Kalender angezeigt werden.
Windows 10
Google Chrome v. 113.0.5672.92
Firefox v.111.0.1
Microsoft Edge v.113.0.1774.35
Die in den Eingabefeldern angezeigten Standarddaten stimmen nicht mit den im Kalender angezeigten Daten überein.
Die Daten sollten übereinstimmen.
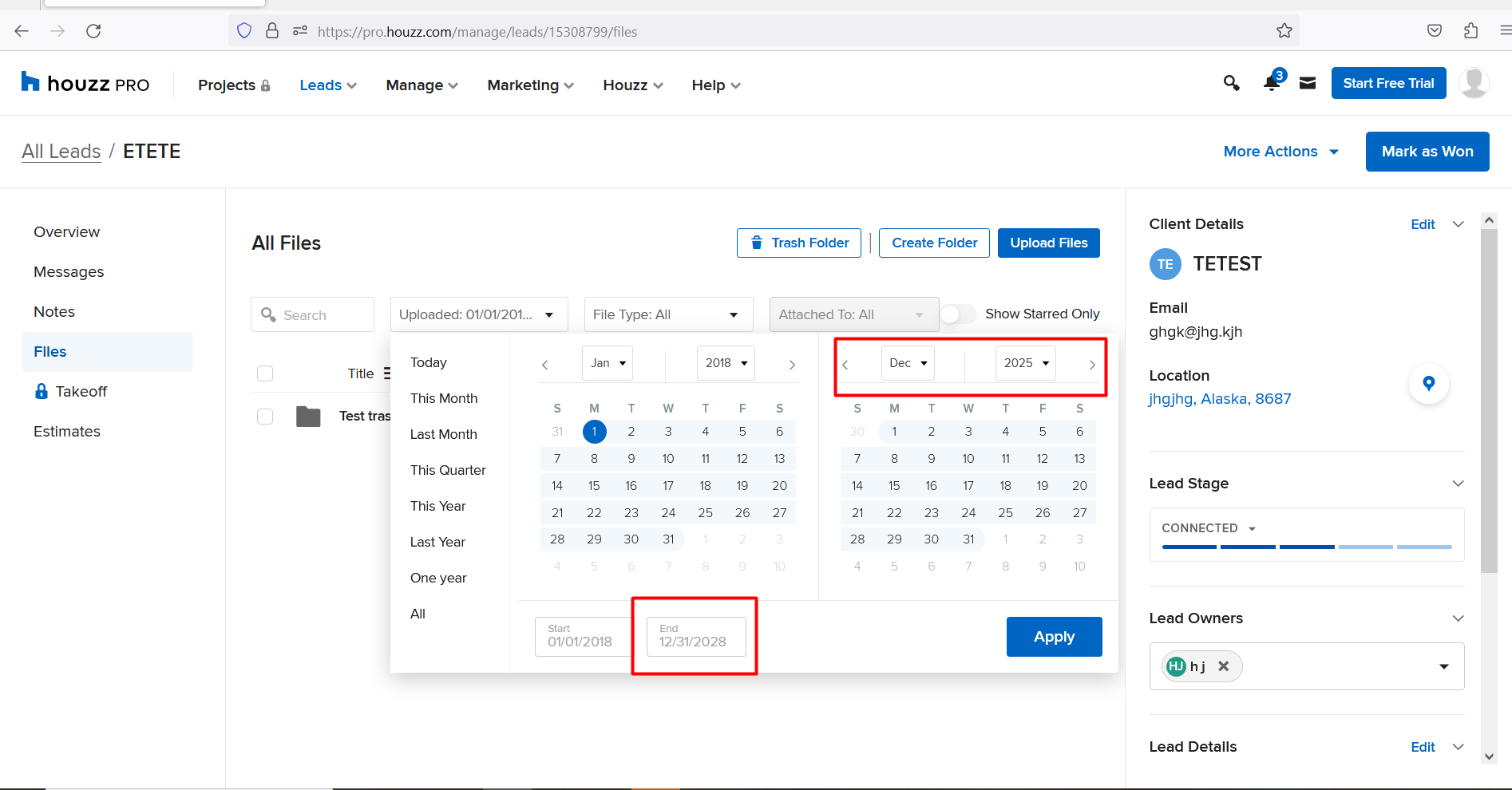
Die Meldung "Geben Sie mindestens 20 Wörter ein" wird angezeigt, wenn der Benutzer mehr als 20 Wörter eingibt
Geringfügig
- Der Benutzer ist bei der Anwendung angemeldet.
- Der Benutzer hat mindestens ein Projekt erstellt.
- Ein anderer Testbenutzer wurde eingeladen, das Projekt anzusehen.
- Öffnen Sie die von einem anderen Benutzer gesendete Einladungs-E-Mail oder prüfen Sie die Registerkarte “Benachrichtigung”, um das freigegebene Projekt zu sehen.
- Öffnen Sie das freigegebene Projekt.
- Klicken Sie auf den Eigentümer des Projekts.
- Klicken Sie auf die Schaltfläche “Eine Bewertung schreiben”.
- Klicken Sie auf die Sterne, um den Experten zu bewerten.
- Schreiben Sie eine Bewertung mit Zeilenumbrüchen (z. B. ein Wort in einer separaten Zeile), um insgesamt mehr als 20 Wörter zu haben.
Windows 10
Google Chrome v. 113.0.5672.92
Firefox v.111.0.1
Microsoft Edge v.113.0.1774.35
Die folgende Fehlermeldung wird angezeigt: “Geben Sie mindestens 20 Wörter ein”.
Der Benutzer sollte in der Lage sein, die Bewertung abzuschicken, auch wenn der Text mit Zeilenumbrüchen geschrieben ist.
Die Anwendung bietet eine Reihe von nützlichen Funktionen und ist benutzerfreundlich. Allerdings bin ich auf Probleme mit der Passwortvalidierung gestoßen. Ich empfehle, sich auf die Vereinheitlichung der Validierungsregeln für alle Formulare zu konzentrieren, insbesondere für die Formulare "Anmelden/Anmelden" und "Passwort vergessen".