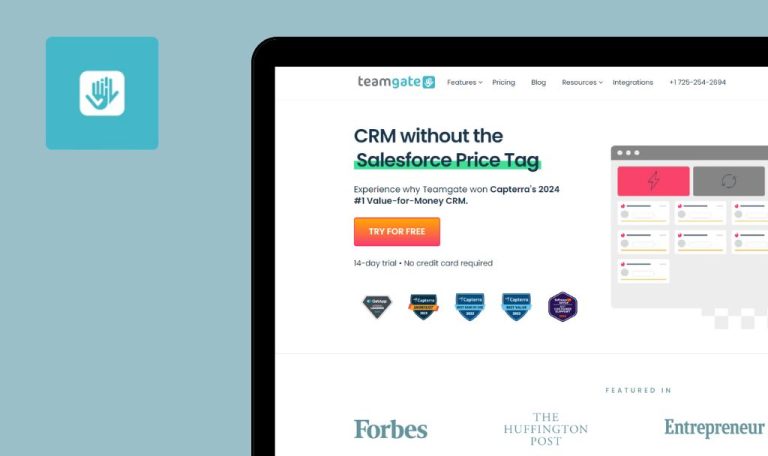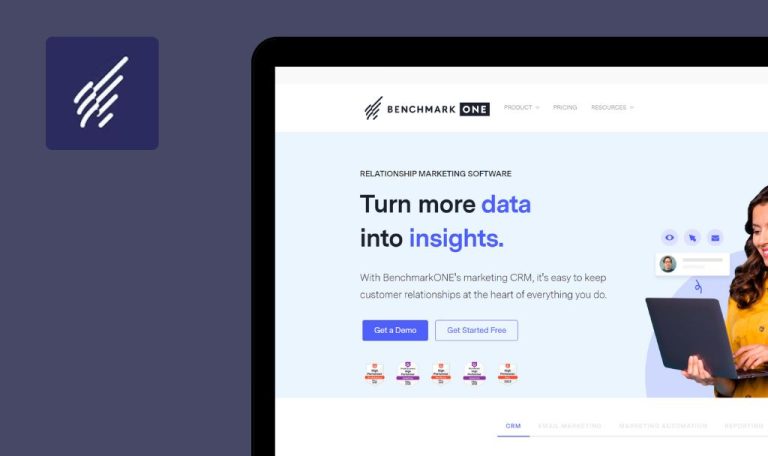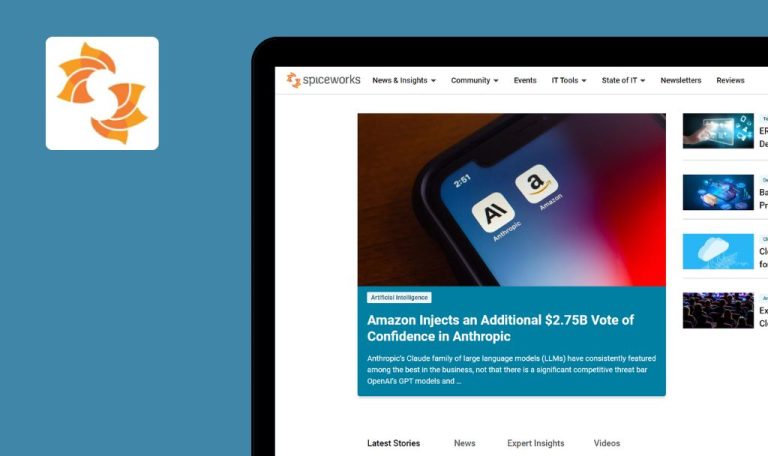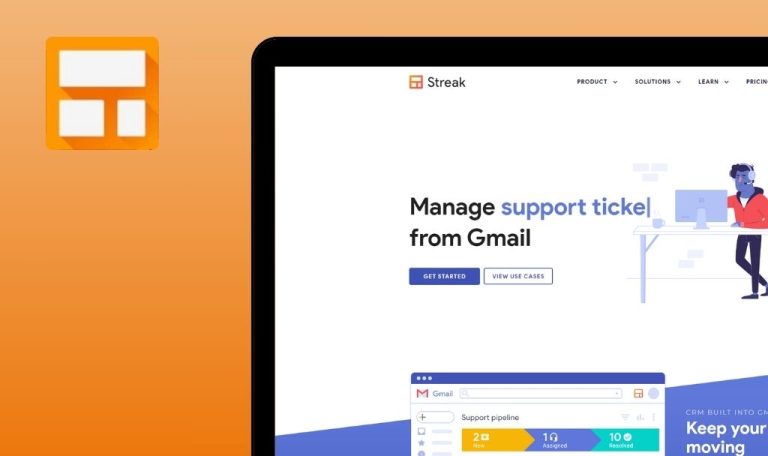
Fehler gefunden in Hubstaff SaaS

Hubstaff SaaS ist darauf ausgelegt, die Zeiterfassung zu automatisieren, das Workforce-Management zu optimieren und die Produktivitätskennzahlen zu verbessern.
Hubstaff vereinfacht administrative Aufgaben und ermöglicht es Teams, Arbeitslasten auszugleichen, Burnout zu vermeiden und die Rentabilität mit Echtzeit-Managementfunktionen zu optimieren. Es bietet Ihnen einen klaren Überblick darüber, wie profitabel Ihre Projekte sind und wie sie sich auf Ihren Umsatz auswirken. Sie erhalten detaillierte Berichte über abrechenbare Stunden und die Ressourcennutzung. Hubstaff sorgt zudem für höchste Effizienz durch Funktionen wie App- und URL-Tracking, Unschärfe von Screenshots und Datenschutzkontrollen.
Unser QA-Team hat Hubstaff SaaS sorgfältig geprüft und mehrere bemerkenswerte Probleme identifiziert. Lassen Sie uns in unseren Fehlerbericht eintauchen!
Das Hovering über die Checkbox verursacht das Verschwinden des Tagesplans
Schwerwiegend
- Öffnen Sie https://hubstaff.com/.
- Melden Sie sich an.
- Navigieren Sie zur “Startseite”.
- Fügen Sie einige Aufgaben zum Plan für heute hinzu.
- Kreuzen Sie die Aufgaben als erledigt an.
Windows 10 x64 Browser: Google Chrome (Version 125.0.6422.113), Firefox (Version 126.0), Edge (Version 125.0.2535.67)
Wenn der Cursor über die Checkbox schwebt, verschwindet der Tagesplan.
Wenn der Cursor über die Checkbox schwebt, sollte der Tagesplan sichtbar bleiben und ein Fenster sollte erscheinen, das den Benutzer auffordert, die Aufgabe auszuwählen oder als erledigt zu markieren.
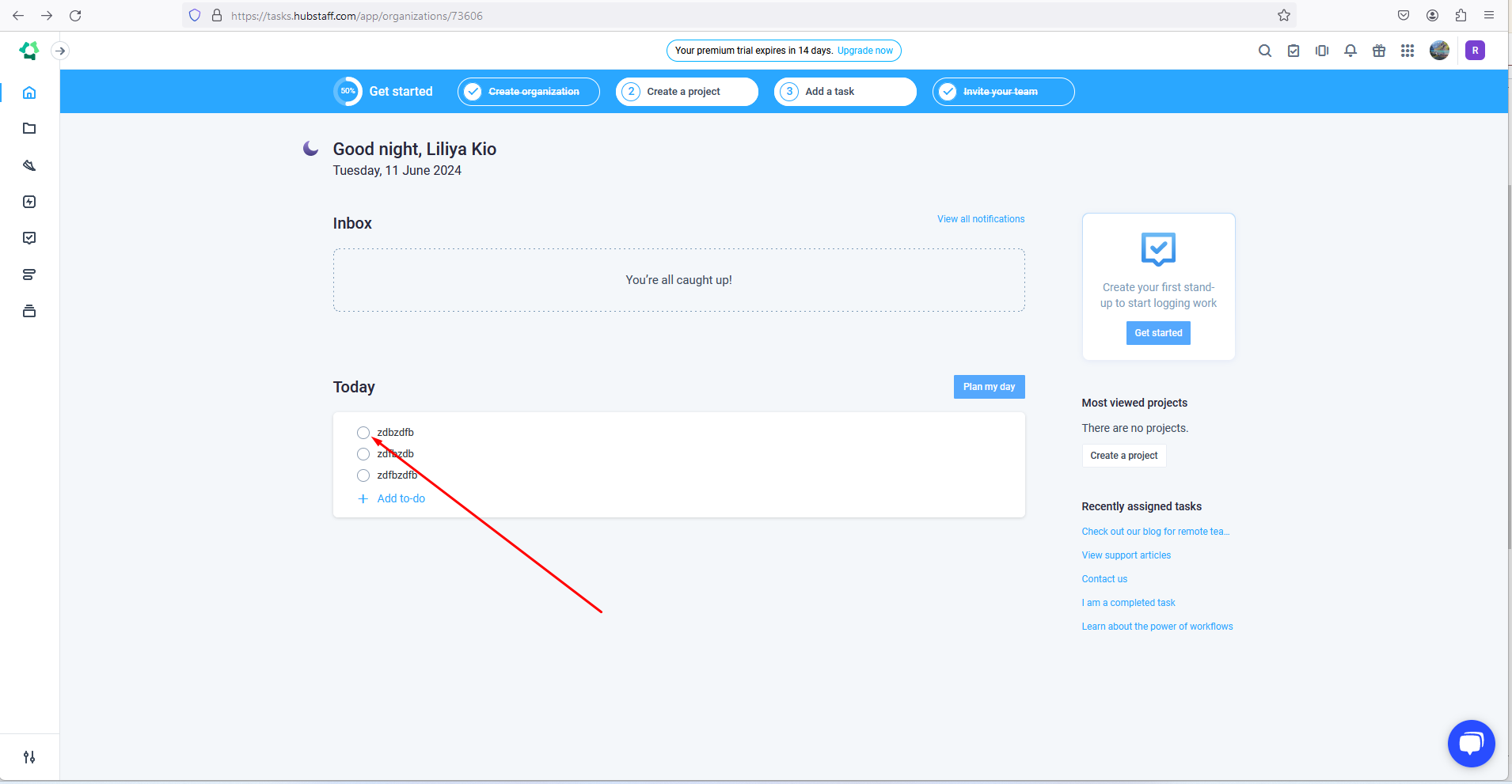
Fehler bleibt bestehen nach dem Laden eines neuen Profilbildes
Schwerwiegend
- Öffnen Sie https://hubstaff.com/.
- Melden Sie sich an.
- Klicken Sie auf das Profil-Symbol in der oberen rechten Ecke.
- Öffnen Sie die Seite “Mein Konto”.
- Klicken Sie auf die Schaltfläche “Konto bearbeiten”.
- Wählen Sie “Bild ändern” und laden Sie ein Bild in einem anderen Format hoch.
- Laden Sie das richtige Bild erneut hoch.
Windows 10 x64 Browser: Google Chrome (Version 125.0.6422.113), Firefox (Version 126.0), Edge (Version 125.0.2535.67)
Beim Laden eines neuen Profilbildes bleibt der Fehler vom Laden des vorherigen Bildes angezeigt.
Beim Laden eines neuen Profilbildes sollten keine vorherigen Fehler angezeigt werden.
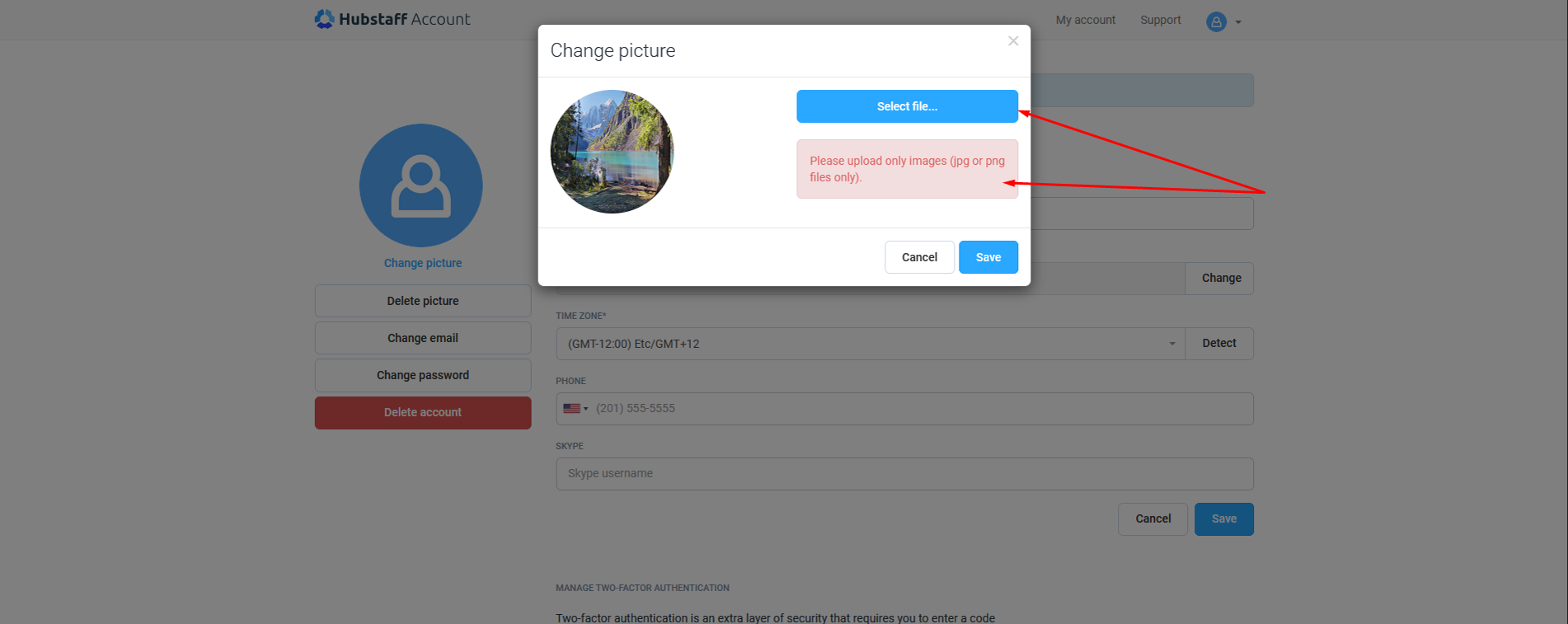
Fehler-Popups bleiben nach dem Speichern der Profildaten sichtbar
Schwerwiegend
- Öffnen Sie https://hubstaff.com/.
- Melden Sie sich an.
- Klicken Sie auf das Profil-Symbol in der oberen rechten Ecke.
- Öffnen Sie die Seite “Mein Konto”.
- Klicken Sie auf die Schaltfläche “Konto bearbeiten”.
- Wählen Sie “Bild ändern” und laden Sie ein Bild in einem anderen Format hoch.
- Laden Sie das richtige Bild erneut hoch.
- Speichern Sie alle Daten.
Windows 10 x64 Browser: Google Chrome (Version 125.0.6422.113), Firefox (Version 126.0), Edge (Version 125.0.2535.67)
Nach dem Speichern aller Profildaten sind die Pop-ups mit Fehlern immer noch sichtbar.
Nach dem Speichern aller Profildaten sollten keine Pop-ups mit Fehlern angezeigt werden.
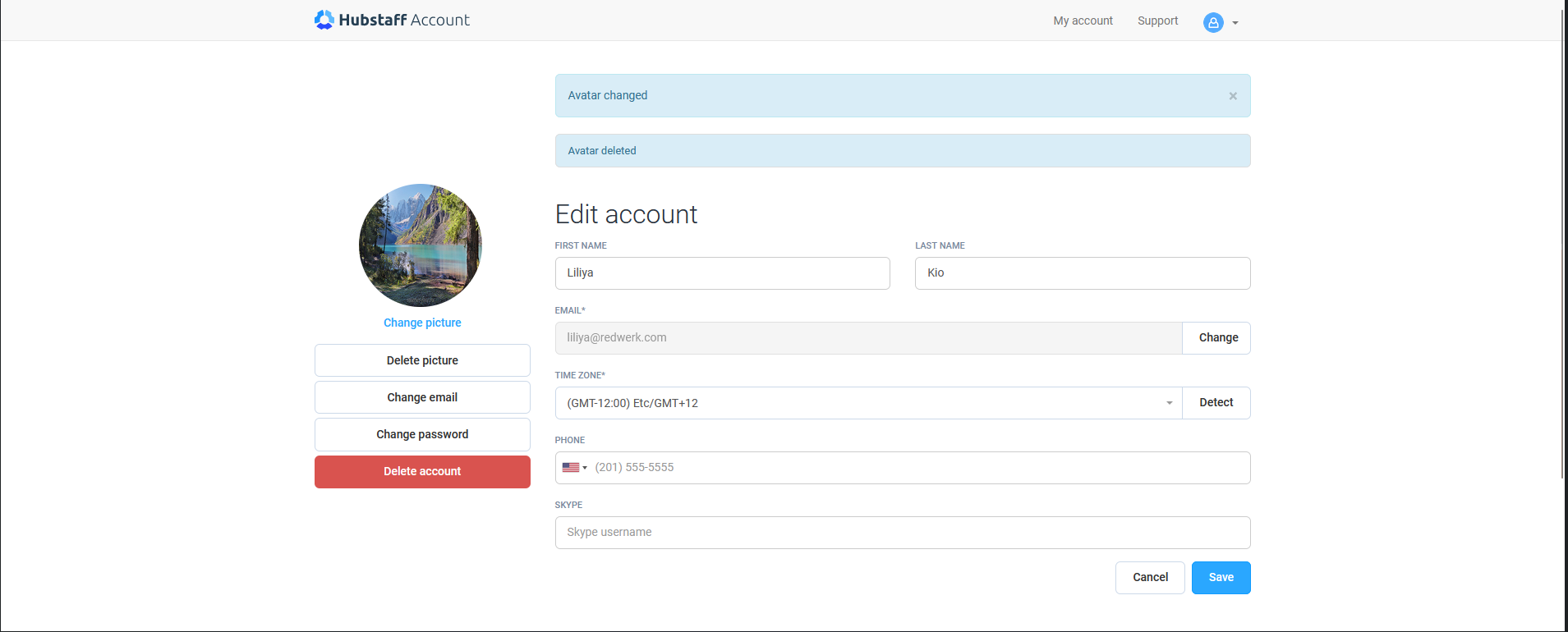
Beim Testen von Hubstaff SaaS habe ich Fehler in verschiedenen Teilen der App gefunden. Um sicherzustellen, dass Hubstaff reibungslos funktioniert, sollten regelmäßige Regressionstests durchgeführt werden. Die Verwendung von Tools wie Selenium und Appium könnte den Prozess beschleunigen und Probleme schneller aufdecken.