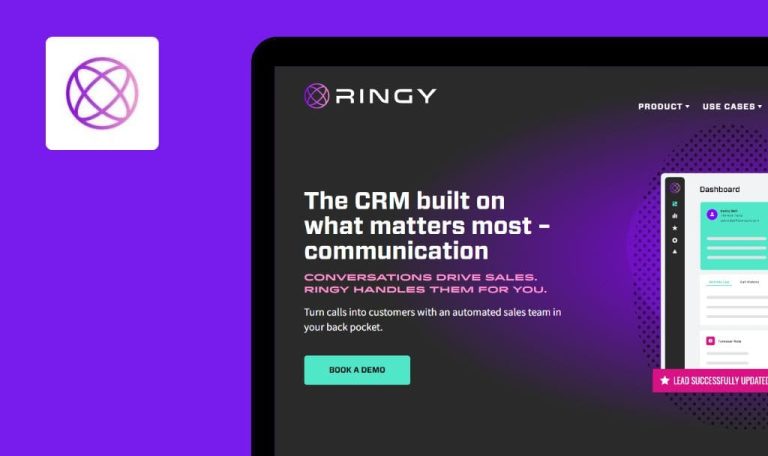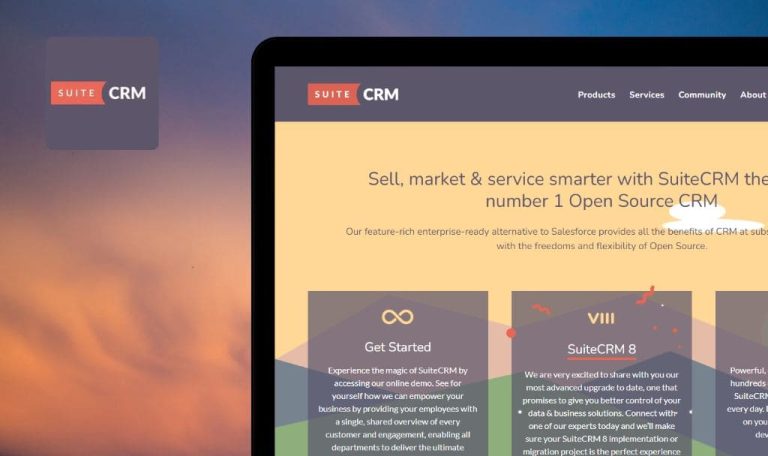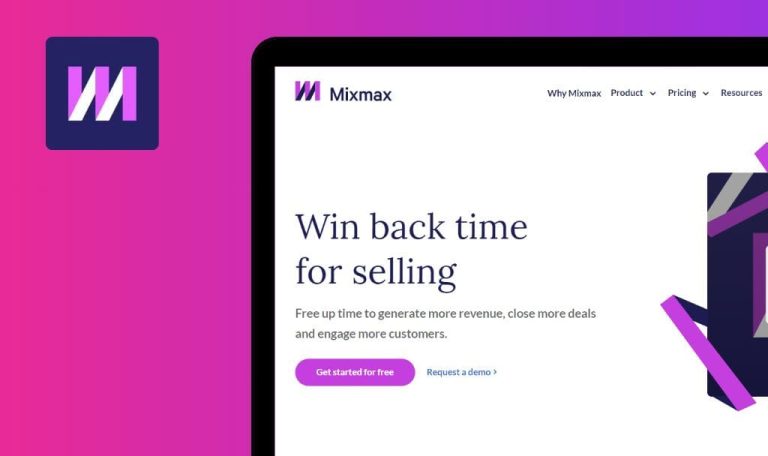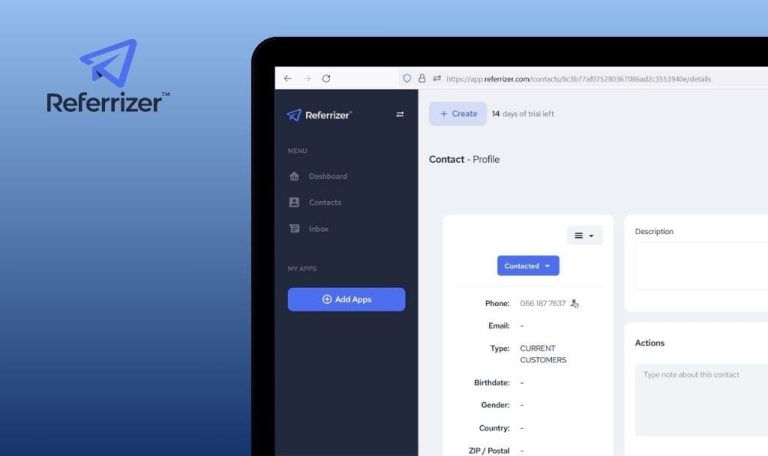
Bugs in Hunter SaaS gefunden

Hunter SaaS bietet eine Plattform für die E-Mail-Kontaktaufnahme mit Tools zum Suchen, Überprüfen und Verwalten von E-Mail-Kontakten. Sie lässt sich mit gängigen Tools wie Google Sheets und verschiedenen CRMs integrieren.
Die Funktionen der Plattform gehen über die einfache E-Mail-Suche hinaus. Sie umfasst die Erstellung von Kampagnen, die Planung von Folgemaßnahmen und detaillierte Leistungsberichte, die einen umfassenden Kontaktaufnahmeprozess ermöglichen.
Unser SaaS-Testteam war von den umfangreichen Funktionen der Hunter-Plattform fasziniert und beschloss, sie auf die Probe zu stellen. Wir fanden mehrere Fehler, von Problemen beim Anhängen von Bildern bis hin zu Plugin-Unstimmigkeiten. In unserem Bug-Crawl-Bericht erfahren Sie, wie sich diese Erkenntnisse auf das System auswirken und was getan werden kann, um die Benutzerfreundlichkeit zu verbessern.
Leere E-Mail beim Anklicken des Symbols zum Hinzufügen eines Bildes zum Antwortschreiben
Kritisch
- Melden Sie sich bei Ihrem Hunter-Konto an.
- Verbinden Sie die Mailbox mit dem Hunter-Konto.
- Fügen Sie mindestens einen Lead mit einer E-Mail hinzu, für die ein Zugriff besteht.
- Melden Sie sich bei dem Postfachkonto an, das Sie als Lead verwenden.
- Öffnen Sie das Hunter-Konto.
- Klicken Sie im oberen Menü auf die Schaltfläche “Leads”.
- Klicken Sie auf den erstellten Lead.
- Klicken Sie auf die Schaltfläche “Eine E-Mail senden”.
- Füllen Sie die Felder aus:
- Betreff.
- Verfassen Sie Ihre E-Mail.
- Klicken Sie auf die Schaltfläche “Senden”.
- Öffnen Sie das Mailbox-Konto des Interessenten, an den die Nachricht gesendet wurde.
- Öffnen Sie die E-Mail, die von Ihrem Hunter-Konto gesendet wurde.
- Klicken Sie auf die Schaltfläche “Antworten”.
- Geben Sie den Text für das Antwortschreiben ein.
- Klicken Sie auf die Schaltfläche “Senden”.
- Gehen Sie zurück zum Hunter-Konto.
- Klicken Sie im oberen Menü auf die Schaltfläche “Kampagnen”.
- Klicken Sie auf die Schaltfläche “Posteingang”.
- Klicken Sie auf die E-Mail-Antwort.
- Scrollen Sie nach unten zum Feld “Antworten an…”.
- Klicken Sie auf das Symbol, um dem Brief ein Bild hinzuzufügen.
Windows 10 Pro
Chrome v.114.0.5735.134, Firefox v.114.0.1, Microsoft Edge v.114.0.1823.51
Wenn Sie auf das Symbol klicken, um dem Antwortbrief ein Bild hinzuzufügen, wird eine leere E-Mail gesendet.
Wenn Sie auf das Symbol klicken, um dem Antwortbrief ein Bild hinzuzufügen, sollte die Schaltfläche “Upgrade” erscheinen und die Option, die Upgrade-Seite aufzurufen. Eine leere Nachricht sollte nicht gesendet werden.
Das Hunter-Plugin erkennt die in der Fußzeile der Website angegebene Verkaufs-E-Mail nicht
Schwerwiegend
Melden Sie sich bei Ihrem Hunter-Konto an.
- Klicken Sie auf das Kontosymbol in der oberen rechten Ecke.
- Klicken Sie auf die Schaltfläche “Konto”.
- Klicken Sie auf die Schaltfläche “Add-ons”.
- Suchen Sie den von Ihnen verwendeten Browser in der Liste.
- Klicken Sie auf die Schaltfläche “Installieren”.
- Sobald das Plugin zu Ihrem Browser hinzugefügt wurde, rufen Sie die Website https://qawerk.com/ auf.
- Klicken Sie auf das Plugin-Symbol auf der QAwerk-Seite.
- Überprüfen Sie die gefundenen Emails.
- Klappen Sie das Plugin aus.
- Scrollen Sie zum Ende der QAwerk-Seite.
Windows 10 Pro
Chrome v.114.0.5735.134, Firefox v.114.0.1, Microsoft Edge v.114.0.1823.51
Das Hunter-Plugin erkennt die Verkaufs-E-Mail, die in der Fußzeile der Website aufgeführt ist, nicht.
Das Plug-in sollte alle öffentlich im Internet verfügbaren E-Mails erkennen.
Es gibt keine Anhänge in eingehenden E-Mails
Schwerwiegend
- Melden Sie sich bei Ihrem Hunter-Konto an.
- Verbinden Sie die Mailbox mit dem Hunter-Konto.
- Fügen Sie mindestens einen Lead mit einer E-Mail hinzu, für die ein Zugriff besteht.
- Melden Sie sich bei dem Postfachkonto an, das Sie als Lead verwenden.
- Öffnen Sie das Hunter-Konto.
- Klicken Sie im oberen Menü auf die Schaltfläche “Leads”.
- Klicken Sie auf den erstellten Lead.
- Klicken Sie auf die Schaltfläche “Eine E-Mail senden”.
- Füllen Sie die Felder aus:
- Betreff.
- Verfassen Sie Ihre E-Mail.
- Klicken Sie auf die Schaltfläche “Senden”.
- Öffnen Sie das Mailbox-Konto des Interessenten, an den die Nachricht gesendet wurde.
- Öffnen Sie die E-Mail, die von Ihrem Hunter-Konto gesendet wurde.
- Klicken Sie auf die Schaltfläche “Antworten”.
- Geben Sie den Text für das Antwortschreiben ein.
- Fügen Sie der E-Mail eine Anlage hinzu.
- Klicken Sie auf die Schaltfläche “Senden”.
- Gehen Sie zurück zum Hunter-Konto.
- Klicken Sie im oberen Menü auf die Schaltfläche “Kampagnen”.
- Klicken Sie auf die Schaltfläche “Posteingang”.
- Klicken Sie auf die E-Mail-Antwort.
Windows 10 Pro
Chrome v.114.0.5735.134, Firefox v.114.0.1, Microsoft Edge v. 114.0.1823.51
In der eingehenden E-Mail sind keine Anhänge enthalten.
Die angehängten Dateien sollten in der eingehenden E-Mail angezeigt werden.
Die vom Hunter-Plugin angezeigte Anzahl der Suchen entspricht nicht der tatsächlichen Anzahl der Suchen
Schwerwiegend
- Registrieren Sie ein neues Konto.
- Melden Sie sich zum ersten Mal an.
- Klicken Sie auf das Kontosymbol in der oberen rechten Ecke.
- Klicken Sie auf die Schaltfläche “Konto”.
- Klicken Sie auf die Schaltfläche “Add-ons”.
- Suchen Sie den von Ihnen verwendeten Browser in der Liste.
- Klicken Sie auf die Schaltfläche “Installieren”.
- Sobald das Plugin zu Ihrem Browser hinzugefügt wurde, rufen Sie die Website https://qawerk.com/ auf.
- Klicken Sie auf das Plugin-Symbol, während Sie sich auf der QAwerk-Seite befinden.
- Rufen Sie die Website https://redwerk.com/ auf.
- Klicken Sie auf das Plugin-Symbol, während Sie sich auf der Redwerk-Seite befinden.
OS: Windows 10 Pro
Browsers: Chrome v.114.0.5735.134, Firefox v.114.0.1, Microsoft Edge v. 114.0.1823.51
Die Anzeige der Anzahl der Suchvorgänge durch das Hunter-Plugin stimmt nicht mit der tatsächlichen Anzahl der durchgeführten Suchvorgänge überein. Ohne den Besuch anderer Links wurden 4 zusätzliche Suchen gezählt. Bei 2 Besuchen wurde eine Anzahl von 6 Suchen angezeigt, bei 3 Besuchen eine Anzahl von 7 Suchen.
Es sollte die tatsächliche Anzahl der durchgeführten Suchen angezeigt werden.
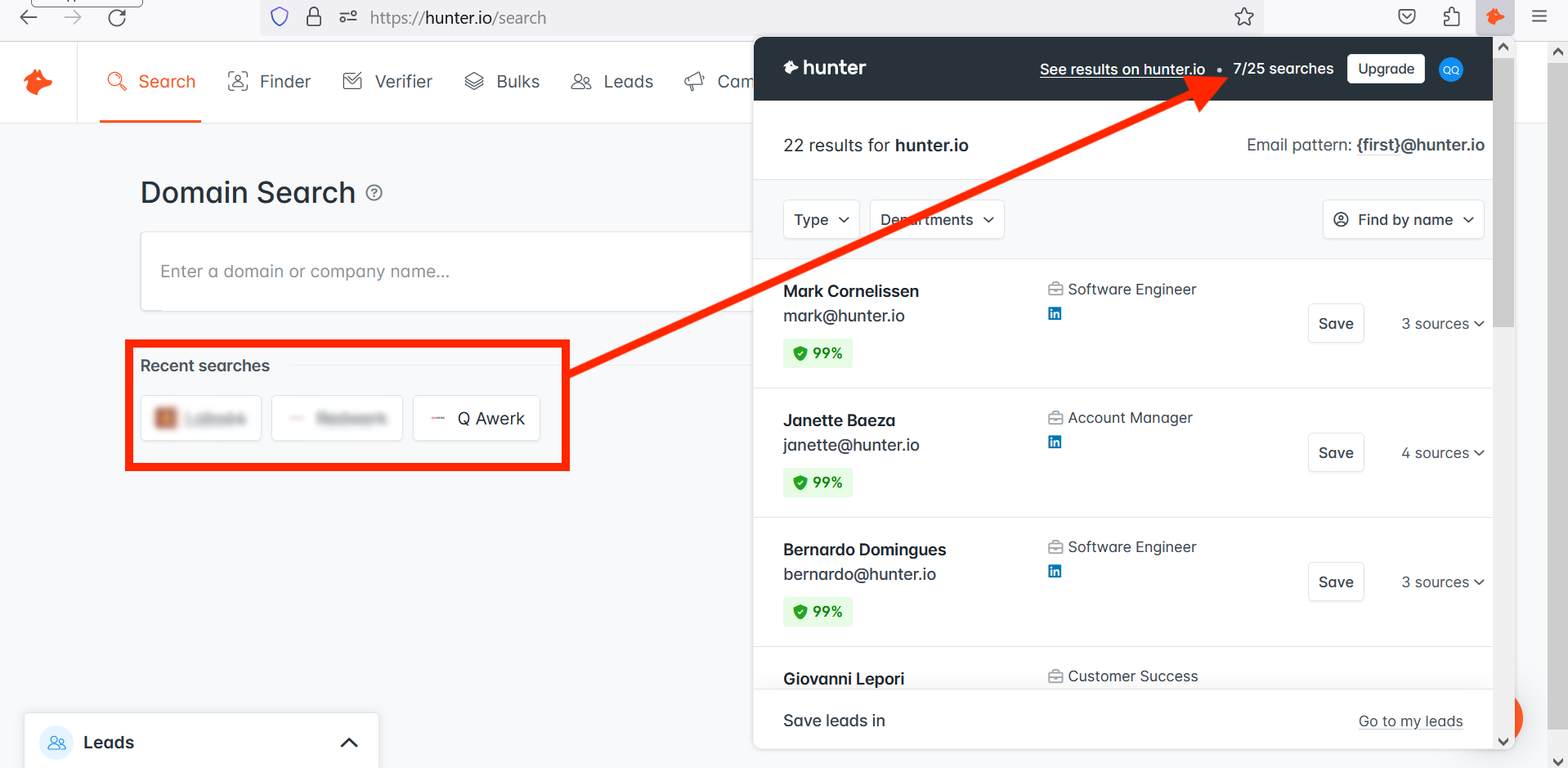
Tipp wird an der falschen Stelle angezeigt
Geringfügig
- Registrieren Sie ein neues Konto.
- Melden Sie sich zum ersten Mal an.
- Klicken Sie im oberen Menü auf die Schaltfläche “Bulks”.
- Klicken Sie auf die Schaltfläche “Domänensuche”.
- Klicken Sie auf die Schaltfläche “Tutorial”.
- Schließen Sie die geöffnete Registerkarte und kehren Sie zur Website zurück.
- Klicken Sie auf die Schaltfläche “Start”.
Windows 10 Pro
Chrome v.114.0.5735.134, Firefox v.114.0.1, Microsoft Edge v. 114.0.1823.51
Der Anleitungshinweis wird an der falschen Stelle angezeigt.
Der Leitfaden sollte auf der Schaltfläche “+ Neuer Bulk” angezeigt werden.
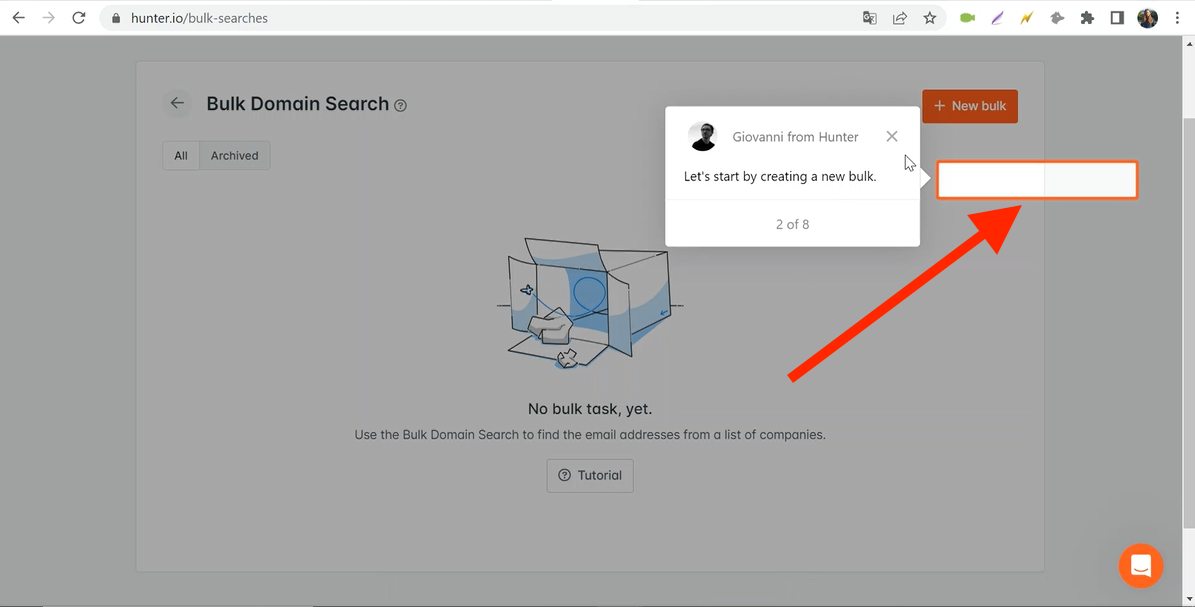
Das Symbol für den Microsoft Edge-Browser fehlt
Trivial
Registrieren Sie ein neues Konto.
- Melden Sie sich zum ersten Mal an.
- Klicken Sie auf die Schaltfläche “Suchen” im oberen Menü.
Windows 10 Pro
Microsoft Edge v.114.0.1823.51
Das Microsoft Edge-Browsersymbol fehlt.
Das Browsersymbol sollte angezeigt werden.
Bei einigen Anleitungen fehlt die Schaltfläche "Weiter"
Trivial
- Registrieren Sie ein neues Konto.
- Melden Sie sich zum ersten Mal an.
- Klicken Sie im oberen Menü auf die Schaltfläche “Kampagnen”.
- Klicken Sie auf die Schaltfläche “Tutorial”.
- Schließen Sie die geöffnete Registerkarte und kehren Sie zur Website zurück.
- Klicken Sie auf die Schaltfläche “Start”.
- Klicken Sie auf die Schaltfläche “Weiter”.
Windows 10 Pro
Chrome v.114.0.5735.134, Firefox v.114.0.1, Microsoft Edge v.114.0.1823.51
Bei einigen Anleitungen fehlt eine Schaltfläche “Weiter”.
Jeder Schritt der Anleitungsaufforderungen sollte eine Schaltfläche “Weiter” enthalten.
Ich habe mehrere Probleme mit der Hunter-Plattform gefunden, darunter leere E-Mails und Inkonsistenzen bei den Plugins. Bei der Durchführung weiterer Tests empfehle ich, sowohl funktionale als auch nicht-funktionale Anforderungen zu bewerten.