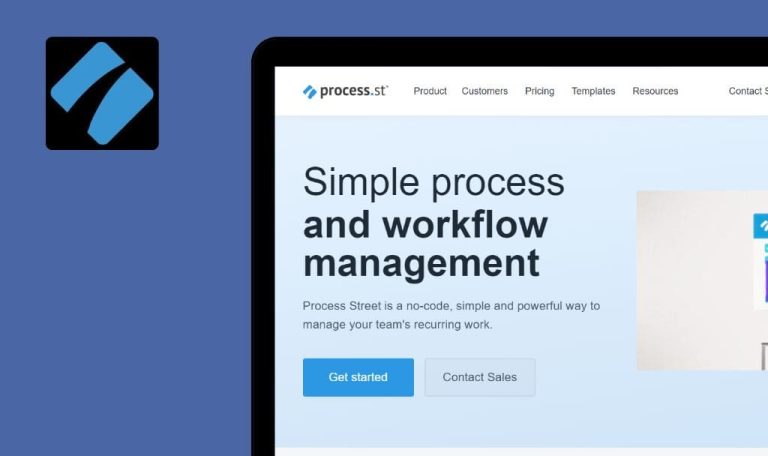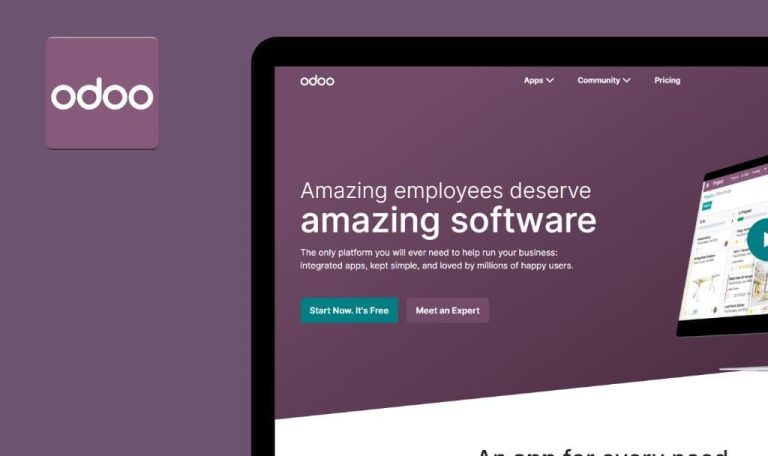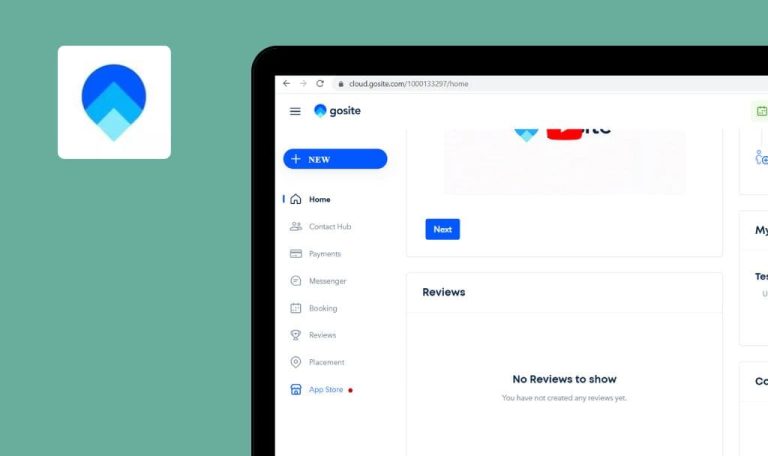
Bugs in Ringy SaaS gefunden

Ringy SaaS ist ein wertvolles Werkzeug, das Unternehmen hilft, die Kommunikation zu rationalisieren und ihre Prozesse zu optimieren.
Die Plattform bietet eine breite Palette von Funktionen, darunter die Planung von Terminen, die Verwaltung von Leads und die Verfolgung von Vertriebspipelines. Die Integration mit gängigen Kalenderanwendungen sorgt für eine reibungslose Koordination und vermeidet Terminkonflikte. Ringy SaaS bietet leistungsstarke Berichts- und Analysefunktionen, die Unternehmen wertvolle Einblicke in ihre Kommunikations- und Vertriebsleistung bieten.
Unser SaaS-Testteam ist neugierig auf Ringy geworden und hat die Software getestet. Lesen Sie weiter, um mehr über die Fehler zu erfahren, die wir in diesem Produkt gefunden haben.
Es ist unmöglich, einen Termin für eine Sitzung zu buchen
Schwerwiegend
- Melden Sie sich bei dem Konto an.
- Verbinden Sie Ihren Google Kalender mit Ringy.
- Klicken Sie auf die Schaltfläche “Kontoeinstellungen” im Seitenmenü.
- Klicken Sie auf die Schaltfläche “Buchungsseite” im oberen Menü.
- Füllen Sie das Feld “Buchungsseite Link” mit zufälligen Zeichen aus.
- Füllen Sie das Feld “Titel der Buchungsseite” aus.
- Füllen Sie das Feld “Buchungsanweisungen” aus.
- Stellen Sie im Feld “Dauer des Termins” den Wert “Dauer des Termins – 30 Minuten” ein.
- Setzen Sie das Feld “Verfügbare Zeiten für Termine” auf den Bereich von 8:00 bis 20:00 Uhr.
- Blättern Sie zum Block “Legen Sie Ihre Verfügbarkeit fest” und wählen Sie “Montag”, “Dienstag”, “Mittwoch”, “Donnerstag” und “Freitag”.
- Markieren Sie “E-Mail”.
- Markieren Sie das Kästchen “Eine automatische Aktion auslösen, wenn ein neuer Termin gebucht wird?” und wählen Sie “Automatisch”.
- Markieren Sie das Kästchen “Meinen Leads eine Bestätigungs-E-Mail senden, wenn sie einen Termin vereinbaren?” und füllen Sie die Felder “Voreingestellter E-Mail-Betreff” und “Brief” aus.
- Scrollen Sie zum Block “Google Kalender verbinden”.
- Aktivieren Sie das Kontrollkästchen “Neue Termine in meinem Google-Kalender speichern” und wählen Sie Ihre E-Mail aus.
- Klicken Sie auf die Schaltfläche “Kalender speichern”.
- Folgen Sie dem Link “Buchungsseite”.
- Wählen Sie ein beliebiges freies Zeitfenster im Kalender, zum Beispiel Mi 6/7 7:00 Uhr.
- Füllen Sie die Felder aus: “Vorname”, “Nachname”, “Telefonnummer” und “E-Mail”.
- Kreuzen Sie das Kästchen an, um anzugeben, dass Sie kein Roboter sind.
- Klicken Sie auf die Schaltfläche “Termin bestätigen”.
- Folgen Sie erneut dem Link “Buchungsseite”.
- Gehen Sie zurück zu Ihrem Konto.
- Klicken Sie auf die Schaltfläche “Google Kalender” im Seitenmenü.
- Klicken Sie auf das Dropdown-Menü “Kalender auswählen” und wählen Sie Ihren Kalender aus.
- Überprüfen Sie das Datum, an dem die Reservierung vorgenommen wurde.
1. Laut dem “Link zur Buchungsseite” ist der Platz noch frei.
2. Der Termin ist auch im Ringy-Konto auf der Seite “Google Kalender” verfügbar.
3. Der Benutzer, der die Reservierung erstellt hat, hat keine E-Mail erhalten.
1. Nach der Buchung auf der “Buchungsseite Link”, sollte der Slot gesperrt sein.
2. Im Ringy-Konto auf der Seite “Google Kalender” sollte der Termin Daten über das zugewiesene Meeting enthalten und ebenfalls gesperrt werden.
3. Der Benutzer, der die Reservierung erstellt hat, sollte eine E-Mail erhalten.
Beim Hinzufügen/Entfernen von "Reminder?" für zweitägige Veranstaltung ändern sich Datum und Uhrzeit
Schwerwiegend
- Melden Sie sich bei dem Konto an.
- Verbinden Sie Ihren Google Kalender mit Ringy.
- Klicken Sie auf die Schaltfläche “Google Kalender” im Seitenmenü.
- Klicken Sie auf das Dropdown-Menü “Kalender auswählen” und wählen Sie Ihren Kalender aus.
- Klicken Sie auf ein beliebiges zukünftiges Datum, zum Beispiel den 25. Juni.
- Füllen Sie das Feld “Titel hinzufügen” aus.
- Setzen Sie den Wert des Feldes “Startdatum” auf 25.06.2023 und die Uhrzeit auf 12:00 Uhr.
- Setzen Sie den Wert des Feldes “Enddatum” auf den 25.06.2023 und die Uhrzeit auf 12:00 Uhr.
- Aktivieren Sie das Kontrollkästchen für “Standardzeitzone von Google Calendar verwenden”.
- Wählen Sie in der Dropdown-Liste “Kalender auswählen” Ihren Kalender aus.
- Klicken Sie auf die Schaltfläche “Ereignis speichern”.
- Klicken Sie auf das neu erstellte Ereignis.
- Aktivieren Sie das Kontrollkästchen für “Erinnerung”.
- Geben Sie den Wert für das Feld “Minuten vor dem Ereignis” wie in Beispiel 22 ein.
- Klicken Sie auf die Schaltfläche “Ereignis aktualisieren”.
- Klicken Sie erneut auf das Ereignis.
- Entfernen Sie das Häkchen bei “Erinnerung?”.
- Klicken Sie auf die Schaltfläche “Ereignis aktualisieren”.
- Möglicherweise müssen Sie die Schritte 11 bis 16 mehrmals wiederholen.
Beim Hinzufügen/Entfernen von “Reminder?” für die zweitägige Veranstaltung ändern sich Datum und Uhrzeit.
Das Datum und die Uhrzeit des Termins sollten sich beim Hinzufügen einer Erinnerung nicht ändern, es sei denn, diese Änderungen wurden manuell vorgenommen.
Hinzufügen einer Erinnerung für ein Ereignis erzeugt ein zusätzliches Ereignis mit zufälliger Uhrzeit und Datum
Schwerwiegend
- Melden Sie sich bei dem Konto an.
- Verbinden Sie Ihren Google Kalender mit Ringy.
- Klicken Sie auf die Schaltfläche “Google Kalender” im Seitenmenü.
- Klicken Sie auf das Dropdown-Menü “Kalender auswählen” und wählen Sie Ihren Kalender aus.
- Klicken Sie auf ein beliebiges zukünftiges Datum, zum Beispiel den 23. Juni.
- Füllen Sie das Feld “Titel hinzufügen” aus.
- Setzen Sie den Wert des Feldes “Startdatum” auf 23.06.2023 und die Uhrzeit auf 11:00 Uhr.
- Setzen Sie den Wert des Feldes “Enddatum” auf den 23.06.2023 und die Uhrzeit auf 12:00 Uhr.
- Aktivieren Sie das Kontrollkästchen für “Standardzeitzone von Google Calendar verwenden”.
- Wählen Sie in der Dropdown-Liste “Kalender auswählen” Ihren Kalender aus.
- Klicken Sie auf die Schaltfläche “Ereignis speichern”.
- Klicken Sie auf das neu erstellte Ereignis.
- Aktivieren Sie das Kontrollkästchen für “Erinnerung”.
- Geben Sie den Wert für das Feld “Minuten vor dem Ereignis” wie in Beispiel 22 ein.
- Klicken Sie auf die Schaltfläche “Ereignis aktualisieren”.
- Klicken Sie erneut auf das Ereignis.
- Entfernen Sie das Häkchen bei “Erinnerung?”.
- Klicken Sie auf die Schaltfläche “Ereignis aktualisieren”.
Beim Hinzufügen von “Erinnerung?” für das Ereignis wird ein weiteres Ereignis mit einer zufälligen Uhrzeit und einem zufälligen Datum hinzugefügt.
Bei der Bearbeitung von Terminen sollten keine neuen Termine erstellt werden.
Geplante Besprechung kann nicht bearbeitet werden
Schwerwiegend
- Melden Sie sich bei dem Konto an.
- Erstellen Sie mindestens einen Lead.
- Klicken Sie auf die Schaltfläche “Leads” im Seitenmenü.
- Klicken Sie auf die Rufnummer des erstellten Leads.
- Klicken Sie auf die Schaltfläche “Meetings”.
- Klicken Sie auf die Schaltfläche “Besprechung ansetzen”.
- Klicken Sie auf die Schaltfläche “Besprechung erstellen”.
- Klicken Sie auf die Schaltfläche “Besprechung bearbeiten”.
- Ändern Sie die Werte in den Feldern “Startzeit”.
- Klicken Sie auf die Schaltfläche “Meeting aktualisieren”.
Es ist nicht möglich, die geplante Besprechung zu bearbeiten.
Es sollte möglich sein, eine bereits zugewiesene Besprechung zu bearbeiten.
Dropdown-Liste bleibt beim Scrollen auf dem Bildschirm
Geringfügig
Melden Sie sich bei dem Konto an.
- Klicken Sie im Seitenmenü auf die Schaltfläche “Leads”.
- Klicken Sie auf die Dropdown-Liste “Staaten”.
- Blättern Sie auf der Seite nach unten.
Die Dropdown-Liste bleibt beim Scrollen auf dem Bildschirm.
Die Dropdown-Liste muss mit dem Feld verbunden sein, zu dem sie gehört.
Text für Pullover passt nicht in das Feld
Geringfügig
Melden Sie sich bei dem Konto an.
- Klicken Sie auf die Schaltfläche “Burger” in der oberen linken Ecke, um das Seitenmenü anzuheften.
- Klicken Sie auf die Schaltfläche “Bericht” im Seitenmenü.
- Blättern Sie auf den Seiten nach unten zum Block “Ausgehende Texte & Eingehende Texte”.
Der Text für den Pullover passt nicht in das Feld.
Der Switcher und sein Text müssen in das Feld passen.

Schaltfläche "E-Mail Compliance" ist nicht nach rechts eingerückt
Trivial
Melden Sie sich bei dem Konto an.
- Klicken Sie auf die Schaltfläche “Burger” in der oberen linken Ecke, um das Seitenmenü anzuheften.
- Klicken Sie auf das Dropdown-Menü “Marketing” im Seitenmenü.
- Klicken Sie auf die Schaltfläche “E-Mail” im Seitenmenü.
- Klicken Sie auf die Schaltfläche “Einstellungen”.
Die Schaltfläche “E-Mail Compliance” ist nicht nach rechts eingerückt.
Die Schaltfläche “E-Mail Compliance” sollte auf der rechten und linken Seite gleichmäßig eingerückt sein.
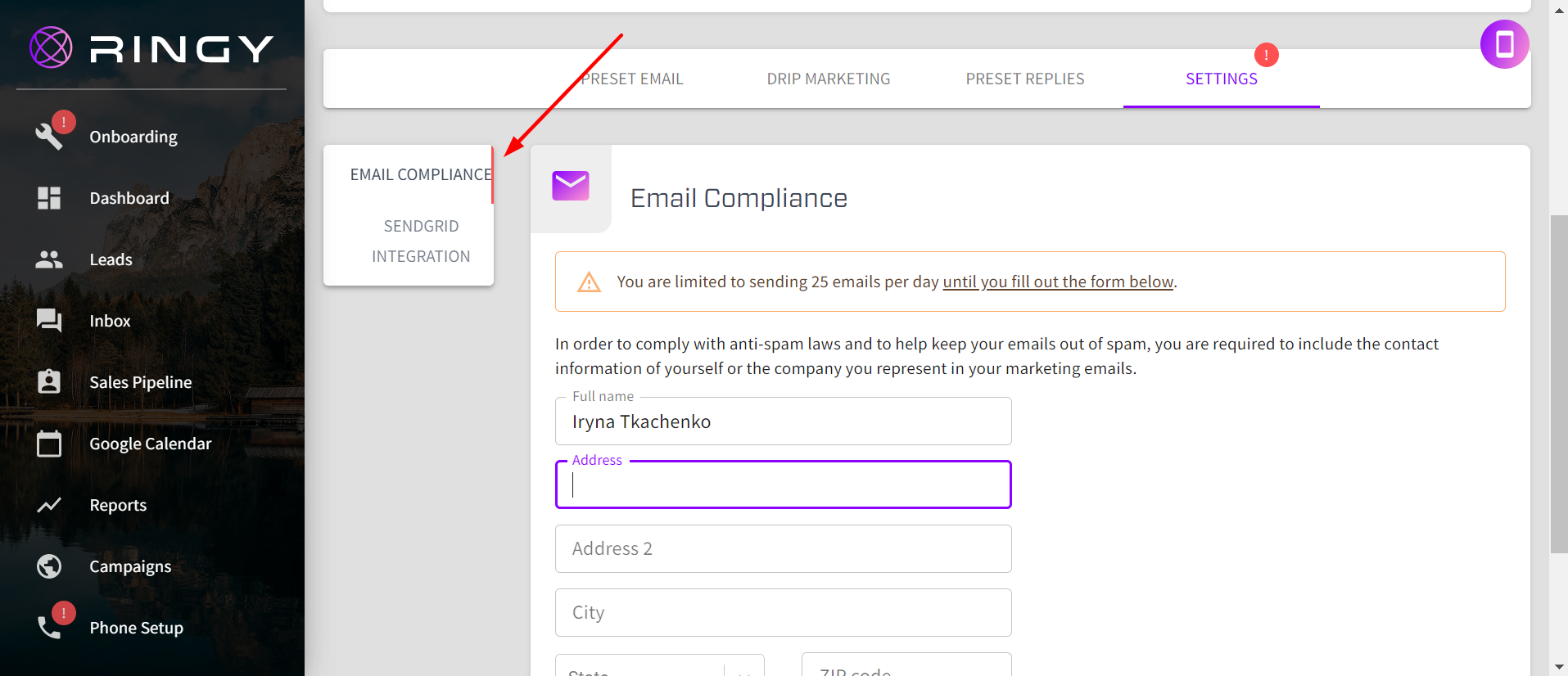
Bei der Auswahl des Status für den Lead reichen die Feldschaltflächen über das Feld hinaus
Trivial
- Melden Sie sich bei dem Konto an.
- Erstellen Sie mindestens einen Lead.
- Klicken Sie auf die Schaltfläche “Burger” in der oberen linken Ecke, um das Seitenmenü anzuheften.
- Klicken Sie auf die Schaltfläche “Leads” im Seitenmenü.
- Klicken Sie auf die Telefonnummer des erstellten Leads.
- Klicken Sie auf die Schaltfläche “Bearbeiten” neben “Name des Kontakts”.
- Klicken Sie auf das Dropdown-Menü “Bundesland” und wählen Sie ein beliebiges Bundesland aus.
Wenn Sie ein Bundesland für den Lead auswählen, reichen die Feldschaltflächen über das Feld hinaus.
Die Schaltflächen sollten sich nicht bewegen.
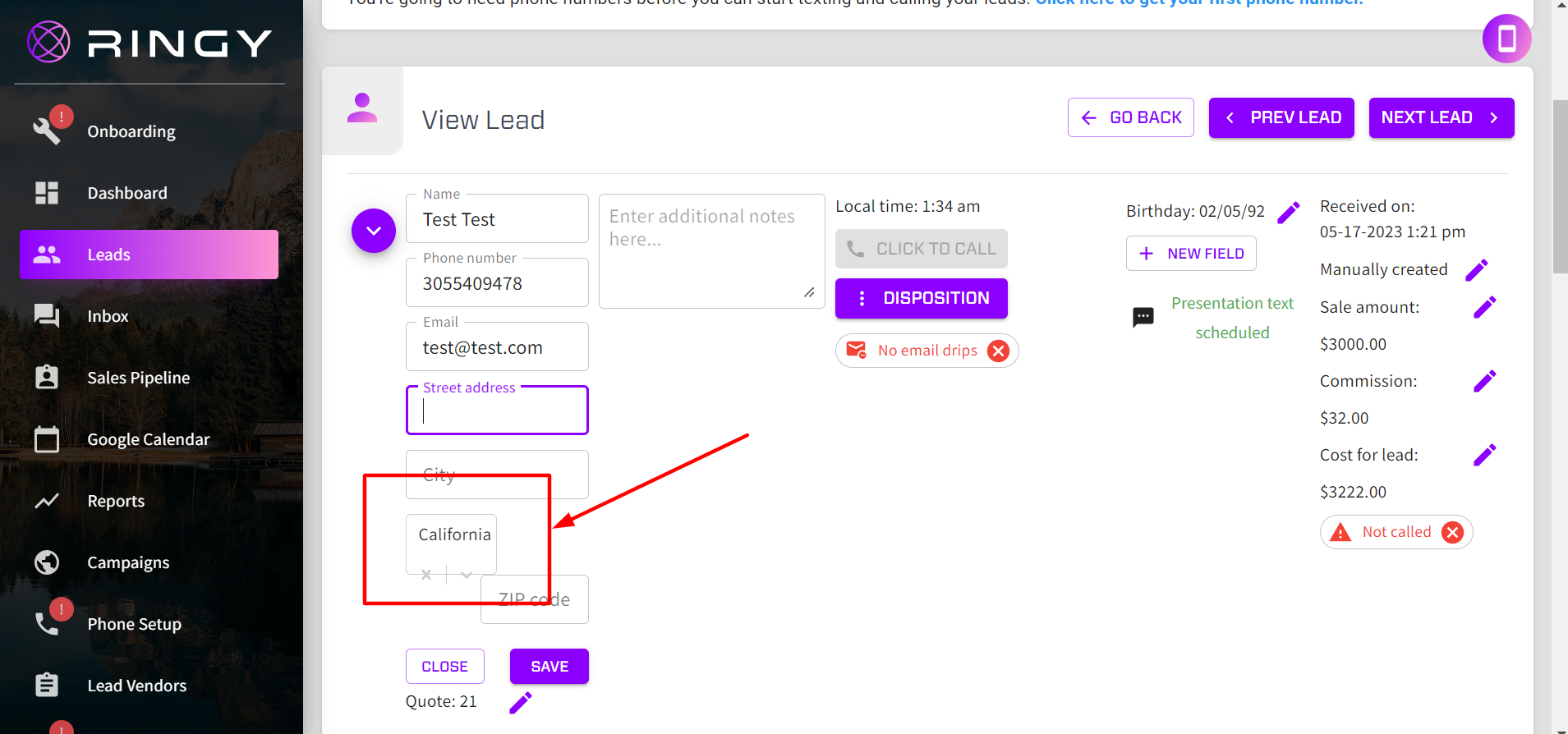
Beim Testen wurden mehrere Fehler gefunden, darunter Probleme bei der Buchung von Terminen, beim Hinzufügen/Entfernen von Terminerinnerungen, beim Bearbeiten geplanter Meetings sowie Probleme bei der Ausrichtung von Dropdown-Listen und Feldern. Ich empfehle, jedes Modul, einschließlich Leads, Sales Pipeline und Campaigns, gründlich zu testen, um die ordnungsgemäße Funktionalität und Integration sicherzustellen.