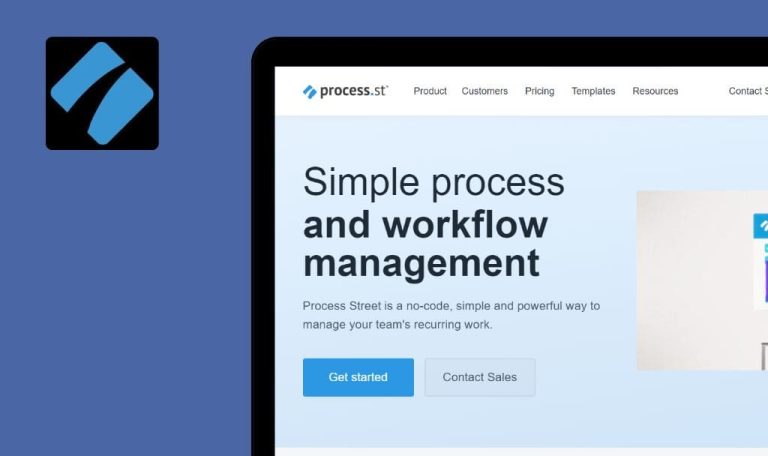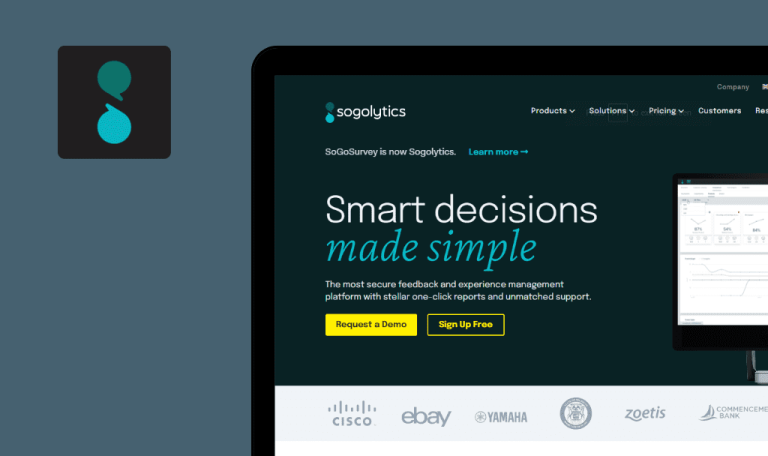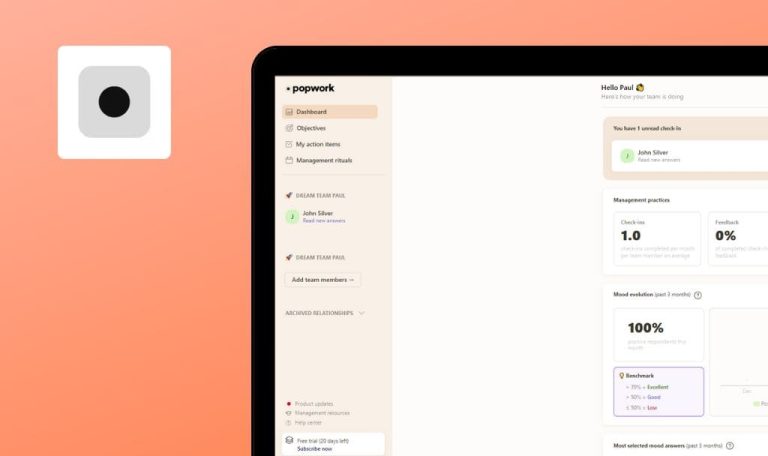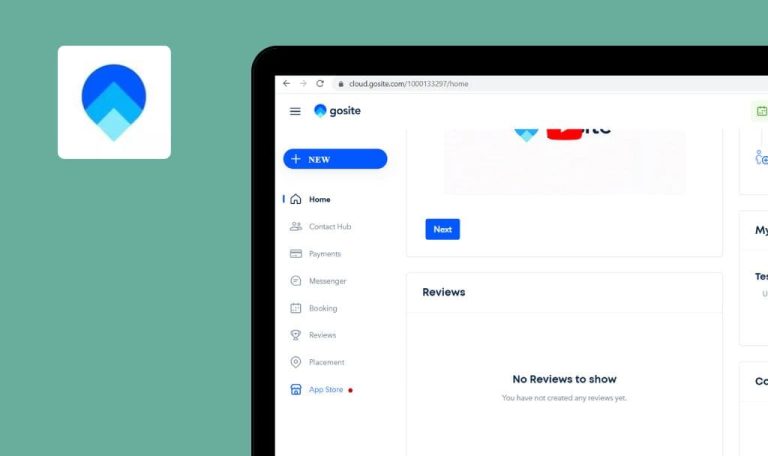
Bugs in Kickserv SaaS gefunden
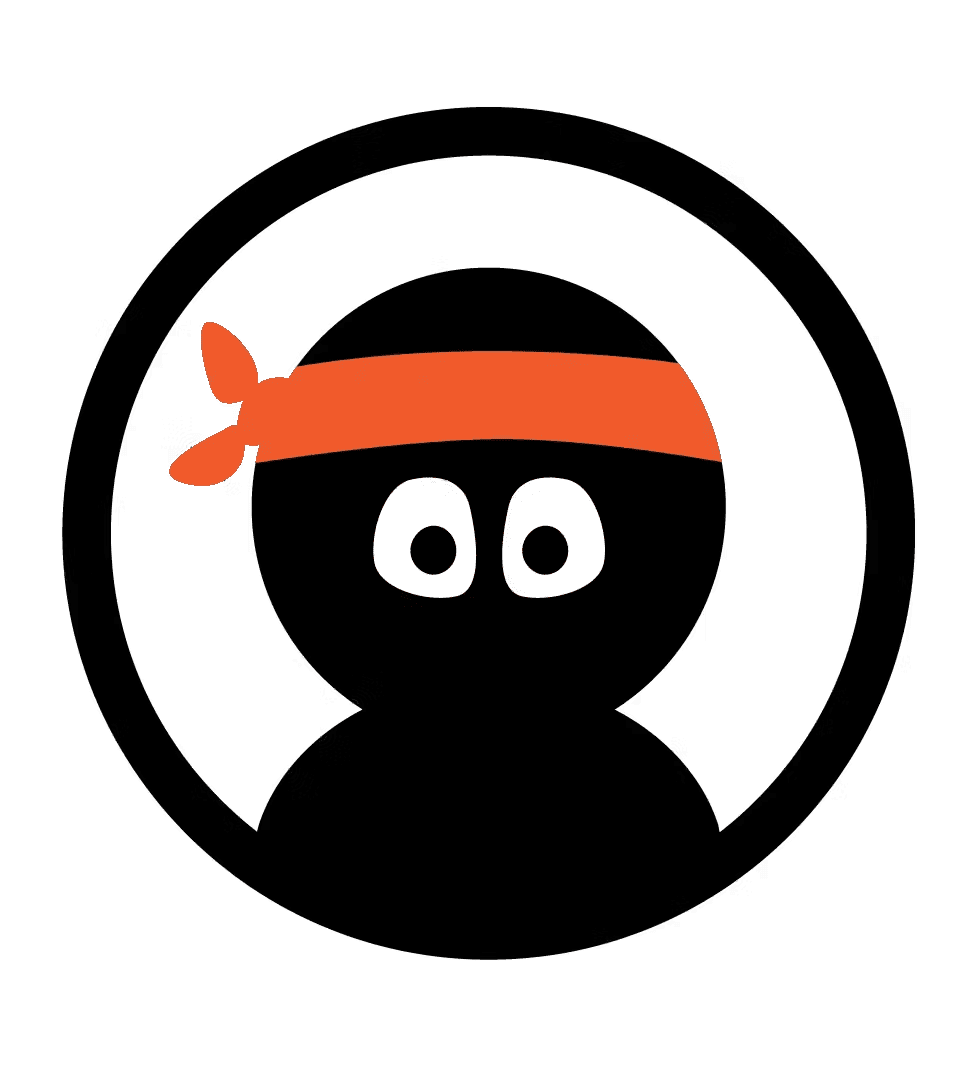
Kickserv SaaS ist eine umfassende Plattform für das Servicemanagement, die wesentliche Abläufe in Dienstleistungsunternehmen vereinfacht und rationalisiert.
Das intuitive Planungssystem ermöglicht es Unternehmen, ihre Termine effizient zu verwalten, Aufgaben an Teammitglieder zu vergeben und ihre täglichen Abläufe zu optimieren. Mit Kickserv können Sie professionelle Rechnungen erstellen und diese direkt per SMS oder E-Mail an Kunden senden sowie Zahlungen verfolgen. Darüber hinaus bietet die Plattform eine zentrale Kundendatenbank, in der Sie wichtige Kontaktinformationen, den Serviceverlauf und Notizen speichern können.
Unsere erfahrenen Software-Tester von QAwerk haben Kickserv SaaS aus professioneller Sicht unter die Lupe genommen und dabei verschiedene verbesserungswürdige Bereiche entdeckt. Werfen Sie einen Blick auf unsere Ergebnisse!
403-Fehler beim Einloggen aus der Ukraine
Kritisch
- Öffnen Sie die Website.
- Klicken Sie auf die Schaltfläche “LOGIN”.
Windows 10 Pro
Chrome v.113.0.5672.93, Firefox v.112.0.2, Microsoft Edge v.113.0.1774.35
403-Fehler beim Einloggen aus der Ukraine.
Es sollten keine Fehler auftreten.
Die Steuer ist im Gesamtpreis nicht enthalten
Schwerwiegend
- Der Benutzer ist bei dem Konto angemeldet.
- Es wurden “Aufträge” hinzugefügt.
- Klicken Sie auf Ihr Profil.
- Klicken Sie auf die Schaltfläche “Profil”.
- Klicken Sie auf die Schaltfläche “Steuern” im Block “Anpassungen”.
- Klicken Sie auf die Schaltfläche “Neue Steuer”.
- Füllen Sie die Felder “Name” und “Satz” aus.
- Setzen Sie zwei Häkchen in den Feldern “Aktiv” und “Standardsatz”.
- Klicken Sie auf die Schaltfläche “Steuer hinzufügen”.
- Klicken Sie auf die Schaltfläche “Jobs”.
- Klicken Sie auf die Schaltfläche “Aufträge”.
- Klicken Sie auf einen beliebigen erstellten Auftrag.
- Blättern Sie nach unten zum Block “Gebühren”.
- Klicken Sie auf die Schaltfläche “Eine Gebühr hinzufügen”.
- Klicken Sie auf “+”.
- Geben Sie einen Namen für den neuen Posten ein.
- Markieren Sie “Steuerpflichtig”.
- Füllen Sie die Felder “Preis” und “Menge” aus.
- Klicken Sie auf die Schaltfläche “Gebühr hinzufügen”.
- Überprüfen Sie die erstellte Gebühr.
Windows 10 Pro
Chrome v.113.0.5672.93, Firefox v.112.0.2, Microsoft Edge v.113.0.1774.35
Die Steuer ist nicht im Gesamtpreis enthalten.
Die Steuer muss standardmäßig berechnet werden.
Unmögliches Datum auszuwählen
Schwerwiegend
- Der Benutzer ist bei dem Konto angemeldet.
- “Gelegenheit” ist hinzugefügt.
- Klicken Sie auf die Schaltfläche “Aufträge”.
- Klicken Sie auf die Schaltfläche “Verkaufschancen”.
- Klicken Sie auf eine beliebige erstellte Gelegenheit.
- Blättern Sie nach unten zum Block “Ausgaben”.
- Klicken Sie auf die Schaltfläche “Eine Ausgabe hinzufügen”.
- Klicken Sie auf das Feld “Datum”.
Windows 10 Pro
Chrome v.113.0.5672.93, Firefox v.112.0.2, Microsoft Edge v.113.0.1774.35
Es ist nicht möglich, ein Datum auszuwählen; der Kalender öffnet und schließt sich sofort.
Der Kalender sollte sich nicht selbst schließen.
Kalendersymbole überschneiden sich
Geringfügig
- Der Benutzer “Mitarbeiter” wurde hinzugefügt.
- Die Aktivierungs-E-Mail wurde versendet.
- Gehen Sie zu der Mailbox, an die das Aktivierungsschreiben gesendet wurde.
- Rufen Sie den Aktivierungsbrief auf.
- Folgen Sie dem Link im Brief.
- Füllen Sie alle erforderlichen Felder mit Details aus.
- Klicken Sie auf die Schaltfläche “Mitarbeiterdaten speichern”.
- Klicken Sie auf die Schaltfläche “Planer”.
- Klicken Sie auf die Schaltfläche “Kalender”.
- Gehen Sie zurück zum Aktivierungsbrief.
- Folgen Sie dem Link im Brief.
Windows 10 Pro
Chrome v.113.0.5672.93, Firefox v.112.0.2, Microsoft Edge v.113.0.1774.35
Die Kalendersymbole überschneiden sich.
Die Kalendersymbole sollten sich nicht überlappen.
Anzahl der Ereignisse ist nicht relevant
Geringfügig
Der Benutzer ist bei dem Konto angemeldet.
- Klicken Sie auf die Schaltfläche “Planer”.
- Klicken Sie auf die Schaltfläche “Kalender”.
- Klicken Sie auf die Schaltfläche “Monat”.
- Doppelklicken Sie auf einen leeren Tag im Kalender.
- Füllen Sie die Felder “Dienst” und “Kontakt” aus.
- Klicken Sie auf die Schaltfläche “Termin hinzufügen”.
- Fügen Sie 5 weitere Termine zum gleichen Datum hinzu.
Windows 10 Pro
Chrome v.113.0.5672.93, Firefox v.112.0.2, Microsoft Edge v.113.0.1774.35
Im Kalender sind 8 Termine aufgeführt, obwohl nur 6 Termine hinzugefügt wurden.
Es sollte die korrekte Anzahl von Terminen angezeigt werden.
Feld blinkt nach dem Öffnen einer Dropdown-Liste ohne Einträge
Geringfügig
- Der Benutzer hat ein neues Konto erstellt.
- Der Benutzer ist bei dem Konto angemeldet.
- Eine “Verkaufschance” wird hinzugefügt.
- Klicken Sie auf die Schaltfläche “Jobs”.
- Klicken Sie auf die Schaltfläche “Verkaufschancen”.
- Klicken Sie auf eine beliebige erstellte Gelegenheit.
- Blättern Sie nach unten zum Block “Ausgaben”.
- Klicken Sie auf die Schaltfläche “Eine Ausgabe hinzufügen”.
- Klicken Sie auf das Feld “Wählen Sie einen Lieferanten”.
Windows 10 Pro
Chrome v.113.0.5672.93, Firefox v.112.0.2, Microsoft Edge v.113.0.1774.35
Das Feld blinkt, nachdem eine Dropdown-Liste ohne Einträge geöffnet wurde.
Es sollte kein Auswahlelement vorhanden sein, wenn die Dropdown-Liste leer ist.
Seitenlayout verschiebt sich nach Erweiterung des Beschreibungsfeldes
Trivial
- Der Benutzer ist bei dem Konto angemeldet.
- “Gelegenheit” ist hinzugefügt.
- Klicken Sie auf die Schaltfläche “Aufträge”.
- Klicken Sie auf die Schaltfläche “Verkaufschancen”.
- Klicken Sie auf eine beliebige erstellte Gelegenheit.
- Blättern Sie nach unten zum Block “Zeitplan”.
- Klicken Sie auf die Schaltfläche “Erinnerung hinzufügen”.
- Klicken Sie auf die untere rechte Ecke des Feldes “Beschreibung des Ereignisses”.
- Erweitern Sie es bis zum unteren Rand des Browserfensters.
Windows 10 Pro
Chrome v.113.0.5672.93, Firefox v.112.0.2, Microsoft Edge v.113.0.1774.35
Das Layout der Seite verschiebt sich nach dem Erweitern des Beschreibungsfeldes.
Das Layout der Seite sollte sich nach dem Erweitern des Beschreibungsfeldes nicht verschieben.
Ich habe die folgenden Funktionalitäten getestet: Anmeldung, Opportunity- und Job-Funktionalität, Dashboard, Rechnung, Mitarbeiter, Kalender, Karten, Profil und Steuern. Die Durchführung von Lokalisierungstests, Regressionstests und Usability-Tests kann helfen, potenzielle Probleme zu identifizieren und zu beheben.