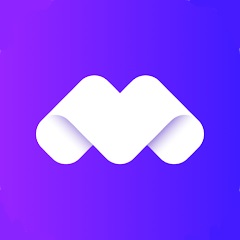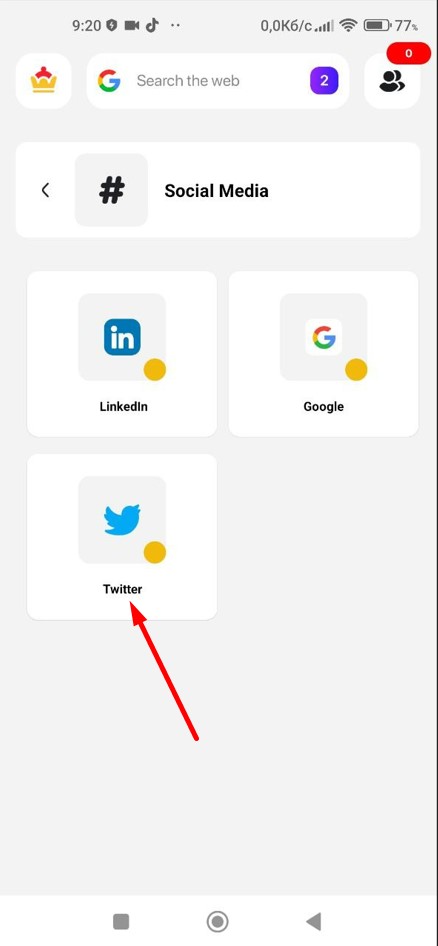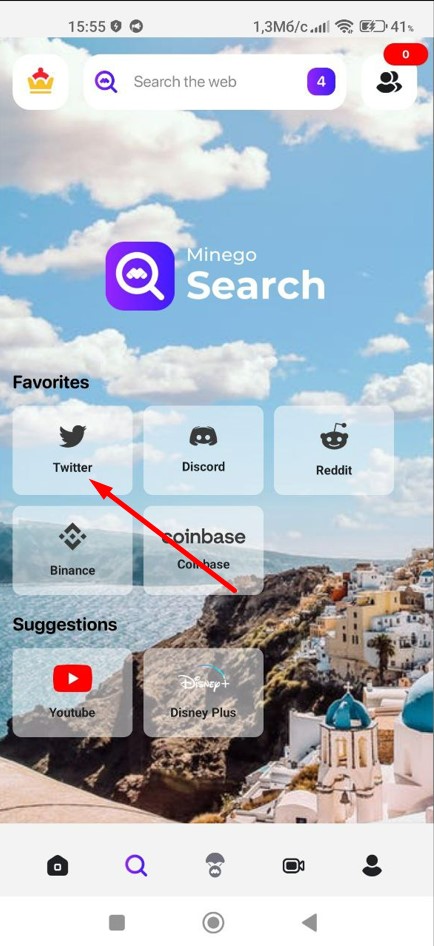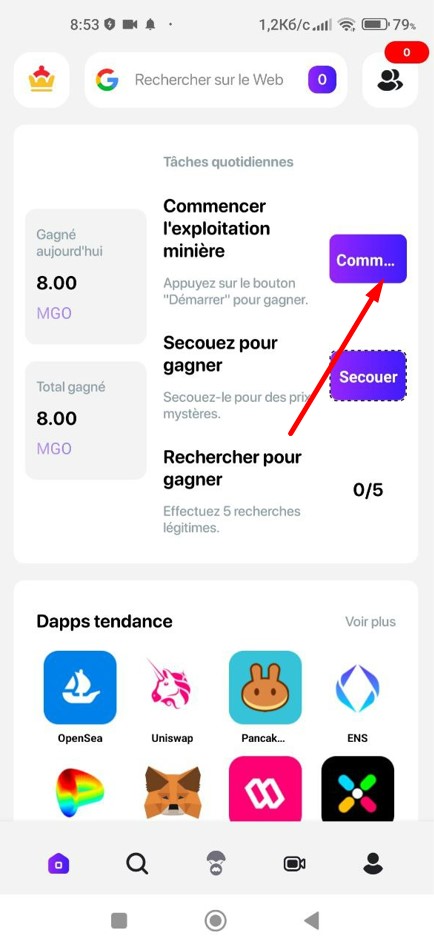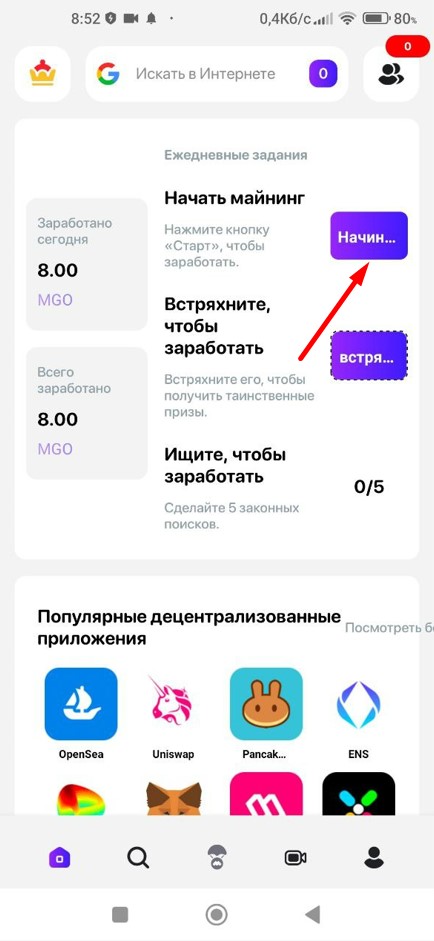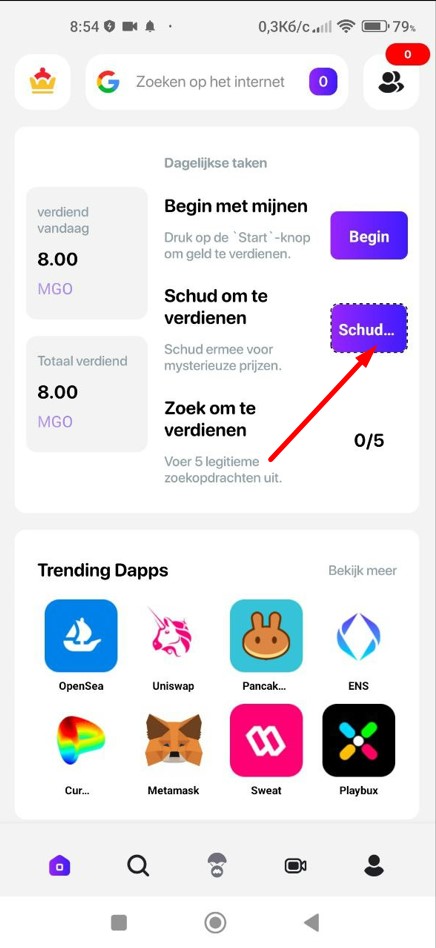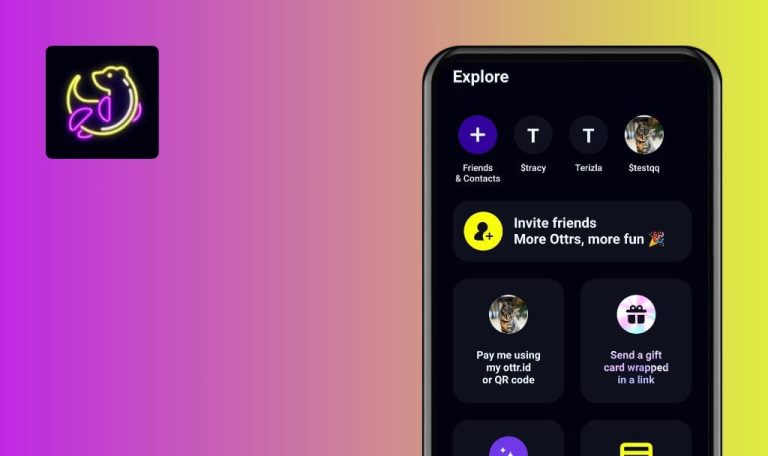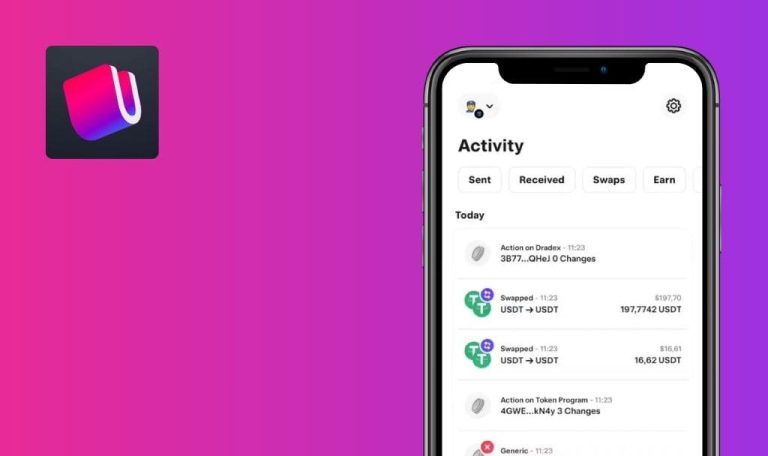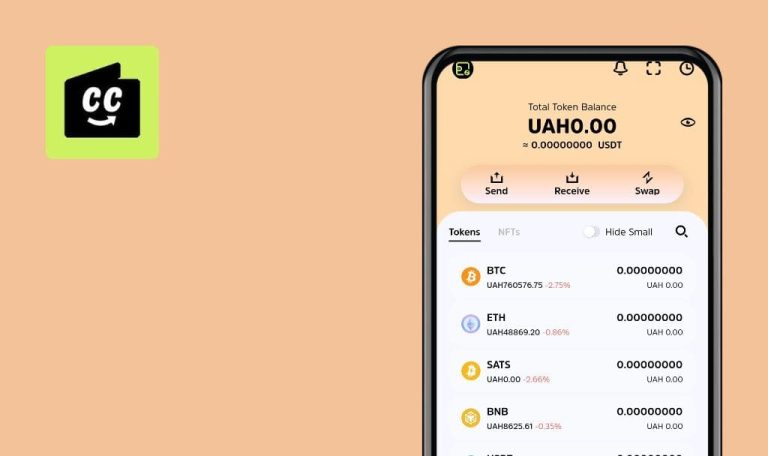Bugs in MineGo Network für Android gefunden
MineGo Network ist ein umfassender Web3-Browser, der entwickelt wurde, um die Welt der Blockchain nahtlos auf Ihr Mobilgerät zu bringen.
Benutzer können mühelos auf ihre bevorzugten dApps zugreifen, ihre digitalen Vermögenswerte sicher verwalten und sich mit einer blühenden Gemeinschaft von Blockchain-Enthusiasten verbinden – und das alles, während sie durch das KI-gesteuerte Werbeeinnahmensystem der App Belohnungen verdienen. Sie können die volle Leistung dieses Desktop-Browsers auf Ihrem Telefon genießen, einschließlich des Zugriffs auf Minego Meet und eine Reihe anderer Tools. Minego bietet erweiterte Sicherheitsfunktionen wie Adblock, eine Firewall und ein VPN.
Unsere QA-Ingenieure haben die App getestet, um festzustellen, ob Fehler im MineGo-Netzwerk die Leistung beeinträchtigen.
Die App zeigt 1 Verweis an, aber es gibt 2 darunter
Kritisch
- Melden Sie sich bei dem Konto an.
- Erstellen Sie 2 zusätzliche E-Mails.
- Verbinden Sie einen Messenger mit 2 Geräten, um Nachrichten zwischen ihnen auszutauschen.
- Öffnen Sie die Anwendung und melden Sie sich mit Konto 1 an.
- Tippen Sie auf die Schaltfläche “Profil” im unteren Menü.
- Wählen Sie die Option “Freunde einladen”.
- Wählen Sie “Auf sozialen Medien teilen”.
- Senden Sie eine Nachricht im Messenger an den Benutzer, der mit dem zweiten Testgerät verbunden ist.
- Öffnen Sie die Nachricht auf dem zweiten Testgerät.
- Rufen Sie den Messenger auf und folgen Sie dem angegebenen Link.
- Tippen Sie auf die Schaltfläche “Android”.
- Klicken Sie auf die Schaltfläche “Installieren”.
- Warten Sie, bis die Installation abgeschlossen ist.
- Drücken Sie auf “Öffnen”.
- Setzen Sie auf dem Startbildschirm Häkchen in die Kontrollkästchen.
- Geben Sie die E-Mail-Adresse ein, um ein neues Konto zu registrieren.
- Tippen Sie auf “VERIFIKATIONSCODE SENDEN”.
- Überprüfen Sie das Kontrollkästchen “Ich bin kein Roboter”.
- Vervollständigen Sie das Captcha.
- Minimieren Sie die Anwendung.
- Prüfen Sie den E-Mail-Posteingang auf den erhaltenen Code und merken Sie ihn sich.
- Maximieren Sie die Anwendung erneut.
- Geben Sie den Code ein.
- Füllen Sie das Feld Benutzername aus.
- Klicken Sie auf die Schaltfläche “Ein Konto erstellen”.
- Geben Sie die “Referral ID” von Konto 1 in das Feld “Referral Code” ein.
- Klicken Sie auf “Senden”.
- Tippen Sie auf die Schaltfläche “Profil” im unteren Menü.
- Wählen Sie “Allgemeine Einstellungen”.
- Wählen Sie “Abmelden”.
- Setzen Sie Häkchen in die Kontrollkästchen auf dem Startbildschirm.
- Geben Sie die zweite (vorbereitete) E-Mail in das E-Mail-Feld für die Registrierung eines neuen Kontos ein.
- Tippen Sie auf “VERIFIKATIONSCODE SENDEN”.
- Überprüfen Sie das Kontrollkästchen “Ich bin kein Roboter”.
- Vervollständigen Sie das Captcha.
- Minimieren Sie die Anwendung.
- Prüfen Sie den E-Mail-Posteingang auf den erhaltenen Code und merken Sie ihn sich.
- Maximieren Sie die Anwendung erneut.
- Geben Sie den Code ein.
- Füllen Sie das Feld Benutzername aus.
- Klicken Sie auf die Schaltfläche “Ein Konto erstellen”.
- Geben Sie die “Referral ID” von Konto 1 in das Feld “Referral Code” ein.
- Klicken Sie auf “Senden”.
- Öffnen Sie die Anwendung auf dem ersten Gerät, mit dem 2 Empfehlungsgeber verbunden wurden.
- Tippen Sie auf das Empfehlungssymbol in der oberen rechten Ecke.
- Aktualisieren Sie die Seite.
- Überprüfen Sie den Wert “Total {1} Geworbene Benutzer”.
- Scrollen Sie zum Ende der Seite und überprüfen Sie die angezeigten Benutzer im Block “Meine Empfehlungen”.
Xiaomi Mi 10 (Android 13)
Samsung Galaxy S8 SM-G950F (Android 9)
Die Anwendung gibt an, dass der Benutzer eine Empfehlung hat, aber unten werden 2 Empfehlungen angezeigt.
Der Block “Total Referred Users” sollte die Anzahl der Referrals korrekt anzeigen.
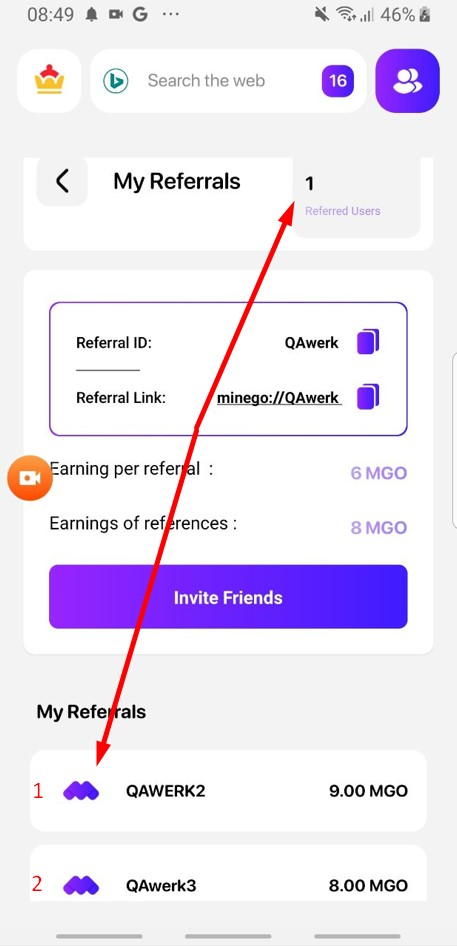
Ein weiteres Browserfenster öffnet sich, um sich bei LinkedIn anzumelden
Schwerwiegend
Melden Sie sich bei dem Konto an.
- Klicken Sie im unteren Menü auf die Schaltfläche “Profil”.
- Wählen Sie die Schaltfläche “Soziale Medien”.
- Wählen Sie die Option “LinkedIn”.
- Klicken Sie auf die Schaltfläche “Jetzt beitreten”.
- Entscheiden Sie sich für die Schaltfläche “Mit Google beitreten”.
Xiaomi Mi 10 (Android 13)
Samsung Galaxy S8 SM-G950F (Android 9)
Ein weiteres Browserfenster öffnet sich, um sich bei LinkedIn anzumelden.
Alle im MineGo-Browser geöffneten Links sollten im aktuellen Browser geöffnet werden.
Nach dem Deaktivieren der Berechtigungen in den Einstellungen werden die Daten über die Aktion nicht gespeichert
Schwerwiegend
Melden Sie sich bei dem Konto an.
- Klicken Sie im unteren Menü auf die Schaltfläche Profil.
- Wählen Sie “App-Berechtigungen”.
- Lassen Sie alle Berechtigungen zu, die als Popup-Fenster angezeigt werden, indem Sie die Schalter in die aktive Position schieben.
- Erlauben Sie alle Berechtigungen, die als Popup-Fenster angezeigt werden.
- Drücken Sie die Zurück-Taste.
- Kehren Sie zu “App-Berechtigungen” zurück.
- Deaktivieren Sie alle Schalter, indem Sie sie ausschalten.
- Drücken Sie die Taste “Zurück”.
- Kehren Sie zu “App-Berechtigungen” zurück.
Xiaomi Mi 10 (Android 13)
Samsung Galaxy S8 SM-G950F (Android 9)
Nach dem Deaktivieren der Berechtigungen in den Einstellungen werden die Daten über die Aktion nicht gespeichert.
Die Daten zum Entzug sollten nach dem Entzug auf den Kerzen angezeigt werden.
MineGo-Diplinks werden nicht in der MineGo-App geöffnet
Schwerwiegend
- Installieren Sie einen Messenger, um Links zu versenden.
- Melden Sie sich bei dem Konto an.
- Klicken Sie im unteren Menü auf die Schaltfläche “Kamera”.
- Wählen Sie “Ein neues Meeting erstellen”.
- Tippen Sie im unteren Menü auf die Schaltfläche “Teilen”.
- Teilen Sie den Link über den Messenger.
- Klicken Sie auf den im Messenger gesendeten Link.
Xiaomi Mi 10 (Android 13)
Samsung Galaxy S8 SM-G950F (Android 9)
MineGo-Diplinks werden nicht innerhalb der MineGo-App geöffnet.
MineGo Deep Links sollten sich innerhalb der MineGo-App öffnen.
Aufgabe als abgeschlossen markiert, ohne abgeschlossen zu sein
Schwerwiegend
- Melden Sie sich bei dem Konto an.
- Verknüpfen Sie Ihr X (Twitter)-Konto.
- Klicken Sie auf die mittlere Schaltfläche im unteren Menü.
- Wählen Sie die Schaltfläche “Alle”.
- Wählen Sie eine beliebige Aufgabe.
- Klicken Sie innerhalb des Aufgabenblocks auf die Signatur unter der Schaltfläche “Überprüfen”.
Xiaomi Mi 10 (Android 13)
Samsung Galaxy S8 SM-G950F (Android 9)
Die Aufgabe wird als erledigt markiert, ohne tatsächlich erledigt zu sein.
Wenn die Aufgabe nicht abgeschlossen wurde, sollte sie nicht als “erledigt” markiert werden.
Suchen in der Inkognito-Registerkarte werden gespeichert
Schwerwiegend
Melden Sie sich bei dem Konto an.
- Klicken Sie auf das Suchfeld.
- Tippen Sie auf die vertikalen Punkte in der oberen rechten Ecke.
- Wählen Sie die Schaltfläche “Neue Inkognito-Registerkarte”.
- Klicken Sie auf das Suchfeld.
- Geben Sie eine Suchanfrage ein.
- Tippen Sie auf der Tastatur auf die “Enter”-Taste.
- Klicken Sie auf das Suchfeld.
- Tippen Sie auf die vertikalen Punkte in der oberen rechten Ecke.
- Streichen Sie das untere Banner nach oben.
- Wählen Sie die Schaltfläche “Verlauf”.
Xiaomi Mi 10 (Android 13)
Samsung Galaxy S8 SM-G950F (Android 9)
Die Suchvorgänge in der Inkognito-Registerkarte werden gespeichert.
In der Inkognito-Registerkarte durchgeführte Suchvorgänge sollten nicht gespeichert werden.
Link zur Besprechung kann nicht kopiert werden
Geringfügig
- Installieren Sie einen Messenger, um Links zu versenden.
- Melden Sie sich bei dem Konto an.
- Klicken Sie im unteren Menü auf die Schaltfläche “Kamera”.
- Wählen Sie “Ein neues Meeting erstellen”.
- Geben Sie Ihren Namen in das entsprechende Feld ein.
- Klicken Sie auf die Schaltfläche “Weiter”.
- Tippen Sie auf die Schaltfläche “Einstellungen” in der oberen rechten Ecke.
- Wählen Sie die Option “Link teilen”.
- Rufen Sie den Messenger auf.
- Klicken Sie auf einen Benutzer, dem Sie eine Nachricht senden können.
- Tippen Sie auf das Eingabefeld für die Nachricht und warten Sie.
- Wenn die Schaltfläche “Einfügen” auf dem Bildschirm erscheint, klicken Sie darauf.
Xiaomi Mi 10 (Android 13)
Samsung Galaxy S8 SM-G950F (Android 9)
Es ist nicht möglich, den Meeting-Link zu kopieren. Der Link wird nicht in der Zwischenablage gespeichert.
Der Link sollte kopiert und in der Zwischenablage gespeichert werden.
Bei der Registrierung/Anmeldung eingegebener Code wird ausgeblendet
Geringfügig
Melden Sie sich bei dem Konto an.
- Öffnen Sie die App zum ersten Mal.
- Setzen Sie die Häkchen in den Kontrollkästchen auf dem Startbildschirm.
- Geben Sie die E-Mail für die Registrierung eines neuen Kontos in das E-Mail-Feld ein.
- Klicken Sie auf die Schaltfläche “VERIFIKATIONSCODE SENDEN”.
- Aktivieren Sie das Kontrollkästchen “Ich bin kein Roboter”.
- Vervollständigen Sie das Captcha.
- Beginnen Sie auf dem Code-Eingabebildschirm mit der Eingabe beliebiger Zahlen.
Xiaomi Mi 10 (Android 13)
Samsung Galaxy S8 SM-G950F (Android 9)
Der bei der Registrierung/Anmeldung eingegebene Code wird ausgeblendet.
Die vom Benutzer eingegebenen Zahlen sollten nicht verborgen werden.
Captcha wird in der falschen Sprache angezeigt
Geringfügig
Melden Sie sich bei dem Konto an.
- Klicken Sie auf die Schaltfläche “Profil” im unteren Menü.
- Wählen Sie die Schaltfläche “Allgemeine Einstellungen”.
- Klicken Sie auf die Schaltfläche “Sprache”.
- Wählen Sie eine andere Sprache als Englisch.
- Klicken Sie auf die Schaltfläche “Abmelden”.
- Setzen Sie Häkchen in die Kontrollkästchen auf dem Startbildschirm.
- Geben Sie die E-Mail zur Registrierung eines neuen Kontos in das E-Mail-Feld ein.
- Tippen Sie auf die Schaltfläche “VERIFIKATIONSCODE SENDEN”.
- Aktivieren Sie das Kontrollkästchen “Ich bin kein Roboter”.
Xiaomi Mi 10 (Android 13)
Samsung Galaxy S8 SM-G950F (Android 9)
Das Captcha wird in der falschen Sprache angezeigt.
Die Captcha-Sprache sollte mit der in der Anwendung verwendeten Sprache übereinstimmen.
Der Benutzer ist bei X angemeldet, aber wenn er die Seite X von der Hauptseite aus aufruft, ist er nicht angemeldet
Geringfügig
- Erstellen Sie ein Konto bei X (Twitter).
- Melden Sie sich bei dem Konto an.
- Klicken Sie im unteren Menü auf die Schaltfläche “Profil”.
- Wählen Sie die Schaltfläche “Soziale Medien”.
- Wählen Sie die Option “Twitter”.
- Geben Sie Ihren Benutzernamen in das vorgesehene Feld ein.
- Füllen Sie das Passwortfeld aus.
- Klicken Sie auf die Schaltfläche “Anmelden”.
- Drücken Sie die Schaltfläche “Zurück”.
- Klicken Sie auf die Schaltfläche “Suchen” im unteren Menü.
- Wählen Sie die Schaltfläche “Twitter”.
Samsung Galaxy S8 SM-G950F (Android 9)
Der Benutzer ist bei X (Twitter) angemeldet, aber wenn er von der Hauptseite zur Seite X navigiert, ist der Benutzer nicht angemeldet.
Nach der Anmeldung beim X (Twitter)-Konto sollte der Benutzer bei dem sozialen Netzwerk angemeldet bleiben und von verschiedenen Browserseiten aus auf das Konto zugreifen können.
Das alte Twitter-Logo und der Name werden für die X-App angezeigt
Geringfügig
Melden Sie sich bei dem Konto an.
- Klicken Sie im unteren Menü auf die Schaltfläche “Profil”.
- Wählen Sie die Schaltfläche “Soziale Medien”.
- Tippen Sie auf die Schaltfläche “Zurück”.
- Klicken Sie im unteren Menü auf die Schaltfläche “Suchen”.
- Klicken Sie auf die Schaltfläche “Twitter”.
Xiaomi Mi 10 (Android 13)
Samsung Galaxy S8 SM-G950F (Android 9)
Das alte Twitter-Logo und der alte Name werden für die X-App angezeigt.
Der App-Name und die Logos für die X-App sollten ersetzt werden.
Bei der Eingabe eines Namens, der die Anforderungen erfüllt, wird ein Fehler angezeigt
Trivial
Melden Sie sich bei dem Konto an.
- Klicken Sie auf die Schaltfläche “Kamera” im unteren Menü.
- Wählen Sie die Schaltfläche “Ein neues Meeting erstellen”.
- Füllen Sie das Feld “Geben Sie Ihren Namen ein” mit 2 Zeichen aus.
- Klicken Sie auf die Schaltfläche “Weiter”.
Xiaomi Mi 10 (Android 13)
Samsung Galaxy S8 SM-G950F (Android 9)
Bei der Eingabe eines Namens, der die Anforderungen erfüllt, wird ein Fehler angezeigt.
Wenn der Name den Anforderungen entspricht, sollte die Fehlermeldung nicht angezeigt werden.
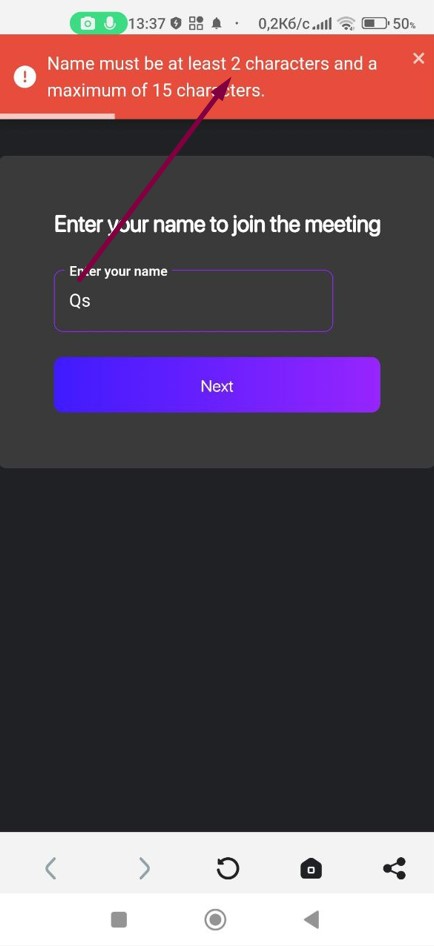
Die Beschriftung der Schaltfläche "Mehr anzeigen" passt nicht in die russische Sprache
Trivial
Melden Sie sich bei dem Konto an.
- Klicken Sie auf die Schaltfläche “Profil” im unteren Menü.
- Wählen Sie die Schaltfläche “Allgemeine Einstellungen”.
- Klicken Sie auf die Schaltfläche “Sprache”.
- Wählen Sie die russische Sprache.
- Drücken Sie die Taste “Zurück”.
- Klicken Sie auf die erste Schaltfläche im unteren Menü.
- Blättern Sie nach unten zum Block “Популярные децентрализованные приложения”.
Xiaomi Mi 10 (Android 13)
Samsung Galaxy S8 SM-G950F (Android 9)
Die Beschriftung der Schaltfläche “Mehr anzeigen” passt nicht in die russische Sprache.
Die Beschriftung der Schaltfläche “Посмотреть больше” sollte innerhalb der Bildschirmgrenzen angezeigt werden.
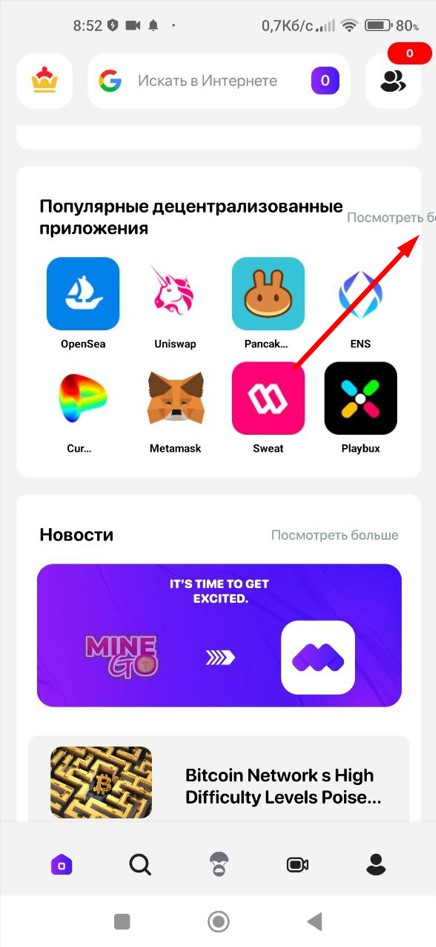
Platzhaltertext im Suchfeld passt in Französisch nicht auf den Bildschirm
Trivial
Melden Sie sich bei dem Konto an.
- Klicken Sie auf die Schaltfläche “Profil” im unteren Menü.
- Klicken Sie auf die Schaltfläche “Allgemeine Einstellungen”.
- Klicken Sie auf die Schaltfläche “Sprache”.
- Wählen Sie die französische Sprache.
Samsung Galaxy S8 SM-G950F (Android 9)
Der Platzhaltertext im Suchfeld passt in französischer Sprache nicht auf den Bildschirm.
Der Platzhalter im Suchfeld sollte so angepasst werden, dass er in französischer Sprache richtig auf den Bildschirm passt.
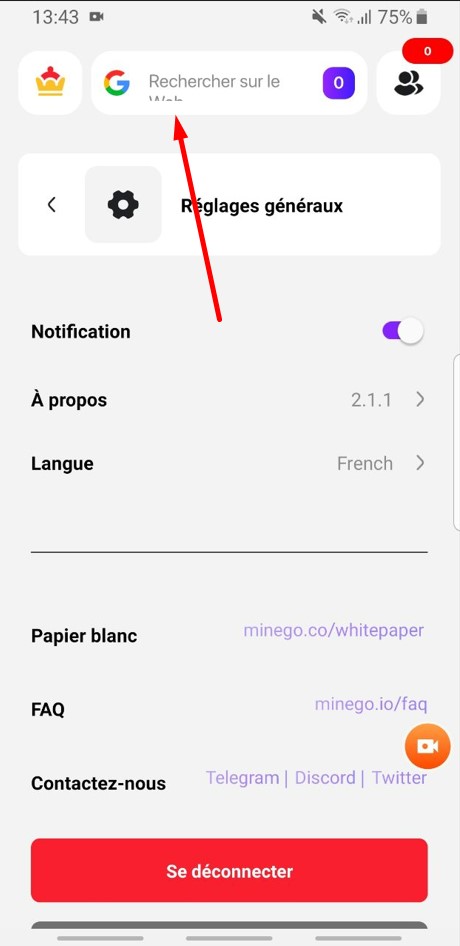
Der Titel der Schaltfläche "Start" ist in Spanisch, Französisch, Niederländisch und Russisch zu lang, um in das Feld zu passen
Trivial
Melden Sie sich bei dem Konto an.
- Klicken Sie auf die Schaltfläche “Profil” im unteren Menü.
- Klicken Sie auf die Schaltfläche “Allgemeine Einstellungen”.
- Klicken Sie auf die Schaltfläche “Sprache”.
- Wählen Sie eine der folgenden Sprachen: Spanisch, Französisch, Niederländisch, Russisch.
- Klicken Sie auf die Schaltfläche “Zurück”.
- Klicken Sie auf die erste Schaltfläche im unteren Menü.
Xiaomi Mi 10 (Android 13)
Samsung Galaxy S8 SM-G950F (Android 9)
Der Titel der Schaltfläche “Start” ist in den Sprachen Spanisch, Französisch, Niederländisch und Russisch zu lang, um in das Feld zu passen.
Der Titel der Schaltfläche “Start” ist in den Sprachen Spanisch, Französisch, Niederländisch und Russisch zu lang, um in das Feld zu passen.
Für gründliche Tests empfehle ich eine Mischung aus funktionalen und nicht-funktionalen Testtools, wie Android Bug Hunter und Logcat in Android Studio. Um eine erstklassige Leistung zu gewährleisten, sollten Sie strenge Tests für verschiedene Szenarien und Geräte durchführen, wobei der Schwerpunkt auf den Aspekten Benutzerfreundlichkeit, Sicherheit, Leistung und Kompatibilität liegt.