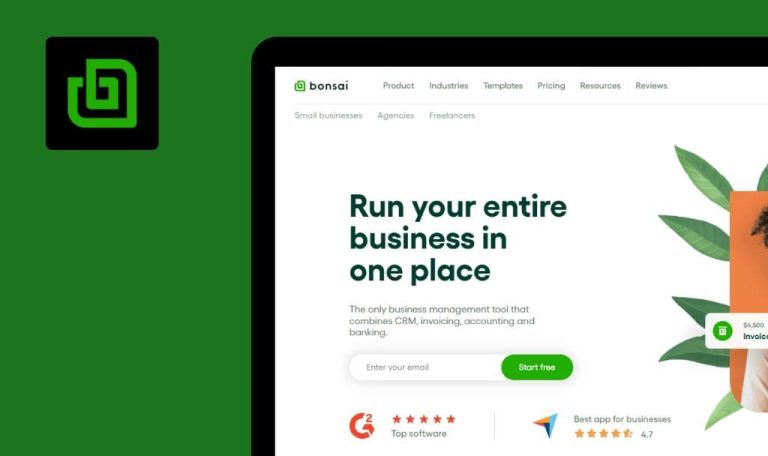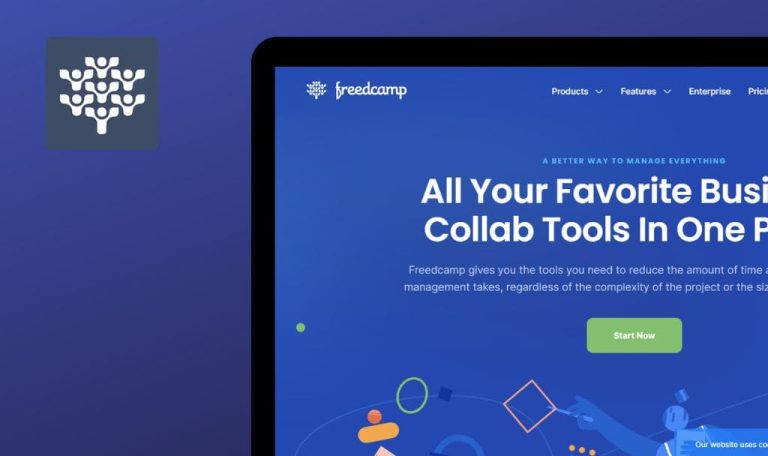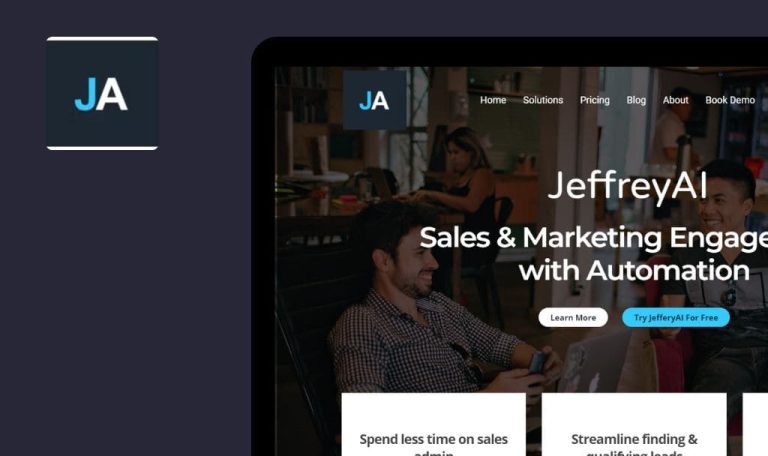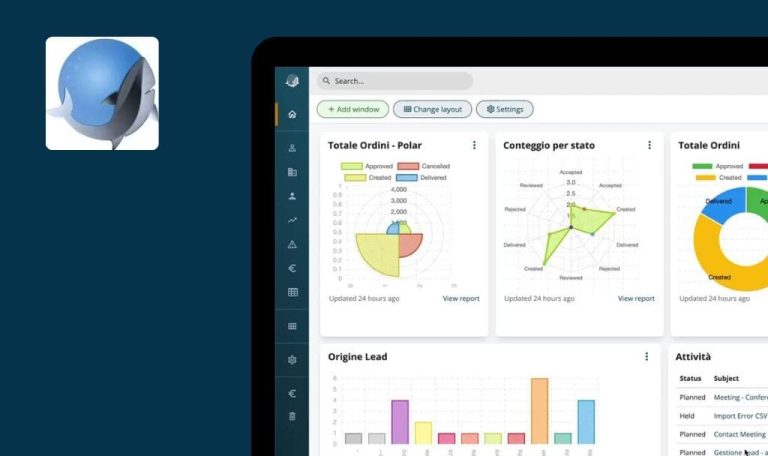
Bugs in SALESmanago SaaS gefunden
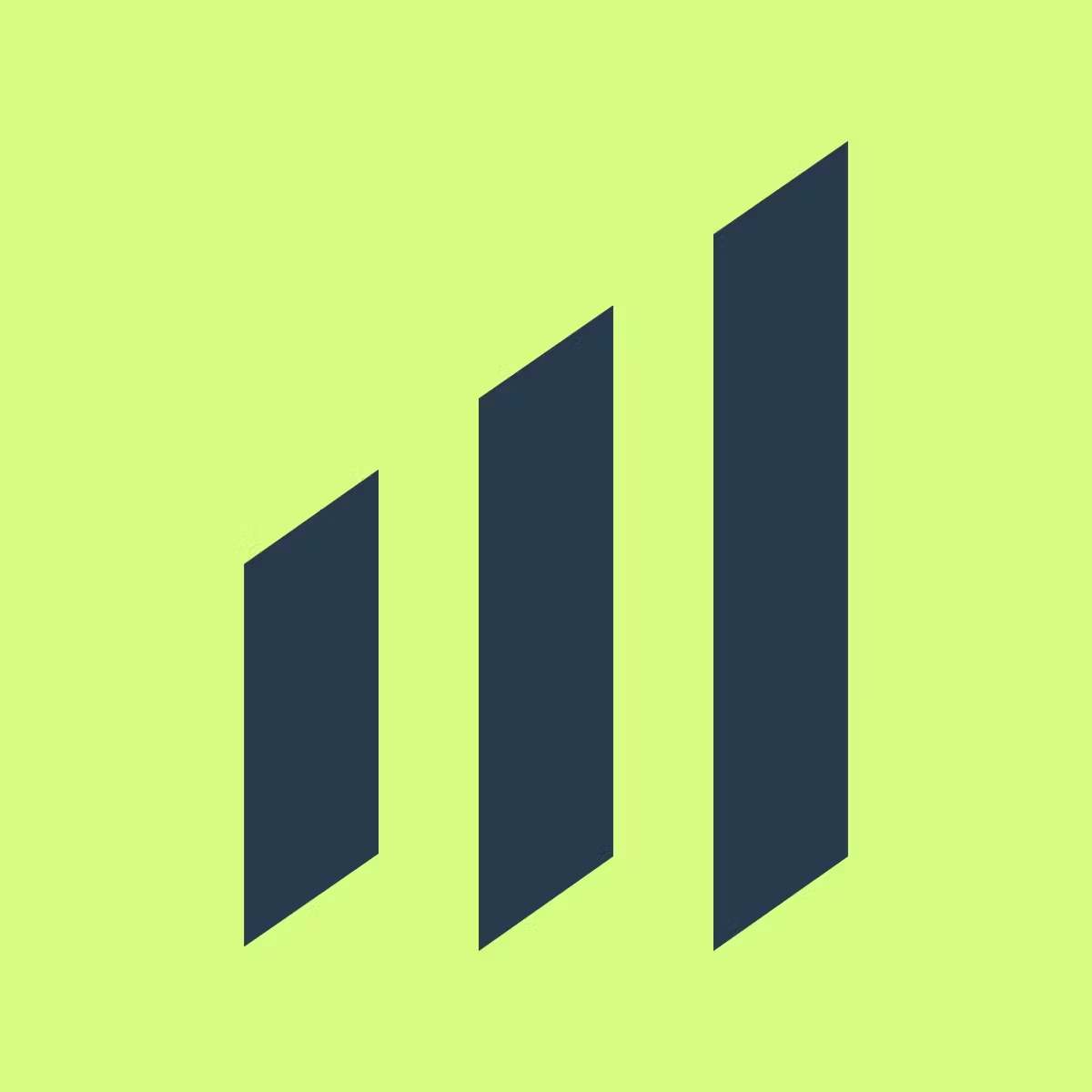
SALESmanago ist ein wertvolles Instrument für eCommerce-Unternehmen, die ihren Umsatz steigern wollen.
Die Plattform sammelt aktuelle Informationen über Kundentransaktionen, Vorlieben und das Verhalten der Kunden auf Ihrer Website. Sie bietet innovative Tools wie Zero-Party-Datenerfassung, KI-gestütztes E-Mail-Design und flexible Workflows zur Bewältigung gängiger eCommerce-Herausforderungen. SALESmanago hat sich das Vertrauen namhafter globaler Marken wie Adidas, Converse und Crocs verdient.
Unsere QA-Ingenieure haben SALESmanago getestet, um die Softwarequalität zu bewerten und bei der Produktverbesserung zu helfen. Hier ist eine Zusammenfassung der Fehler, die wir beim Testen entdeckt haben.
Kontakte können nicht exportiert werden
Kritisch
- Melden Sie sich bei Ihrem Konto an.
- Laden Sie die Beispieldatei für den Export auf Ihren Computer herunter.
- Klicken Sie im oberen Menü auf die Schaltfläche “CDP / Kontakte importieren”.
- Klicken Sie auf die Schaltfläche “Neuer Import”.
- Klicken Sie auf die Schaltfläche “Datei auswählen”.
- Wählen Sie die zuvor heruntergeladene Datei aus.
- Klicken Sie auf die Schaltfläche “Weiter”.
- Für Lautsprecher:
- Wählen Sie “Name” aus der Dropdown-Liste unter “Grundlegende Kontaktinformationen” -> “Name”.
- Wählen Sie “Unternehmen” unter “Grundlegende Kontaktinformationen” -> “Unternehmen”.
- Wählen Sie für “Berufsbezeichnung” im Pop-up-Fenster “Standarddetail”, geben Sie “Berufsbezeichnung” ein und klicken Sie auf die Schaltfläche “Hinzufügen”.
- Wählen Sie “E-Mail” unter “Zustimmungen” -> “E-Mail”.
- Wählen Sie “Branche” unter “Grundlegende Kontaktinformationen” -> “E-Mail-Marketing”.
- Wählen Sie “Standort” unter “Grundlegende Kontaktinformationen” -> “Land”.
- Klicken Sie auf “Weiter”.
- Klicken Sie erneut auf “Weiter”.
- Klicken Sie auf “Speichern”.
- Klicken Sie auf das “X” (Kreuz).
- Suchen Sie in der Liste nach “Liste hinzufügen” und wählen Sie diese aus.
- Klicken Sie auf “Details anzeigen”.
Windows 10 Pro
Chrome v.117.0.5938.92, Firefox v.117.0.1, Microsoft Edge v. 117.0.2045.41
Es ist nicht möglich, Kontakte zu exportieren.
Beim Exportieren von Kontakten sollte während der Kategorieauswahl ein Fehler auftreten, um Fehler nach dem Export zu vermeiden.
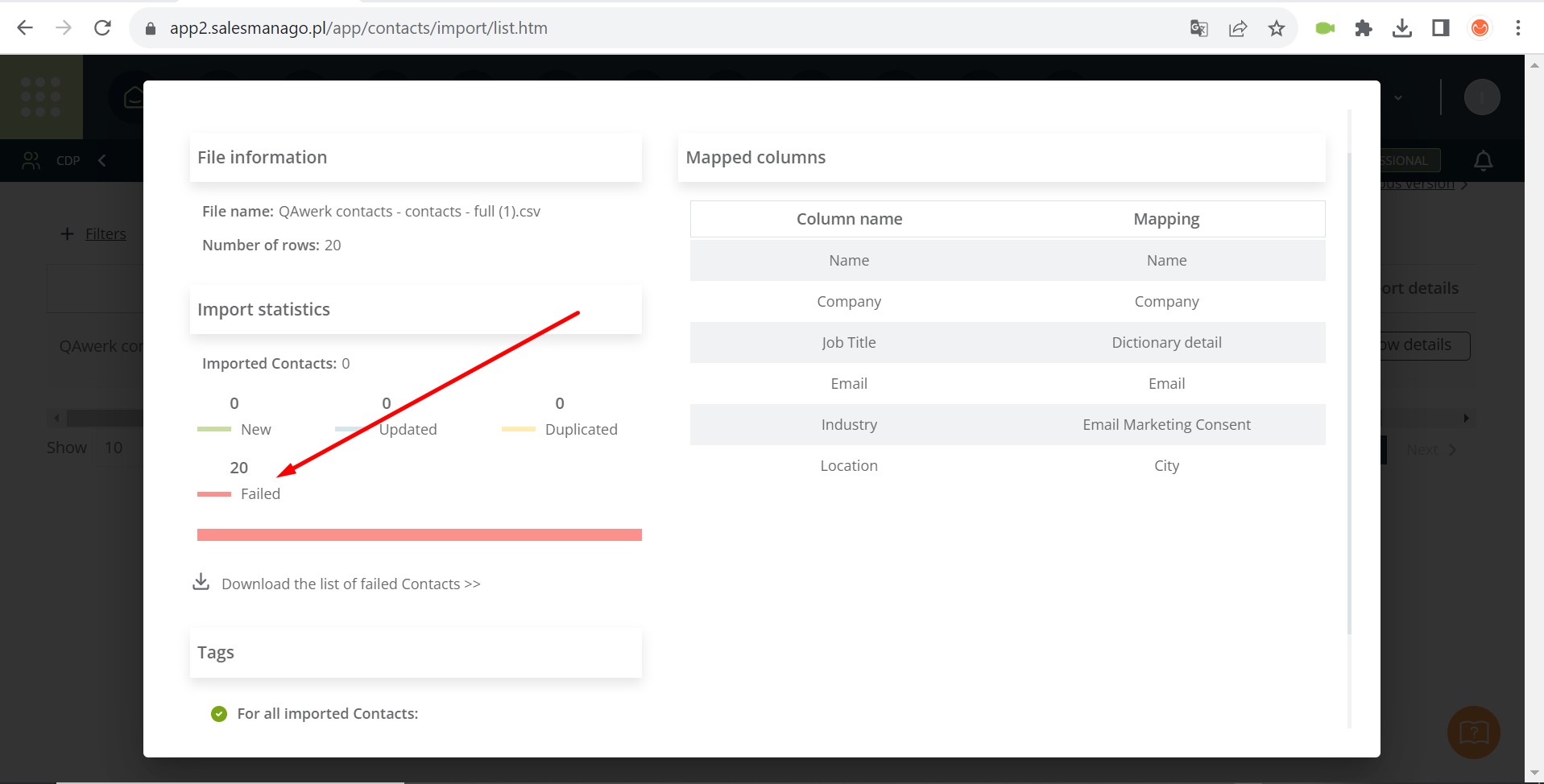
Kann .csv-Datei nicht erkennen, wenn sie durch Kommas getrennt ist
Schwerwiegend
- Melden Sie sich bei Ihrem Konto an.
- Laden Sie die Beispieldatei für den Export auf Ihren Computer herunter.
- Klicken Sie im oberen Menü auf die Schaltfläche “CDP / Contacts Import”.
- Klicken Sie auf die Schaltfläche “Neuer Import”.
- Klicken Sie auf die Schaltfläche “Datei auswählen”.
- Wählen Sie die zuvor heruntergeladene Datei aus.
- Klicken Sie auf die Schaltfläche “Weiter”.
Windows 10 Pro
Chrome v.117.0.5938.92, Firefox v.117.0.1, Microsoft Edge v. 117.0.2045.41
Die Plattform kann eine .csv-Datei nicht erkennen, wenn sie durch Kommas getrennt ist.
Beim Hochladen einer .csv-Datei sollte die Plattform den Benutzern die Möglichkeit geben, ein Trennzeichen zu wählen.
Wenn ein Widget schnell zu einer Vorlage hinzugefügt wird, kann es nicht wiederverwendet werden
Schwerwiegend
Melden Sie sich bei Ihrem Konto an.
- Klicken Sie im oberen Menü auf die Schaltfläche “E-Mail-Marketing / Dashboard”.
- Klicken Sie auf die Schaltfläche “Neue E-Mail”.
- Wählen Sie ein Thema aus dem Block “Email Design Studio-Vorlagen”.
- Klicken Sie auf die Schaltfläche “Diese Vorlage verwenden”.
- Klicken Sie auf die Schaltfläche “Widgets”.
- Ziehen Sie das Widget “Schaltfläche” auf die Vorlage.
Windows 10 Pro
Chrome v.117.0.5938.92, Firefox v.117.0.1, Microsoft Edge v. 117.0.2045.41
Wenn Sie ein Widget schnell auf eine Vorlage verschieben, verliert es seine Fähigkeit, wieder verwendet zu werden.
Unabhängig davon, wie schnell ein Widget zu einer Vorlage hinzugefügt wird, sollte die Möglichkeit, es wieder hinzuzufügen, immer erhalten bleiben.
Wenn der Benutzer auf eine Schaltfläche in einem Pop-up klickt, folgt er dem Link nicht
Schwerwiegend
Melden Sie sich bei Ihrem Konto an.
- Klicken Sie im oberen Menü auf “Lead Generation / Formulare”.
- Klicken Sie auf “Neu erstellen”.
- Wählen Sie “Bild”.
- Wählen Sie “Desktop und Smartphone”.
- Klicken Sie auf “Weiter”.
- Aktivieren Sie in der Dropdown-Liste “Schaltfläche” die Optionen “Schaltfläche hinzufügen” und “Weiterleitung hinzufügen”.
- Fügen Sie in das Feld “Button-Umleitungs-URL” den Link “https://qawerk.com/” ein.
- Klicken Sie auf “Weiter”.
- Klicken Sie drei weitere Male auf “Weiter”.
- Klicken Sie auf “Fertig stellen”.
- Klicken Sie auf “Speichern”.
- Bewegen Sie die Maus über das erstellte Popup.
- Klicken Sie auf “Vorschau”.
- Klicken Sie auf die mittlere Schaltfläche auf dem Bildschirm.
Windows 10 Pro
Chrome v.117.0.5938.92, Firefox v.117.0.1, Microsoft Edge v. 117.0.2045.41
Wenn der Benutzer auf die Schaltfläche im Popup klickt, folgt er dem Link nicht.
Nach dem Klicken auf die Schaltfläche im Popup-Fenster sollte der Benutzer dem Link folgen.
Code wird beim Laden der Seite in einem Popup-Fenster angezeigt
Geringfügig
Melden Sie sich bei Ihrem Konto an.
- Klicken Sie im oberen Menü auf die Schaltfläche “Start / Dashboard”.
- Klicken Sie auf Ebene 12 im Block “10 Minuten zum Einrichten”.
- Klicken Sie auf die Schaltfläche “Dashboard personalisieren”.
Windows 10 Pro
Chrome v.117.0.5938.92
Der Code wird in einem Popup-Fenster angezeigt, wenn die Seite geladen wird.
Der Code sollte nicht in dem Popup-Fenster angezeigt werden.
Plattform zeigt keine Informationen zum Abschluss der Integration an
Geringfügig
- Erstellen Sie ein Konto in Shopify.
- Melden Sie sich bei Ihrem SALESmanago-Konto an.
- Klicken Sie auf die Schaltfläche “Start / Dashboard” im oberen Menü.
- Klicken Sie auf Stufe 1 im Block “10 Minuten zum Einrichten”.
- Klicken Sie auf die Schaltfläche “Integrieren”.
- Klicken Sie auf die Schaltfläche “Integrieren” für den Shopify-Block.
- Klicken Sie auf die Schaltfläche “Installieren”.
- Melden Sie sich bei Ihrem Shopify-Konto an.
- Wählen Sie einen Shop aus der Liste aus.
- Kehren Sie zu SALESmanago zurück.
- Wiederholen Sie die Schritte 1-3.
Windows 10 Pro
Chrome v.117.0.5938.92, Firefox v.117.0.1, Microsoft Edge v. 117.0.2045.41
Die Plattform zeigt keine Informationen zum Abschluss der Integration an.
Wenn die Plattform mit SALESmanago integriert ist, sollte diese Information auf der Integrationsseite angezeigt werden.
Web-Version zeigt kein Popup-Symbol an
Geringfügig
- Melden Sie sich bei Ihrem Konto an.
- Laden Sie ein Bild auf Ihren Computer herunter, das weniger als 2 MB groß ist.
- Klicken Sie im oberen Menü auf “Lead Generation / Formulare”.
- Klicken Sie auf “Neu erstellen”.
- Klicken Sie auf “Bild”.
- Wählen Sie “Desktop und Smartphone”.
- Klicken Sie auf “Weiter”.
- Klicken Sie auf “Aus Galerie auswählen”.
- Klicken Sie auf “Datei hinzufügen” und laden Sie das Bild hoch.
- Wählen Sie das Bild aus.
- Klicken Sie auf “Auswählen”.
- Klicken Sie auf “Weiter”.
- Klicken Sie erneut auf “Weiter”.
- Wählen Sie eine Form für das Symbol und wählen Sie “Große Größe”.
- Klicken Sie auf die Schaltfläche “Telefonvorschau”.
- Kehren Sie zur Webversion zurück.
Windows 10 Pro
Chrome v.117.0.5938.92, Firefox v.117.0.1, Microsoft Edge v. 117.0.2045.41
In der Webversion wird das Popup-Symbol nicht angezeigt.
Das angehängte Bild sollte in der Webversion als Hintergrund hinter dem Symbol angezeigt werden.
Das Standardprotokoll ist "http://"
Geringfügig
Melden Sie sich bei Ihrem Konto an.
-
- Klicken Sie im oberen Menü auf “Lead Generation / Formulare”.
- Bewegen Sie den Mauszeiger über “Formulare” im oberen Untermenü.
- Klicken Sie auf “Formulare”.
- Klicken Sie auf “Neu erstellen”.
- Wählen Sie “Express”.
- Klicken Sie dreimal auf “Weiter”.
- Geben Sie in das Feld “Seiten-URL” “qawerk.com” ein.
Windows 10 Pro
Chrome v.117.0.5938.92, Firefox v.117.0.1, Microsoft Edge v. 117.0.2045.41
Das Standardprotokoll ist “http://”.
Standardmäßig sollte das Protokoll “https://” hinzugefügt werden.
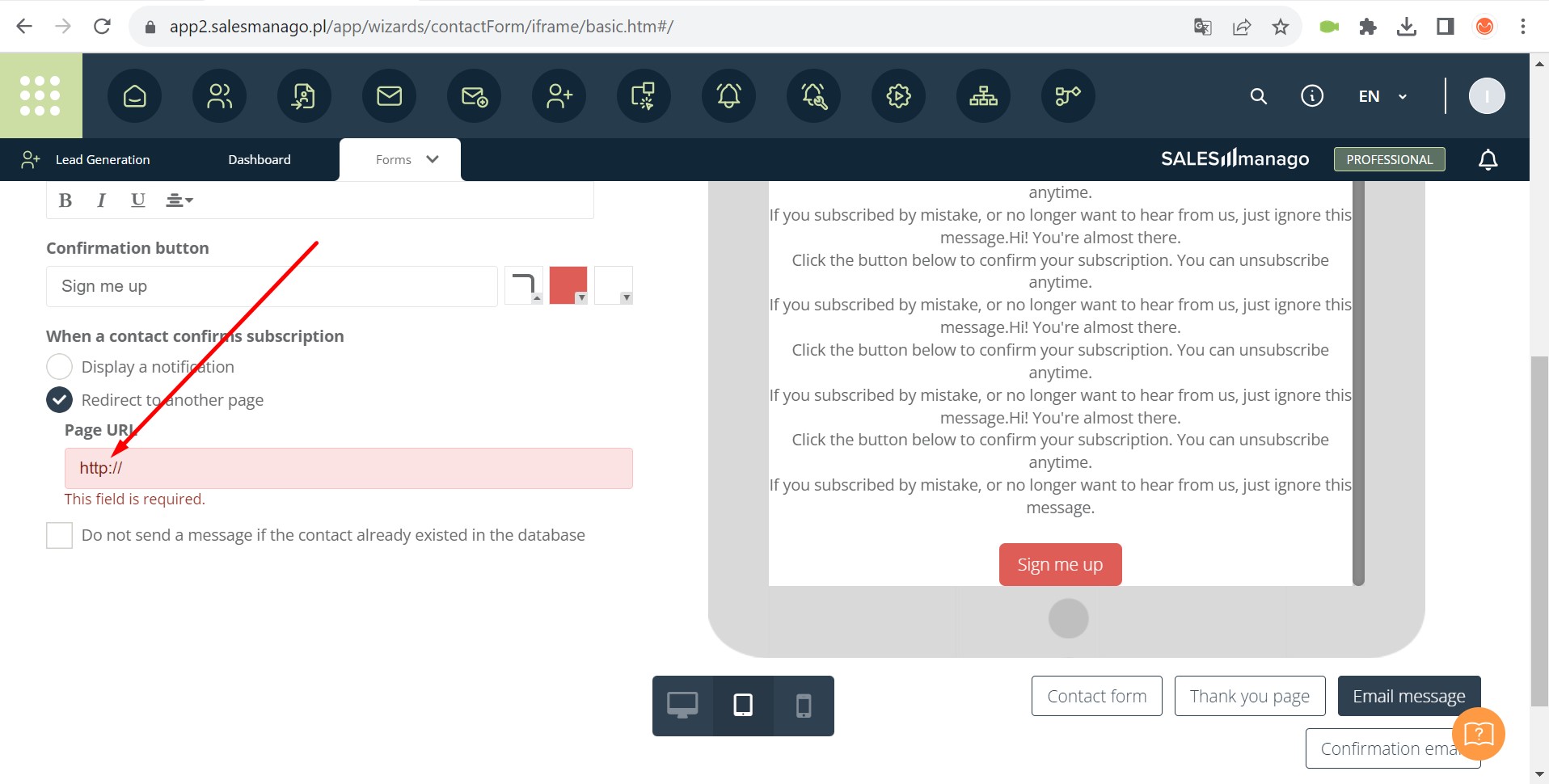
Thunderbird zeigt keine Bilder in E-Mails von SALESmanago an
Geringfügig
- Registrieren Sie sich und melden Sie sich bei Ihrem Thunderbird-Konto an.
- Melden Sie sich bei Ihrem SALESmanago-Konto an.
- Klicken Sie auf die Hauptmenü-Schaltfläche in der oberen linken Ecke.
- Geben Sie “Monitoring Code” in das Suchfeld ein.
- Wählen Sie “Überwachungscode” aus der Dropdown-Liste.
- Geben Sie Ihre Thunderbird-assoziierte E-Mail in das Eingabefeld ein.
- Klicken Sie auf “Senden”.
- Öffnen Sie Thunderbird.
- Suchen Sie die neue E-Mail von “SALESmanago noreply@salesmanago.io”.
- Öffnen Sie die E-Mail.
Windows 10 Pro
Thunderbird 115.2.3
Der Thunderbird-Mail-Agent zeigt keine Bilder in E-Mails von SALESmanago an.
SALESmanago-E-Mails sollten angehängte Bilder anzeigen.
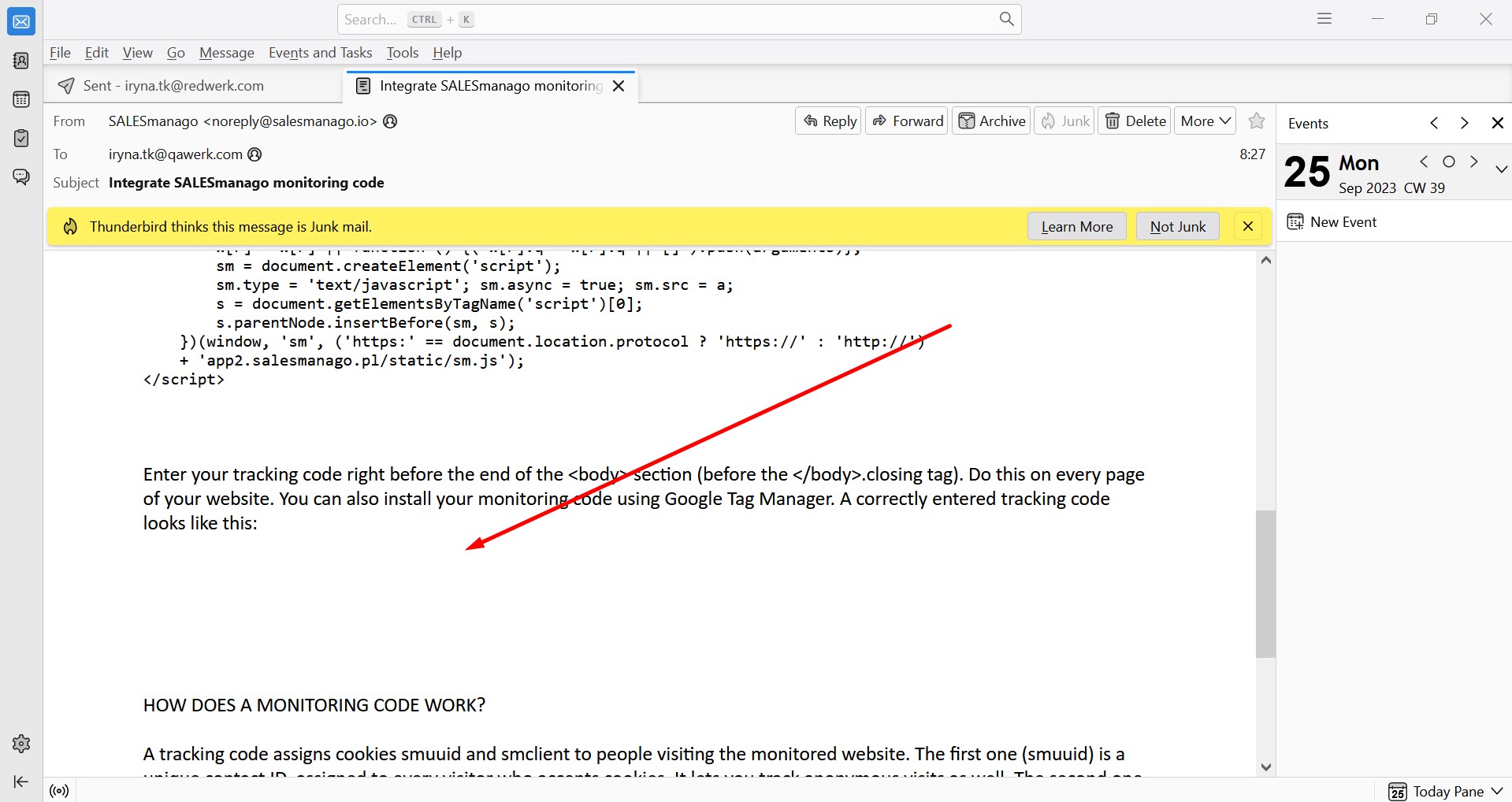
In der Benachrichtigung fehlt der Abstand zwischen dem Benachrichtigungstext und der Schaltfläche
Geringfügig
Melden Sie sich bei Ihrem Konto an.
- Klicken Sie im oberen Menü auf “Automatisierungsprozesse / Workflows”.
- Klicken Sie im oberen Untermenü auf “Website-Automatisierung”.
Windows 10 Pro
Chrome v.117.0.5938.92, Firefox v.117.0.1
In der Benachrichtigung fehlt die Füllung zwischen dem Benachrichtigungstext und der Schaltfläche.
Die Benachrichtigung sollte einen Abstand zwischen dem Benachrichtigungstext und der Schaltfläche “Prioritätseinstellungen” enthalten.
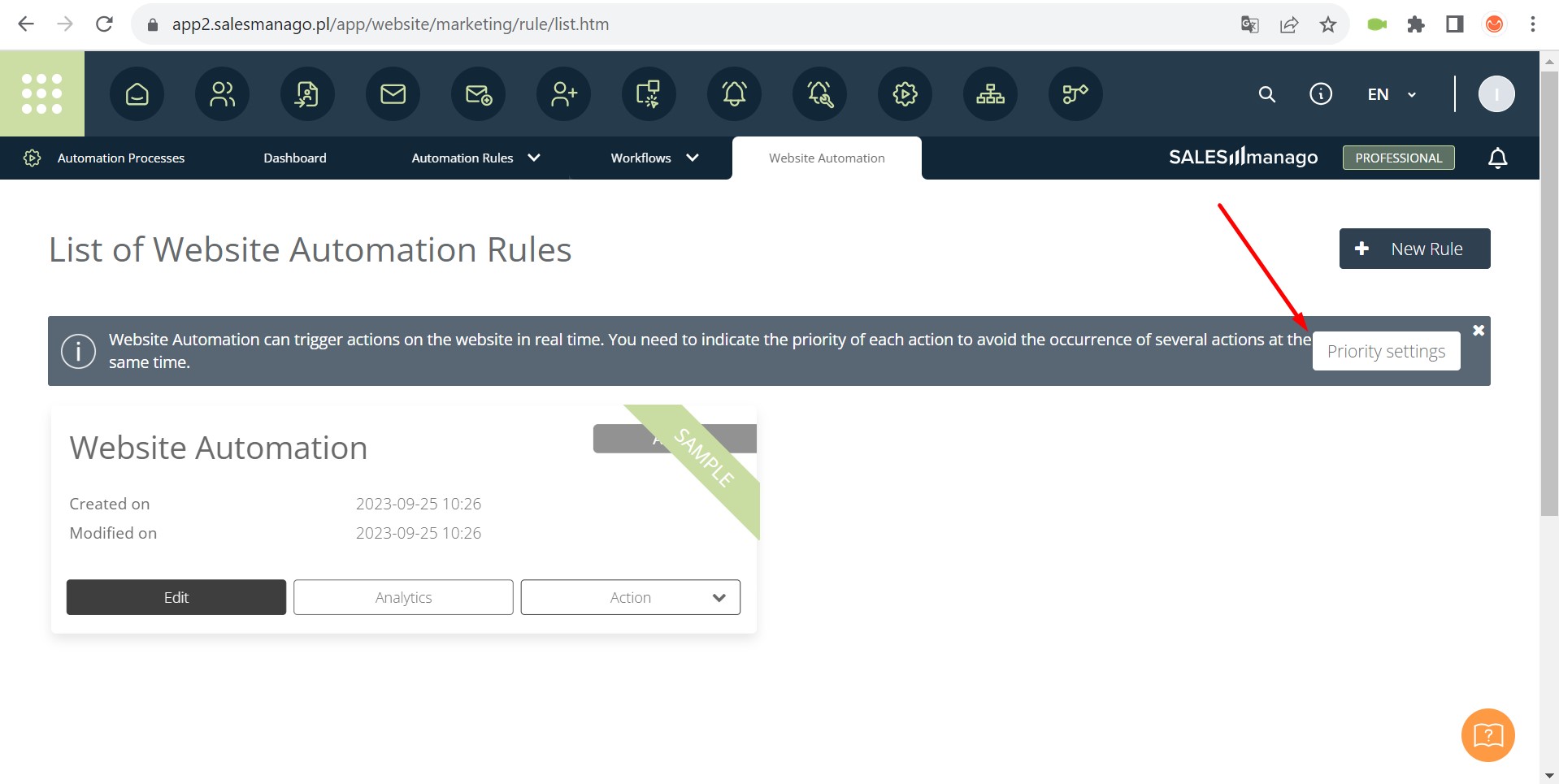
Wenn der Benutzer auf die Schaltfläche "Zusammenklappen" im Feedback-Pop-up klickt, wird es geschlossen
Trivial
Melden Sie sich bei Ihrem Konto an.
- Klicken Sie im oberen Menü auf “Lead Generation / Dashboard”.
- Warten Sie, bis das Feedback-Pop-up-Fenster erscheint.
- Klicken Sie auf den Pfeil nach unten, um es zu schließen.
Windows 10 Pro
Chrome v.117.0.5938.92, Firefox v.117.0.1, Microsoft Edge v. 117.0.2045.41
Wenn der Benutzer im Feedback-Popup-Fenster auf die Schaltfläche zum Zuklappen klickt, wird es geschlossen.
Wenn der Benutzer auf die Schaltfläche “Ausklappen” im Feedback-Popup-Fenster klickt, sollte es sich schließen.
Leeres Element in der Dropdown-Liste ist transparent
Trivial
Melden Sie sich bei Ihrem Konto an.
- Klicken Sie im oberen Menü auf “Automatisierungsprozesse / Automatisierungsregeln”.
- Klicken Sie auf “Neue Regel”.
- Klicken Sie auf “Ereignisse hinzufügen”.
- Klicken Sie auf “Aktionen hinzufügen”.
- Klicken Sie auf das “+” im Aktionsblock.
- Wählen Sie “SMS-Benachrichtigung senden” und ziehen Sie es über das “+”.
- Klicken Sie auf die Einstellungsschaltfläche “SMS-Benachrichtigung senden”.
- Klicken Sie auf “Änderungen speichern”.
- Klicken Sie auf , um die Dropdown-Liste für den Block “SMS-Gateway” zu öffnen.
Windows 10 Pro
Chrome v.117.0.5938.92, Microsoft Edge v. 117.0.2045.41
Ein leeres Element in der Dropdown-Liste ist transparent.
Eine leere Dropdown-Liste sollte nicht transparent sein.
Fehlender seitlicher Bildlauf für Details von hochgeladenen Bildern
Trivial
- Melden Sie sich bei Ihrem Konto an.
- Laden Sie ein beliebiges Bild unter 2 MB auf Ihren Computer herunter.
- Klicken Sie im oberen Menü auf “Lead Generation / Formulare”.
- Klicken Sie auf “Neu erstellen”.
- Wählen Sie “Bild”.
- Wählen Sie “Desktop und Smartphone”.
- Klicken Sie auf “Weiter”.
- Klicken Sie auf “Aus Galerie auswählen”.
- Klicken Sie auf “Datei hinzufügen”, um das Bild hochzuladen.
- Klicken Sie auf das hochgeladene Bild.
- Versuchen Sie, durch die Details zu blättern.
Windows 10 Pro
Chrome v.117.0.5938.92, Firefox v.117.0.1, Microsoft Edge v. 117.0.2045.41
Das seitliche Scrollen für die Details der hochgeladenen Bilder fehlt.
Ein seitlicher Bildlauf sollte für die Details der angehängten Bilder sichtbar sein.
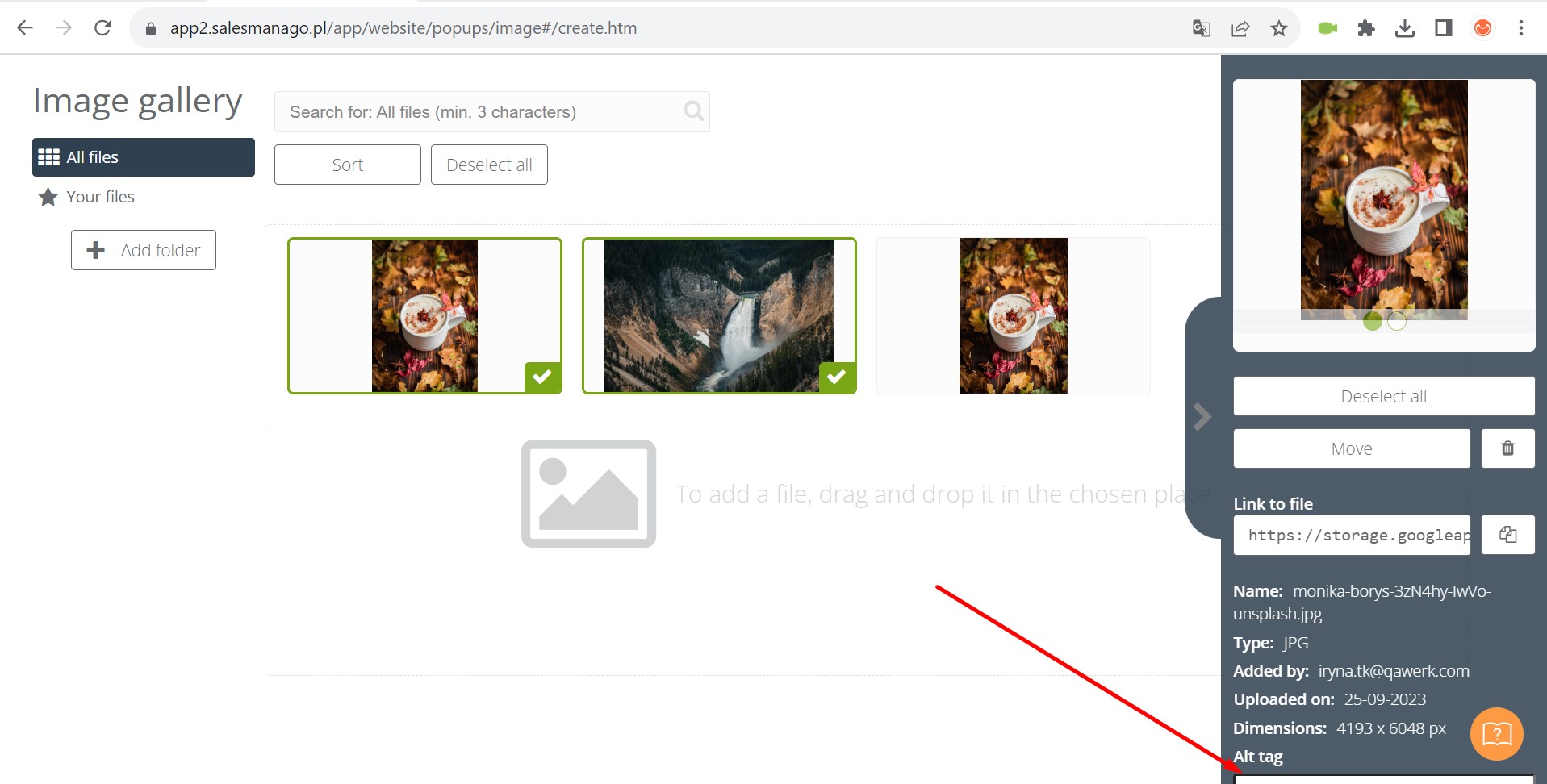
Beim Erstellen einer Regel bewegt sich der Automatisierungsstab für ein hinzugefügtes Ereignis nicht reibungslos
Trivial
Melden Sie sich bei Ihrem Konto an.
- Klicken Sie im oberen Menü auf “Automatisierungsprozesse / Automatisierungsregeln”.
- Klicken Sie auf “Neue Regel”.
- Klicken Sie auf “Ereignisse hinzufügen”.
Windows 10 Pro
Chrome v.117.0.5938.92, Microsoft Edge v. 117.0.2045.41
Beim Erstellen einer Regel bewegt sich der Automatisierungsstab für das hinzugefügte Ereignis nicht reibungslos.
Der Knüppel sollte sich gleichmäßig bewegen.
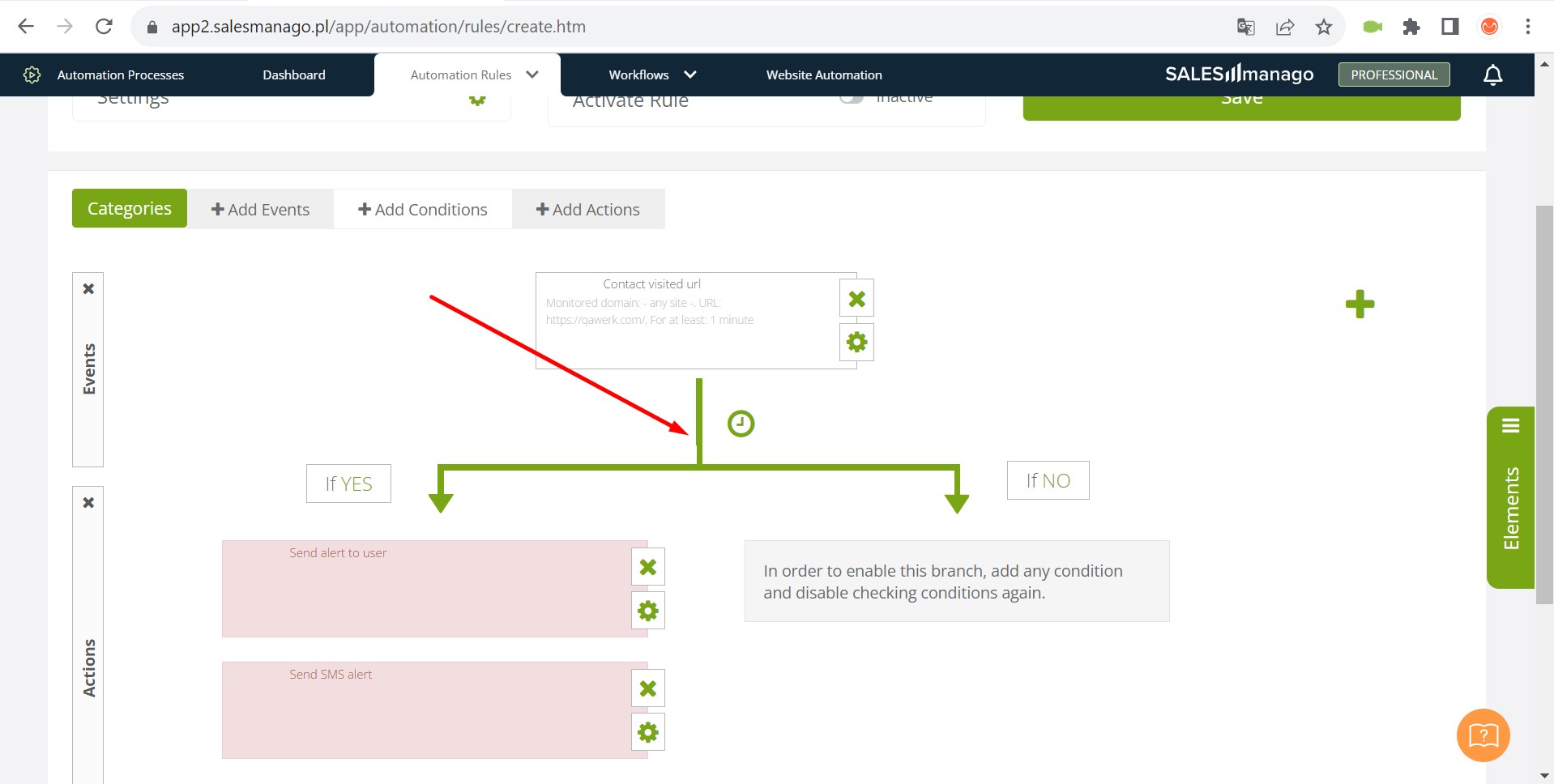
When moving block, its image remains in main template
Trivial
Melden Sie sich bei Ihrem Konto an.
- Klicken Sie im oberen Menü auf “E-Mail-Marketing / Dashboard”.
- Klicken Sie auf “Neue E-Mail”.
- Wählen Sie ein beliebiges Thema aus dem Block “E-Mail Design Studio-Vorlagen”.
- Klicken Sie auf “Diese Vorlage verwenden”.
- Klicken Sie auf “Widgets”.
- Fügen Sie das Widget “Schaltfläche” dreimal in die Vorlage ein.
- Klicken Sie auf den Block mit der Schaltfläche.
- Halten Sie das Symbol gedrückt, um den Block innerhalb der Vorlage zu verschieben.
- Verschieben Sie den Block.
- Lassen Sie die Maus los.
Windows 10 Pro
Chrome v.117.0.5938.92, Firefox v.117.0.1, Microsoft Edge v. 117.0.2045.41
Wenn Sie einen Block verschieben, bleibt sein Bild in der Hauptvorlage erhalten.
Das Hauptbild des Blocks sollte halbtransparent werden und sich mit der Maus bewegen, wenn es in der Vorlage verschoben wird.
Die Kontaktinformationen sind auf beiden Seiten abgeschnitten
Trivial
- Melden Sie sich bei Ihrem Konto an.
- Laden Sie die Beispieldatei für den Export auf Ihren Computer herunter.
-
- Klicken Sie im oberen Menü auf “CDP / Kontakte importieren”.
- Klicken Sie auf “Neuer Import”.
- Wählen Sie die zuvor heruntergeladene Datei aus, indem Sie auf “Datei auswählen” klicken.
- Klicken Sie auf “Weiter”.
- Für Lautsprecher:
- Wählen Sie “Name” aus der Dropdown-Liste unter “Grundlegende Kontaktinformationen” -> “Name”.
- Wählen Sie “Unternehmen” unter “Grundlegende Kontaktinformationen” -> “Unternehmen”.
- Wählen Sie für “Berufsbezeichnung” die Option “Standarddetail” aus dem Popup-Fenster, geben Sie “Berufsbezeichnung” ein und klicken Sie auf die Schaltfläche “Hinzufügen”.
- Wählen Sie “E-Mail” unter “Grundlegende Kontaktinformationen” -> “E-Mail”.
- Wählen Sie für “Branche” im Popup-Fenster “Standarddetail”, geben Sie “Branche” ein und klicken Sie auf die Schaltfläche “Hinzufügen”.
- Wählen Sie “Standort” unter “Grundlegende Kontaktinformationen” -> “Land”.
- Klicken Sie auf “Weiter”.
- Klicken Sie auf “Weiter”.
- Klicken Sie auf “Speichern”.
- Klicken Sie auf das Kreuz (oder X).
- Klicken Sie im oberen Menü auf “CDP / Kontakte importieren”.
- Klicken Sie im oberen Untermenü auf “Liste der Kontakte”.
Windows 10 Pro
Chrome v.117.0.5938.92, Firefox v.117.0.1, Microsoft Edge v. 117.0.2045.41
Die Kontaktinformationen werden auf beiden Seiten abgeschnitten.
Die Daten sollten von Anfang an angezeigt werden, und wenn der Platz am Ende nicht ausreicht, sollten drei Punkte angezeigt werden, um die Abschneidung anzuzeigen.
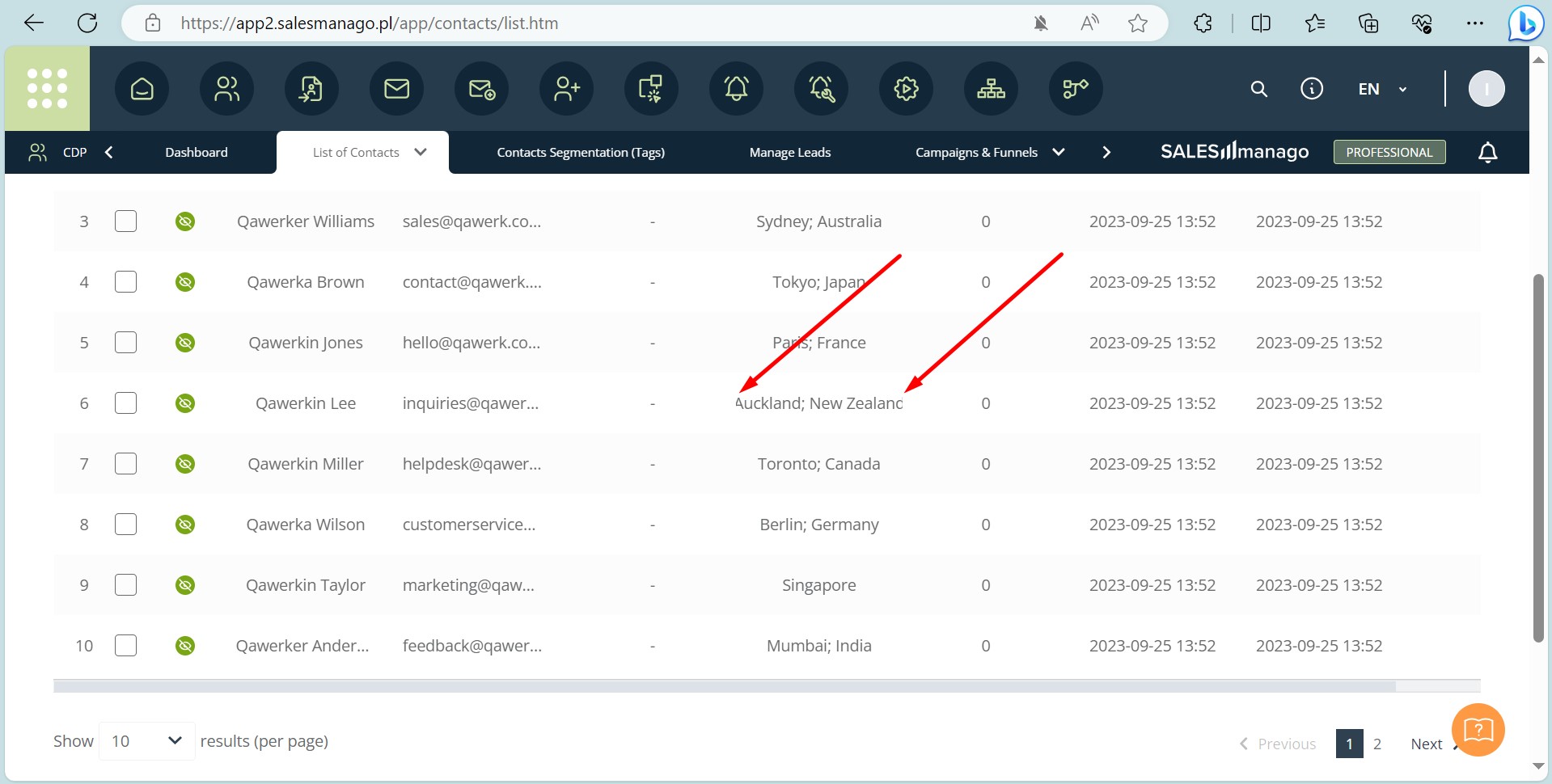
Die Schaltfläche "Kennwort anzeigen" wird zweimal angezeigt und überschneidet sich mit den Schaltflächen des Browsers und der Plattform
Trivial
- Gehen Sie auf die Hauptseite der Website (https://www.salesmanago.com/).
- Klicken Sie auf “LOG IN”.
- Klicken Sie auf das Passwortfeld.
- Beginnen Sie mit der Eingabe von Zeichen.
Windows 10 Pro
Microsoft Edge v. 117.0.2045.41
Die Schaltfläche “Kennwort anzeigen” wird zweimal angezeigt und überlappt sowohl die Schaltfläche des Standardbrowsers als auch die Schaltfläche der angepassten Plattform.
Die Schaltfläche “Kennwort anzeigen” sollte nur einmal angezeigt werden.
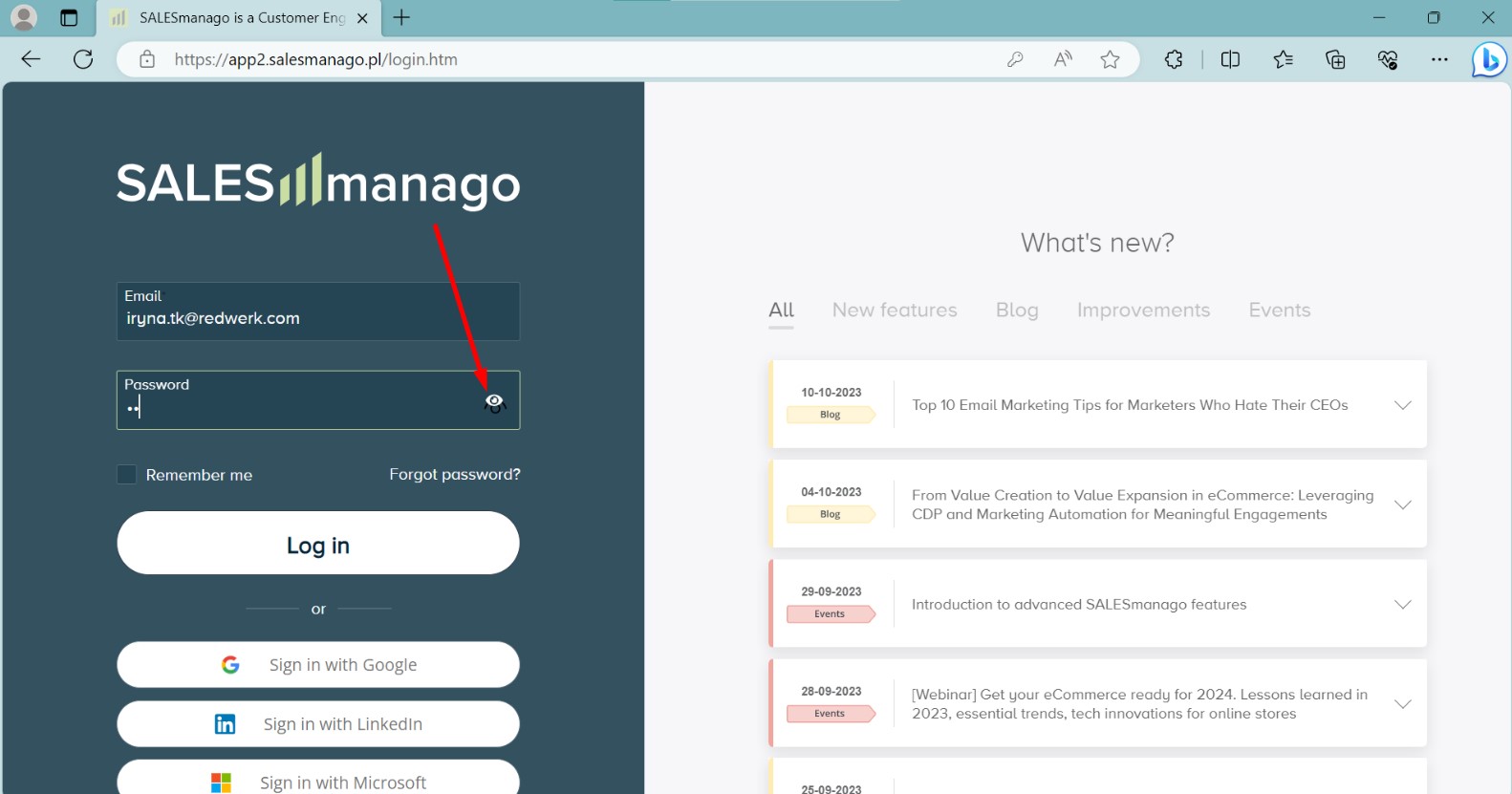
Um die Qualität und Zuverlässigkeit von SALESmanago zu gewährleisten, empfehle ich die Verwendung einer Kombination aus funktionalen und nicht-funktionalen Testwerkzeugen, einschließlich automatisierter Test-Frameworks für funktionale Anforderungen und Leistungstests, um die Reaktionsfähigkeit und Stabilität zu bewerten, während der Schwerpunkt auf Usability-Tests liegt, um ein nahtloses Benutzererlebnis zu gewährleisten. Dies ist besonders wichtig, wenn es um Aufgaben wie den Export von Kontakten, die Arbeit mit .csv-Dateien und die Verwendung von Widgets geht.