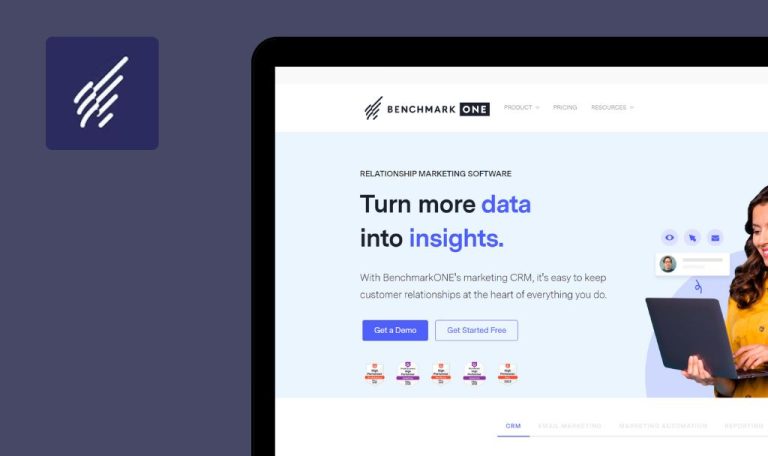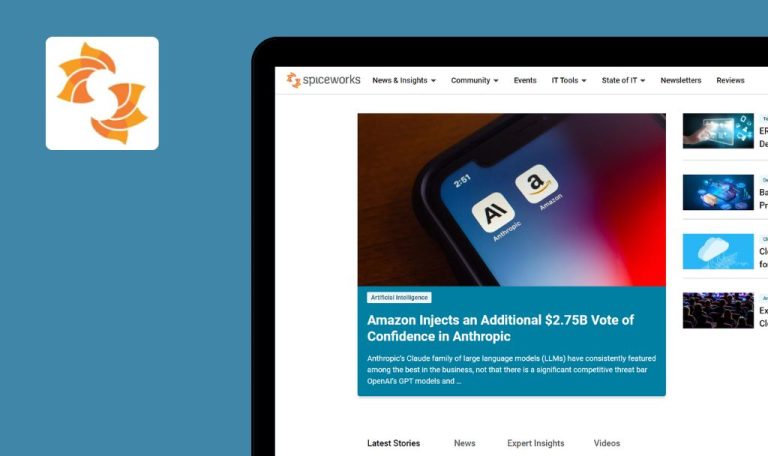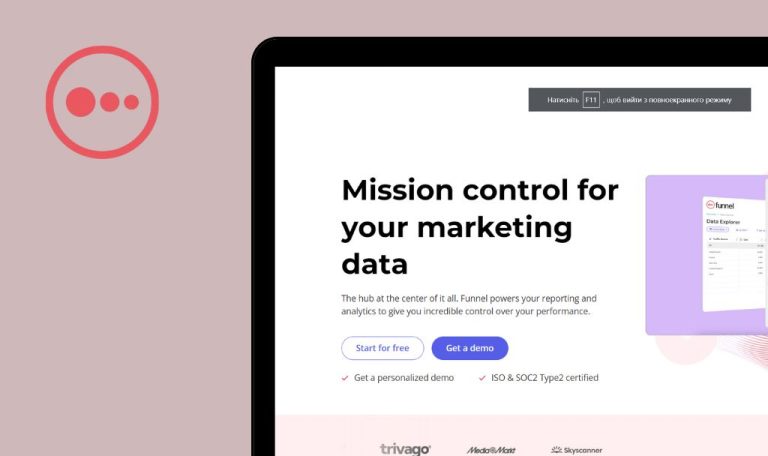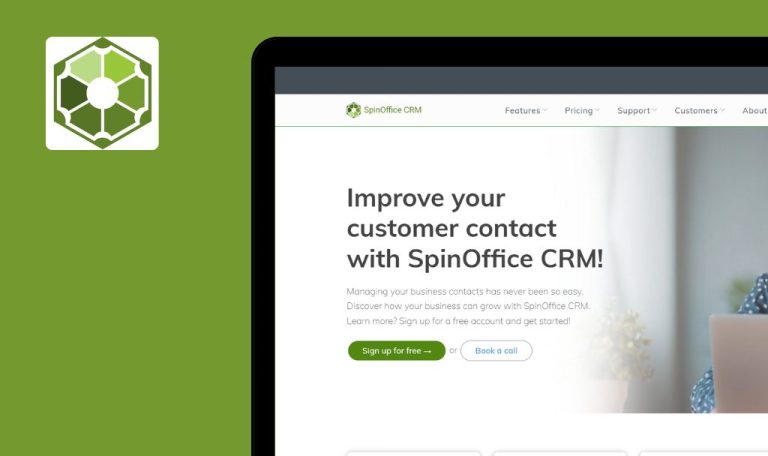
Bugs in ServiceNow SaaS gefunden

ServiceNow ist eine cloudbasierte Plattform, die Geschäftsprozesse rationalisiert und Arbeitsabläufe automatisiert.
Sie ermöglicht es Benutzern, IT-Services, Kundensupport und andere Abläufe mit anpassbaren Anwendungen zu verwalten. Mit integrierten Analysen und Berichten bietet ServiceNow Echtzeit-Einblicke in die Unternehmensleistung. Die intuitive Benutzeroberfläche und die umfangreichen Integrationsmöglichkeiten machen es zu einer flexiblen Lösung für Unternehmen jeder Größe.
Wir haben kürzlich einen Bug Crawl auf der ServiceNow-Plattform durchgeführt und mehrere Probleme gefunden, die sich auf die Leistung und Benutzerfreundlichkeit auswirken. Schauen Sie sich unsere Ergebnisse an, um zu sehen, wo die Plattform verbessert werden könnte.
Funktion zum Zurücksetzen des Passworts funktioniert nicht
Kritisch
- Rufen Sie die Hauptseite von https://www.servicenow.com/ auf.
- Registrieren Sie ein Konto mit einer E-Mail-Adresse, zu der Sie Zugang haben.
- Melden Sie sich bei Ihrem Konto an.
- Klicken Sie auf die Profilschaltfläche in der oberen rechten Ecke.
- Klicken Sie auf „Mein Profil und Einstellungen“.
- Gehen Sie zu Ihrem E-Mail-Posteingang.
- Suchen Sie nach der E-Mail, die den Bestätigungscode enthält.
- Kopieren Sie den Bestätigungscode.
- Kehren Sie auf die Seite „Authentifizierung erforderlich“ zurück.
- Geben Sie den Bestätigungscode ein.
- Klicken Sie auf die Schaltfläche „Überprüfen“.
- Klicken Sie auf „Anmeldung & Sicherheit“.
- Klicken Sie im Abschnitt „Passwort ändern“ auf die Schaltfläche „Bearbeiten“.
- Geben Sie Ihr aktuelles Passwort in das Feld „Aktuelles Passwort“ ein.
- Geben Sie in das Feld „Neues Passwort“ ein neues Passwort ein, das alle erforderlichen Anforderungen erfüllt.
- Geben Sie im Feld „Passwort erneut eingeben“ das neue Passwort erneut ein.
- Klicken Sie auf die Schaltfläche „Speichern“.
Windows 10 Pro
Chrome v.124.0.6367.91, Firefox v.125.0.3, Microsoft Edge v.124.0.2478.67
Die Änderung des Passworts ist nicht möglich.
Das Ändern des Kennworts sollte möglich sein.
Hochladen des Profilfotos schlägt fehl
Kritisch
- Rufen Sie die Hauptseite von https://www.servicenow.com/ auf.
- Registrieren Sie sich für ein Konto mit einer E-Mail-Adresse, auf die Sie Zugriff haben.
- Melden Sie sich bei Ihrem Konto an.
- Klicken Sie auf die Profilschaltfläche in der oberen rechten Ecke.
- Klicken Sie auf „Mein Profil und Einstellungen“.
- Gehen Sie zu Ihrem E-Mail-Posteingang.
- Suchen Sie nach der E-Mail, die den Bestätigungscode enthält.
- Kopieren Sie den Code.
- Kehren Sie auf die Seite „Authentifizierung erforderlich“ zurück.
- Geben Sie den Code ein.
- Klicken Sie auf die Schaltfläche „Überprüfen“.
- Klicken Sie neben dem Profilbild auf das Kamerasymbol.
- Klicken Sie auf „Ein Foto hochladen“.
- Wählen Sie ein Foto bis zu 1 MB von Ihrem Computer.
- Klicken Sie auf die Schaltfläche „Speichern“.
Windows 10 Pro
Chrome v.124.0.6367.91, Firefox v.125.0.3, Microsoft Edge v.124.0.2478.67
Das Hinzufügen eines Profilfotos ist nicht möglich.
Es sollte möglich sein, ein Profilbild hinzuzufügen.
Navigationsproblem auf der Profilseite in App Engine Studio
Kritisch
- Rufen Sie die Hauptseite von https://www.servicenow.com/ auf.
- Registrieren Sie sich für ein Konto mit einer E-Mail-Adresse, auf die Sie Zugriff haben.
- Melden Sie sich bei Ihrem Konto an.
- Klicken Sie auf die Schaltfläche „Plattform“.
- Klicken Sie auf die Schaltfläche „Anwendungsentwicklung“.
- Klicken Sie auf die Schaltfläche „Produkt anzeigen“.
- Klicken Sie auf die Schaltfläche „Build Instance“ (Instanz erstellen).
- Klicken Sie auf die Schaltfläche „Start Building“.
- Klicken Sie auf die Schaltfläche „Profil“ in der oberen rechten Ecke.
Windows 10 Pro
Chrome v.124.0.6367.91, Firefox v.125.0.3, Microsoft Edge v.124.0.2478.67
Es ist nicht möglich, die Profilseite in App Engine Studio aufzurufen.
Es sollte möglich sein, die Profilseite aufzurufen.
Fehlendes Tab-Symbol auf der Profilseite
Schwerwiegend
- Rufen Sie die Hauptseite von https://www.servicenow.com/ auf.
- Registrieren Sie sich für ein Konto mit einer E-Mail-Adresse, auf die Sie zugreifen können.
- Melden Sie sich bei Ihrem Konto an.
- Klicken Sie auf die Schaltfläche „Profil“ in der oberen rechten Ecke.
- Klicken Sie auf die Schaltfläche „Mein Profil und Einstellungen“.
- Gehen Sie zu Ihrem E-Mail-Posteingang.
- Suchen Sie nach der E-Mail mit dem Bestätigungscode.
- Kopieren Sie den Code.
- Kehren Sie zur Seite „Authentifizierung erforderlich“ zurück.
- Geben Sie den Code ein.
- Klicken Sie auf die Schaltfläche „Überprüfen“.
Windows 10 Pro
Chrome v.124.0.6367.91, Firefox v.125.0.3, Microsoft Edge v.124.0.2478.67
Auf der Profilseite gibt es kein Registerkartensymbol.
Auf der Profilseite sollte ein Registerkartensymbol angezeigt werden.
Fehlende Icons auf der Hauptseite
Schwerwiegend
- Rufen Sie die Hauptseite unter https://www.servicenow.com/ auf.
- Blättern Sie auf der Seite nach unten.
Windows 10 Pro
Chrome v.124.0.6367.91, Microsoft Edge v.124.0.2478.67
Es gibt keine Symbole auf der Hauptseite.
Auf der Hauptseite sollten Icons zu sehen sein.
Das Feld „Aktionen“ überschreitet den Bildschirmrand
Schwerwiegend
- Gehen Sie zur Hauptseite unter https://www.servicenow.com/.
- Registrieren Sie sich für ein Konto mit einer E-Mail-Adresse, auf die Sie zugreifen können.
- Melden Sie sich bei Ihrem Konto an.
- Klicken Sie auf die Schaltfläche „Plattform“.
- Klicken Sie auf die Schaltfläche „Anwendungsentwicklung“.
- Klicken Sie auf die Schaltfläche „Produkt anzeigen“.
- Klicken Sie auf die Schaltfläche „Build Instance“ (Instanz erstellen).
- Klicken Sie auf die Schaltfläche „Start Building“.
- Klicken Sie auf die Schaltfläche „Templates“.
- Klicken Sie auf die Schaltfläche „Team Contacts App Template“.
- Klicken Sie auf die Schaltfläche „Vorlage verwenden“.
- Füllen Sie das Feld „Name“ aus.
- Klicken Sie auf die Schaltfläche „Weiter“.
- Klicken Sie auf die Schaltfläche „Go to App Home“.
- Klicken Sie auf die Schaltfläche „Mehr“.
- Klicken Sie auf die Schaltfläche „Logik und Automatisierung“.
- Klicken Sie auf „Kontakt-Erinnerung benachrichtigen“.
- Klicken Sie auf die Schaltfläche „Abläufe“.
- Klicken Sie auf das Pluszeichen (+).
- Klicken Sie auf die Schaltfläche „Aktionen“.
Windows 10 Pro
Chrome v.124.0.6367.91
Das Feld „Aktionen“ passt nicht auf den Bildschirm.
Das Feld „Aktionen“ sollte auf den Bildschirm passen.
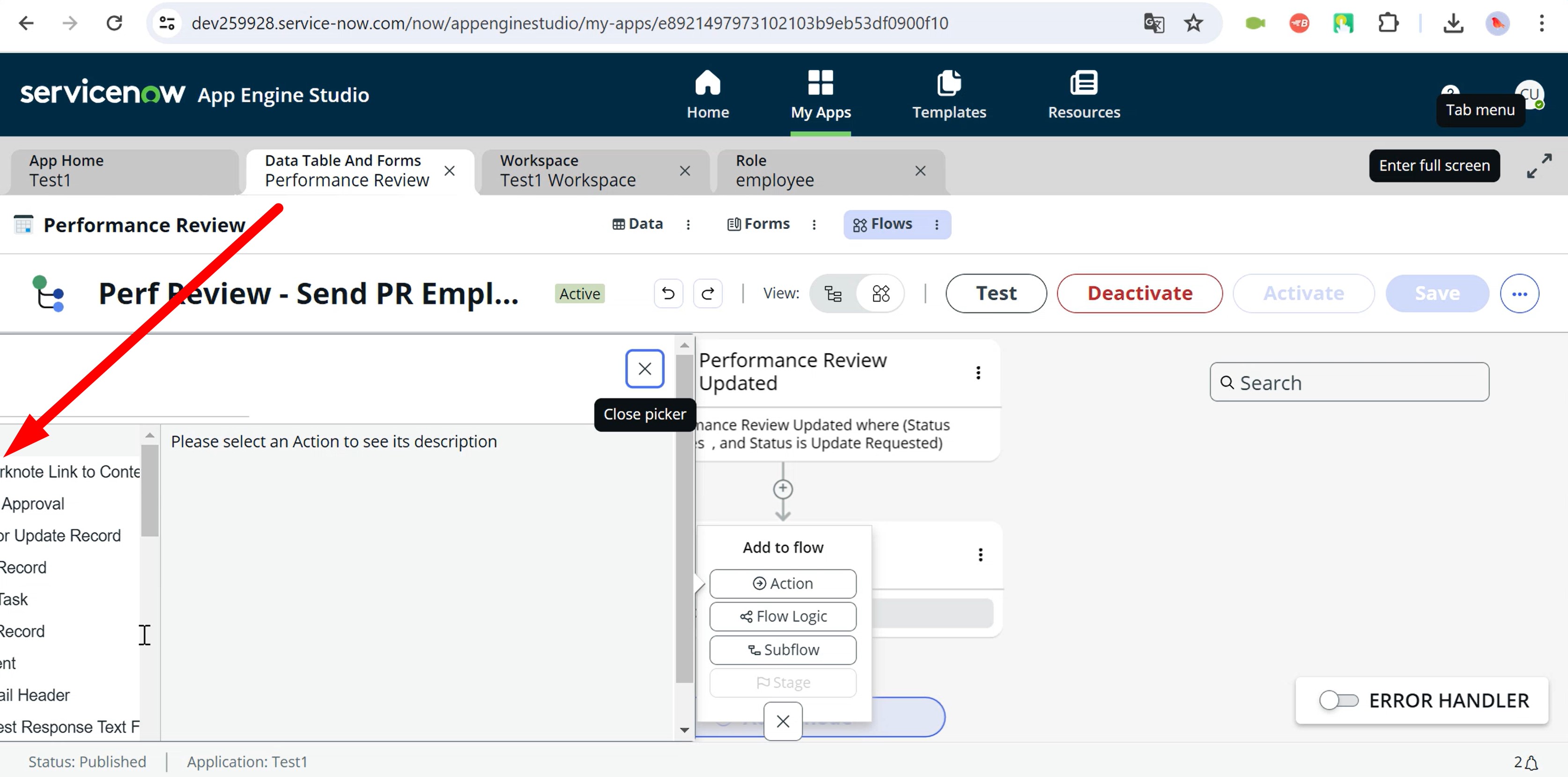
Die Schaltfläche „Chat“ überlappt die Schaltfläche „Demo“
Geringfügig
- Rufen Sie die Hauptseite von https://www.servicenow.com/ auf.
- Registrieren Sie sich für ein Konto mit einer E-Mail-Adresse, auf die Sie zugreifen können.
- Melden Sie sich zum ersten Mal bei dem Konto an.
- Lassen Sie sich benachrichtigen.
- Klicken Sie auf die Schaltfläche „Produkte“.
- Klicken Sie auf die Schaltfläche „Alle Produkte und Lösungen“.
Windows 10 Pro
Chrome v.124.0.6367.91, Firefox v.125.0.3, Microsoft Edge v.124.0.2478.67
Die Chat-Schaltfläche überlappt die Schaltfläche „Demo“.
Die Chat-Schaltfläche sollte sich nicht mit der Schaltfläche „Demo“ überschneiden.
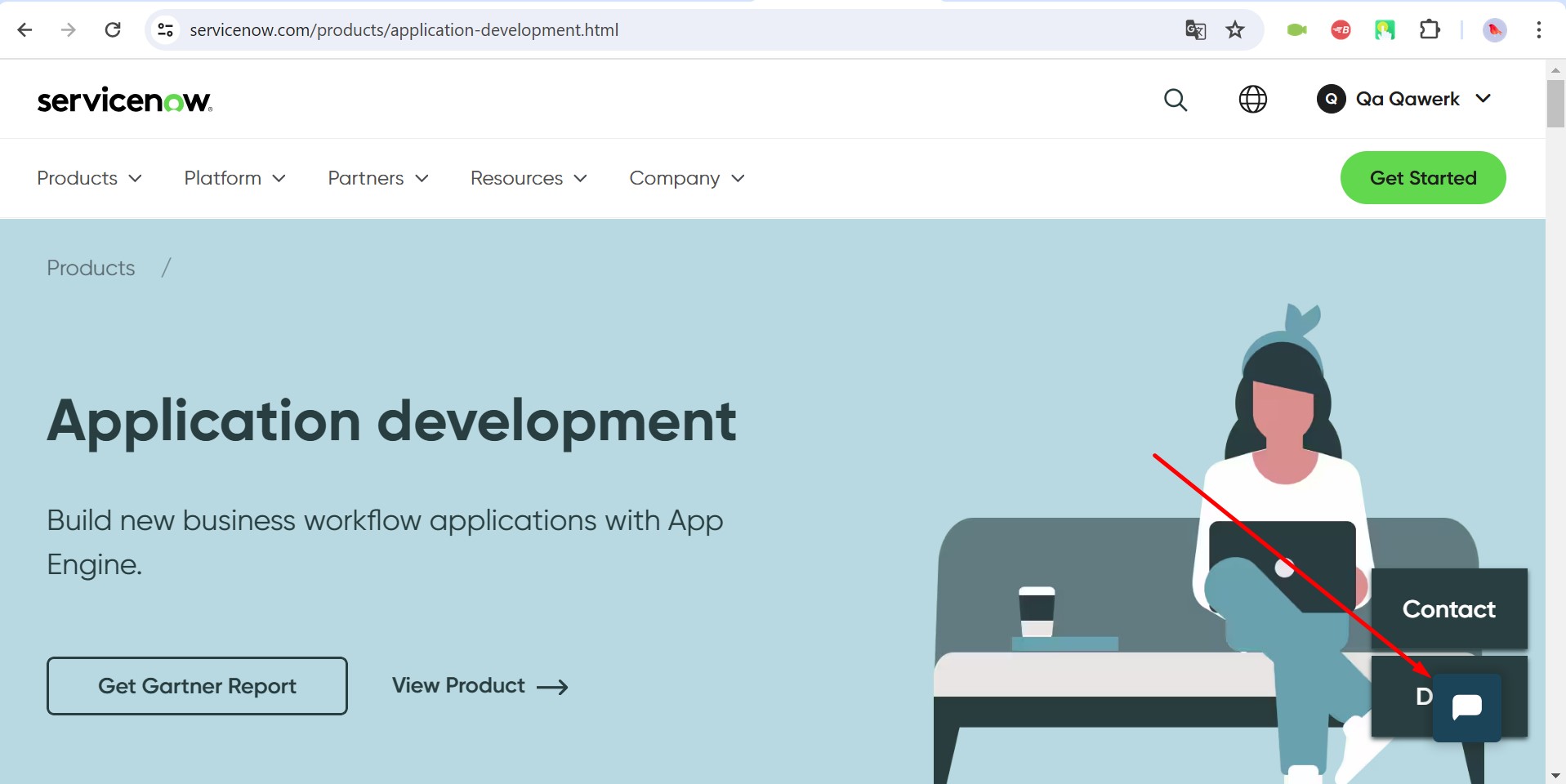
Das Löschen einer Spalte führt zu einer Verschiebung der Liste nach unten
Geringfügig
- Rufen Sie die Hauptseite von https://www.servicenow.com/ auf.
- Registrieren Sie sich für ein Konto mit einer E-Mail-Adresse, auf die Sie Zugriff haben.
- Melden Sie sich bei dem Konto an.
- Klicken Sie auf die Schaltfläche „Plattform“.
- Klicken Sie auf die Schaltfläche „Anwendungsentwicklung“.
- Klicken Sie auf die Schaltfläche „Produkt anzeigen“.
- Klicken Sie auf die Schaltfläche „Build Instance“ (Instanz erstellen).
- Klicken Sie auf die Schaltfläche „Start Building“.
- Klicken Sie auf die Schaltfläche „Templates“.
- Klicken Sie auf die Schaltfläche „Team Contacts App Template“.
- Klicken Sie auf die Schaltfläche „Vorlage verwenden“.
- Füllen Sie das Feld „Name“ aus.
- Klicken Sie auf die Schaltfläche „Weiter“.
- Klicken Sie auf die Schaltfläche „Go to App Home“.
- Klicken Sie auf die Schaltfläche „Daten“.
- Klicken Sie auf die Schaltfläche „Beziehungskontakt“.
- Klicken Sie auf die Schaltfläche „Daten“.
- Klicken Sie auf die Schaltfläche „Spalten verwalten“.
- Scrollen Sie nach unten.
- Markieren Sie „Aktualisierungen“.
- Entfernen Sie das Häkchen bei „Aktualisierungen“.
Windows 10 Pro
Chrome v.124.0.6367.91, Firefox v.125.0.3, Microsoft Edge v.124.0.2478.67
Wenn Sie eine Spalte löschen, wird die Liste nach unten verschoben.
Wenn eine Spalte gelöscht wird, sollte sich die Liste nicht verschieben.
Digitale Werte falsch auf der rechten Seite ausgerichtet
Trivial
- Rufen Sie die Hauptseite von https://www.servicenow.com/ auf.
- Registrieren Sie sich für ein Konto mit einer E-Mail-Adresse, auf die Sie Zugriff haben.
- Melden Sie sich bei dem Konto an.
- Klicken Sie auf die Schaltfläche „Plattform“.
- Klicken Sie auf die Schaltfläche „Anwendungsentwicklung“.
- Klicken Sie auf die Schaltfläche „Produkt anzeigen“.
- Klicken Sie auf die Schaltfläche „Build Instance“ (Instanz erstellen).
- Klicken Sie auf die Schaltfläche „Start Building“.
- Klicken Sie auf die Schaltfläche „Templates“.
- Klicken Sie auf die Schaltfläche „Team Contacts App Template“.
- Klicken Sie auf die Schaltfläche „Vorlage verwenden“.
- Füllen Sie das Feld „Name“ aus.
- Klicken Sie auf die Schaltfläche „Weiter“.
- Klicken Sie auf die Schaltfläche „Go to App Home“.
- Klicken Sie auf die Schaltfläche „Mehr“.
- Klicken Sie auf die Schaltfläche „Logik und Automatisierung“.
- Klicken Sie auf „Kontakt-Erinnerung benachrichtigen“.
- Klicken Sie auf die Schaltfläche „Abläufe“.
- Klicken Sie auf das Plus-Symbol (+).
- Klicken Sie auf die Schaltfläche „Stufe“.
- Klicken Sie erneut auf das Plus-Symbol (+).
- Füllen Sie die Felder „Stufenname“ und „Wert“ mit Buchstaben aus.
- Füllen Sie die Felder „Dauer (Tage)“ und „Dauer (Stunden)“ mit Zahlen aus.
Windows 10 Pro
Chrome v.124.0.6367.91, Firefox v.125.0.3, Microsoft Edge v.124.0.2478.67
Die digitalen Werte sind nach rechts ausgerichtet.
Die Werte in allen Feldern sollten auf der linken Seite ausgerichtet sein.
Zusätzlicher Rahmen um die „+“-Schaltfläche
Geringfügig
- Rufen Sie die Hauptseite von https://www.servicenow.com/ auf.
- Registrieren Sie sich für ein Konto mit einer E-Mail-Adresse, auf die Sie zugreifen können.
- Melden Sie sich bei dem Konto an.
- Klicken Sie auf die Schaltfläche „Plattform“.
- Klicken Sie auf die Schaltfläche „Anwendungsentwicklung“.
- Klicken Sie auf die Schaltfläche „Produkt anzeigen“.
- Klicken Sie auf die Schaltfläche „Build Instance“ (Instanz erstellen).
- Klicken Sie auf die Schaltfläche „Start Building“.
- Klicken Sie auf die Schaltfläche „Templates“.
- Klicken Sie auf die Schaltfläche „Team Contacts App Template“.
- Klicken Sie auf die Schaltfläche „Vorlage verwenden“.
- Füllen Sie das Feld „Name“ aus.
- Klicken Sie auf die Schaltfläche „Weiter“.
- Klicken Sie auf die Schaltfläche „Go to App Home“.
- Klicken Sie auf die Schaltfläche „Daten“.
- Klicken Sie auf die Schaltfläche „Beziehungskontakt“.
- Klicken Sie auf die Schaltfläche „Daten“.
Windows 10 Pro
Chrome v.124.0.6367.91, Microsoft Edge v.124.0.2478.67
Es gibt einen zusätzlichen Rahmen um die Schaltfläche „+“.
Es sollte kein zusätzlicher Rahmen um die Schaltfläche „+“ vorhanden
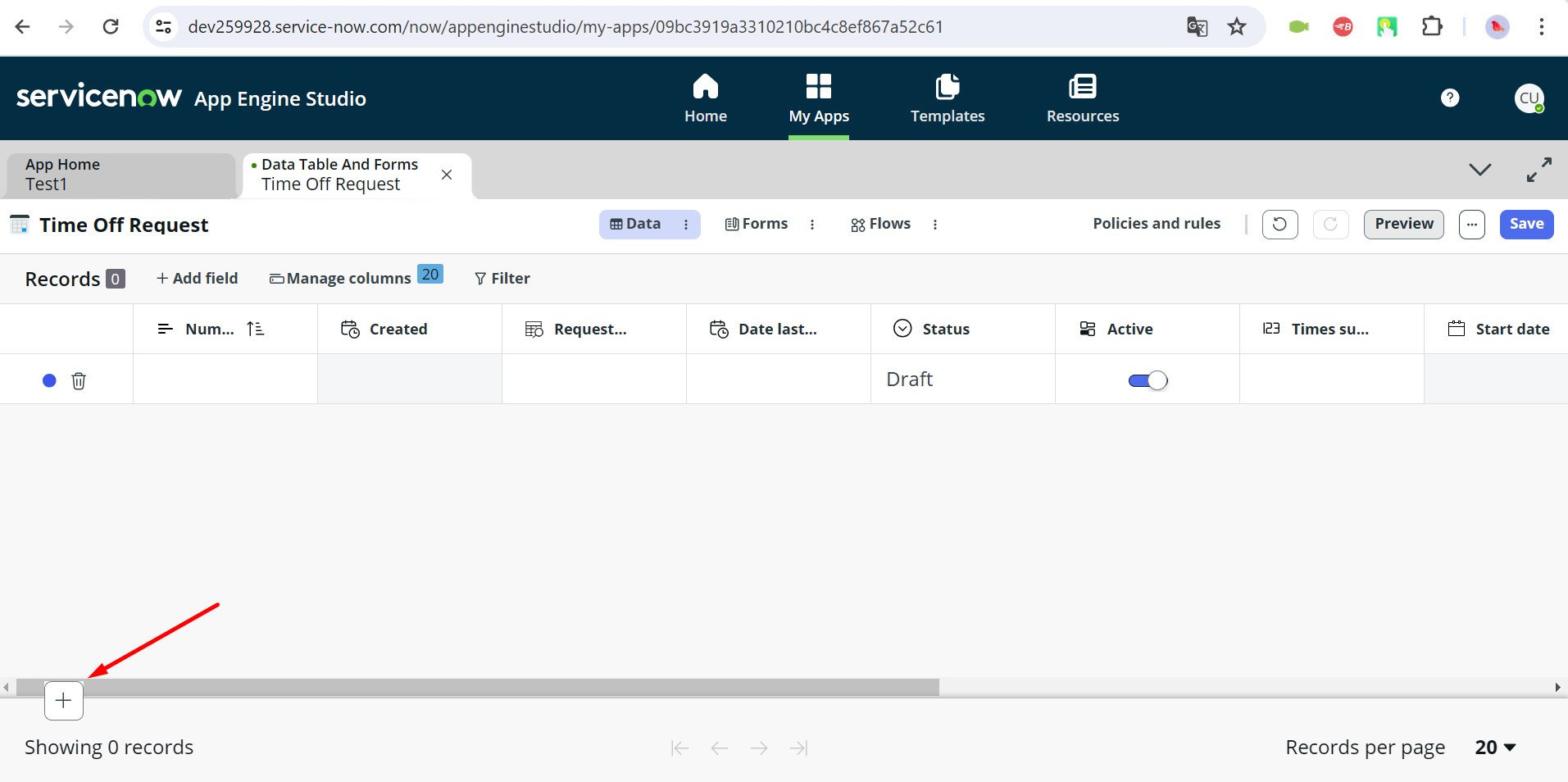
Fehlende Leerzeichen zwischen Auswahl und Feldnamen
Trivial
- Rufen Sie die Hauptseite von https://www.servicenow.com/ auf.
- Registrieren Sie sich für ein Konto mit einer E-Mail-Adresse, auf die Sie Zugriff haben.
- Melden Sie sich bei dem Konto an.
- Klicken Sie auf die Schaltfläche „Plattform“.
- Klicken Sie auf die Schaltfläche „Anwendungsentwicklung“.
- Klicken Sie auf die Schaltfläche „Produkt anzeigen“.
- Klicken Sie auf die Schaltfläche „Build Instance“ (Instanz erstellen).
- Klicken Sie auf die Schaltfläche „Start Building“.
- Klicken Sie auf die Schaltfläche „Templates“.
- Klicken Sie auf die Schaltfläche „Team Contacts App Template“.
- Klicken Sie auf die Schaltfläche „Vorlage verwenden“.
- Füllen Sie das Feld „Name“ aus.
- Klicken Sie auf die Schaltfläche „Weiter“.
- Klicken Sie auf die Schaltfläche „Go to App Home“.
- Scrollen Sie nach unten zum Abschnitt „Sicherheit“.
- Klicken Sie auf die Schaltfläche „Hinzufügen“.
- Klicken Sie auf den Abschnitt „Build a New Role“.
- Klicken Sie auf die Schaltfläche „Weiter“.
- Füllen Sie das Feld „Name“ aus.
- Klicken Sie auf die Schaltfläche „Fortfahren“.
- Klicken Sie erneut auf die Schaltfläche „Weiter“.
- Klicken Sie auf die Schaltfläche „Bearbeiten“.
- Blättern Sie auf der Seite nach unten.
Windows 10 Pro
Chrome v.124.0.6367.91, Firefox v.125.0.3, Microsoft Edge v.124.0.2478.67
Es gibt keine Leerzeichen zwischen den Feldern der Auswahl und den Namen der Felder.
Zwischen den Feldern der Auswahl und den Namen der Felder sollten Leerzeichen vorhanden sein.
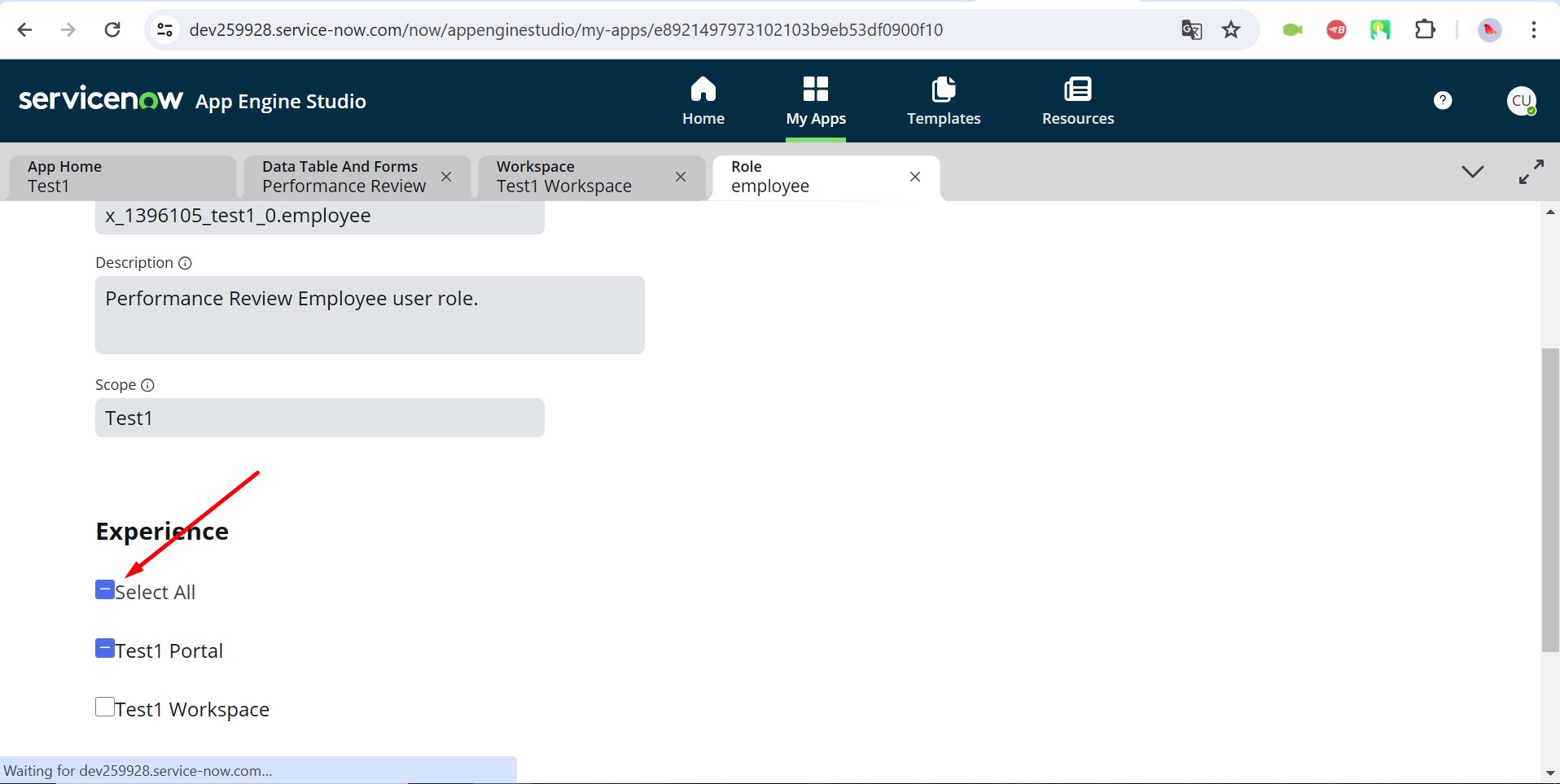
Das Popup-Fenster „Neue Bühne erstellen“ überschreitet die Bildschirmgrenzen und lässt sich nicht scrollen
Trivial
- Rufen Sie die Hauptseite von https://www.servicenow.com/ auf.
- Registrieren Sie sich für ein Konto mit einer E-Mail-Adresse, auf die Sie zugreifen können.
- Melden Sie sich bei dem Konto an.
- Klicken Sie auf die Schaltfläche „Plattform“.
- Klicken Sie auf die Schaltfläche „Anwendungsentwicklung“.
- Klicken Sie auf die Schaltfläche „Produkt anzeigen“.
- Klicken Sie auf die Schaltfläche „Build Instance“ (Instanz erstellen).
- Klicken Sie auf die Schaltfläche „Start Building“.
- Klicken Sie auf die Schaltfläche „Templates“.
- Klicken Sie auf die Schaltfläche „Team Contacts App Template“.
- Klicken Sie auf die Schaltfläche „Vorlage verwenden“.
- Füllen Sie das Feld „Name“ aus.
- Klicken Sie auf die Schaltfläche „Weiter“.
- Klicken Sie auf die Schaltfläche „Go to App Home“.
- Klicken Sie auf die Schaltfläche „Mehr“.
- Klicken Sie auf die Schaltfläche „Logik und Automatisierung“.
- Klicken Sie auf „Kontakt-Erinnerung benachrichtigen“.
- Klicken Sie auf die Schaltfläche „Abläufe“.
- Klicken Sie auf das Plus-Symbol (+).
- Klicken Sie auf die Schaltfläche „Stufe“.
- Klicken Sie auf das Plus-Symbol (+).
Windows 10 Pro
Chrome v.124.0.6367.91, Firefox v.125.0.3, Microsoft Edge v.124.0.2478.67
Das Pop-up-Fenster „Neue Bühne erstellen“ wird nicht vollständig angezeigt und scrollt nicht.
Das Popup-Fenster „Neue Bühne erstellen“ sollte vollständig auf dem Bildschirm angezeigt werden.
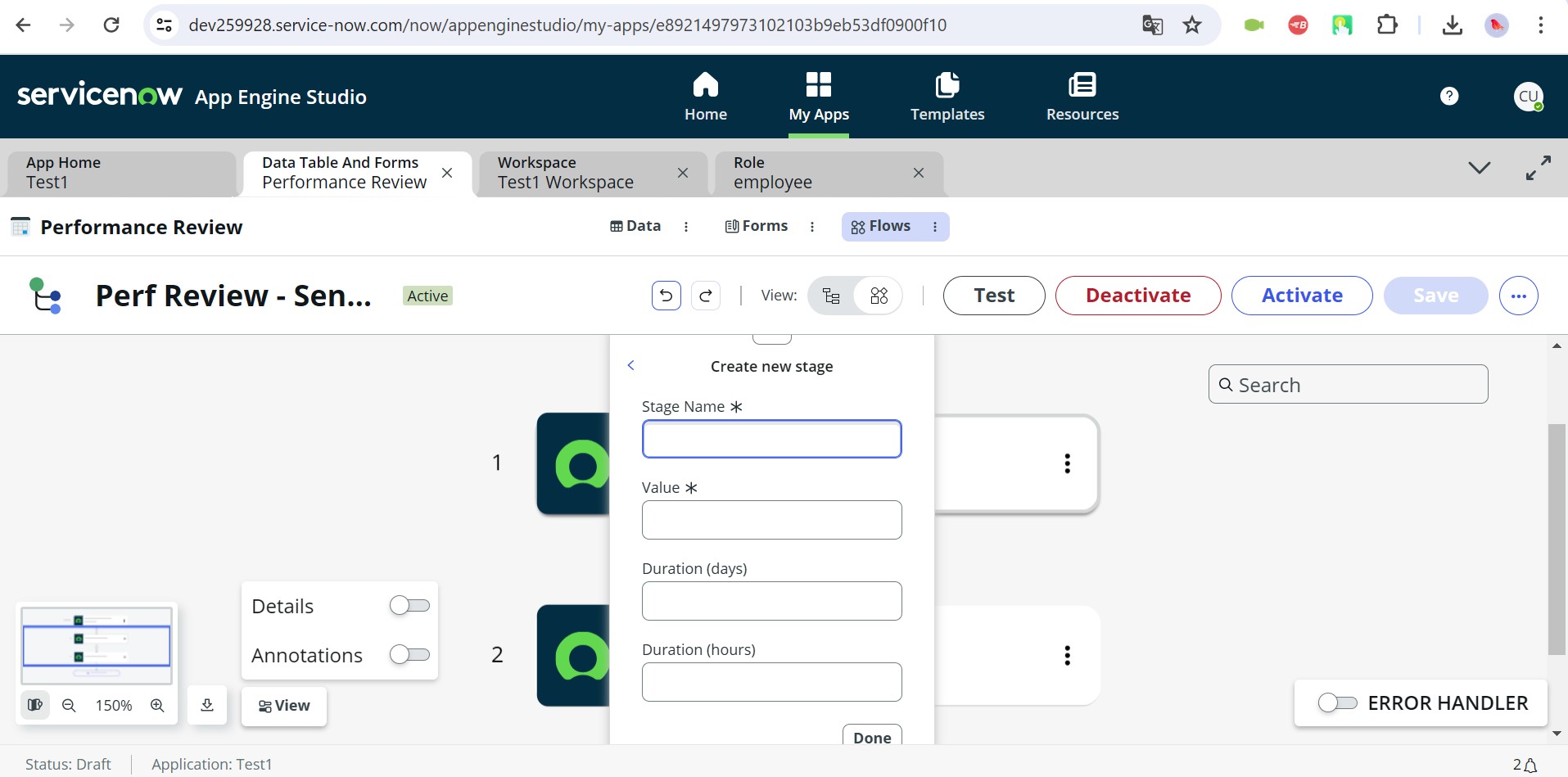
Während der Tests habe ich 12 Fehler gefunden, die die Benutzerfreundlichkeit und die Funktionalität der Plattform beeinträchtigen könnten. Um sicherzustellen, dass ServiceNow reibungslos läuft, würde ich empfehlen, Tools wie Selenium und LoadRunner zu verwenden, um den Prozess zu beschleunigen und Probleme zu erkennen, bevor sie zu einem größeren Problem werden.