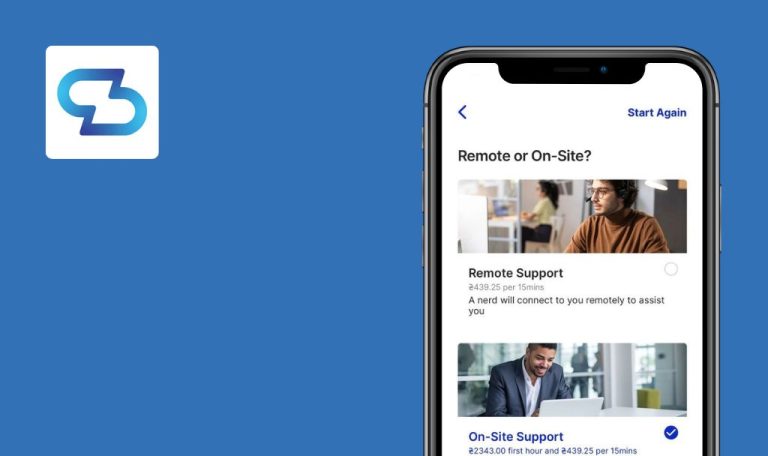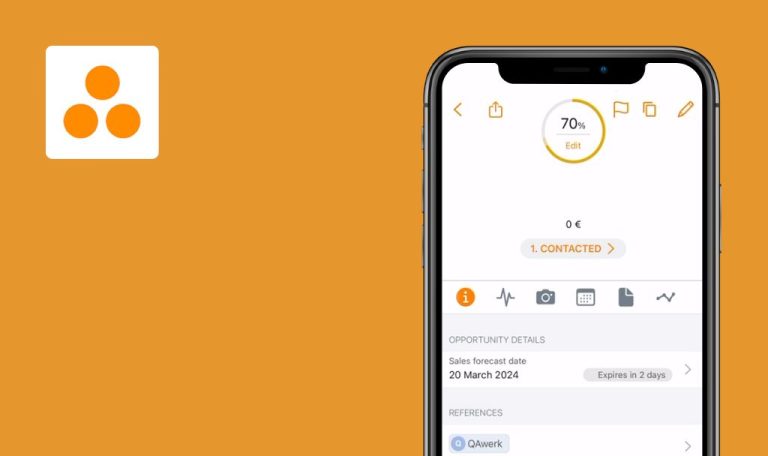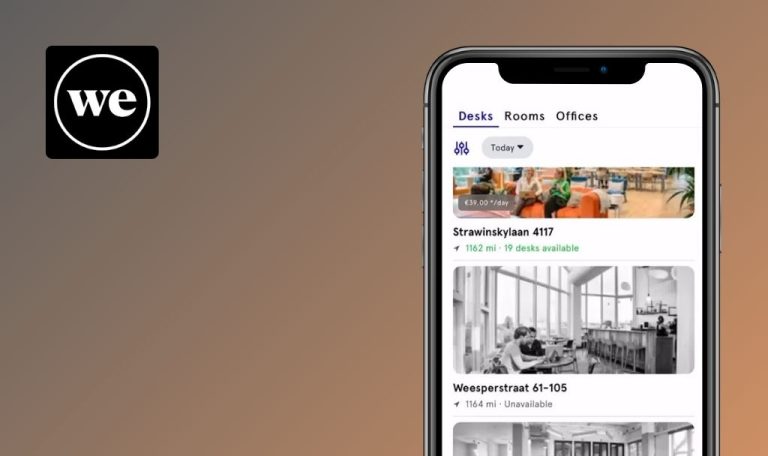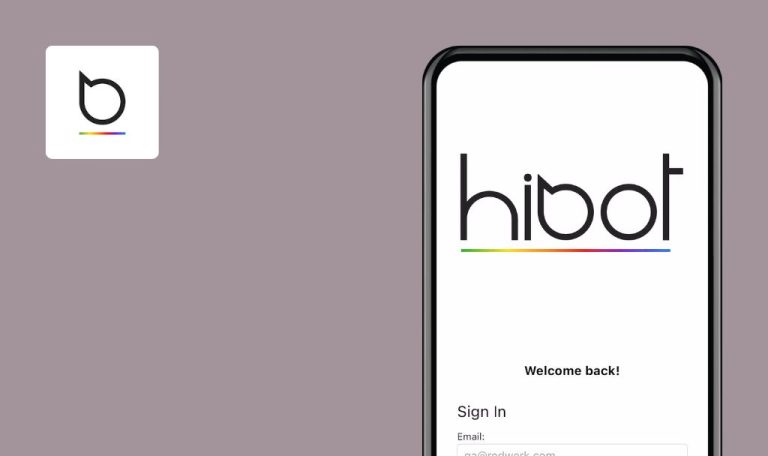
Bugs in Sesame HR: software de RRHH für iOS gefunden
Sesame HR: software de RRHH ist eine umfassende HR-Management-Plattform, die das Teammanagement und die Talententwicklung vereinfacht. Sie ermöglicht es den Nutzern, Prozesse über mehrere Geräte hinweg zu rationalisieren und so im Vergleich zu herkömmlichen HR-Methoden viel Zeit zu sparen.
Angepasst an die unterschiedlichen Unternehmensbedürfnisse und die aktuellen rechtlichen Rahmenbedingungen bietet Sesame HR Administratoren und Mitarbeitern intuitive Schnittstellen für Aufgaben wie die Verwaltung von Zeiteinträgen, die Beantragung von Urlaub, den Zugriff auf interne Updates und die Erstellung individueller Berichte. Die Mitarbeiter profitieren von einem einfachen Zugriff auf ihre Profile, Stempeldaten und den Echtzeit-Status ihrer Kollegen, unabhängig davon, ob sie sich im Büro oder an einem anderen Ort befinden – alles über eine benutzerfreundliche Oberfläche.
Hier finden Sie die Ergebnisse unserer ausführlichen Tests der Sesame HR App, die von unserem QA-Team durchgeführt wurden.
Zusammenfassung der geleisteten Arbeitszeit zeigt 1 Minute weniger an als tatsächlich
Kritisch
Melden Sie sich bei dem Konto an.
- Klicken Sie auf die Schaltfläche “Apps”.
- Klicken Sie auf die Schaltfläche “Team”.
- Klicken Sie auf die Schaltfläche, um ein Teammitglied hinzuzufügen.
- Füllen Sie die folgenden Felder aus: Vorname des Mitarbeiters, Nachname und E-Mail.
- Klicken Sie auf die Schaltfläche “Erstellen”.
- Klicken Sie auf den erstellten Mitarbeiter.
- Klicken Sie auf die Schaltfläche “Ein- und Ausstempeln”.
- Klicken Sie auf die Schaltfläche “Uhr”.
- Klicken Sie auf die Schaltfläche “Arbeiten”.
- Wählen Sie im Startblock die Uhrzeit 13:00.
- Schalten Sie den Schalter “Auszeit hinzufügen” um.
- Wählen Sie im Endblock die Zeit 13:50 Uhr.
- Klicken Sie auf die Schaltfläche “Erstellen”.
iPhone 11, iOS Version 18.0
Die Zusammenfassung der gearbeiteten Zeit zeigt eine Minute weniger an.
Die Zeit sollte nach der folgenden Formel berechnet werden: Endzeit – Startzeit (13:50 – 13:00 = 00:50).
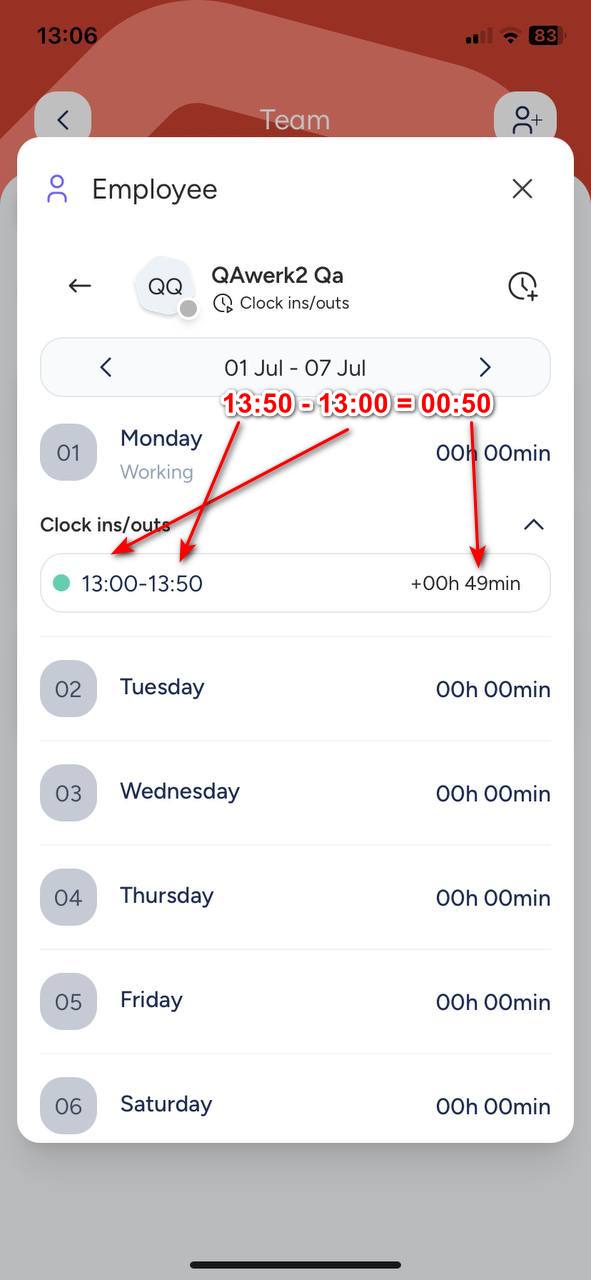
Der Eintrag für die geleistete Arbeitszeit wird nicht korrekt angezeigt, er zeigt 00h 00min
Kritisch
Melden Sie sich bei dem Konto an.
- Klicken Sie auf die Schaltfläche “Apps”.
- Klicken Sie auf die Schaltfläche “Team”.
- Klicken Sie auf die Schaltfläche, um ein Teammitglied hinzuzufügen.
- Füllen Sie die folgenden Felder aus: Vorname, Nachname und E-Mail-Adresse des Mitarbeiters.
- Klicken Sie auf die Schaltfläche “Erstellen”.
- Klicken Sie auf den erstellten Mitarbeiter.
- Klicken Sie auf die Schaltfläche “Ein- und Ausstempeln”.
- Klicken Sie auf die Schaltfläche “Uhr”.
- Klicken Sie auf die Schaltfläche “Arbeiten”.
- Wählen Sie im Startblock die Uhrzeit 7:00.
- Schalten Sie den Schalter “Auszeit hinzufügen” um.
- Wählen Sie im Endblock die Uhrzeit 10:00.
- Klicken Sie auf die Schaltfläche “Erstellen”.
iPhone 11, iOS Version 18.0
Die gearbeitete Zeit wurde in das System eingegeben, aber die Anzeige zeigt 00 h 00 min.
Die geleistete Arbeitszeit sollte in der Tabelle angezeigt werden.
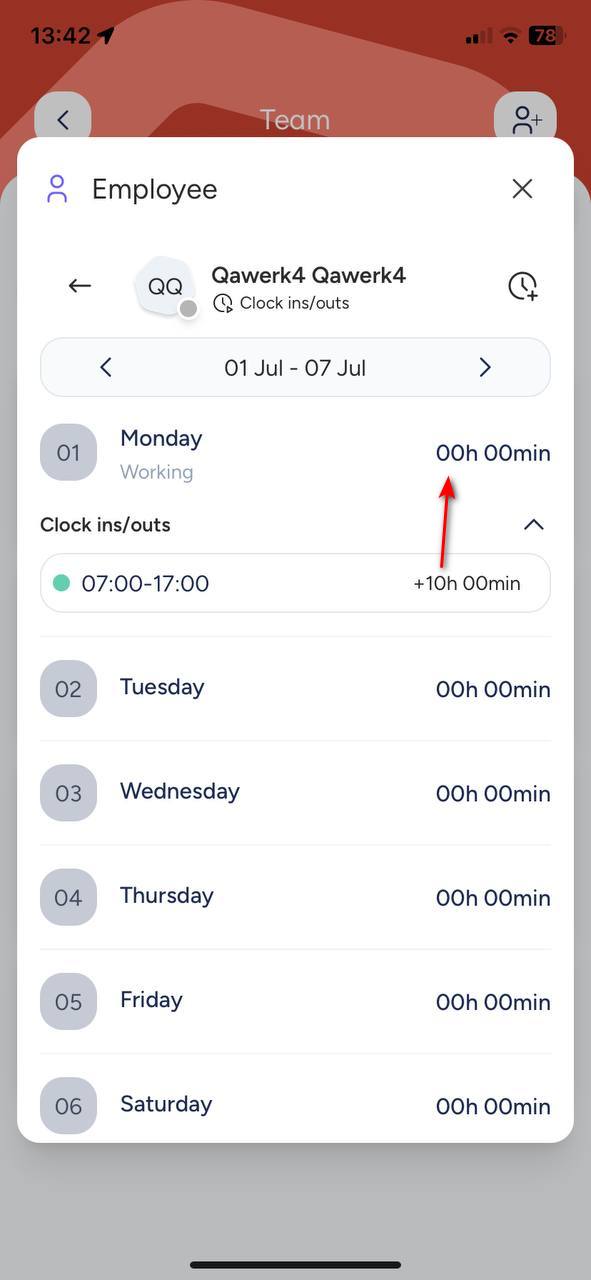
Erste Anfrage bleibt unbeantwortet
Kritisch
Melden Sie sich bei dem Konto an.
- Klicken Sie im unteren Menü auf die zweite Schaltfläche von rechts.
- Klicken Sie auf das Eingabefeld.
- Geben Sie “Test” ein.
- Senden Sie eine Nachricht.
- Warten Sie.
iPhone 11, iOS Version 18.0
Die erste Anfrage wurde nie beantwortet.
Die Antwort auf die Anfrage sollte innerhalb von 1 Minute oder weniger erfolgen.
Tracker zählt die Zeit am neuen Tag nicht, wenn er seit dem Vortag aktiv ist
Kritisch
Melden Sie sich bei dem Konto an.
- Klicken Sie auf die Schaltfläche “Home”.
- Klicken Sie auf die Schaltfläche “Clock in/out”.
- Klicken Sie auf die Schaltfläche, um den Timer zu starten.
- Warten Sie bis zum nächsten Tag.
- Klicken Sie auf die Schaltfläche “Zeiterfassung stoppen”.
- Überprüfen Sie die Zeit, die für den aktuellen Tag aufgezeichnet wurde.
iPhone 11, iOS Version 18.0
Wenn der Tracker bereits seit dem Vortag läuft, wird die Zeit nicht für den neuen Tag gezählt.
Ab 00:00 Uhr an einem neuen Tag sollte die Zeit im Tracker für diesen Tag gezählt werden.
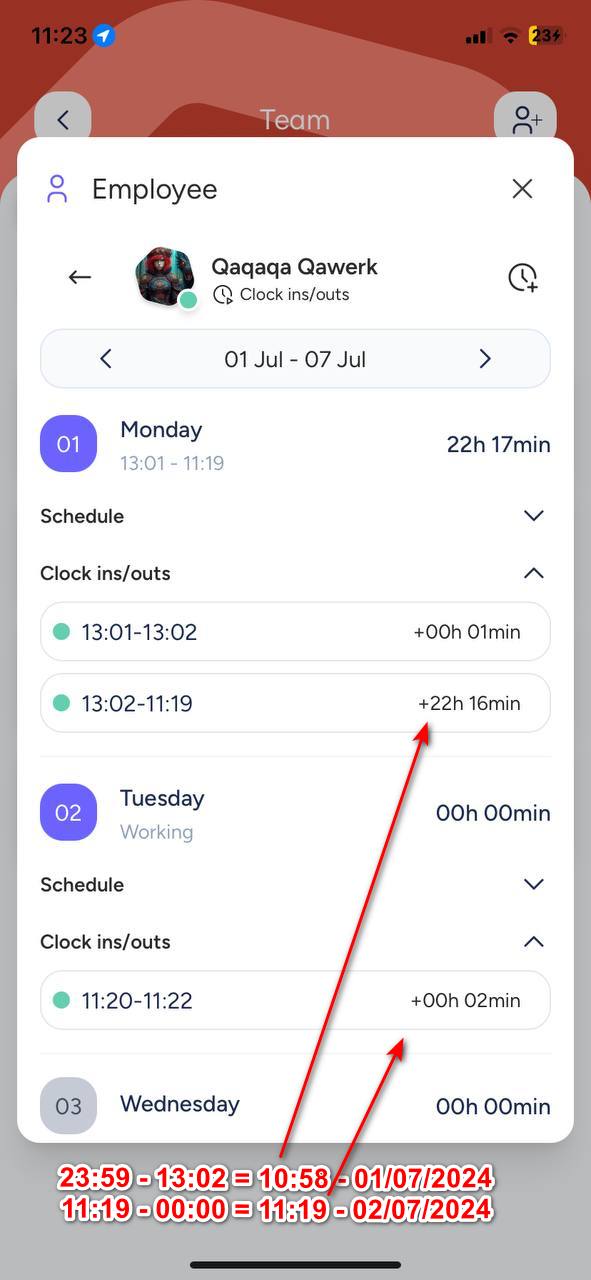
Die Seite "Uhr ein/aus" zeigt für denselben Benutzer sowohl den Online- als auch den Offline-Status an
Schwerwiegend
Melden Sie sich bei dem Konto an.
- Klicken Sie auf die Schaltfläche “Apps”.
- Klicken Sie auf die Schaltfläche “Team”.
- Klicken Sie auf die Schaltfläche, um ein Teammitglied hinzuzufügen.
- Geben Sie die folgenden Informationen ein: Vorname des Mitarbeiters, Nachname und E-Mail.
- Klicken Sie auf die Schaltfläche “Erstellen”.
- Klicken Sie auf den erstellten Mitarbeiter.
- Klicken Sie auf die Schaltfläche “Ein- und Ausstempeln”.
- Klicken Sie auf die Schaltfläche “Uhr”.
- Klicken Sie auf die Schaltfläche “Arbeiten”.
- Wählen Sie im Startblock die Uhrzeit 7:00.
- Schalten Sie den Schalter “Auszeit hinzufügen” um.
- Wählen Sie im Endblock die Uhrzeit 10:00.
- Klicken Sie auf die Schaltfläche “Erstellen”.
- Klicken Sie auf die Schaltfläche “Zurück”.
- Klicken Sie auf die Schaltfläche “Home”.
- Klicken Sie auf die Schaltfläche “Uhr ein/aus”.
iPhone 11, iOS Version 18.0
Auf der Seite “Kommen/Gehen” wird der Online- und Offline-Status desselben Benutzers angezeigt.
Es sollte nur ein aktueller Status für einen Benutzer angezeigt werden.
Codegenerierung als Antwort auf die Anfrage ausgelöst
Schwerwiegend
Melden Sie sich bei dem Konto an.
- Klicken Sie im unteren Menü auf die zweite Schaltfläche von rechts.
- Klicken Sie auf das Eingabefeld.
- Geben Sie “Test” ein.
- Senden Sie eine Nachricht.
- Klicken Sie erneut auf das Eingabefeld.
- Geben Sie “Test” ein.
- Senden Sie eine weitere Nachricht.
iPhone 11, iOS Version 18.0
Als Antwort auf die Anfrage wurde die Codegenerierung gestartet.
Wenn die Frage unklar ist, sollte der Chat noch einmal zur Klärung nachfragen.
Antwort auf englische Frage auf Spanisch
Schwerwiegend
Melden Sie sich bei dem Konto an.
- Klicken Sie im unteren Menü auf die zweite Schaltfläche von rechts.
- Klicken Sie auf das Eingabefeld.
- Geben Sie “Test” ein.
- Senden Sie eine Nachricht.
- Klicken Sie erneut auf das Eingabefeld.
- Geben Sie die Frage auf Englisch ein.
- Senden Sie eine Nachricht.
iPhone 11, iOS Version 18.0
Die Antwort auf die Frage auf Englisch wird auf Spanisch gegeben.
Die Antwort auf die englische Frage sollte auf Englisch gegeben werden.
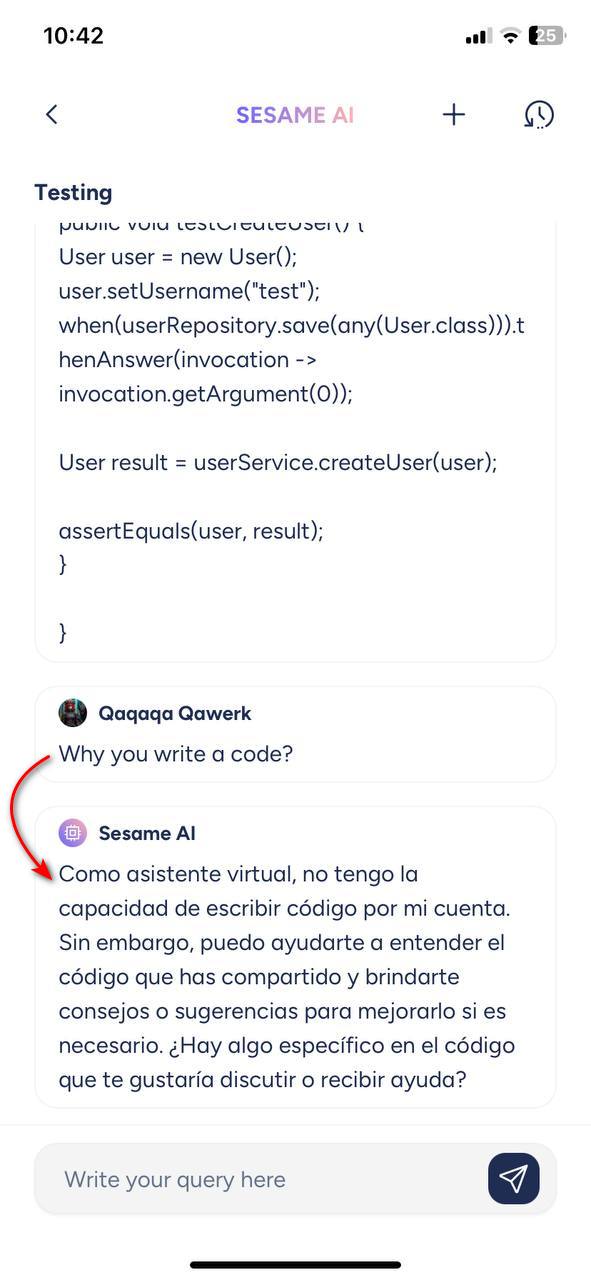
Nicht alle Felder sichtbar und Seite kann nicht gescrollt werden
Schwerwiegend
Melden Sie sich bei dem Konto an.
- Klicken Sie auf die Schaltfläche “Apps”.
- Klicken Sie auf die Schaltfläche “Team”.
- Klicken Sie auf die Schaltfläche, um ein Teammitglied hinzuzufügen.
- Klicken Sie auf das Feld “Vorname des Mitarbeiters”.
iPhone 11, iOS Version 18.0
Beim Anlegen eines Teammitglieds sind nicht alle Felder sichtbar, und die Seite kann nicht gescrollt werden.
Die Tastatur sollte die Eingabefelder nicht verdecken.
Aktuelle Tracker-Zeit wird im Block "Heute ein-/aussteigen" nicht aktualisiert
Schwerwiegend
Melden Sie sich bei dem Konto an.
- Klicken Sie auf die Schaltfläche “Home”.
- Klicken Sie auf die Schaltfläche “Clock in/out”.
- Klicken Sie auf die Schaltfläche, um den Timer zu starten.
- Warten Sie ein paar Minuten.
iPhone 11, iOS Version 18.0
Die Information über die aktuelle Tracker-Zeit wird im Block “Heute ein-/ausgehen” nicht aktualisiert.
Expected result: Die Daten sollten dynamisch im Block “Uhr ein/aus heute” aktualisiert werden.
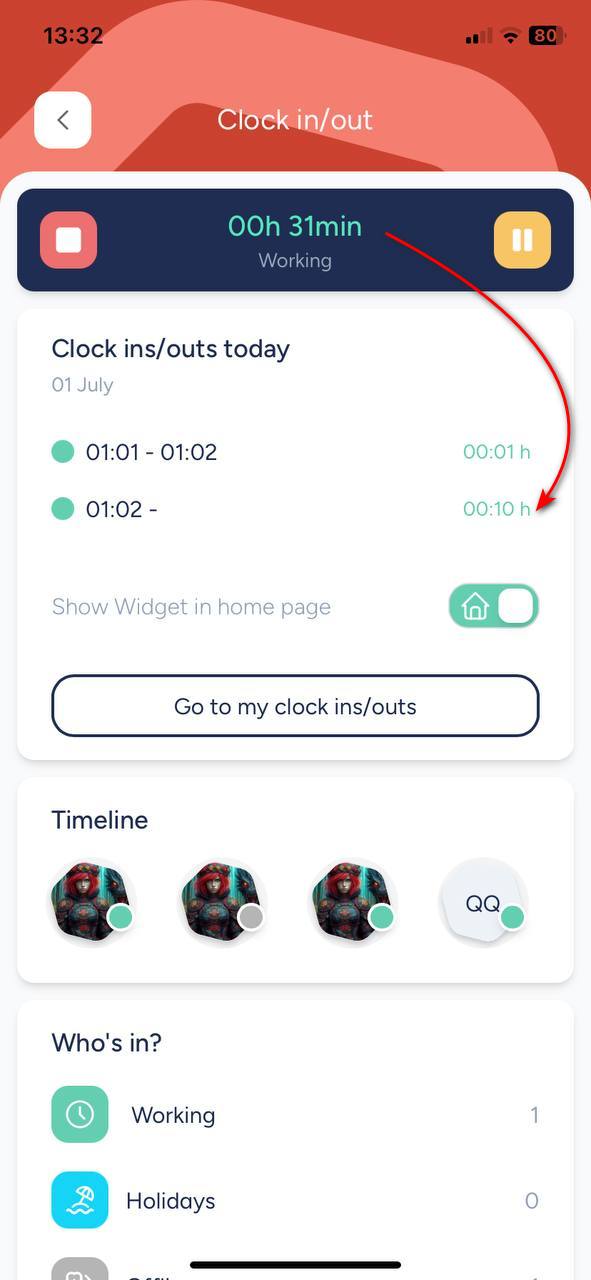
Neuer Abschluss nicht beim ersten Versuch hinzugefügt
Geringfügig
Melden Sie sich bei dem Konto an.
- Klicken Sie im Block “Ausbildungen und Fähigkeiten” auf die Schaltfläche “Hinzufügen”.
- Klicken Sie auf die Schaltfläche “Formale Bildung”.
- Klicken Sie auf das Feld “Studienabschluss”.
- Geben Sie einen beliebigen Text ein.
- Klicken Sie auf die Schaltfläche “OK”.
- Klicken Sie auf die Schaltfläche “Speichern”.
iPhone 11, iOS Version 18.0
Ein neuer Abschluss wird nicht beim ersten Versuch hinzugefügt.
Der erste hinzugefügte Abschluss sollte sofort nach seiner Erstellung angewendet werden.
Falsche Dateianzahl für Ordner mit verschachtelten Unterordnern angezeigt
Geringfügig
Melden Sie sich bei dem Konto an.
- Klicken Sie auf die Schaltfläche “Apps”.
- Klicken Sie auf die Schaltfläche “Team”.
- Klicken Sie auf die Schaltfläche, um ein Teammitglied hinzuzufügen.
- Geben Sie die folgenden Daten ein: Vorname des Mitarbeiters, Nachname und E-Mail.
- Klicken Sie auf die Schaltfläche “Erstellen”.
- Wiederholen Sie den Vorgang zum Hinzufügen von Teammitgliedern zwei weitere Male.
- Klicken Sie auf die Schaltfläche “Zurück”.
- Klicken Sie auf die Schaltfläche “Dokumente”.
- Klicken Sie auf die Schaltfläche “Bilder ein-/ausstempeln”.
iPhone 11, iOS Version 18.0
Die Seite zeigt an, dass sich 4 Dateien in dem Ordner befinden, aber er enthält nur andere Ordner, in denen keine Dateien hinzugefügt werden können.
Es sollte angezeigt werden, dass sich 4 Unterordner in dem Ordner befinden.
"h" erscheint in der Nähe von Sekunden in der Zeitanzeige
Geringfügig
Melden Sie sich bei dem Konto an.
- Klicken Sie auf die Schaltfläche “Home”.
- Klicken Sie auf die Schaltfläche “Clock in/out”.
- Klicken Sie auf die Schaltfläche, um den Timer zu starten.
iPhone 11, iOS Version 18.0
Der Buchstabe “h” wird neben den Sekunden angezeigt.
Es ist nicht notwendig, eine Stundenmarkierung neben den Sekunden anzuzeigen; entweder sollte der Wert nicht angezeigt werden, oder es sollte eine “sec”-Markierung vorhanden sein.
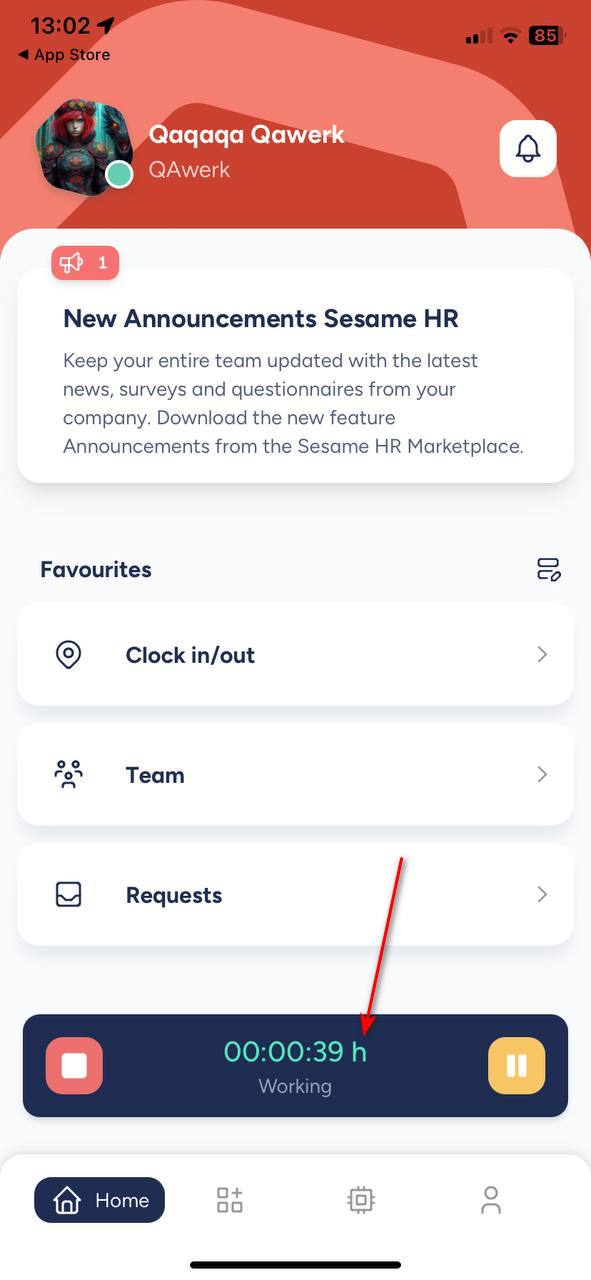
Die Daten des vorherigen Benutzers werden beim Benutzerwechsel geladen
Geringfügig
Melden Sie sich bei dem Konto an.
- Klicken Sie auf die Schaltfläche “Apps”.
- Klicken Sie auf die Schaltfläche “Team”.
- Klicken Sie auf die Schaltfläche, um ein Teammitglied hinzuzufügen.
- Füllen Sie die Felder Vorname des Mitarbeiters, Nachname und E-Mail aus.
- Klicken Sie auf die Schaltfläche “Erstellen”.
- Klicken Sie auf die Schaltfläche, um ein weiteres Teammitglied hinzuzufügen.
- Kreuzen Sie die Felder an: Vorname des Mitarbeiters, Nachname und E-Mail-Adresse.
- Klicken Sie auf die Schaltfläche “Erstellen”.
- Klicken Sie auf die Schaltfläche “Zurück”.
- Klicken Sie auf die Schaltfläche “Wer ist dabei”.
- Klicken Sie auf die Schaltfläche “Offline”.
- Klicken Sie auf den ersten Benutzer.
- Klicken Sie auf die Schaltfläche.
- Klicken Sie auf den zweiten Benutzer.
iPhone 11, iOS Version 18.0
Beim Wechsel zwischen den Benutzern werden die Daten des vorherigen Benutzers sofort geladen.
Beim Anklicken eines Benutzers sollten dessen Daten sofort geladen werden.
Abbrechen des Hinzufügens von Dateien führt zu einem zusätzlichen Schritt zurück
Geringfügig
Melden Sie sich bei dem Konto an.
- Klicken Sie auf die Schaltfläche “Apps”.
- Klicken Sie auf die Schaltfläche “Dokumente”.
- Klicken Sie auf die Schaltfläche “Clock in/out pictures”.
- Klicken Sie auf einen beliebigen Ordner.
- Klicken Sie auf die Schaltfläche, um eine Datei hinzuzufügen.
- Klicken Sie auf die Schaltfläche “Zurück”.
iPhone 11, iOS Version 18.0
Wenn der Benutzer das Hinzufügen einer Datei abbricht, geht er einen Schritt zurück.
Wenn der Benutzer auf die Schaltfläche “Zurück” klickt, sollte er zu dem Ordner zurückkehren, in dem die Datei hinzugefügt wurde.
Seitliches Scrollen überlappt den Inhalt
Geringfügig
Melden Sie sich bei dem Konto an.
- Klicken Sie auf die Schaltfläche “Apps”.
- Klicken Sie auf die Schaltfläche “Team”.
- Klicken Sie auf die Schaltfläche “Clock in/out”.
- Klicken Sie auf Ihren Benutzer.
- Blättern Sie die Seite durch.
iPhone 11, iOS Version 18.0
Das seitliche Scrollen überschneidet sich mit dem Inhalt.
Der seitliche Bildlauf sollte den Inhalt nicht überlagern.
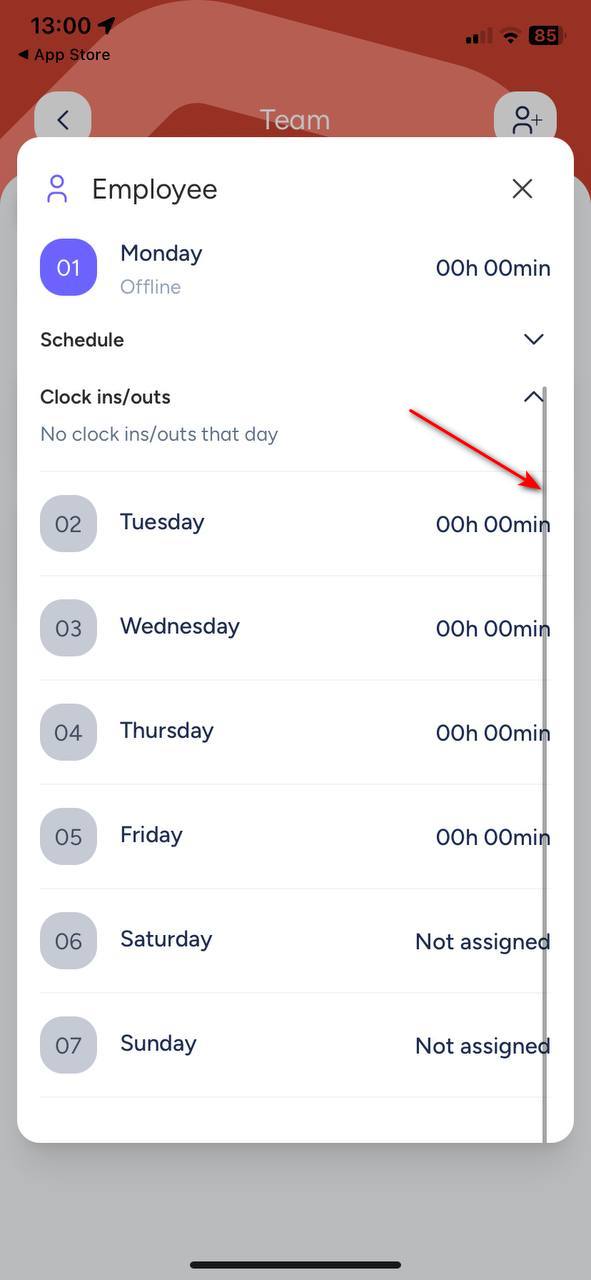
Minutenwahlschalter zeigt 60 Werte an
Trivial
Melden Sie sich bei dem Konto an.
- Klicken Sie auf die Schaltfläche “Apps”.
- Klicken Sie auf die Schaltfläche “Team”.
- Klicken Sie auf die Schaltfläche, um ein Teammitglied hinzuzufügen.
- Füllen Sie die Felder Vorname des Mitarbeiters, Nachname und E-Mail aus.
- Klicken Sie auf die Schaltfläche “Erstellen”.
- Klicken Sie auf den erstellten Mitarbeiter.
- Klicken Sie auf die Schaltfläche “Ein- und Ausstempeln”.
- Klicken Sie auf die Schaltfläche “Uhr”.
- Klicken Sie auf die Schaltfläche “Arbeiten”.
- Klicken Sie im Startblock auf die Minuten.
iPhone 11, iOS Version 18.0
Der Minutenselektor zeigt 60 Werte an.
Der Minutenselektor sollte benutzerfreundlicher sein.
Statusleiste überlagert Seiteninhalt
Trivial
Melden Sie sich bei dem Konto an.
- Klicken Sie auf die Schaltfläche “Apps”.
- Blättern Sie auf der Seite nach unten.
iPhone 11, iOS Version 18.0
Die Statusleiste überschneidet sich mit dem Seiteninhalt.
Die Statusleiste sollte sich nicht mit dem Inhalt überlappen.
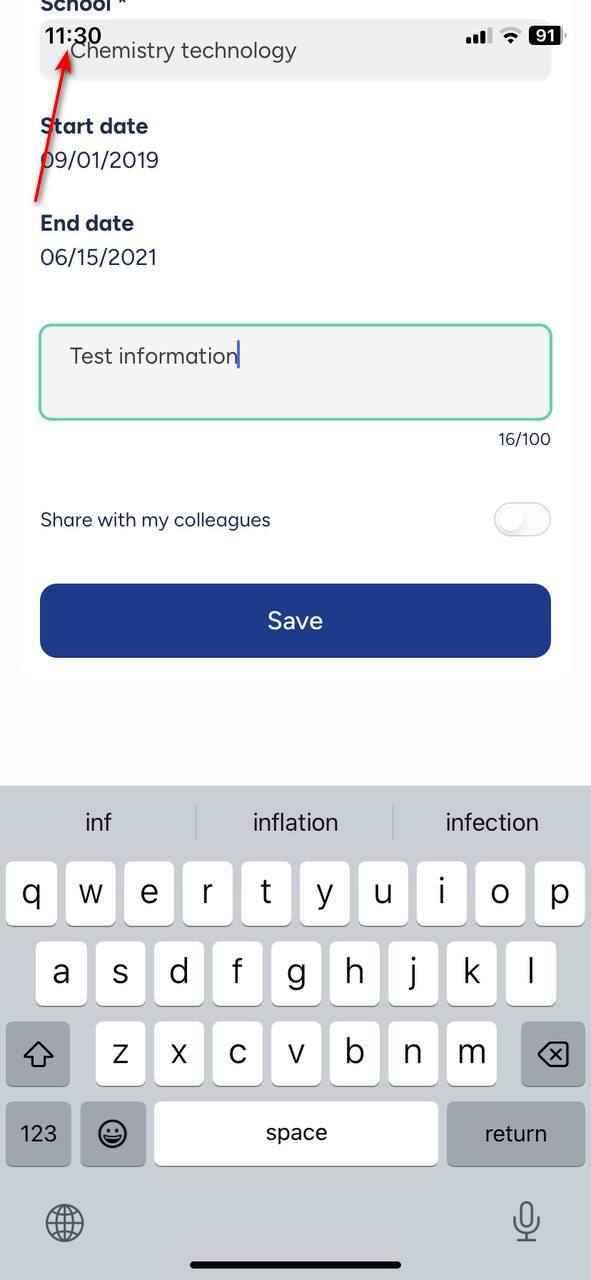
Animation zum Aktualisieren der Seite zu auffällig
Trivial
Melden Sie sich bei dem Konto an.
- Klicken Sie auf die Schaltfläche “Einstellungen”.
- Ziehen Sie die Seite von oben nach unten.
iPhone 11, iOS Version 18.0
Klicken Sie auf die Schaltfläche “Einstellungen”.
Ziehen Sie die Seite von oben nach unten.
Die Animation zum Aktualisieren der Seite sollte sanfter sein.
Beim Testen habe ich 18 Fehler unterschiedlichen Schweregrads identifiziert, die sich auf kritische Funktionen wie Zeitmanagement und Interaktionen auf der Benutzeroberfläche auswirken. Um die App zu verbessern, sind umfassende Tests auf verschiedenen iOS-Geräten und -Versionen unerlässlich, um eine nahtlose Kompatibilität sicherzustellen. Die Integration von automatisierten Testtools wie Appium und Xcode UI Testing wird die Identifizierung und Behebung von Problemen rationalisieren und die Effizienz im Entwicklungsprozess optimieren.