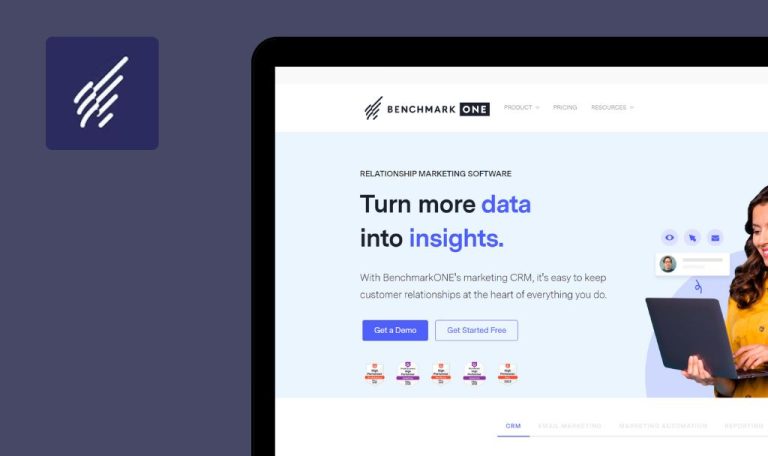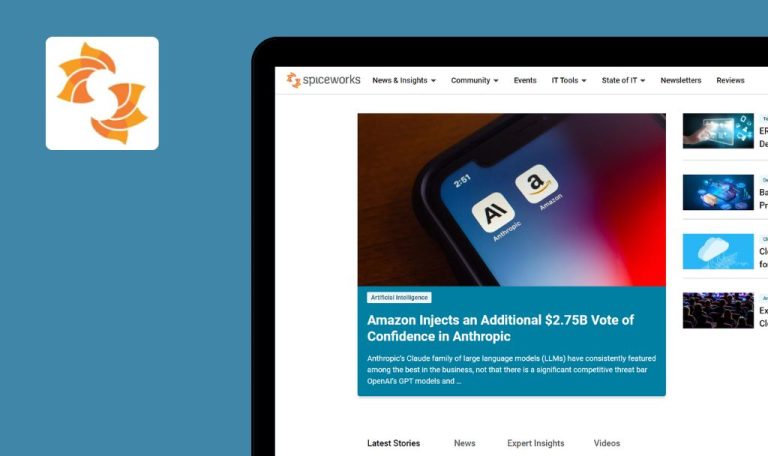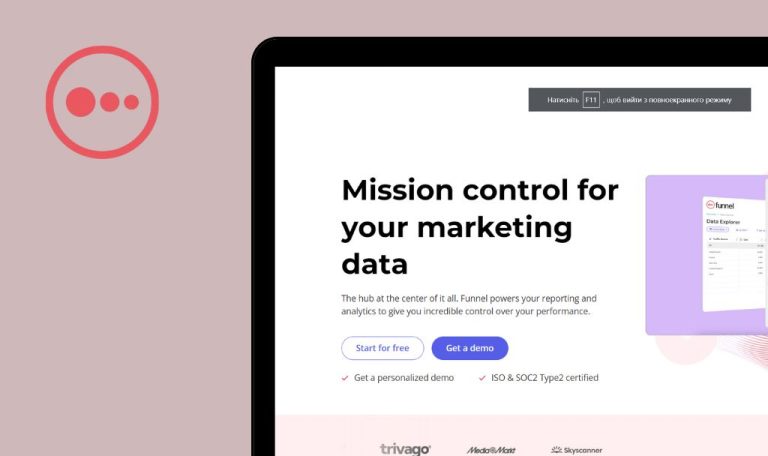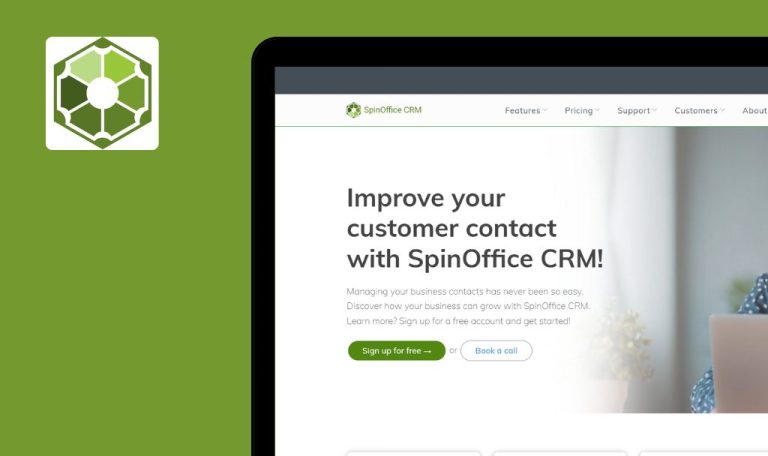
Bugs in Streak SaaS gefunden
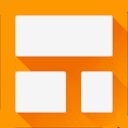
Streak SaaS ist ein leistungsstarkes Tool, mit dem Benutzer ihre Pipelines nahtlos in Google Mail verwalten können. Es ermöglicht Teams, Arbeitsabläufe einzurichten und anzupassen, indem sie diese wie in einer Tabellenkalkulation einfach hinzufügen, bearbeiten und zusammenarbeiten.
Benutzer können Daten filtern, sortieren und gruppieren, um Engpässe schnell zu erkennen, anstehende Aufgaben zu sehen und die Datenerfassung aus Kontakten und E-Mails zu automatisieren. Streak CRM ist direkt in Google Mail integriert und hält Ihr Team durch die automatische Freigabe von E-Mails, Notizen und Anrufprotokollen auf dem Laufenden und bietet Funktionen wie E-Mail-Verfolgung, Seriendruck, geplante E-Mails und Snippets.
Unsere QA-Spezialisten haben Streak SaaS auf den Prüfstand gestellt, um zu sehen, wie es noch weiter verbessert werden kann. Hier ist eine Liste von Fehlern, die wir gefunden haben und die behoben werden könnten.
Erstmalige Verwendung eines Plugins führt zu einem Importfehler
Kritisch
- Erstellen Sie ein Google-Postfach.
- Fügen Sie das Streak-Plugin zu Ihrem Browser hinzu.
- Gehen Sie zu Ihrem Google-Postfach.
- Klicken Sie auf das Symbol für Plug-ins.
- Wählen Sie das Plugin „Streak CRM für Google Mail“.
- Klicken Sie auf die Schaltfläche „Mit Google anmelden“.
- Klicken Sie auf die Schaltfläche „Weiter“.
- Klicken Sie auf die Schaltfläche „Zulassen“.
- Wählen Sie die Optionsschaltfläche „CRM → Vertriebs-, Einstellungs- und Fundraising-Pipelines verwalten & mehr“.
- Geben Sie die Adresse der Website „https://qawerk.com/“ ein.
- Klicken Sie auf die Schaltfläche „Weiter“.
- Wählen Sie das Optionsfeld „51+ Benutzer“.
- Klicken Sie auf die Schaltfläche „Ja, ich möchte meine Teammitglieder jetzt einladen“.
- Klicken Sie auf die Schaltfläche „Mit der Tour fortfahren“.
- Geben Sie „QA“ ein.
- Klicken Sie auf die Schaltfläche „Weiter“.
- Klicken Sie erneut auf die Schaltfläche „Weiter“.
- Wählen Sie das Optionsfeld „Vertrieb“.
- Klicken Sie auf die Schaltfläche „Weiter“.
- Wählen Sie die Optionsschaltfläche „Google Sheets“.
- Warten Sie, während der Importvorgang läuft.
Windows 10
Chrome v.125.0.6422.78, Microsoft Edge v.125.0.2535.67
Bei der erstmaligen Verwendung des Plugins tritt ein Importfehler auf.
Es sollten keine Importfehler auftreten.
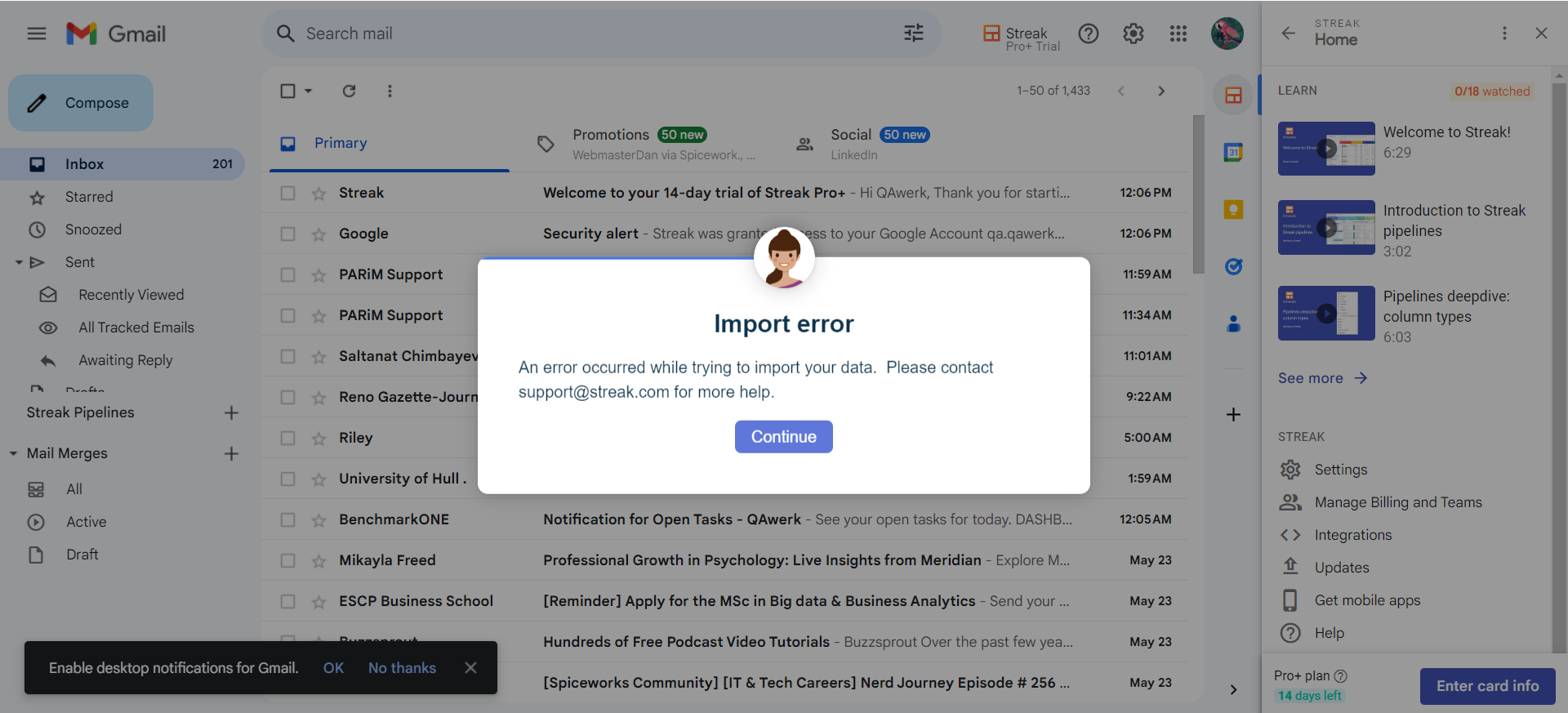
Exportieren von Kontakten aus Google Docs schlägt mit Fehler fehl
Kritisch
Fügen Sie ein Plugin zu Google Mail hinzu.
Laden Sie die Datei mit den Kontakten von QAwerk contacts.xlsx auf Google Drive hoch.
- Gehen Sie zu Ihrem Google Mail-Posteingang.
- Klicken Sie auf die Schaltfläche „+“ neben „Streak Pipelines“.
- Klicken Sie auf die Schaltfläche „Erstellen“.
- Klicken Sie auf die Schaltfläche „Fortfahren“.
- Klicken Sie erneut auf die Schaltfläche „Fortfahren“.
- Klicken Sie auf die Schaltfläche „Vorläufig überspringen“.
- Klicken Sie auf die drei Punkte.
- Klicken Sie auf die Schaltfläche „Exportieren“.
- Klicken Sie auf die Schaltfläche „Boxen“.
- Klicken Sie auf die Schaltfläche „CHOOSE EXISTING“.
- Wählen Sie „Frühere Datei hochladen“.
- Klicken Sie auf die Schaltfläche „Auswählen“.
- Klicken Sie auf die Schaltfläche „Weiter“.
- Klicken Sie auf die Schaltfläche „START EXPORT“.
Windows 10
Chrome v.125.0.6422.78, Microsoft Edge v.125.0.2535.67
Beim Exportieren von Kontakten aus Google Docs tritt ein Fehler auf.
Wenn nach der Analyse Daten für den Export vorhanden waren, sollte während des Exportvorgangs kein Fehler auftreten.
Geplante Aufgabe kann nicht zum Kalender hinzugefügt werden
Schwerwiegend
Hinzufügen eines Plugins zu Google Mail.
- Rufen Sie den Posteingang von Google Mail auf.
- Klicken Sie auf die Schaltfläche „+“ neben „Streak Pipelines“.
- Klicken Sie auf die Schaltfläche „Erstellen“.
- Klicken Sie auf die Schaltfläche „Fortfahren“.
- Klicken Sie auf die Schaltfläche „Fortfahren“.
- Klicken Sie auf die Schaltfläche „Vorläufig überspringen“.
- Klicken Sie auf das „+“ neben „Lead“.
- Geben Sie einen Namen ein.
- Klicken Sie in der ersten Spalte des hinzugefügten Leads auf den Pfeil.
- Klicken Sie auf das Kontrollkästchen.
- Klicken Sie in dem daraufhin angezeigten Popup auf die Uhr.
- Klicken Sie auf die Schaltfläche „Morgen um 8 Uhr“.
- Klicken Sie in der Seitenleiste auf die Schaltfläche „Kalender“.
- Wählen Sie morgen.
- Überprüfen Sie den Termin um 8 Uhr.
Windows 10
Chrome v.125.0.6422.78, Microsoft Edge v.125.0.2535.67
Die geplante Aufgabe wurde dem Kalender nicht hinzugefügt.
Die Aufgabe sollte dem Kalender hinzugefügt werden.
Bearbeitung von Snippets kann nicht auf Vollbild erweitert werden
Schwerwiegend
Preconditions:
Hinzufügen eines Plugins zu Google Mail.
- Rufen Sie den Posteingang von Google Mail auf.
- Klicken Sie auf die Schaltfläche „Verfassen“.
- Klicken Sie auf die Schaltfläche „Snippets“.
- Klicken Sie auf die Schaltfläche „Snippet aus Entwurf erstellen“.
- Klicken Sie auf die Schaltfläche „Vollbild“.
Windows 10
Chrome v.125.0.6422.78, Microsoft Edge v.125.0.2535.67
Die Bearbeitung von Snippets kann nicht auf den vollen Bildschirm erweitert werden.
Die Bearbeitung von Snippets sollte im Vollbildmodus möglich sein.
Blei nicht verfügbar für schnelles Hinzufügen, wenn zuerst kontaktiert
Schwerwiegend
- Hinzufügen eines Plugins zu Google Mail für ein Konto – Benutzer1.
- Erstellen Sie ein Gmail-Konto für den zweiten Benutzer – Benutzer2.
- Benutzer1:
- Gehen Sie zum Posteingang von Google Mail.
- Klicken Sie auf die Schaltfläche „Verfassen“.
- Geben Sie die E-Mail von Benutzer1 in das Feld „An“ ein.
- Geben Sie einen beliebigen Betreff in das Feld „Betreff“ ein.
- Geben Sie einen beliebigen Text in den Textkörper der E-Mail ein.
- Klicken Sie auf die Schaltfläche „Senden“.
- Benutzer2:
- Gehen Sie zum Google Mail-Posteingang.
- Klicken Sie auf die Schaltfläche „+“ neben „Streak Pipelines“.
- Klicken Sie auf die Schaltfläche „Erstellen“.
- Klicken Sie auf die Schaltfläche „Fortfahren“.
- Klicken Sie auf die Schaltfläche „Weiter“.
- Klicken Sie auf die Schaltfläche „Vorläufig überspringen“.
- Klicken Sie im oberen Menü auf die Schaltfläche „+“.
- Klicken Sie auf die Schaltfläche „Schnell hinzufügen“.
- Geben Sie in das Feld „Suchvorschläge“ die E-Mail-Adresse von Benutzer2 ein.
Windows 10
Chrome v.125.0.6422.78, Microsoft Edge v.125.0.2535.67
Der Lead ist nicht für die Schnelladdition verfügbar, wenn er zuerst kontaktiert wurde.
Der Lead, der zuerst kontaktiert wurde, sollte für die Schnelladdition verfügbar sein.
Schließen der Investorenerstellung öffnet die Lead-Anwendung
Schwerwiegend
Hinzufügen eines Plugins zu Google Mail.
- Gehen Sie zum Posteingang von Google Mail.
- Klicken Sie auf die Schaltfläche „+“ neben „Streak Pipelines“.
- Klicken Sie auf die Schaltfläche „Investor“.
- Klicken Sie auf die Schaltfläche „Erstellen“.
- Klicken Sie auf die Schaltfläche „Fortfahren“.
- Klicken Sie auf die Schaltfläche „Abbrechen“.
Windows 10
Chrome v.125.0.6422.78, Microsoft Edge v.125.0.2535.67
Wenn der Benutzer das Anlegen von Anlegern abbricht, öffnet sich die Lead-Anwendung.
Wenn der Benutzer das Anlegen von Anlegern abbricht, sollte sich die Lead-Anwendung nicht öffnen.
E-Mail anstelle des Benutzernamens verwendet
Geringfügig
- Hinzufügen eines Plugins zu Google Mail für ein Konto – Benutzer1.
- Erstellen Sie ein Gmail-Konto für den zweiten Benutzer – Benutzer2.
- Benutzer2:
- Gehen Sie zum Posteingang von Google Mail.
- Klicken Sie auf die Schaltfläche „Verfassen“.
- Geben Sie die E-Mail von Benutzer1 in das Feld „An“ ein.
- Geben Sie einen beliebigen Betreff in das Feld „Betreff“ ein.
- Geben Sie einen beliebigen Text in den Textkörper der E-Mail ein.
- Klicken Sie auf die Schaltfläche „Senden“.
- Benutzer1:
- Gehen Sie zum Posteingang von Google Mail.
- Klicken Sie auf die von Benutzer2 erhaltene E-Mail.
- Klicken Sie auf die Schaltfläche „Antworten“.
- Geben Sie einen beliebigen Text in den Textkörper der E-Mail ein.
- Klicken Sie auf die Schaltfläche „Senden“.
- Klicken Sie auf die Schaltfläche „+“ neben „Streak Pipelines“.
- Klicken Sie auf die Schaltfläche „Erstellen“.
- Klicken Sie auf die Schaltfläche „Weiter“.
- Klicken Sie auf die Schaltfläche „Weiter“.
- Klicken Sie auf die Schaltfläche „Vorläufig überspringen“.
- Klicken Sie im oberen Menü auf die Schaltfläche „+“.
- Klicken Sie auf die Schaltfläche „Schnell hinzufügen“.
- Geben Sie in das Feld „Suchvorschläge“ die E-Mail-Adresse von user2 ein.
- Klicken Sie auf user2.
Windows 10
Chrome v.125.0.6422.78, Microsoft Edge v.125.0.2535.67
Die E-Mail-Adresse wird anstelle des Benutzernamens angegeben.
Der Name des Benutzers sollte in das Namensfeld eingegeben werden.
Bei der Vorschau eines Informationsvideos tritt ein Fehler auf
Geringfügig
Hinzufügen eines Plugins zu Gmail.
- Klicken Sie auf die Schaltfläche „Streak“.
- Klicken Sie auf die Schaltfläche „Mehr sehen“.
- Klicken Sie auf „Laden Sie Ihr Team ein, in Streak zusammenzuarbeiten“.
Windows 10
Chrome v.125.0.6422.78, Microsoft Edge v.125.0.2535.67
Bei der Vorschau des Informationsvideos tritt ein Fehler auf.
Alle Informationsvideos sollten eine Vorschau anzeigen.

Name des eingeklappten Menüelements nicht sichtbar, wenn der Mauszeiger darüber schwebt
Geringfügig
Hinzufügen eines Plugins zu Gmail.
- Rufen Sie den Posteingang von Google Mail auf.
- Klicken Sie auf die Schaltfläche „+“ neben „Streak Pipelines“.
- Klicken Sie auf die Schaltfläche „Erstellen“.
- Klicken Sie auf die Schaltfläche „Fortfahren“.
- Klicken Sie auf die Schaltfläche „Fortfahren“.
- Klicken Sie auf die Schaltfläche „Vorläufig überspringen“.
- Klicken Sie auf das „+“ neben „Lead“.
- Geben Sie einen Namen ein.
- Klicken Sie bei jedem Menüpunkt auf den Pfeil, um ihn einzuklappen.
- Bewegen Sie den Mauszeiger über einen eingeklappten Menüpunkt von oben.
Windows 10
Chrome v.125.0.6422.78, Microsoft Edge v.125.0.2535.67
Bei der Anzeige eines eingeklappten Menüeintrags ist der Name nicht sichtbar, wenn Sie den Mauszeiger darüber halten.
Wenn ein zugeklappter Menüpunkt angezeigt wird, sollte der Name sichtbar sein, wenn Sie den Mauszeiger darüber halten.
Sortierpfeile überlagern Spaltennamen
Geringfügig
Hinzufügen eines Plugins zu Gmail.
- Gehen Sie zum Posteingang von Google Mail.
- Klicken Sie auf die Schaltfläche „+“ neben „Streak Pipelines“.
- Klicken Sie auf die Schaltfläche „Erstellen“.
- Klicken Sie auf die Schaltfläche „Fortfahren“.
- Klicken Sie auf die Schaltfläche „Fortfahren“.
- Klicken Sie auf die Schaltfläche „Vorläufig überspringen“.
- Klicken Sie auf das „+“ neben „Lead“.
- Geben Sie einen Namen ein.
Windows 10
Chrome v.125.0.6422.78, Microsoft Edge v.125.0.2535.67
Die Sortierpfeile werden den Spaltennamen überlagert.
Die Sortierpfeile sollten den Spaltennamen nicht überlagert werden.
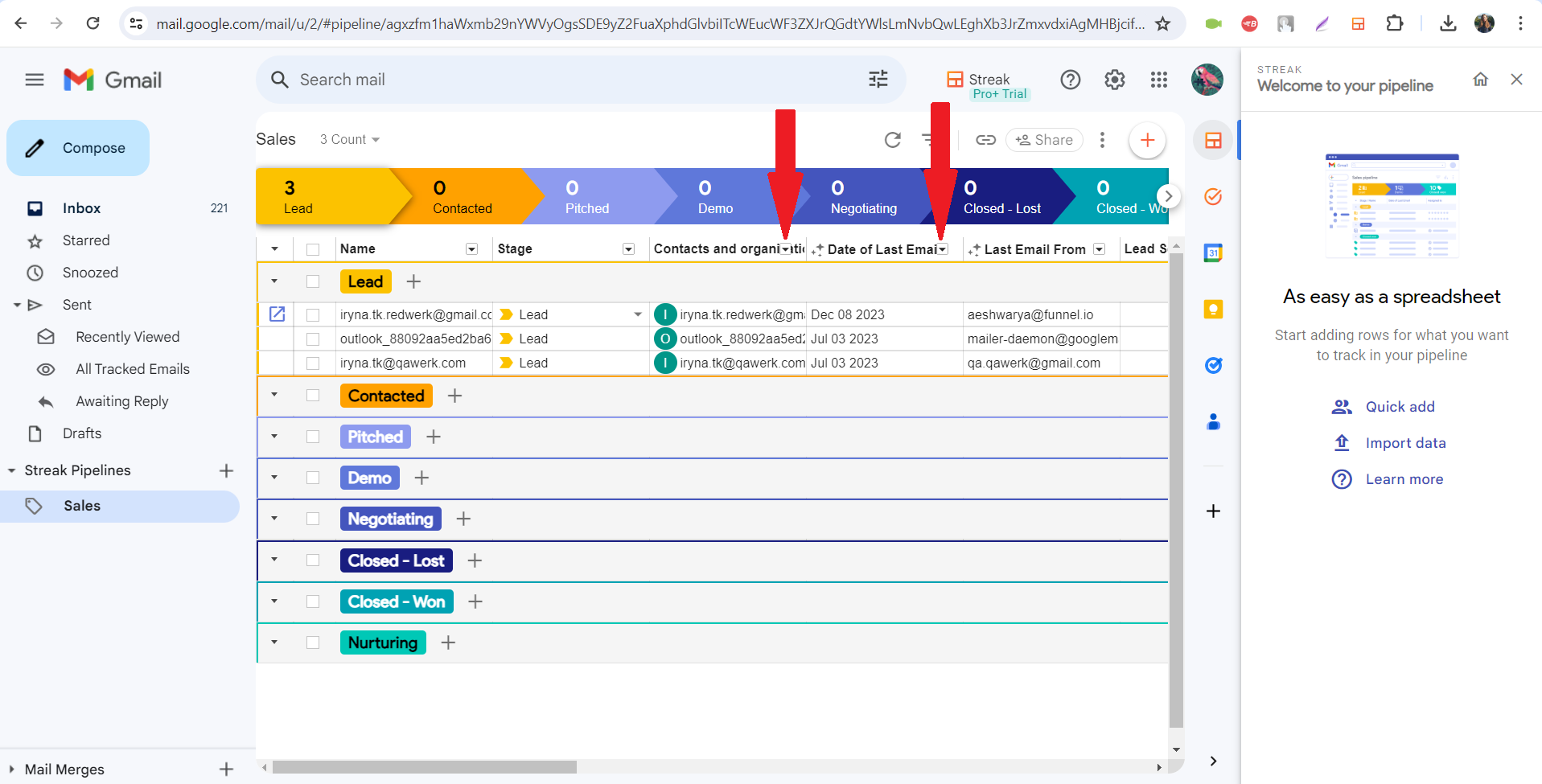
Klicken auf das Schließen-Kreuz in der Snippets-Bearbeitung klappt die Schnittstelle zusammen
Trivial
Hinzufügen eines Plugins zu Google Mail.
- Gehen Sie zum Posteingang von Google Mail.
- Klicken Sie auf die Schaltfläche „Verfassen“.
- Klicken Sie auf die Schaltfläche „Snippets“.
- Klicken Sie auf die Schaltfläche „Snippet aus Entwurf erstellen“.
- Klicken Sie auf die Schaltfläche „Kreuz“.
Windows 10
Chrome v.125.0.6422.78, Microsoft Edge v.125.0.2535.67
Wenn Sie auf das Kreuz klicken, um die Snippet-Bearbeitung zu schließen, klappt es zusammen.
Wenn Sie auf das Kreuz klicken, um die Snippet-Bearbeitung zu schließen, sollte sich das Fenster schließen.
Vollständiger Betreff der Snippets nicht sichtbar
Trivial
Hinzufügen eines Plugins zu Google Mail.
- Gehen Sie zum Posteingang von Google Mail.
- Klicken Sie auf die Schaltfläche „Verfassen“.
- Klicken Sie auf die Schaltfläche „Snippets“.
- Klicken Sie auf die Schaltfläche „Snippet aus Entwurf erstellen“.
- Geben Sie in das Feld „Betreff“ ein: „Sichern Sie die Qualität Ihres Chrome-Plugins mit den Expert Testing Services von QAwerk“.
- Versuchen Sie, das Thema vollständig zu sehen.
Windows 10
Chrome v.125.0.6422.78, Microsoft Edge v.125.0.2535.67
Es ist nicht möglich, den vollständigen Betreff von Snippets anzuzeigen.
Es sollte möglich sein, das vollständige Thema der Snippets anzuzeigen.
Leerer Lead wurde zum Lead-Zähler hinzugefügt
Trivial
Hinzufügen eines Plugins zu Google Mail.
- Gehen Sie zum Posteingang von Google Mail.
- Klicken Sie auf die Schaltfläche „+“ neben „Streak Pipelines“.
- Klicken Sie auf die Schaltfläche „Erstellen“.
- Klicken Sie auf die Schaltfläche „Fortfahren“.
- Klicken Sie auf die Schaltfläche „Fortfahren“.
- Klicken Sie auf die Schaltfläche „Vorläufig überspringen“.
- Klicken Sie auf das „+“ neben „Lead“.
- Geben Sie einen Namen ein.
- Löschen Sie das Namensfeld.
Windows 10
Chrome v.125.0.6422.78, Microsoft Edge v.125.0.2535.67
Dem Zähler für Leads wird ein leerer Lead hinzugefügt.
Wenn der Lead keine Daten enthält, sollte er nicht zum Zähler der Leads gezählt werden.
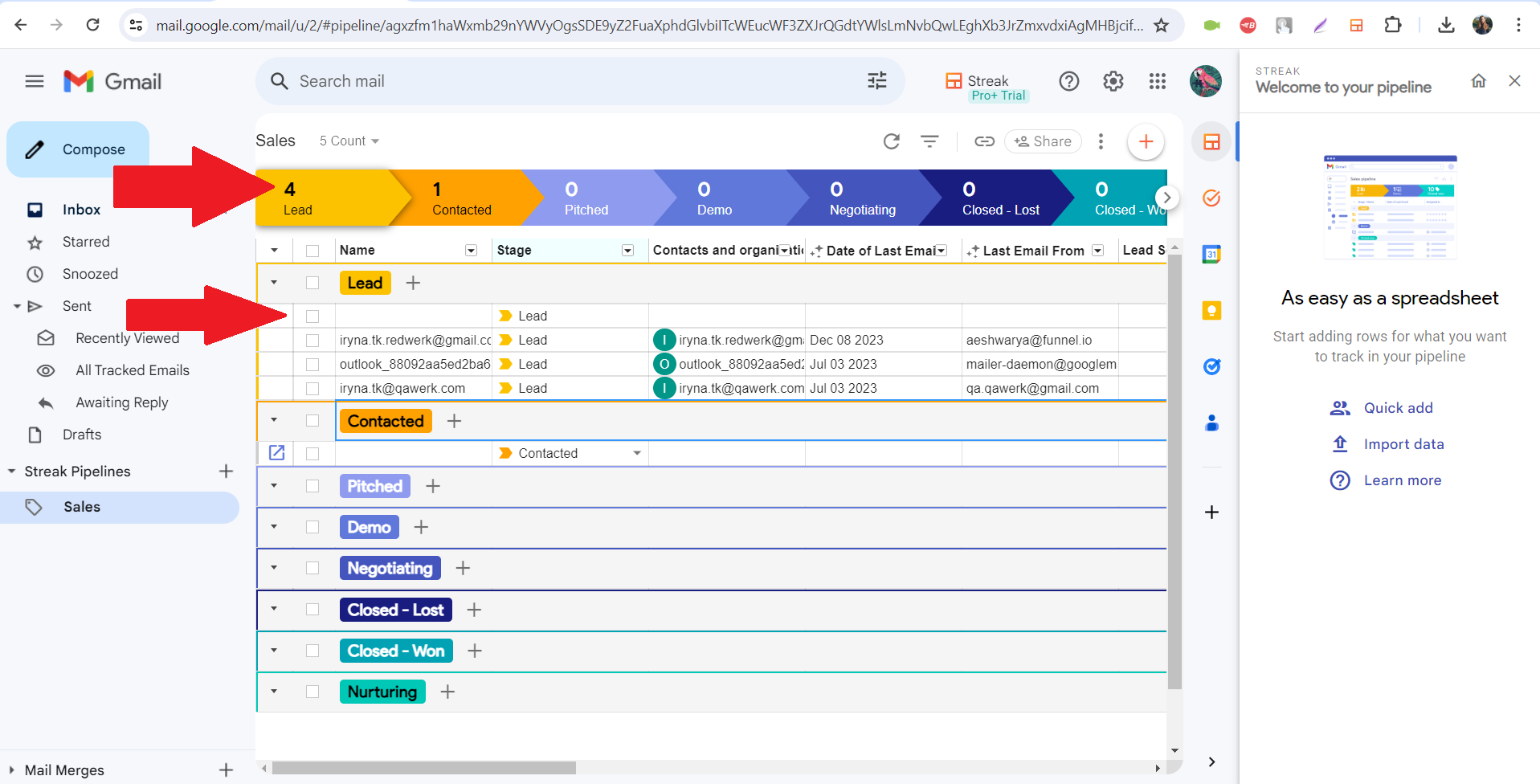
Streak-Studie Video Details außerhalb des Ansichtsfensters angezeigt, wenn erweitert
Trivial
Hinzufügen eines Plugins zu Google Mail.
- Klicken Sie auf die Schaltfläche „Streak“.
- Klicken Sie auf die Schaltfläche „Mehr sehen“.
- Klicken Sie auf „Verwalten Sie Ihre Mailzusammenführungen und Quoten“.
Windows 10
Chrome v.125.0.6422.78, Microsoft Edge v.125.0.2535.67
Wenn Sie die Details des Streak-Studienvideos erweitern, wird es außerhalb des Ansichtsfensters angezeigt.
Wenn Sie die Details des Streak-Studienvideos erweitern, sollte es vollständig auf dem Bildschirm angezeigt werden.
Ich habe beim Testen 14 Fehler gefunden, von kleinen Darstellungsfehlern bis hin zu einigen ziemlich großen Problemen, die das Lead-Management und die Projektverfolgung beeinträchtigen. Um Streak SaaS reibungsloser zu machen und die Nutzer zufrieden zu stellen, ist es besser, es auf verschiedenen Gmail-Versionen und Browsern auszuprobieren, einige automatisierte Tools wie Selenium für bessere Tests zu verwenden und alles noch einmal zu überprüfen, nachdem die Bugs behoben wurden.