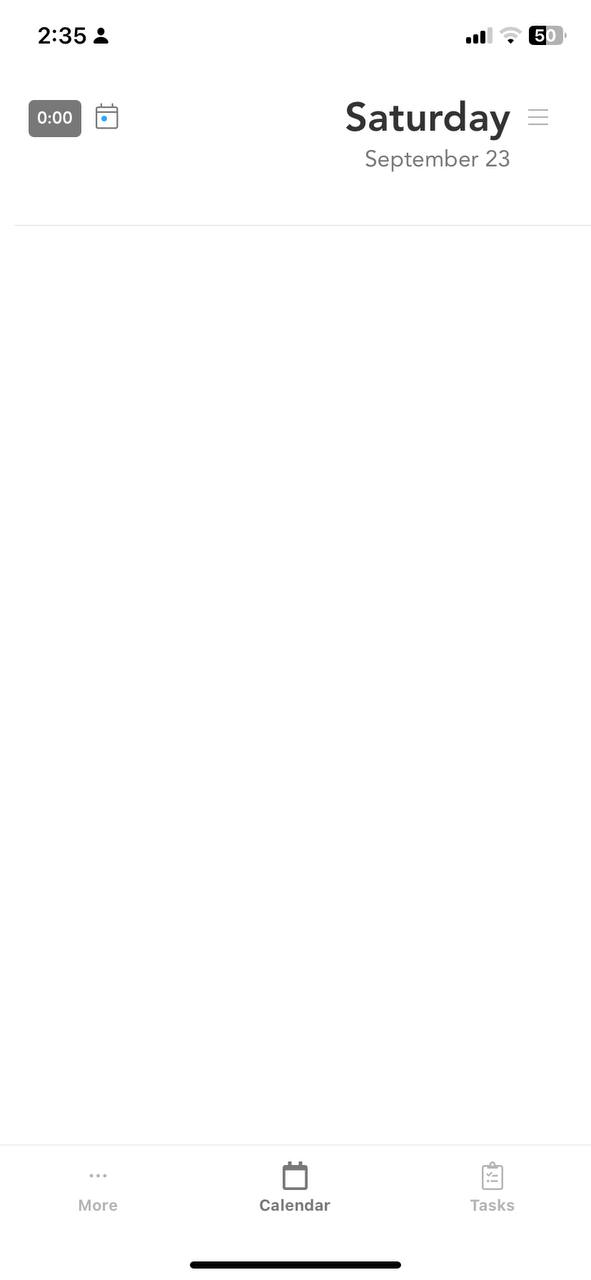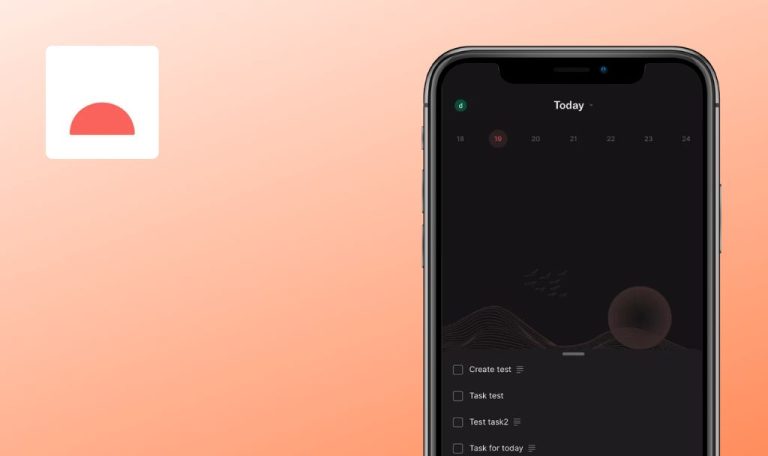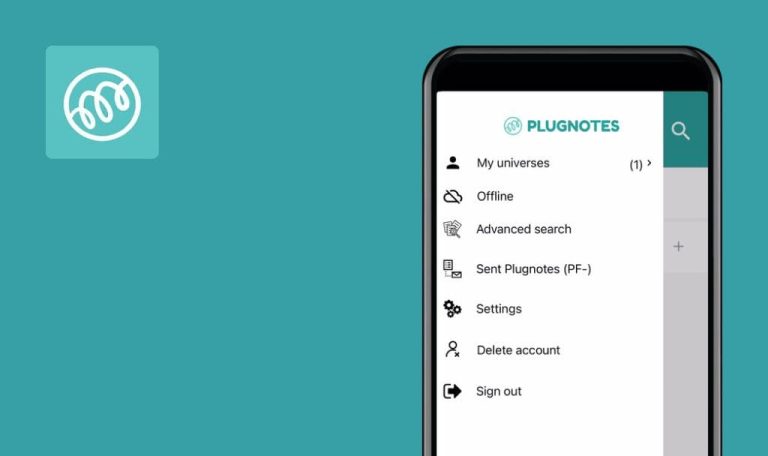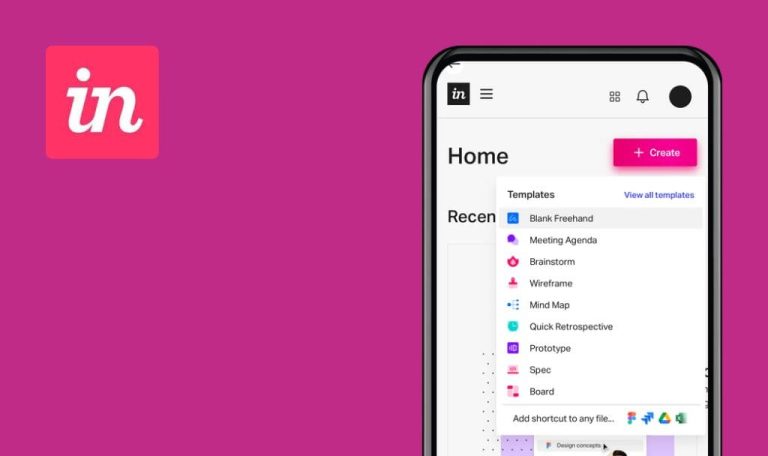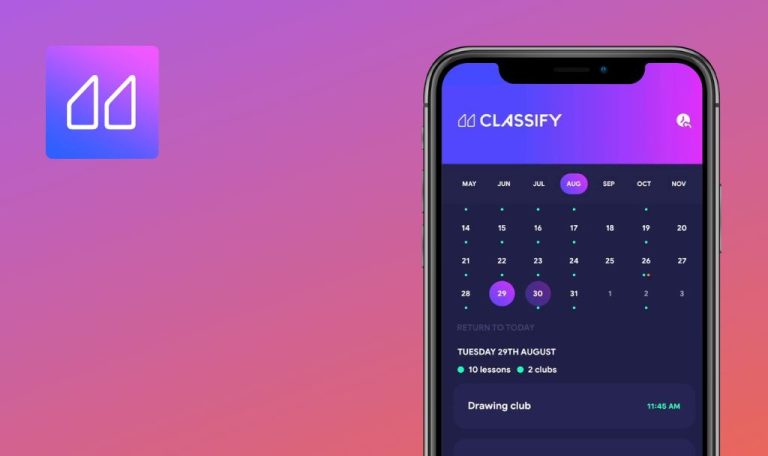
Bugs in Sunsama für iOS gefunden
Sunsama ist wie eine Ergänzung zu Ihrer Desktop-Anwendung, die Sie auch dann organisiert, wenn Sie nicht an Ihrem Computer sitzen, und kein vollständiger Ersatz für diesen.
Stellen Sie sich vor, Sie sind nicht an Ihrem Schreibtisch, und eine neue Aufgabe taucht auf. Mit Sunsama können Sie sie schnell zu Ihrer Aufgabenliste hinzufügen. Außerdem können Sie sie in Ihrem Kalender eintragen und an der richtigen Stelle auf Ihrer Liste für spätere Arbeiten einfügen. Diese App vereinfacht die Überprüfung Ihrer täglichen Pläne und ist sowohl mit Google Kalender als auch mit Outlook Kalender verbunden.
Hier sind die Ergebnisse der gründlichen Tests der Sunsama-App, die von unserem QA-Team durchgeführt wurden.
Datum und Uhrzeit eines Ereignisses im Kalender werden nicht gespeichert
Kritisch
Melden Sie sich bei dem Konto an.
- Klicken Sie im unteren Menü auf die Schaltfläche “Kalender”.
- Klicken Sie im Kalender auf das Feld für den aktuellen Tag um 5 Uhr morgens.
- Füllen Sie das Feld “Titel” aus.
- Setzen Sie im Block “Ende” die Endzeit auf 18:25 Uhr.
- Klicken Sie auf die Schaltfläche “Speichern”.
- Überprüfen Sie das Zeitfenster, für das das Ereignis erstellt wurde.
iPhone 11, iOS Version 17.0
Das Datum und die Uhrzeit des Ereignisses im Kalender werden beim Erstellen nicht gespeichert.
Das Datum und die Uhrzeit des erstellten Termins sollten mit den bei der Erstellung des Termins eingegebenen Daten übereinstimmen.
Wenn der RTL-Modus aktiviert ist, werden die Ereignisse nicht im Kalender angezeigt
Schwerwiegend
Melden Sie sich bei dem Konto an.
- Klicken Sie im unteren Menü auf die Schaltfläche “Kalender”.
- Tippen Sie auf das Feld im Kalender für den aktuellen Tag um 5 Uhr morgens.
- Füllen Sie das Feld “Titel” aus.
- Setzen Sie im Block “Ende” die Endzeit auf 6:25 Uhr.
- Klicken Sie auf die Schaltfläche “Speichern”.
- Überprüfen Sie das Zeitfenster, für das das Ereignis erstellt wurde.
- Klicken Sie auf die Schaltfläche “Mehr” im unteren Menü.
- Wählen Sie “Erweiterte Einstellungen”.
- Aktivieren Sie den “RTL-Modus”.
- Klicken Sie auf die Schaltfläche “OK”.
- Schließen Sie die App.
- Öffnen Sie die App erneut.
- Klicken Sie im unteren Menü auf die Schaltfläche “Kalender”.
- Wählen Sie den Tag aus, an dem der Termin erstellt wurde.
iPhone 11, iOS Version 17.0
Wenn der RTL-Modus (Rechts-nach-Links) aktiviert ist, werden die Ereignisse nicht im Kalender angezeigt.
Wenn der RTL-Modus aktiviert ist, sollten die erstellten Ereignisse angezeigt werden.
Ereignis verschwindet nach der Bearbeitung aus dem Kalender
Schwerwiegend
Melden Sie sich bei dem Konto an.
- Klicken Sie im unteren Menü auf die Schaltfläche “Kalender”.
- Tippen Sie auf das Feld im Kalender für den aktuellen Tag um 5 Uhr morgens.
- Füllen Sie das Feld “Titel” aus.
- Setzen Sie im Block “Ende” die Endzeit auf 6:25 Uhr.
- Klicken Sie auf die Schaltfläche “Speichern”.
- Heften Sie das von Ihnen erstellte Ereignis an.
- Klicken Sie auf die Schaltfläche “Speichern”.
iPhone 11, iOS Version 17.0
Der Termin verschwindet nach der Bearbeitung aus dem Kalender.
Nach der Bearbeitung sollte der Termin nicht aus dem Kalender verschwinden.
Wenn sich ein Termin über mehrere Tage erstreckt, wird sein Name am zweiten Tag nicht dupliziert
Schwerwiegend
Melden Sie sich bei dem Konto an.
- Klicken Sie im unteren Menü auf die Schaltfläche “Kalender”.
- Tippen Sie auf das Feld im Kalender für den aktuellen Tag um 17 Uhr.
- Füllen Sie das Feld “Titel” aus.
- Setzen Sie im Block “Ende” die Endzeit auf 18:25 Uhr.
- Klicken Sie auf die Schaltfläche “Speichern”.
- Heften Sie den erstellten Termin an.
- Ziehen Sie den Termin am unteren Ende des erstellten Slots nach unten, um den Termin bis zum Ende des Tages zu verlängern.
- Ziehen Sie es in der Mitte des Zeitfensters um 3 Stunden nach hinten, so dass das Ende des Ereignisses in den nächsten Tag hineinreicht.
- Klicken Sie auf die Schaltfläche “Speichern”.
- Blättern Sie durch den Kalender für den nächsten Tag.
iPhone 11, iOS Version 17.0
Wenn sich ein Termin über mehrere Tage erstreckt, wird der Terminname am zweiten Tag nicht dupliziert.
Wenn sich ein Termin über mehrere Tage erstreckt, sollte der Terminname am zweiten Tag dupliziert werden.
Wenn der RTL-Modus aktiviert ist, werden zukünftige Tage im Kalender ohne Gitter und Zeitfenster angezeigt
Schwerwiegend
Melden Sie sich bei dem Konto an.
- Klicken Sie im unteren Menü auf die Schaltfläche “Mehr”.
- Wählen Sie “Erweiterte Einstellungen”.
- Aktivieren Sie “RTL-Modus”.
- Klicken Sie auf die Schaltfläche “OK”.
- Schließen Sie die App.
- Öffnen Sie die App erneut.
- Klicken Sie im unteren Menü auf die Schaltfläche “Kalender”.
- Blättern Sie im Kalender von links nach rechts.
iPhone 11, iOS Version 17.0
Wenn der RTL-Modus aktiviert ist, werden alle zukünftigen Tage im Kalender ohne Gitter und Zeitfenster angezeigt.
Wenn der RTL-Modus aktiviert ist, sollten alle Kalendertage mit Gittern und Zeitfenstern angezeigt werden.
Geplante Zeit für "Tägliche Abschaltung" wird nach dem Speichern nicht angezeigt
Geringfügig
Melden Sie sich bei dem Konto an.
- Klicken Sie im unteren Menü auf die Schaltfläche “Mehr”.
- Wählen Sie die Schaltfläche “Tägliches Herunterfahren”.
- Klicken Sie auf die Schaltfläche “Zurück”.
- Klicken Sie auf das Feld “PLANNED”.
- Stellen Sie die Zeit auf 4 Stunden ein.
- Schließen Sie den Block.
iPhone 11, iOS Version 17.0
Die geplante Zeit für “Tägliches Herunterfahren” wird nach dem Speichern nicht angezeigt.
Die geplante Zeit für “Tägliches Herunterfahren” sollte gespeichert werden.
Keine Schaltfläche im "INTEGRATION"-Block
Geringfügig
Melden Sie sich bei dem Konto an.
Klicken Sie auf die Schaltfläche “Mehr” im unteren Menü.
iPhone 11, iOS Version 17.0
Im Block “INTEGRATION” ist keine Schaltfläche vorhanden.
Wenn keine Schaltflächen im Block vorhanden sind, sollte der Block nicht angezeigt werden.
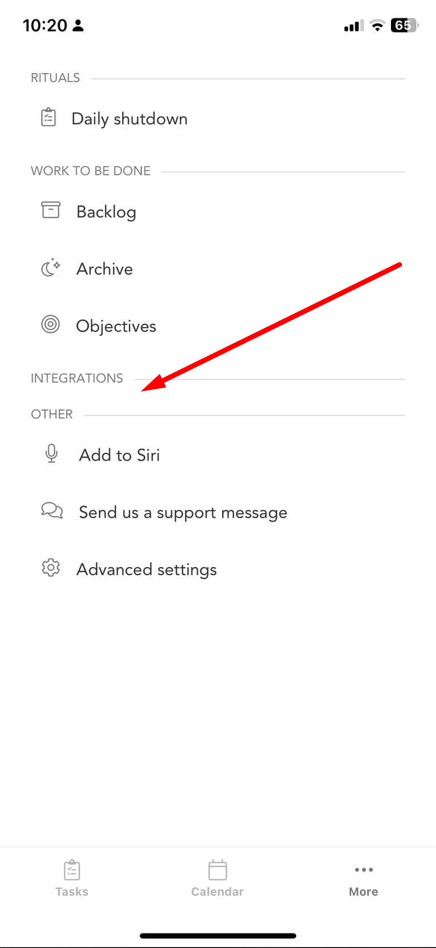
Desktop-Symbol zeigt Benachrichtigung an, die nicht in den Benachrichtigungen des Telefons oder in der Anwendung gefunden wurde
Geringfügig
Melden Sie sich bei dem Konto an.
- Klicken Sie im unteren Menü auf die Schaltfläche “Mehr”.
- Wählen Sie “Erweiterte Einstellungen”.
- Aktivieren Sie “Push-Benachrichtigungen”.
- Klicken Sie auf die Schaltfläche “Zurück”.
- Schließen Sie die App.
- Suchen Sie das App-Symbol auf Ihrem Desktop.
- Öffnen Sie die App.
- Prüfen Sie, ob auf Ihrem Telefon Push-Benachrichtigungen angezeigt werden.
iPhone 11, iOS Version 17.0
Das Desktop-Symbol zeigt eine Benachrichtigung an, die weder in den Benachrichtigungen des Telefons noch in der App zu finden ist.
Wenn es keine Benachrichtigungen gibt, sollte das Anwendungssymbol auf dem Desktop keine Zahlen anzeigen.
Der Text des Blocks "Action Items" wird in den Ereignisdetails abgeschnitten
Trivial
Melden Sie sich bei dem Konto an.
- Klicken Sie auf die Schaltfläche “Kalender” im unteren Menü.
- Tippen Sie auf das Feld im Kalender für den aktuellen Tag um 5 Uhr morgens.
- Füllen Sie das Feld “Titel” aus.
- Setzen Sie im Block “Ende” die Endzeit auf 6:25 Uhr.
- Klicken Sie auf die Schaltfläche “Speichern”.
- Klicken Sie auf das Ereignis.
- Wählen Sie im Block “Aktionspunkte” die Option “Einen Aktionspunkt hinzufügen”.
- Geben Sie einen Text ein (bis zu 200 Zeichen).
- Klicken Sie auf die Schaltfläche “Zurück”.
- Klicken Sie erneut auf das Ereignis.
iPhone 11, iOS Version 17.0
Der Text im Block “Aktionspunkte” wird in den Ereignisdetails nicht von Anfang an angezeigt.
Der Text im Block “Aktionspunkte” sollte von Anfang an vollständig angezeigt werden.
Das Popup-Fenster "Philosophie" wird für ein mit Google Mail erstelltes Konto nicht angezeigt
Trivial
- Registrieren Sie ein Konto auf einem Computer mit Gmail.
- Melden Sie sich bei diesem Konto auf Ihrem Telefon an.
- Warten Sie eine Minute.
iPhone 11, iOS Version 17.0
Das Popup-Fenster “Philosophie” wird für ein mit Google Mail erstelltes Konto nicht angezeigt.
Das Popup-Fenster “Philosophie” sollte für jedes Profil angezeigt werden.
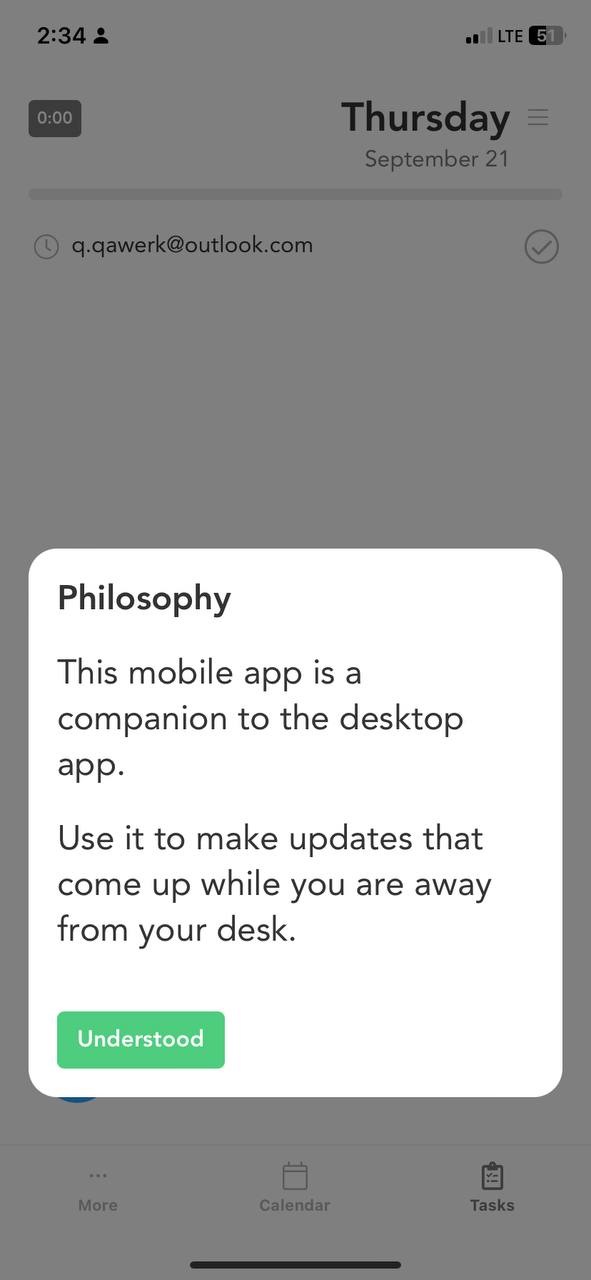
Der Name des Filters wird nicht angezeigt
Trivial
Melden Sie sich bei dem Konto an.
- Klicken Sie auf die Schaltfläche “Aufgaben” im unteren Menü.
- Klicken Sie auf das Burger-Menü in der oberen linken Ecke.
- Wählen Sie den Tag “#work”.
- Blättern Sie im Kalender bis Mittwoch.
iPhone 11, iOS Version 17.0
Der Filtername wird nicht angezeigt.
Der Name des Tags sollte angezeigt werden.
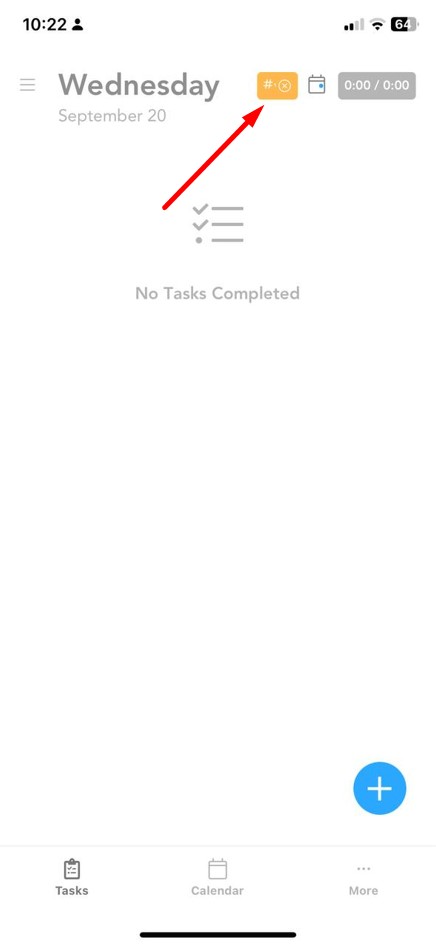
Um die Qualität und Zuverlässigkeit von Sunsama zu gewährleisten, empfehle ich die Verwendung einer Mischung aus funktionalen und nicht-funktionalen Testwerkzeugen, einschließlich Automatisierung für die Bewertung von Funktionalität und Leistung. Priorisieren Sie Usability-Tests, insbesondere für ereignisbezogene Aufgaben, und vergessen Sie nicht die Kompatibilitätstests für verschiedene iOS-Geräte und Versionen.