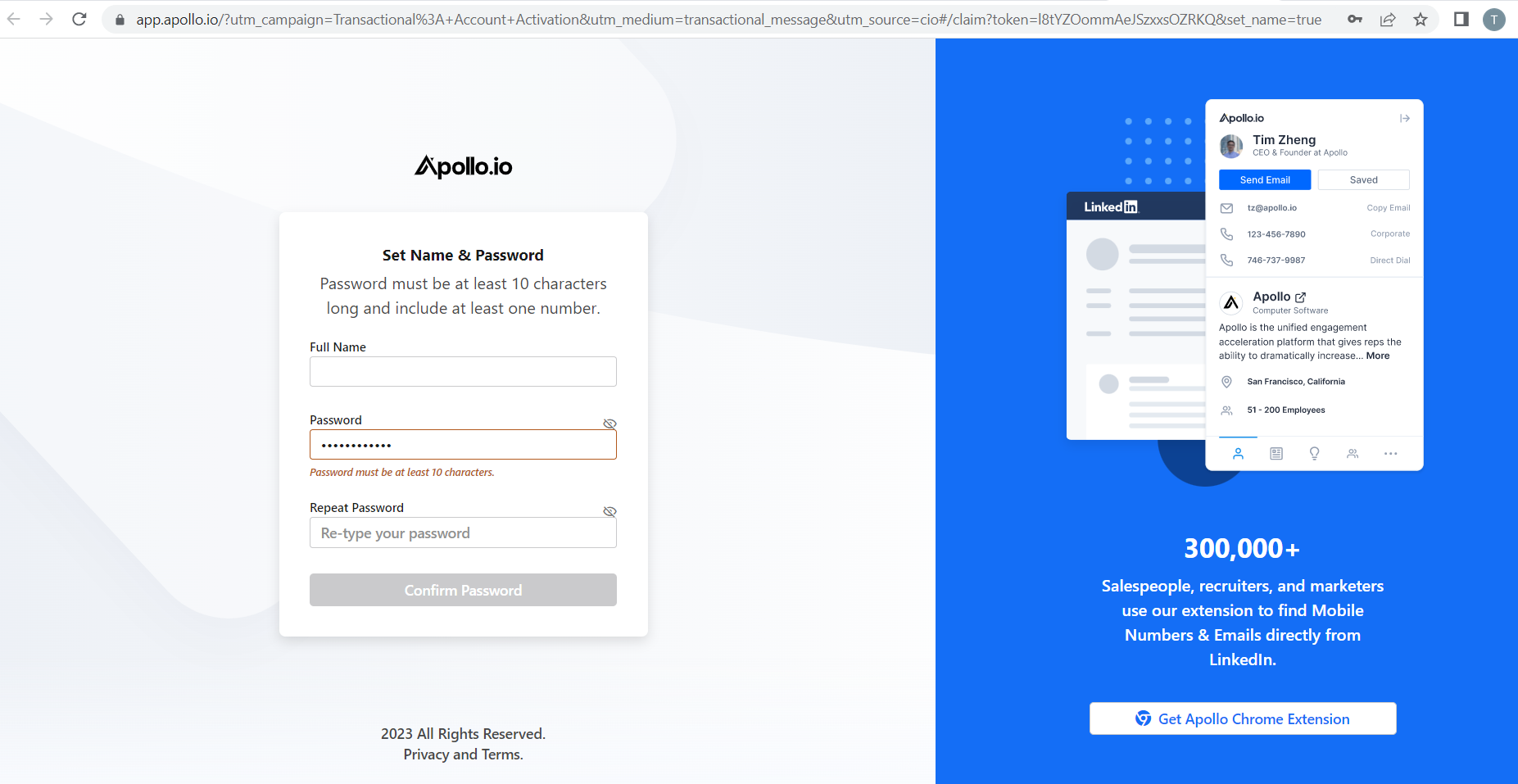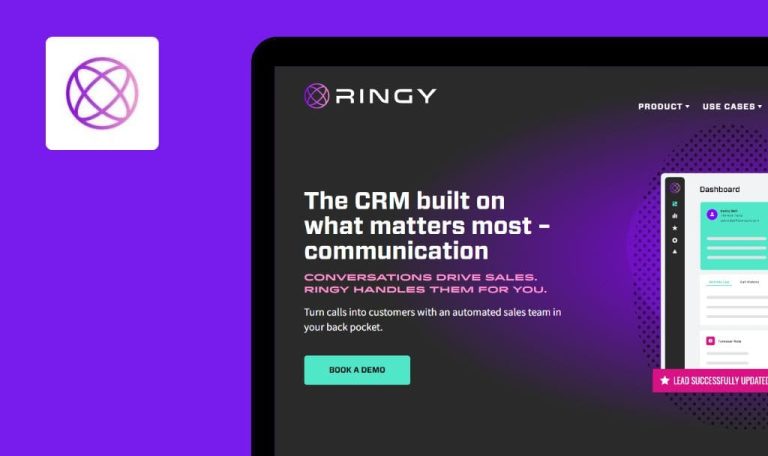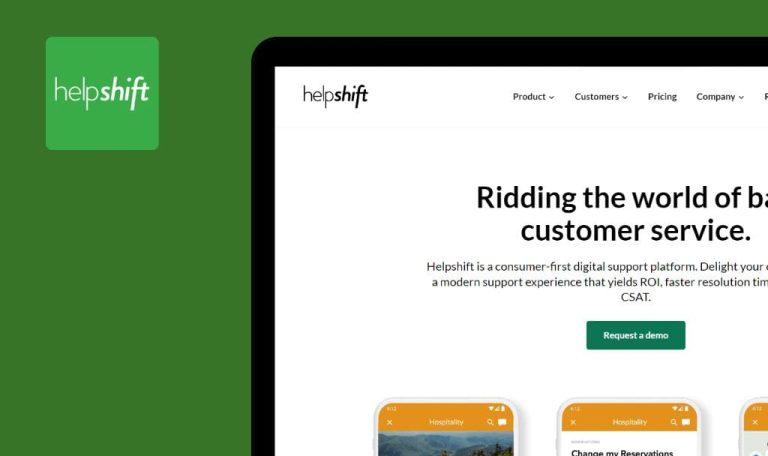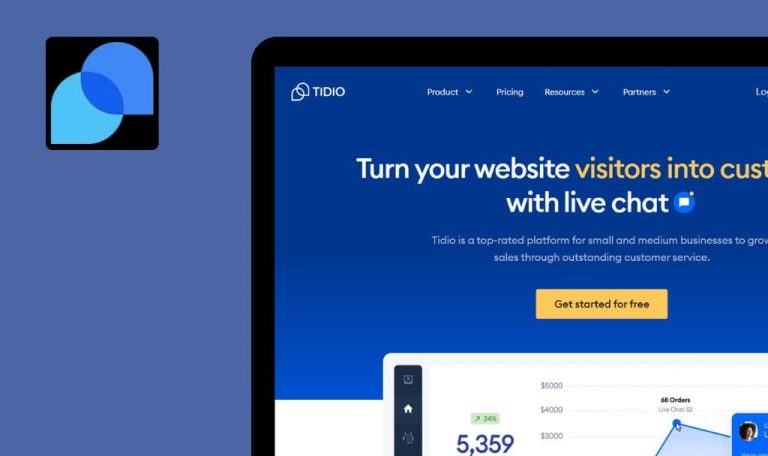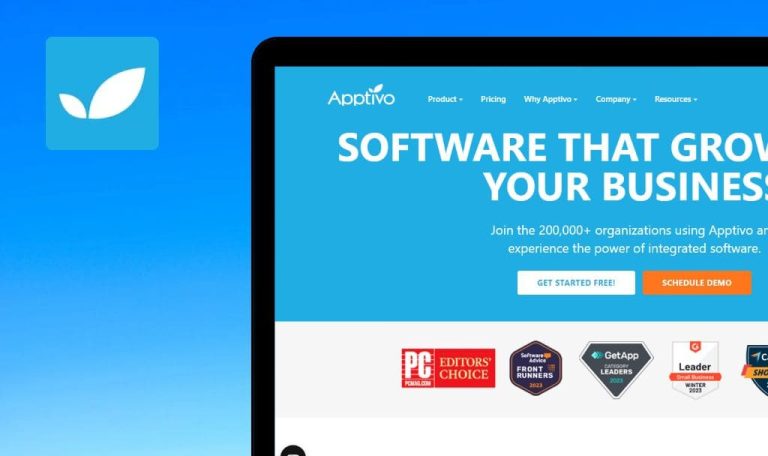
Bugs in Apollo SaaS gefunden
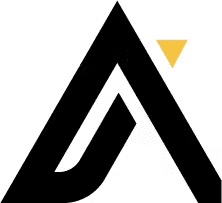
Apollo ist eine All-in-One-Verkaufsintelligenzplattform, die zur Rationalisierung von Arbeitsabläufen, zur Verbesserung der Zusammenarbeit und zur Steigerung der Projektleistung entwickelt wurde.
Die Software bietet die Möglichkeit, Aufgaben zu erstellen und zu verfolgen, Fristen zu setzen und den Fortschritt zu überwachen. Sie zeichnet sich auch durch eine hervorragende Zeiterfassung und Berichterstattung aus und bietet detaillierte Einblicke in die Projektleistung. Im vergangenen Jahr haben sich mehr als 1.000.000 Vertriebsmitarbeiter für Apollo entschieden, um die Qualität ihrer Gespräche und Chancen zu verbessern.
Unser QA-Team hat Apollo SaaS von einem professionellen Standpunkt aus untersucht, und hier sind die Ergebnisse.
Obwohl das Passwort die Bedingungen erfüllt, wird unter dem Feld "Passwort" eine Bestätigungsmeldung angezeigt
Schwerwiegend
Der Benutzer hat die E-Mail zur Aktivierung des Kontos erhalten.
- Klicken Sie auf die Schaltfläche “Konto aktivieren”.
- Geben Sie Ihren “Vollständigen Namen” in das Formular “Name und Passwort festlegen” ein.
- Geben Sie ein Passwort ein, das weniger als 10 Zeichen enthält.
- Bestätigen Sie das Passwort.
- Klicken Sie auf die Schaltfläche “Passwort bestätigen”.
- Vergewissern Sie sich, dass die Bestätigungsmeldung unter dem Feld “Passwort” angezeigt wird.
- Geben Sie ein Passwort mit mindestens 10 Zeichen ein, darunter mindestens eine Zahl.
Windows 10
Firefox v.113.0.1
Google Chrome Version 113.0.5672.127
Microsoft Edge Version 113.0.1774.50
Die Validierungsmeldung “Das Passwort muss mindestens 10 Zeichen lang sein” wird immer noch angezeigt.
Es sollte keine Überprüfungsmeldung angezeigt werden, wenn das Kennwort die erforderlichen Bedingungen erfüllt.
Der Link "Benutzerberechtigungen bearbeiten" funktioniert nicht, nachdem eine Einladung an einen neuen Benutzer gesendet wurde
Schwerwiegend
- Der Benutzer hat sich bei der Anwendung angemeldet.
- Der Benutzer befindet sich auf der Seite “Ihr Profil”.
- Wechseln Sie zur Registerkarte “Benutzer”.
- Klicken Sie auf die Schaltfläche “Neuer Benutzer”.
- Geben Sie eine gültige E-Mail-Adresse des Benutzers ein.
- Klicken Sie auf die Schaltfläche “Einladungen senden”.
- Stellen Sie sicher, dass das Pop-up-Fenster “Einladung erfolgreich gesendet” angezeigt wird.
- Klicken Sie im Popup-Fenster auf den Link “Benutzerberechtigungen bearbeiten”.
Windows 10
Firefox v.113.0.1
Google Chrome Version 113.0.5672.127
Microsoft Edge Version 113.0.1774.50
Nach dem Klicken auf den Link “Benutzerberechtigungen bearbeiten” passiert nichts.
Die Seite zur Bearbeitung der Benutzerberechtigungen sollte geöffnet werden, wenn Sie auf den Link “Benutzerberechtigungen bearbeiten” klicken.
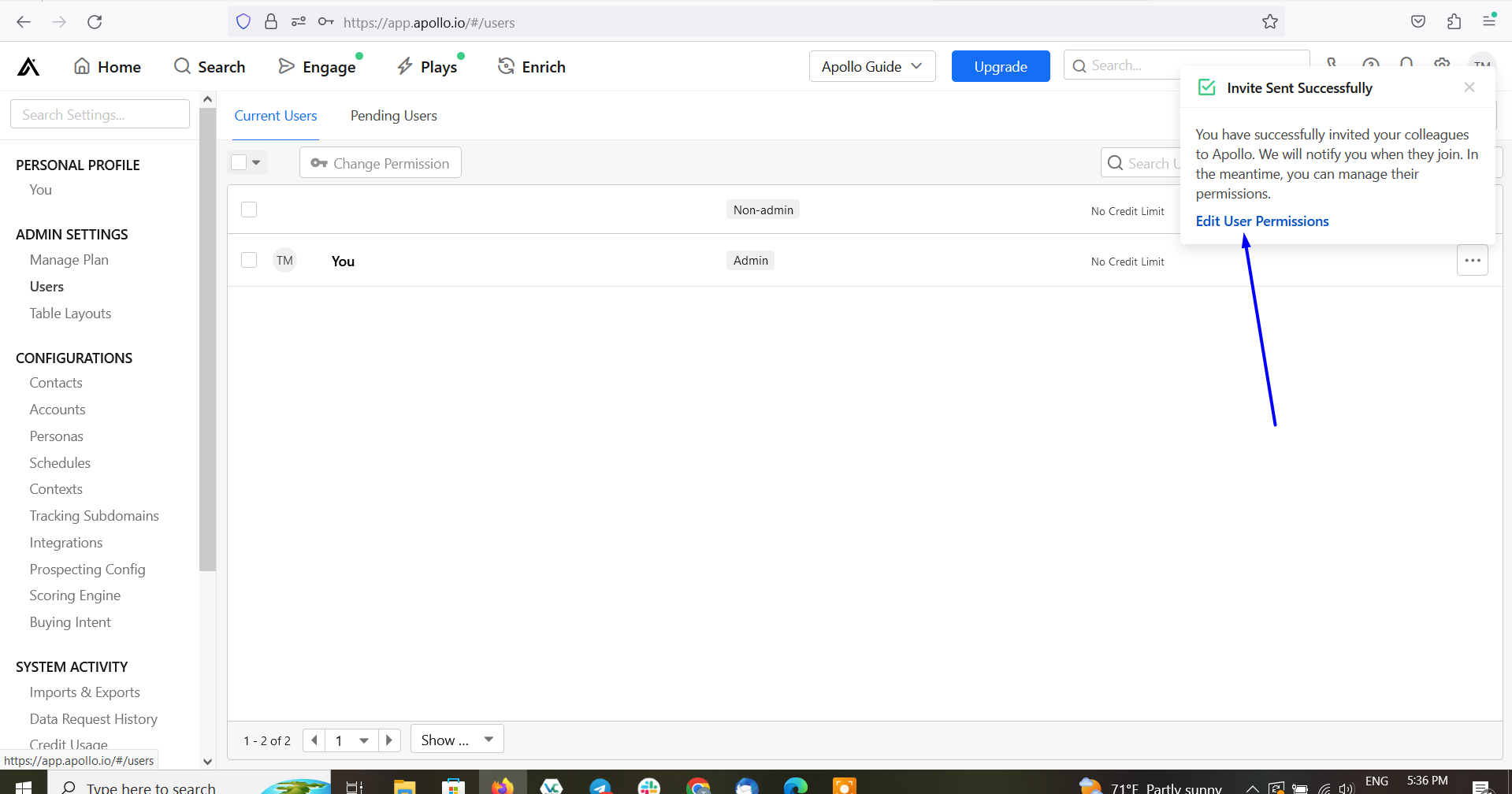
Aktualisierungen des Tabellenlayouts werden nach dem Speichern von Änderungen nicht übernommen
Schwerwiegend
- Der Benutzer hat sich bei der Anwendung angemeldet.
- Der Benutzer befindet sich auf der Registerkarte “Ihr Profil”.
- Navigieren Sie zu “Tabellenlayouts”.
- Öffnen Sie das vorhandene Tabellenlayout.
- Wechseln Sie auf die Registerkarte “Einstellungen”.
- Aktualisieren Sie den “Namen des Tabellenlayouts”.
- Klicken Sie auf die Schaltfläche “Speichern”.
Firefox v.113.0.1
Google Chrome Version 113.0.5672.127
Microsoft Edge Version 113.0.1774.50
Die Aktualisierungen werden nicht übernommen.
Die Aktualisierungen sollten erfolgreich gespeichert werden.
Der Cursor wird außerhalb des modalen Fensters "Laden Sie Ihr Team ein" angezeigt
Geringfügig
- Der Benutzer hat sich bei der App angemeldet.
- Der Benutzer befindet sich auf der Seite “Ihr Profil”.
- Navigieren Sie zur Registerkarte “Benutzer”.
- Klicken Sie auf die Schaltfläche “Neuer Benutzer”.
- Platzieren Sie den Cursor im Eingabefeld des Pop-up-Fensters “Laden Sie Ihr Team ein”.
Windows 10
Firefox v.113.0.1
Der Cursor wird außerhalb des Eingabefeldes angezeigt.
Der Cursor sollte korrekt innerhalb des Eingabefeldes angezeigt werden.
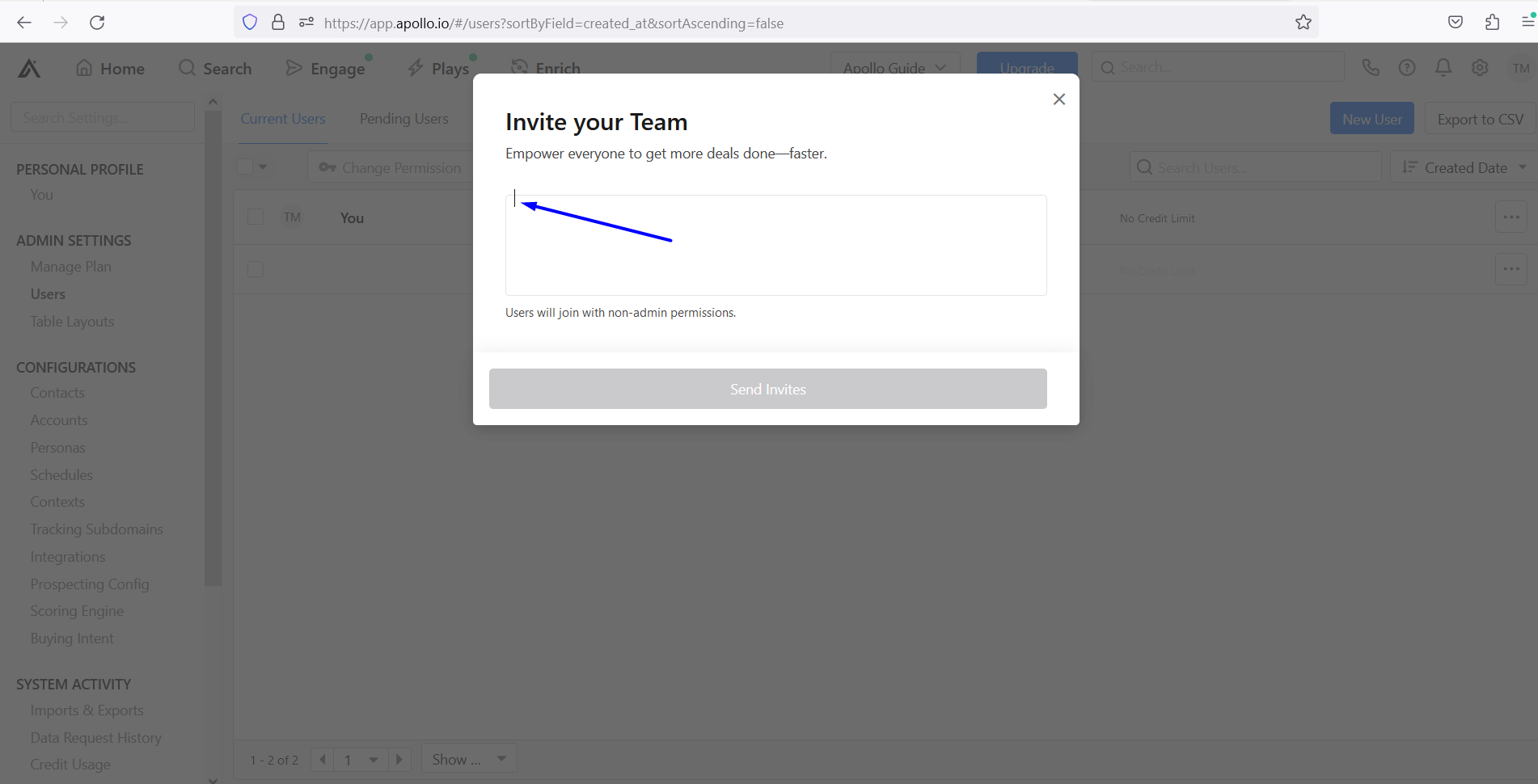
Auf der Registerkarte "Auslöser für Kontakte" wird kein Popup-Fenster angezeigt, das angibt, dass die Änderungen gespeichert wurden
Geringfügig
Der Benutzer hat sich bei der Anwendung angemeldet.
- Navigieren Sie zur Registerkarte “Ihr Profil”.
- Wechseln Sie zur Registerkarte “Kontakte”.
- Wählen Sie die Registerkarte “Auslöser”.
- Aktualisieren Sie ein beliebiges Feld.
- Klicken Sie auf die Schaltfläche “Speichern”.
Windows 10
Firefox v.113.0.1
Google Chrome Version 113.0.5672.127
Microsoft Edge Version 113.0.1774.50
Es wird kein Pop-up-Fenster angezeigt, das angibt, dass die Änderungen erfolgreich gespeichert wurden.
“Erfolg. Einstellungen gespeichert” wird angezeigt und erscheint auch auf anderen Registerkarten, z. B. Konten->Auslöser.
Es ist möglich, eine E-Mail-Vorlage zu speichern, ohne ein Pflichtfeld (Name) auszufüllen
Geringfügig
- Der Benutzer hat sich bei der Anwendung angemeldet.
- Der Benutzer befindet sich auf der Registerkarte Engage->Templates.
- Es ist mindestens eine Vorlage im System vorhanden.
- Wählen Sie die vorhandene Vorlage aus.
- Wählen Sie die Option “Klonen”.
- Entfernen Sie das Feld “Name”.
- Versuchen Sie, die vorhandene Vorlage zu klonen.
- Vergewissern Sie sich, dass die Validierungsmeldung “Name ist erforderlich” angezeigt wird.
- Geben Sie einen Namen ein.
- Klicken Sie auf die Schaltfläche “Klonen”.
- Entfernen Sie den Namen der Vorlage in der geklonten Version.
- Klicken Sie auf die Schaltfläche “Speichern”.
Windows 10
Firefox v.113.0.1
Google Chrome Version 113.0.5672.127
Microsoft Edge Version 113.0.1774.50
Es ist möglich, eine E-Mail-Vorlage zu speichern, ohne das Feld “Name” auszufüllen.
“Die Validierungsmeldung “Name ist erforderlich” sollte angezeigt werden.
Die Schaltfläche "Weiter" funktioniert nicht, wenn eine große Anzahl von Tagen im modalen Fenster "Wählen Sie einen Sequenzschritt" eingegeben wurde
Geringfügig
- Der Benutzer hat sich bei der Anwendung angemeldet.
- Der Benutzer befindet sich auf der Registerkarte Engage>Sequences.
- Mindestens eine Sequenz ist in der App vorhanden.
- Öffnen Sie die vorhandene Sequenz.
- Klicken Sie auf die Schaltfläche “Einen Schritt hinzufügen”.
- Wählen Sie die Option “Automatische E-Mail”.
- Geben Sie eine große Anzahl von Tagen in das Eingabefeld ein, z. B. 3567876543456787654323456.
- Klicken Sie auf die Schaltfläche “Weiter”.
Windows 10
Firefox v.113.0.1
Google Chrome Version 113.0.5672.127
Microsoft Edge Version 113.0.1774.50
Nach dem Klicken auf die Schaltfläche “Weiter” geschieht nichts.
Die Validierungsmeldung für die maximale Anzahl von Tagen sollte angezeigt werden.
Keine Validierung von Zahleneingabefeldern auf der Seite Sequenz/Einstellungen
Geringfügig
- Der Benutzer hat sich bei der Anwendung angemeldet.
- Der Benutzer befindet sich auf der Registerkarte Engage>Sequences.
- Mindestens eine Sequenz ist in der App vorhanden.
- Wählen Sie die vorhandene Sequenz aus.
- Navigieren Sie zu “Einstellungen”.
- Versuchen Sie, negative Werte, Buchstaben oder Sonderzeichen in die Zahleneingabefelder einzugeben.
- Klicken Sie auf die Schaltfläche “Änderungen speichern”.
Windows 10
Firefox v.113.0.1
Google Chrome Version 113.0.5672.127
Microsoft Edge Version 113.0.1774.50
Die Popup-Meldung “Ihre Einstellungen wurden erfolgreich gespeichert” wird angezeigt.
Die Validierung für die Zahlenfelder sollte gegeben sein.
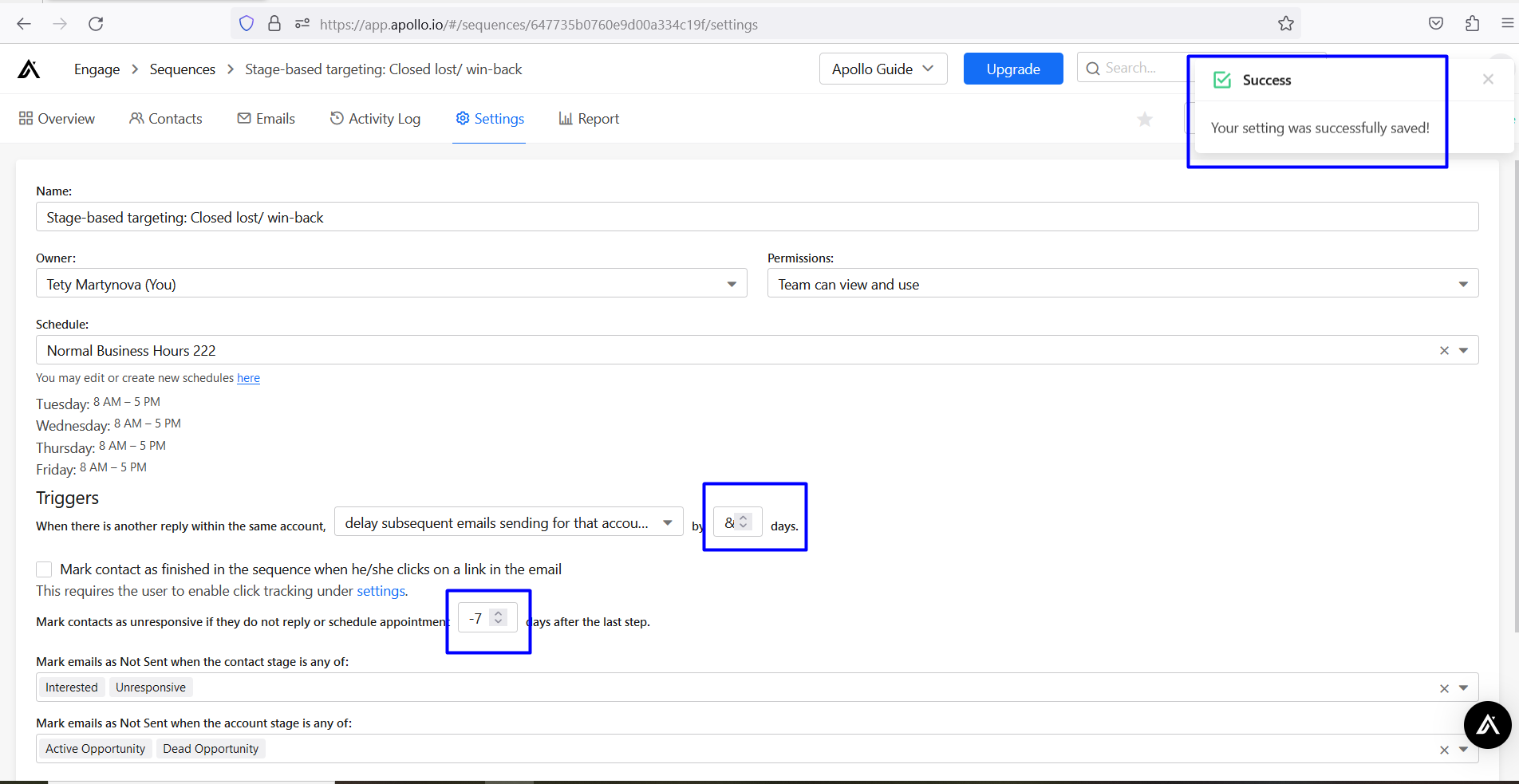
Während der Tests wurden keine kritischen Probleme gefunden. Ich empfehle, die Feldvalidierung zu verbessern und die Logik der erforderlichen Felder in verwandten Funktionen zu überprüfen. In Fehler Nr. 6 ist zum Beispiel das Feld "Name" bei der Erstellung einer E-Mail-Vorlage obligatorisch, aber nach dem Klonen der Vorlage nicht mehr erforderlich.