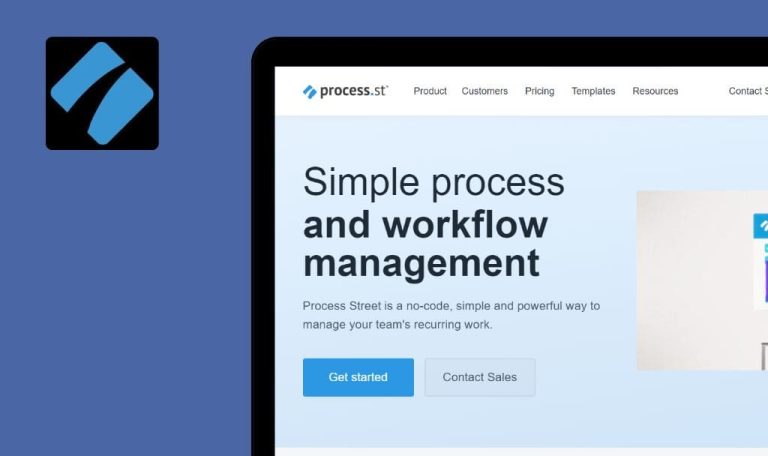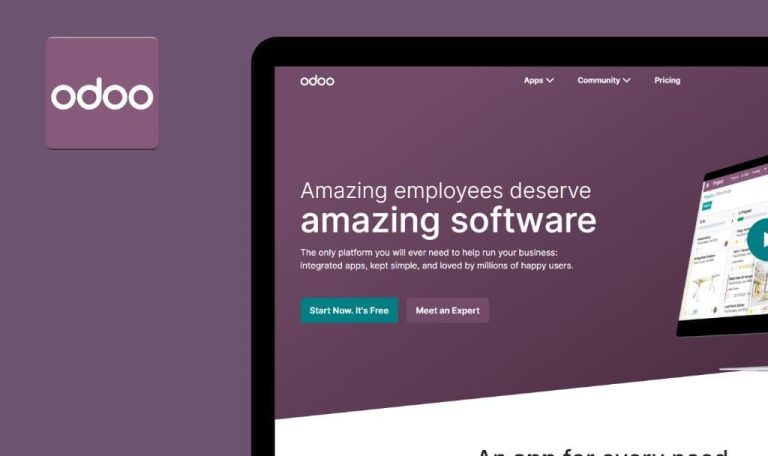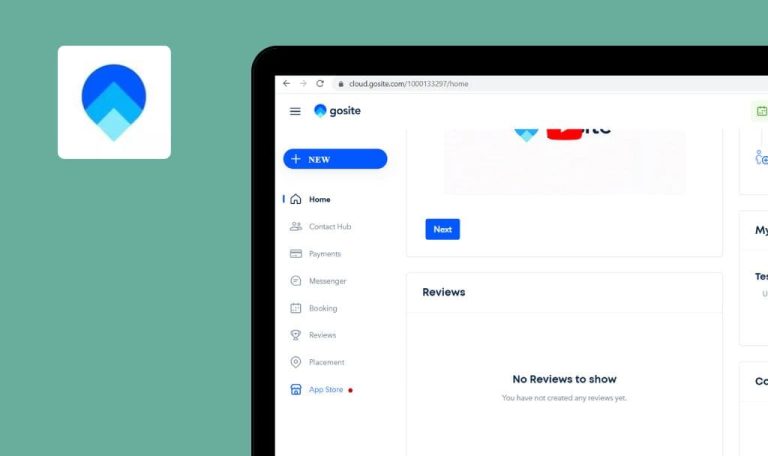
Bugs in Apptivo SaaS gefunden

Apptivo SaaS bietet eine umfassende Suite von Tools und Funktionen, die Projektmanagement, CRM, Rechnungsstellung und vieles mehr abdecken, um verschiedene Geschäftsanforderungen zu unterstützen.
Apptivo genießt das Vertrauen einer großen Anzahl von Unternehmen in 193 Ländern weltweit und erfüllt die Bedürfnisse von unabhängigen Beratern ebenso wie die von milliardenschweren Unternehmen. Die Plattform bietet den Nutzern die Flexibilität, nahtlos über ihre bevorzugten Geräte darauf zuzugreifen, egal ob sie unterwegs, im Büro oder zu Hause sind.
Unsere QA-Ingenieure haben beschlossen, die Leistung von Apptivo SaaS manuell zu testen. Hier sind einige der wichtigsten Apptivo-Fehler, die wir gefunden haben.
Wenn Teammitglieder zu einem Ereignis hinzugefügt werden, wird es nicht in ihrem Kalender angezeigt
Schwerwiegend
- Melden Sie sich bei Ihrem Konto an.
- Erstellen Sie ein Teammitglied auf der Seite Teams.
- Klicken Sie auf das Apptivo-Logo in der oberen linken Ecke, um auf die Seite “Meine Agenda” zu gelangen.
- Klicken Sie auf ein beliebiges Feld im Kalender, zum Beispiel 5/26 9 Uhr.
- Klicken Sie auf die Schaltfläche “Ereignis”.
- Füllen Sie das Feld “Titel” aus.
- Klicken Sie im Block “Teilnehmer” auf “+”.
- Klicken Sie auf das Optionsfeld “Team”.
- Klicken Sie auf die Schaltfläche “Auswählen” für das Teammitglied.
- Klicken Sie auf die Schaltfläche “Erstellen”.
- Klicken Sie im linken Menü auf das Kalendersymbol.
- Klicken Sie auf die Dropdown-Liste “Nach Team”.
- Klicken Sie auf das Teammitglied, das Sie der Veranstaltung hinzugefügt haben.
- Überprüfen Sie das Datum und die Uhrzeit: 26.5. 9 Uhr.
Windows 10 Pro
Chrome v.113.0.5672.93, Firefox v.112.0.2, Microsoft Edge v.113.0.1774.35
Wenn Teammitglieder zu einem Ereignis hinzugefügt werden, wird es nicht in ihrem Kalender angezeigt.
Das Ereignis sollte in den Kalendern aller Teilnehmer sichtbar sein.
Die Schaltflächen zum Erstellen/Speichern verschwinden von den Plattformseiten
Schwerwiegend
Melden Sie sich bei Ihrem Konto an.
- Öffnen Sie das Browserfenster im Vollbildmodus.
- Klicken Sie auf die Schaltfläche “CRM” im oberen Menü.
- Wählen Sie “Kunden” aus der Dropdown-Liste.
- Klicken Sie auf die Schaltfläche “Erstellen” im Menü auf der linken Seite.
- Blättern Sie auf den Seiten nach unten.
- Verringern Sie die Fenstergröße um mindestens 1/3.
Windows 10 Pro
Chrome v.113.0.5672.93, Firefox v.112.0.2, Microsoft Edge v.113.0.1774.35
Die Schaltflächen zum Erstellen/Speichern verschwinden von den Plattformseiten.
Dieser Fehler wurde mit einer Wahrscheinlichkeit von 1/10 während der normalen Nutzung der Website auf Seiten wie Projekt erstellen, Kunde erstellen, Retainer-Vertrag erstellen und anderen reproduziert.
Die folgenden Schritte führen jedoch immer zum Auftreten des Fehlers (1/1).
Die Schaltflächen sollten nicht verschwinden.
Aktion nicht erlaubt, wenn bei der Erstellung eines Teammitglieds eine E-Mail eingegeben wird
Schwerwiegend
Melden Sie sich bei Ihrem Konto an.
- Klicken Sie auf die Schaltfläche “Mehr” im oberen Menü.
- Klicken Sie auf die Schaltfläche “Human Resources” in der Dropdown-Liste.
- Klicken Sie auf die Schaltfläche “Teams” in der Dropdown-Liste.
- Klicken Sie auf die Schaltfläche “Erstellen” im Menü auf der linken Seite.
- Füllen Sie das Feld “Name” aus.
- Füllen Sie das Feld “E-Mail” aus.
- Klicken Sie auf die Schaltfläche “Erstellen”.
Windows 10 Pro
Chrome v.113.0.5672.93, Firefox v.112.0.2, Microsoft Edge v.113.0.1774.35
Eine Warnung mit der Fehlermeldung “Aktion nicht erlaubt. Bitte wenden Sie sich an den Support.” wird angezeigt, wenn Sie beim Anlegen eines Teammitglieds eine E-Mail eingeben.
Es sollten keine Fehler auftreten, wenn ein Teammitglied mit einer E-Mail erstellt wird.
Das Menü "Kontakt" überlappt die unteren Elemente des Seitenmenüs
Geringfügig
Melden Sie sich bei Ihrem Konto an.
- Klicken Sie im oberen Menü auf die Schaltfläche “Projektverwaltung”.
- Klicken Sie auf die Schaltfläche “Projekte” in der Dropdown-Liste.
- Klicken Sie im Menü auf der linken Seite auf das Dropdown-Menü “Zur Nachverfolgung”.
- Klicken Sie auf das Dropdown-Menü “Nach Status” im Menü auf der linken Seite.
- Klicken Sie auf das Dropdown-Menü “Nach Priorität” im Menü auf der linken Seite.
- Klicken Sie auf das Dropdown-Menü “Nach Abrechnungsmethode” im Menü auf der linken Seite.
- Klicken Sie auf das Dropdown-Menü “Meine Ansichten” im Menü auf der linken Seite.
- Klicken Sie auf das Dropdown-Menü “Gemeinsame Ansichten” im Menü auf der linken Seite.
- Klicken Sie auf das Dropdown-Menü “Nach Tag” im Menü auf der linken Seite.
Windows 10 Pro
Chrome v.113.0.5672.93, Firefox v.112.0.2, Microsoft Edge v.113.0.1774.35
Das Menü “Kontakt” überlappt die unteren Elemente des Seitenmenüs.
Das Menü “Kontakt” sollte sich nicht mit den unteren Elementen des Seitenmenüs überschneiden.
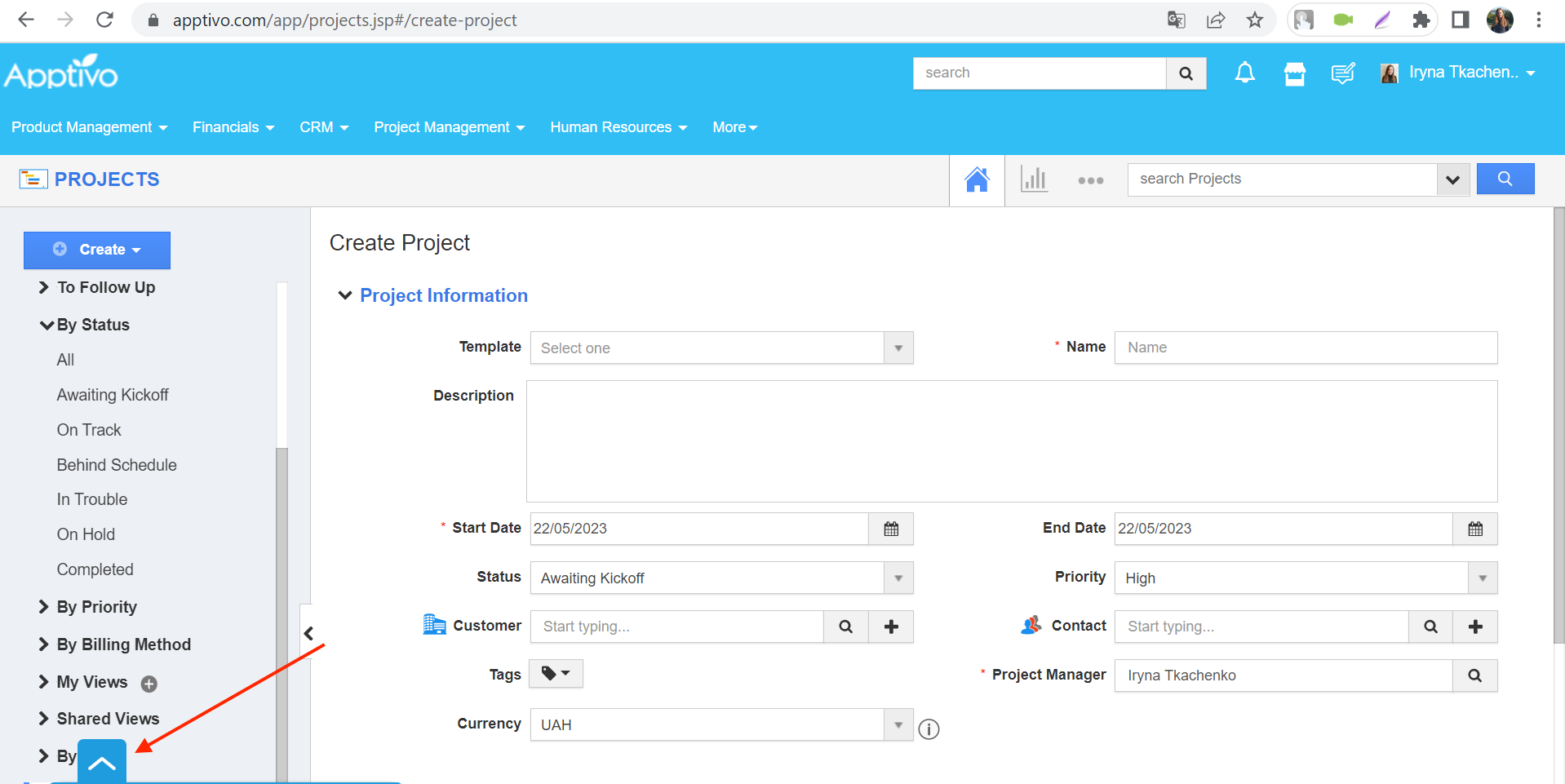
Zusätzliche Bildlaufleiste wird angezeigt
Geringfügig
Melden Sie sich bei Ihrem Konto an.
- Klicken Sie auf das Apptivo-Logo in der oberen linken Ecke, um auf die Seite “Meine Agenda” zu gelangen.
- Klicken Sie auf das Symbol “Mein Arbeitsvorrat”.
- Klicken Sie im Menü auf der linken Seite auf das Dropdown-Menü “Produktmanagement”.
- Klicken Sie auf das Dropdown-Menü “Finanzen” im Menü auf der linken Seite.
- Klicken Sie im Menü auf der linken Seite auf das Dropdown-Menü “CRM”.
- Klicken Sie im Menü auf der linken Seite auf das Dropdown-Menü “Projektverwaltung”.
- Blättern Sie durch die Liste.
Windows 10 Pro
Chrome v.113.0.5672.93, Firefox v.112.0.2, Microsoft Edge v.113.0.1774.35
Es wird eine zusätzliche Bildlaufleiste angezeigt.
Es sollte nur eine Bildlaufleiste angezeigt werden.
Das Feld "Notiz hinzufügen" wird kleiner, wenn sich der Wert des Feldes "Basis" ändert
Geringfügig
Melden Sie sich bei Ihrem Konto an.
- Klicken Sie im oberen Menü auf die Schaltfläche “CRM”.
- Klicken Sie in der Dropdown-Liste auf die Schaltfläche “Verträge”.
- Klicken Sie auf die Schaltfläche “Erstellen” im Menü auf der linken Seite.
- Blättern Sie zum Block “Retainer Services”.
- Klicken Sie auf “+”, um ein neues Element hinzuzufügen.
- Klicken Sie auf die Schaltfläche ganz rechts neben dem Eintrag, um eine Notiz hinzuzufügen.
- Klicken Sie auf das Dropdown-Feld “Basis”.
- Ändern Sie den Wert in der Auswahlliste.
Windows 10 Pro
Chrome v.113.0.5672.93, Firefox v.112.0.2, Microsoft Edge v.113.0.1774.35
Das Feld “Anmerkung hinzufügen” wird kleiner, wenn sich der Wert des Feldes “Basis” ändert.
Das Feld “Anmerkung hinzufügen” sollte sich nicht verringern.
Der Menüpunkt "Zwei-Faktor-Authentifizierung" wird nicht hervorgehoben, wenn man zur Seite navigiert
Trivial
Melden Sie sich bei Ihrem Konto an.
- Klicken Sie auf die Schaltfläche “Konto” in der oberen rechten Ecke.
- Klicken Sie in der Dropdown-Liste auf die Schaltfläche “Geschäftseinstellungen”.
- Klicken Sie im Menü auf der linken Seite auf “Zwei-Faktor-Authentifizierung”.
Windows 10 Pro
Chrome v.113.0.5672.93, Firefox v.112.0.2, Microsoft Edge v.113.0.1774.35
Der Menüpunkt “Zwei-Faktor-Authentifizierung” ist nicht hervorgehoben, wenn Sie auf die Seite navigieren.
Wenn der Benutzer die Seite “Zwei-Faktor-Authentifizierung” aufruft, sollte der Menüpunkt blau hervorgehoben sein.
Eingabefelder für Bilderweiterungen sind unten abgeschnitten
Trivial
Melden Sie sich bei Ihrem Konto an.
- Klicken Sie auf das Apptivo-Logo in der oberen linken Ecke, um auf die Seite “Meine Agenda” zu gelangen.
- Klicken Sie auf das Symbol “E-Mail”.
- Klicken Sie auf die Schaltfläche “Verfassen”.
- Klicken Sie im Textbearbeitungsmenü auf das Symbol , um dem Text ein Bild hinzuzufügen.
Windows 10 Pro
Chrome v.113.0.5672.93, Firefox v.112.0.2, Microsoft Edge v.113.0.1774.35
Die Eingabefelder für die Bilderweiterung sind unten abgeschnitten.
Die Eingabefelder für Bilderweiterungen sollten nicht unten abgeschnitten sein.
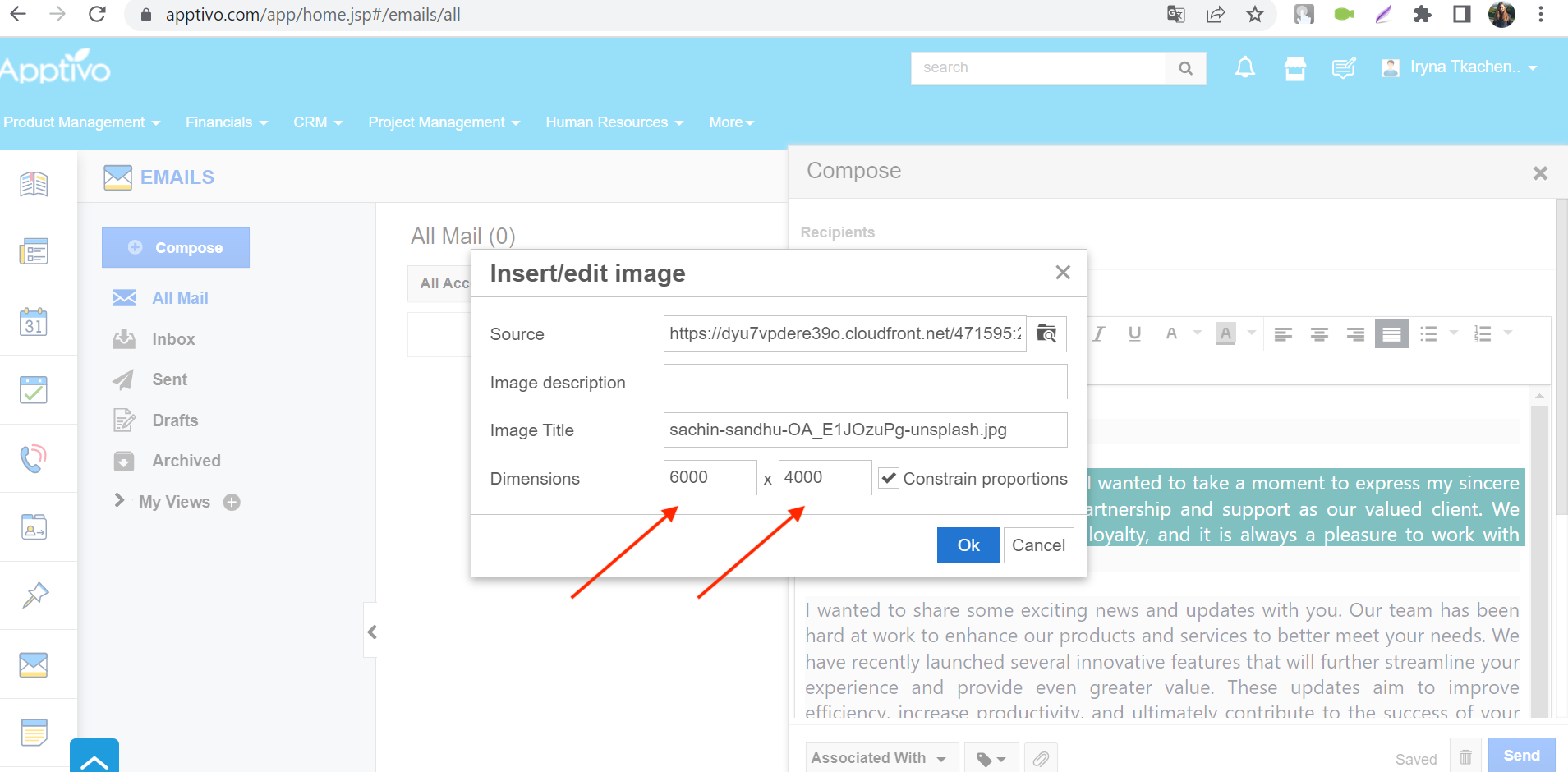
Beim Testen wurden mehrere Fehler gefunden, z. B. Probleme mit der Sichtbarkeit von Ereignissen, verschwindende Schaltflächen zum Erstellen/Speichern, Einschränkungen bei der E-Mail-Eingabe, Menüüberschneidungen, seitliches Scrollen, dynamische Größenänderung von Feldern, fehlende Hervorhebungen und abgeschnittene Eingabefelder. Um die Qualität von Apptivo aufrechtzuerhalten, empfehle ich die Verwendung von Tools wie Selenium oder Cypress für automatisierte Funktionstests, die Durchführung umfassender Regressionstests und die Anwendung von Usability-Testing-Methoden zur Bewertung der Benutzerfreundlichkeit und der Benutzeroberfläche.