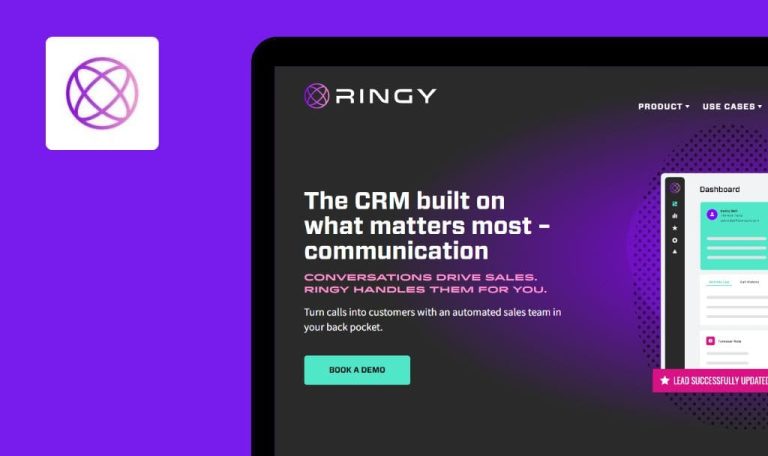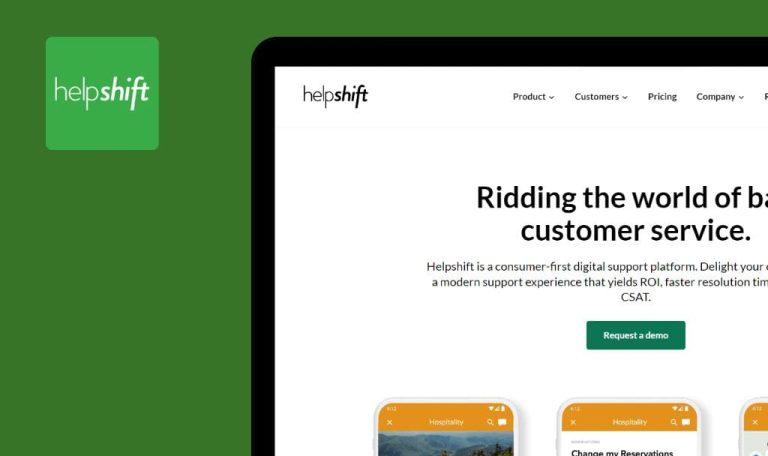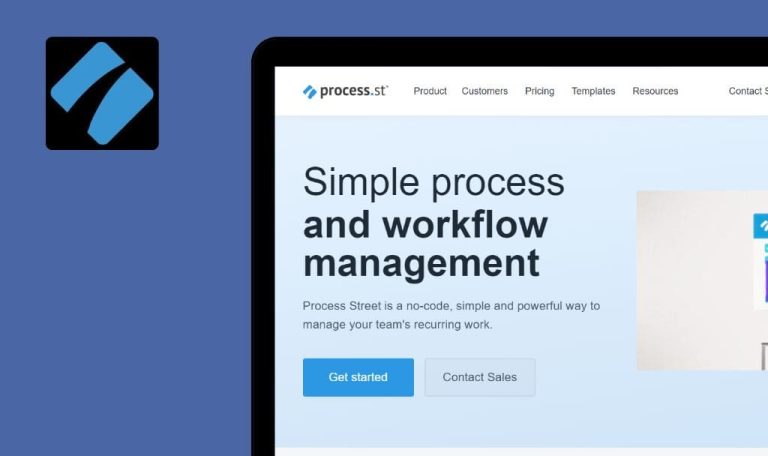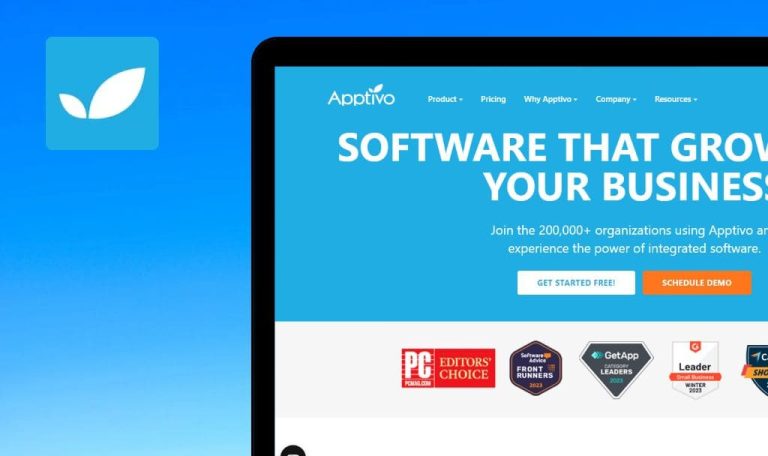
Bugs in Really Simple Systems CRM SaaS gefunden
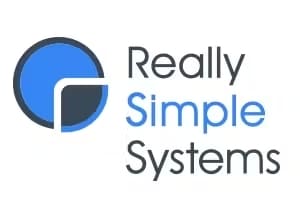
Really Simple Systems ist eine Cloud-CRM-Lösung, die speziell für kleine B2B-Unternehmen entwickelt wurde und die Bereiche Vertrieb, Marketing und Kundenmanagement umfasst.
Really Simple Systems vereinfacht die Verwaltung von Kontakten, bringt Automatisierung und Transparenz in die Vertriebs-Pipelines, ermöglicht die Erstellung von Angeboten, die Planung von Aufgaben und Erinnerungen und die Verfolgung mehrerer Marketingkampagnen. Es umfasst außerdem Lead-Management, Marketing-Automatisierung, Analytik und Reporting sowie weitere praktische Funktionen.
Unsere QA-Ingenieure haben Really Simple Systems CRM getestet, um ihnen eine neue Perspektive auf die Qualität ihrer Software zu geben und ihnen zu helfen, das Produkt zu verbessern. Hier sind die Fehler, die wir gefunden haben.
Datenimport aus einem anderen CRM ist nicht möglich
Schwerwiegend
- Laden Sie eine CSV-Datei aus einem anderen CRM herunter.
- Melden Sie sich bei Ihrem Konto an.
- Klicken Sie auf die Schaltfläche “Einstellungen” im oberen Menü.
- Klicken Sie auf die Registerkarte “DATENVERWALTUNG”.
- Klicken Sie auf die Schaltfläche “Daten importieren”.
- Klicken Sie auf das Feld “Ziehen Sie Ihre Datei per Drag and Drop hierher (oder klicken Sie), um sie hochzuladen”.
- Wählen Sie die CSV-Datei, die Sie heruntergeladen haben.
- Markieren Sie “Mein Import enthält eine Kopfzeile”.
- Konfigurieren Sie die einzelnen Spalten wie folgt:
Name der Spalte Übereinstimmendes Feld Erster Name Kontakt.Vorname Nachname Kontaktperson.Nachname E-Mail Adresse Kontakt.E-Mail Unternehmen Dieses Feld ignorieren Stelle Kontakt.JobTitle Verbunden am Kontakt.CreatedDate - Klicken Sie auf die Schaltfläche “Weiter”.
- Klicken Sie auf die Schaltfläche “Weiter”.
- Wählen Sie die Option “Einzufügende Datensätze”.
- Klicken Sie auf die Schaltfläche “Importieren”.
OS: Windows 10 Pro
Browsers: Chrome v.113.0.5672.93, Firefox v.112.0.2, Microsoft Edge v.113.0.1774.35
Es ist nicht möglich, Daten aus einem anderen CRM zu importieren.
Es sollte möglich sein, Daten aus einem anderen CRM zu importieren.
Das Hinzufügen von mehr als zwei "To do list"-Widgets erzeugt zusätzliche Schaltflächen im Widget-Fenster
Schwerwiegend
- Melden Sie sich bei Ihrem Konto an.
- Klicken Sie auf die Schaltfläche “Dashboard” im Seitenmenü.
- Klicken Sie auf die Schaltfläche “Widgets hinzufügen”.
- Klicken Sie auf das Widget “Aufgabenliste”.
- Klicken Sie auf die Schaltfläche “Widgets hinzufügen”.
- Klicken Sie auf das Widget “Aufgabenliste”.
- Klicken Sie auf die Schaltfläche “Widgets hinzufügen”.
- Klicken Sie auf das Widget “Aufgabenliste”.
- Klicken Sie auf die Schaltfläche “Widgets hinzufügen”.
- Klicken Sie auf das Widget “Aufgabenliste”.
- Klicken Sie auf die Schaltfläche “Widgets hinzufügen”.
OS: Windows 10 Pro
Browsers: Chrome v.113.0.5672.93, Firefox v.112.0.2, Microsoft Edge v.113.0.1774.35
Das Hinzufügen von mehr als zwei “Aufgabenliste”-Widgets erzeugt zusätzliche Schaltflächen im Widget-Fenster.
Es sollte möglich sein, mehr als ein Widget desselben Typs zum Dashboard hinzuzufügen, ohne dass zusätzliche Schaltflächen im Widget-Fenster erzeugt werden.
Kein linker Rand auf der Startseite
Schwerwiegend
- Rufen Sie die Hauptseite der Plattform auf.
- Erweitern Sie das Fenster auf Vollbild (1280×720 px).
OS: Windows 10 Pro
Browsers: Chrome v.113.0.5672.93, Firefox v.112.0.2, Microsoft Edge v.113.0.1774.35
Auf der Hauptseite der Plattform gibt es keinen Rand auf der linken Seite.
Auf der linken Seite sollte ein Rand vorhanden sein.
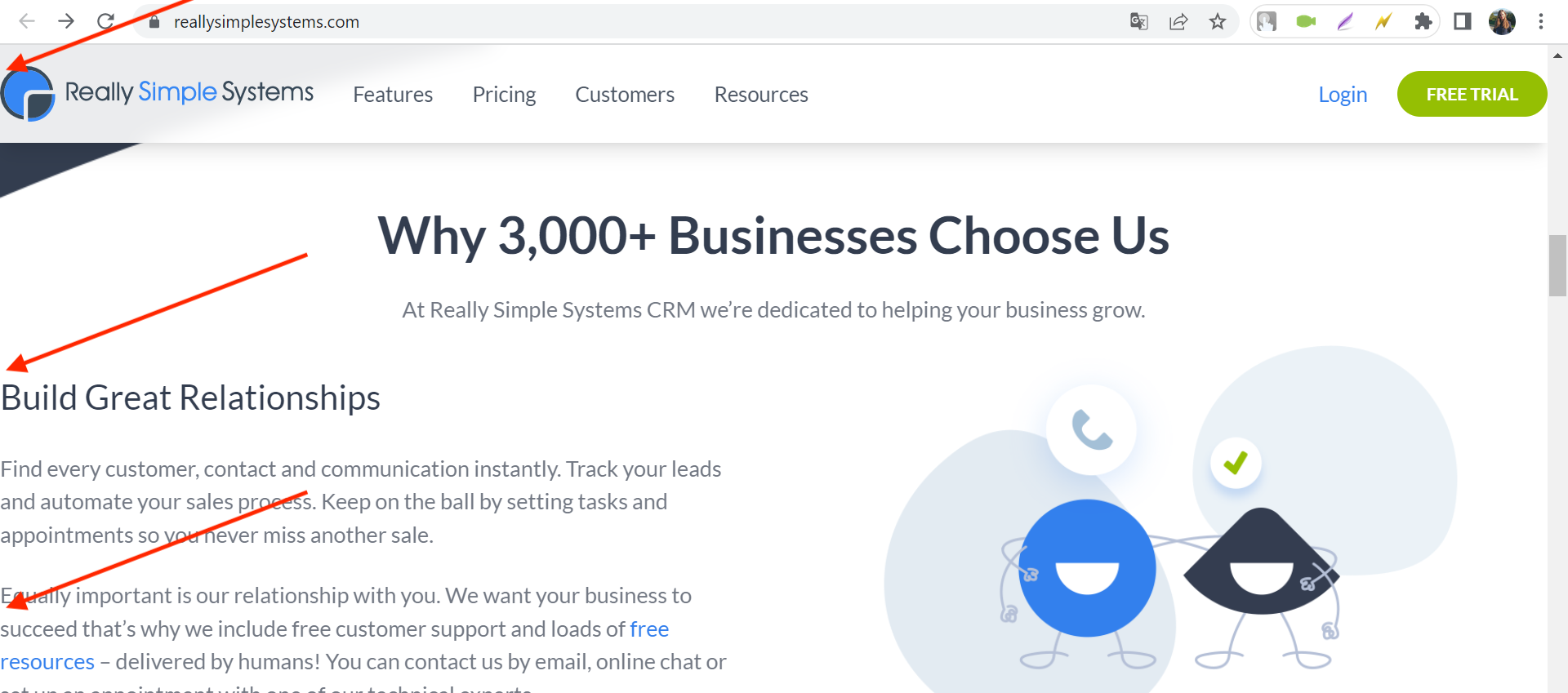
Das Symbol der Schaltfläche "Größe ändern" ändert sich nicht beim Erweitern oder Minimieren des Widgets
Geringfügig
- Melden Sie sich bei Ihrem Konto an.
- Klicken Sie auf die Schaltfläche “Dashboard” im Seitenmenü.
- Klicken Sie auf die Schaltfläche “Widgets hinzufügen”.
- Wählen Sie ein beliebiges Widget.
- Klicken Sie auf die Schaltfläche, um das Widget zu vergrößern.
OS: Windows 10 Pro
Browsers: Chrome v.113.0.5672.93, Firefox v.112.0.2, Microsoft Edge v.113.0.1774.35
Das Widget wird vergrößert, aber das Symbol für die Schaltfläche zum Vergrößern ändert sich nicht.
Das Symbol der Schaltfläche zur Größenänderung sollte sich ändern. Wenn das Widget vergrößert wird, sollten die Pfeile in verschiedene Richtungen auseinanderlaufen, und wenn der Benutzer das Widget minimiert, sollten die Pfeile aufeinander zeigen.
Verlaufsmenüblock zeigt horizontalen Bildlauf an
Geringfügig
- Melden Sie sich bei Ihrem Konto an.
- Klicken Sie im Seitenmenü auf die Schaltfläche “Konten”.
- Klicken Sie auf die Schaltfläche “Hinzufügen”.
- Füllen Sie das Feld Kontoname mit 50 Zeichen aus.
- Klicken Sie auf die Schaltfläche “SPEICHERN”.
- Erweitern Sie das Seitenmenü, indem Sie auf die Schaltfläche “Burgermenü” klicken.
- Scrollen Sie nach unten zum Block “History”.
Betriebssystem: Windows 10 Pro
Browsers: Chrome v.113.0.5672.93, Firefox v.112.0.2, Microsoft Edge v.113.0.1774.35
Der Menüblock Historie zeigt einen horizontalen Bildlauf an.
Da der Kontoname nicht vollständig angezeigt wird, ist es erforderlich, die Anzahl der angezeigten Zeichen auf 16 zu begrenzen oder die Breite des Seitenmenüs zu erhöhen.
Der Code wird im zweiten Widget "Aufgabenliste" angezeigt
Geringfügig
- Melden Sie sich bei Ihrem Konto an.
- Klicken Sie im Seitenmenü auf die Schaltfläche “Dashboard”.
- Klicken Sie auf die Schaltfläche “Widgets hinzufügen”.
- Klicken Sie auf das Widget “Aufgabenliste”.
- Klicken Sie auf die Schaltfläche “Widgets hinzufügen”.
- Klicken Sie auf das Widget “Aufgabenliste”.
- Suchen Sie das zweite hinzugefügte “To do list”-Widget auf der Dashboard-Seite.
Betriebssystem: Windows 10 Pro
Browsers: Chrome v.113.0.5672.93, Firefox v.112.0.2, Microsoft Edge v.113.0.1774.35
Der Code wird in dem Widget “Aufgabenliste” angezeigt.
Das zweite Widget sollte die gleichen Informationen anzeigen wie das erste.
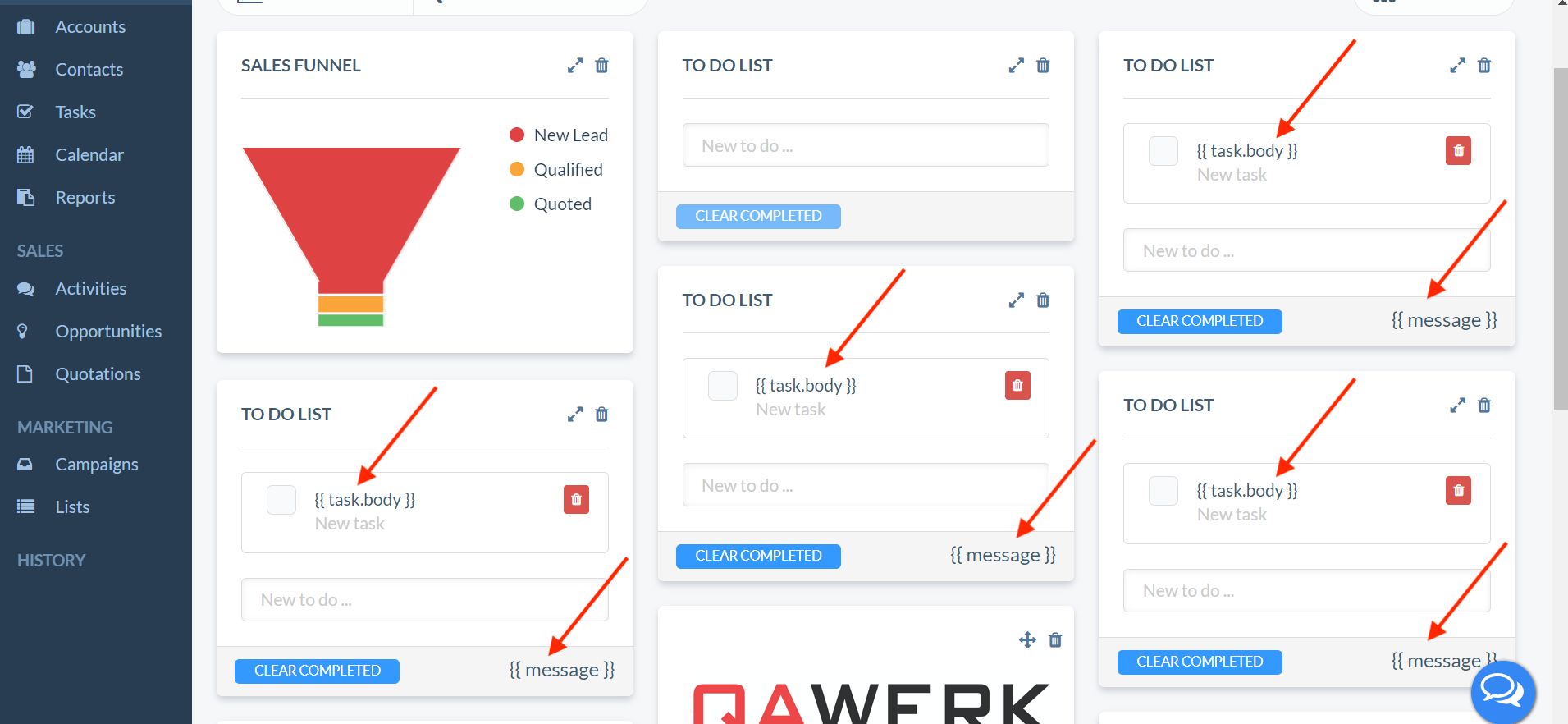
Für dieselbe Zeit angesetzte Ereignisse überschneiden sich im Kalender
Geringfügig
- Melden Sie sich bei Ihrem Konto an.
- Klicken Sie im Seitenmenü auf die Schaltfläche “Konten”.
- Klicken Sie auf die Schaltfläche “Hinzufügen”.
- Füllen Sie das Feld Kontoname mit 80 Zeichen aus.
- Klicken Sie auf die Schaltfläche “SPEICHERN”.
- Klicken Sie auf die Schaltfläche “Aufgaben” im Seitenmenü.
- Klicken Sie auf die Schaltfläche “Hinzufügen”.
- Wählen Sie in der Dropdown-Liste “Kontoname” das erstellte Konto aus.
- Schalten Sie den Pullover “All Day” auf “Nein”.
- Wählen Sie ein Datum und eine Uhrzeit, z. B. 8. Juni, 17:00 Uhr.
- Klicken Sie auf die Schaltfläche “SPEICHERN”.
- Klicken Sie auf die Schaltfläche “Aufgaben” im Seitenmenü.
- Klicken Sie auf die Schaltfläche “Hinzufügen”.
- Wählen Sie in der Dropdown-Liste “Kontoname” ein beliebiges Konto aus.
- Schalten Sie den Pullover “All Day” auf “Nein”.
- Wählen Sie ein Datum und eine Uhrzeit, z. B. 8. Juni, 17:00 Uhr.
- Klicken Sie auf die Schaltfläche “SPEICHERN”.
- Klicken Sie auf die Schaltfläche “Kalender” im Seitenmenü.
- Konfigurieren Sie die Filter:
- Filter – Alle Aufgaben.
- Anzeige des Kalenders für – Aufgabe.
- CKlicken Sie auf die Zahl 8 (8. Juni).
Betriebssystem: Windows 10 Pro
Browsers: Chrome v.113.0.5672.93, Firefox v.112.0.2, Microsoft Edge v.113.0.1774.35
Die für dieselbe Zeit geplanten Ereignisse überschneiden sich im Kalender.
Die Informationen über beide Ereignisse sollten sichtbar sein.
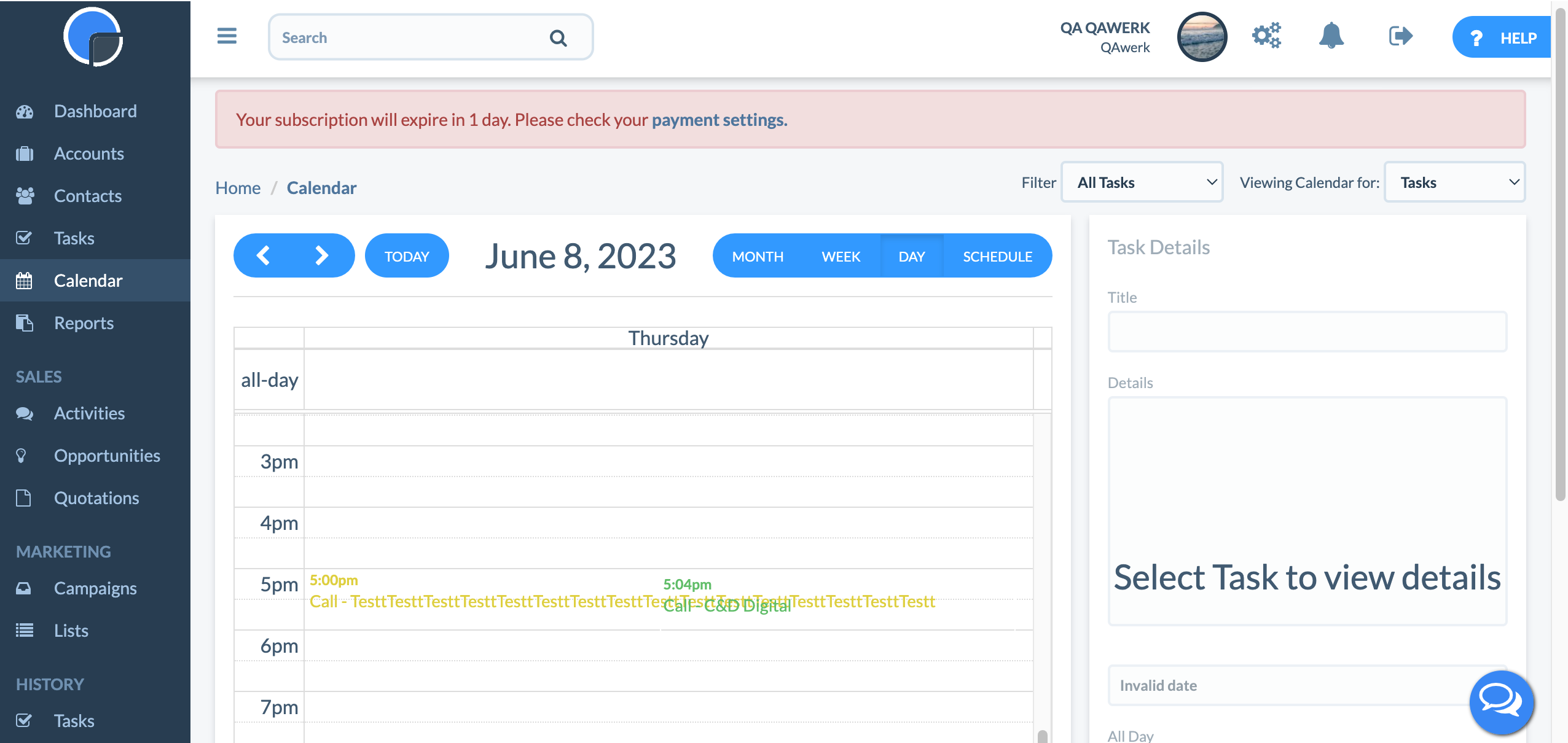
Die E-Mail des Demokontos passt nicht in die Überschrift der Seite "Angebote"
Geringfügig
- Melden Sie sich bei Ihrem Konto an.
- Klicken Sie im Seitenmenü auf die Schaltfläche “Konten”.
- Klicken Sie auf das Konto “Richmond Talent”.
- Scrollen Sie nach unten zum Block “Chancen”.
- Klicken Sie auf die Schaltfläche “Hinzufügen”.
- Blättern Sie nach unten zum Block “Opportunity Lines”.
- Füllen Sie die drei Felder des Feldes “Menge” mit dem Wert “15”.
- Füllen Sie die drei Felder des Feldes “Stückpreis” mit dem Wert “20” aus.
- Klicken Sie auf die Schaltfläche “Speichern”.
- Klicken Sie auf die Schaltfläche “Konten” im Seitenmenü.
- Klicken Sie auf das Konto “Richmond Talent”.
- Blättern Sie nach unten zum Block “Angebote”.
- Klicken Sie auf die Schaltfläche “Hinzufügen”.
- Klicken Sie auf die Schaltfläche “ANSEHEN”.
Betriebssystem: Windows 10 Pro
Browsers: Chrome v.113.0.5672.93, Firefox v.112.0.2, Microsoft Edge v.113.0.1774.35
Die E-Mail des Demokontos passt nicht in die Überschrift der Seite “Angebote”.
Die E-Mail muss in die Seitenüberschrift passen.
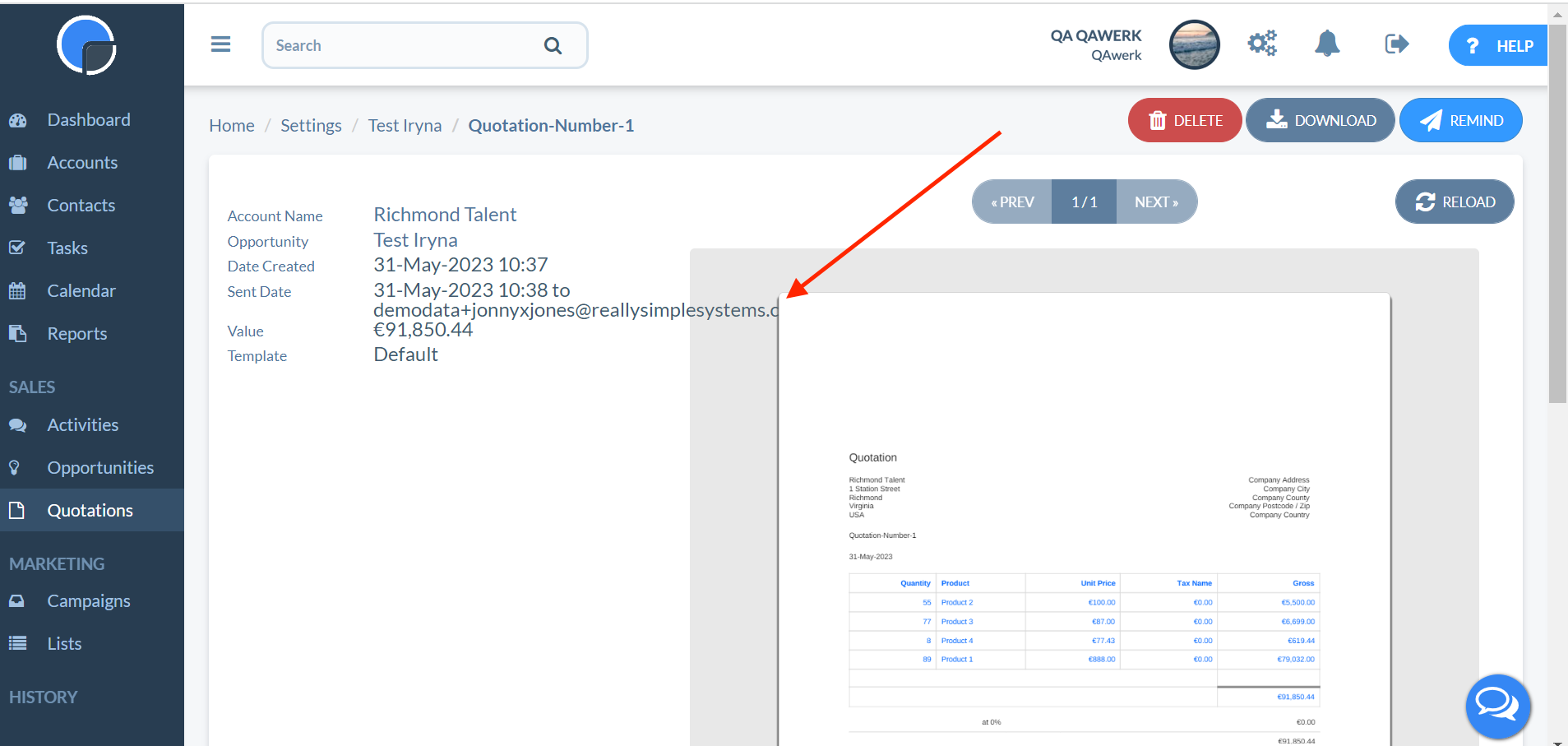
Das Benutzerprofilfoto wird mit weißem Rand angezeigt
Geringfügig
Melden Sie sich bei Ihrem Konto an.
Betriebssystem: Windows 10 Pro
Browsers: Chrome v.113.0.5672.93, Firefox v.112.0.2, Microsoft Edge v.113.0.1774.35
Das Benutzerprofilfoto wird mit weißem Rand angezeigt.
Das Benutzerprofilfoto wird ohne Leerraum an den Rändern angezeigt.

Das Verkaufstrichter-Diagramm im Widget ist gestreckt
Trivial
- Melden Sie sich bei Ihrem Konto an.
- Klicken Sie im Seitenmenü auf die Schaltfläche “Dashboard”.
- Klicken Sie auf die Schaltfläche “Widgets hinzufügen”.
- Klicken Sie auf das Widget “Verkaufstrichter”.
- Suchen Sie das Widget “SALES FUNNEL” auf Ihrem Dashboard.
- Klicken Sie auf die Schaltfläche, um es zu vergrößern.
- Bewegen Sie den Mauszeiger über das Diagramm.
Betriebssystem: Windows 10 Pro
Browsers: Chrome v.113.0.5672.93, Firefox v.112.0.2, Microsoft Edge v.113.0.1774.35
Das Diagramm auf dem Widget wird gestreckt.
Das Diagramm auf dem Widget sollte nicht gestreckt werden.
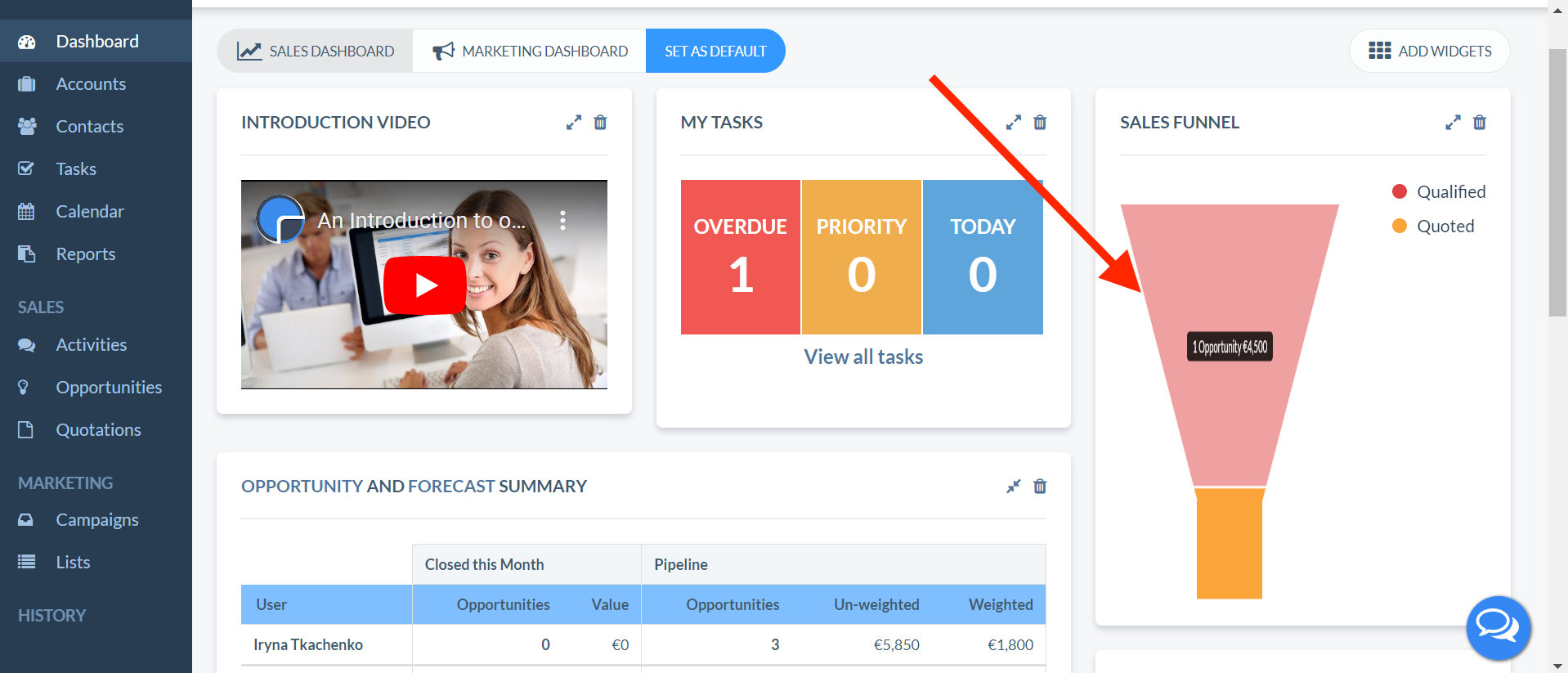
Der Statuskreis ist nach rechts verschoben
Trivial
- Melden Sie sich bei Ihrem Konto an.
- Klicken Sie im Seitenmenü auf die Schaltfläche “Aufgaben”.
- Klicken Sie auf die Schaltfläche “Hinzufügen”.
- Wählen Sie in der Dropdown-Liste “Kontoname” ein beliebiges Konto aus.
- Schalten Sie den Pullover “Ganztägig” auf “Ja”.
- Wählen Sie ein Datum, z. B. den 8. Juni.
- Klicken Sie auf die Schaltfläche “SPEICHERN”.
- Klicken Sie auf die Schaltfläche “Kalender” im Seitenmenü.
- Konfigurieren Sie die Filter:
- Filter – Alle Aufgaben.
- Durchsicht des Kalenders für – Aufgabe.
- Cklicken Sie auf die Nummer 8 (8. Juni).
- Klicken Sie auf die Schaltfläche “ZEITPLAN”.
Betriebssystem: Windows 10 Pro
Browsers: Chrome v.113.0.5672.93, Firefox v.112.0.2, Microsoft Edge v.113.0.1774.35
Der Statuskreis wird nach rechts verschoben.
Der Statuskreis sollte sich in der Mitte des Feldes befinden.
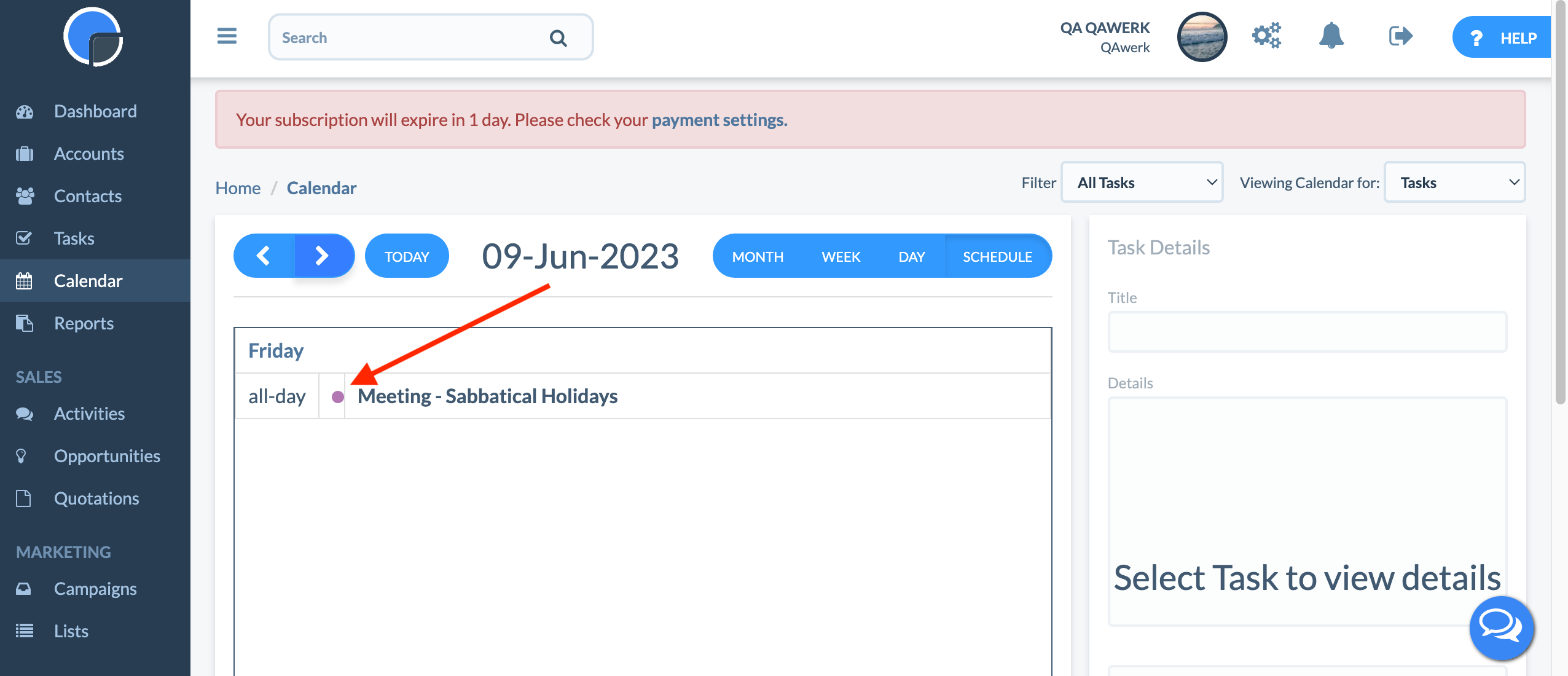
Ungleichmäßige Gliederung des Verkaufstrichterdiagramms
Trivial
- Melden Sie sich bei Ihrem Konto an.
- Klicken Sie auf die Schaltfläche “Dashboard” im Seitenmenü.
- Klicken Sie auf die Schaltfläche “Widgets hinzufügen”.
- Klicken Sie auf das Widget “Verkaufstrichter”.
- Suchen Sie das Widget “SALES FUNNEL” auf Ihrem Dashboard.
Betriebssystem: Windows 10 Pro
Browsers: Chrome v.113.0.5672.93, Firefox v.112.0.2, Microsoft Edge v.113.0.1774.35
Das Sales Funnel-Diagramm hat eine ungleichmäßige Kontur.
Das Sales Funnel-Diagramm hat eine glatte Kontur.

Der Text in der Spalte "Aufgabendaten" hat keinen Rand auf der linken Seite
Trivial
- Melden Sie sich bei Ihrem Konto an.
- Klicken Sie auf die Schaltfläche “Aufgaben” im Seitenmenü.
- Klicken Sie auf die Schaltfläche “Hinzufügen”.
- Wählen Sie in der Dropdown-Liste “Kontoname” ein beliebiges Konto aus.
- Schalten Sie den Pullover “All Day” auf “Ja”.
- Wählen Sie ein Datum, z. B. den 8. Juni.
- Klicken Sie auf die Schaltfläche “SPEICHERN”.
- Klicken Sie auf die Schaltfläche “Aufgaben” im Seitenmenü.
Betriebssystem: Windows 10 Pro
Browsers: Chrome v.113.0.5672.93, Firefox v.112.0.2, Microsoft Edge v.113.0.1774.35
Der Text in der Spalte “Aufgabendaten” hat keinen Rand auf der linken Seite.
Der Text in der Spalte “Aufgabendaten” sollte richtig ausgerichtet sein.
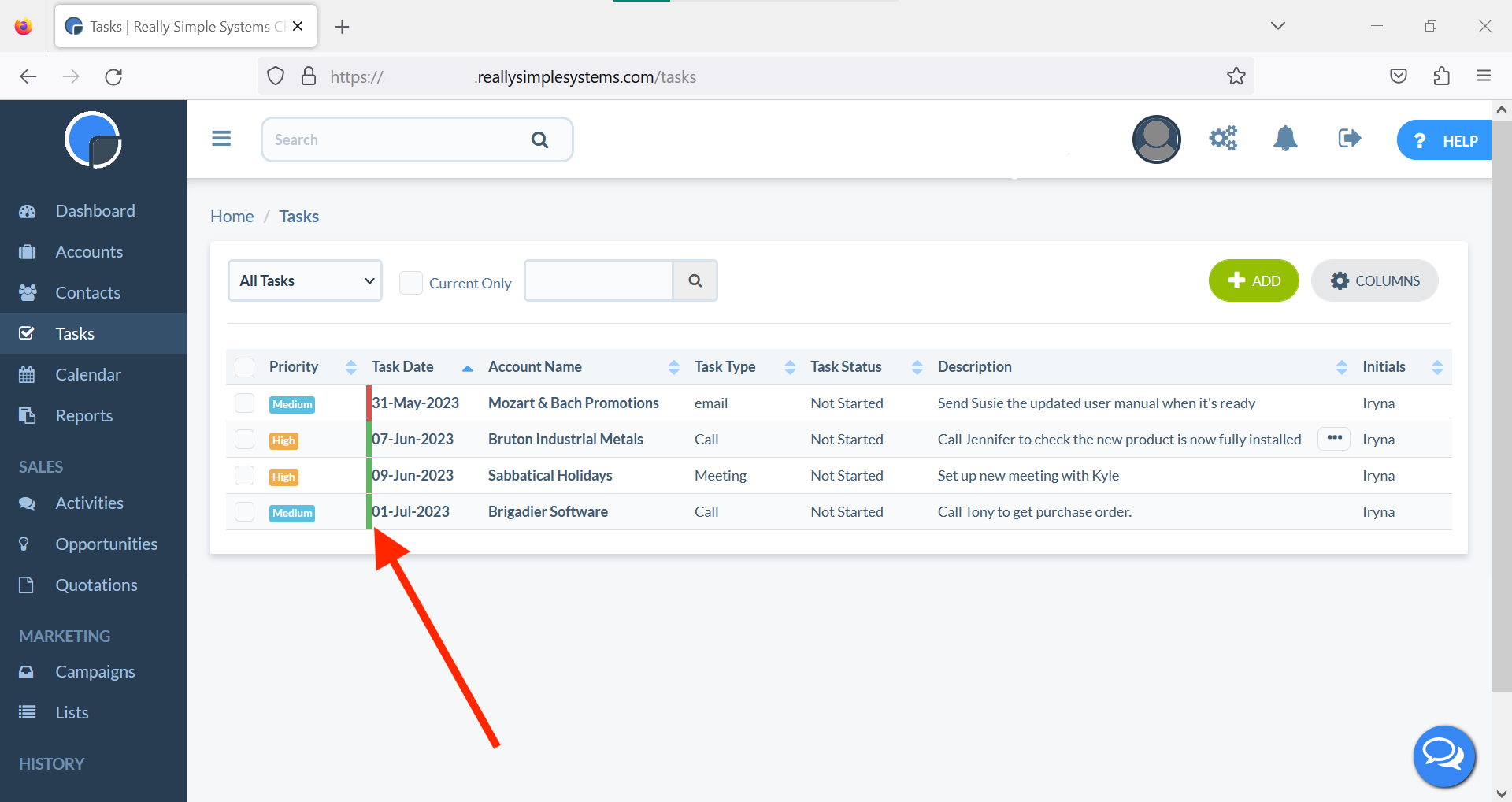
Kein Abstand zwischen den Schaltflächen "Löschen" und "Weiter"
Trivial
- Laden Sie eine CSV-Datei aus einem anderen CRM herunter.
- Melden Sie sich bei Ihrem Konto an.
- Klicken Sie auf die Schaltfläche Einstellungen im oberen Menü.
- Klicken Sie auf die Registerkarte “DATENVERWALTUNG”.
- Klicken Sie auf die Schaltfläche “Daten importieren”.
- Klicken Sie auf das Feld “Ziehen Sie Ihre Datei per Drag and Drop hierher (oder klicken Sie), um sie hochzuladen”.
- Wählen Sie die CSV-Datei, die Sie heruntergeladen haben.
- Klicken Sie auf die Schaltfläche “Zurück”.
Betriebssystem: Windows 10 Pro
Browsers: Chrome v.113.0.5672.93, Firefox v.112.0.2, Microsoft Edge v.113.0.1774.35
Die Schaltflächen “Löschen” und “Weiter” haben keinen Abstand zueinander.
Die Schaltflächen “Löschen” und “Weiter” sind richtig ausgerichtet.
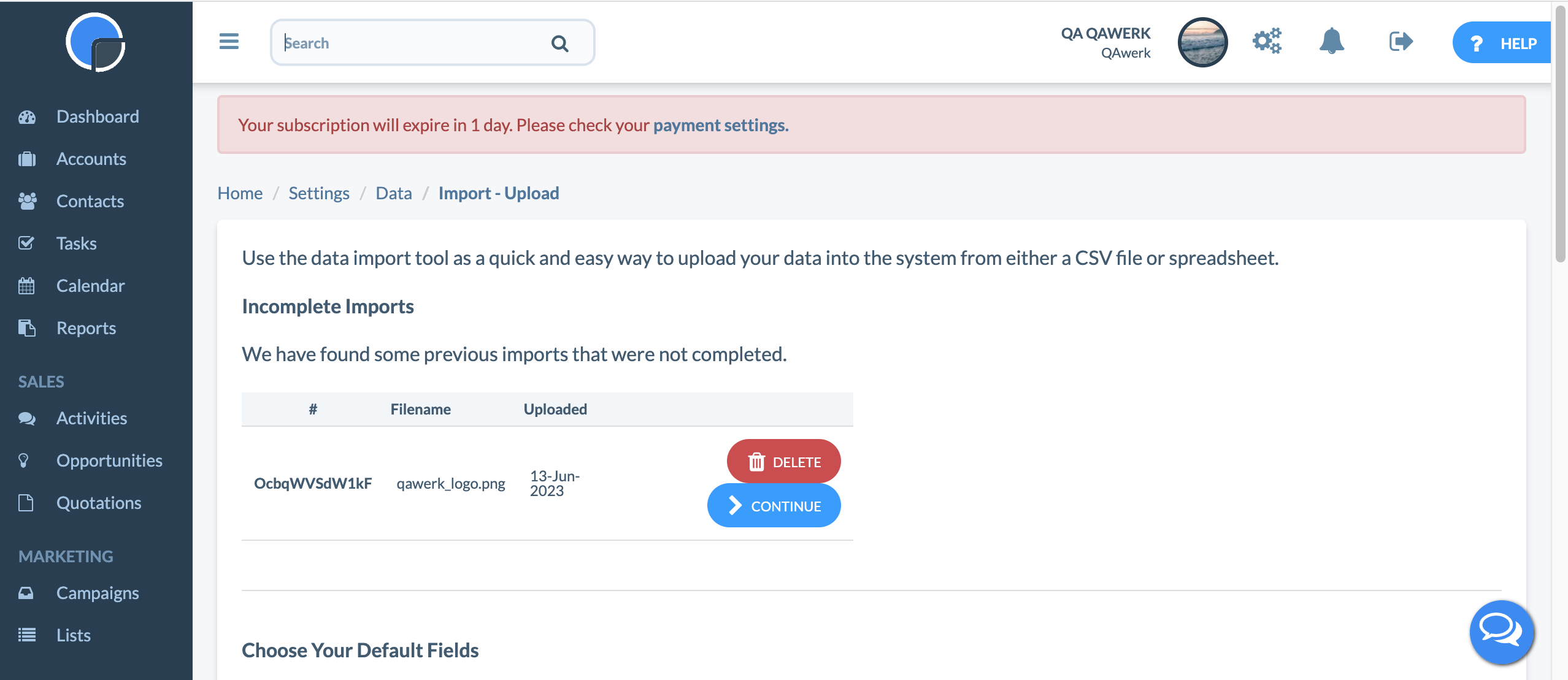
Ich würde empfehlen, die funktionalen Tests zu verstärken und sich auf die Datenimportfunktionalität, das Verhalten der Widgets und das Seitenlayout zu konzentrieren. Nicht-funktionale Tests, wie z. B. Usability-Tests, helfen dabei, Inkonsistenzen oder visuelle Probleme zu identifizieren. Ich sehe auch Möglichkeiten zur Testautomatisierung mit Tools wie Selenium, um die Effizienz zu verbessern und Regressionstests zu ermöglichen.