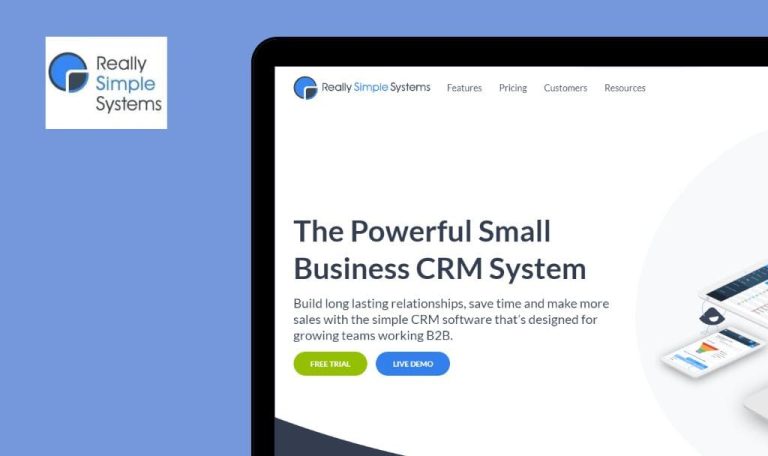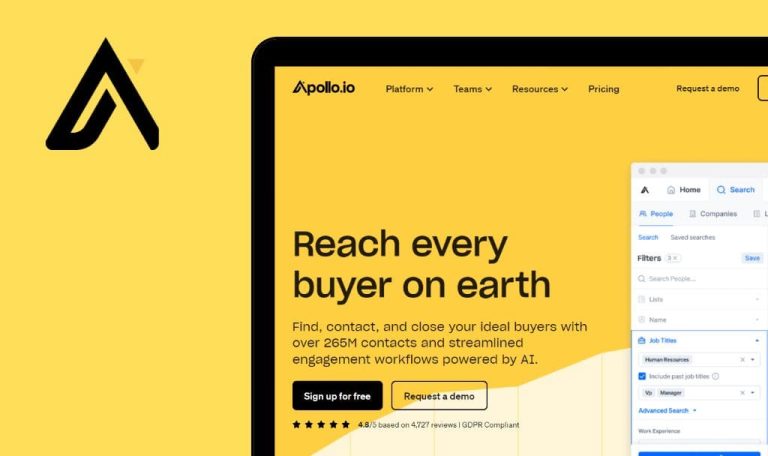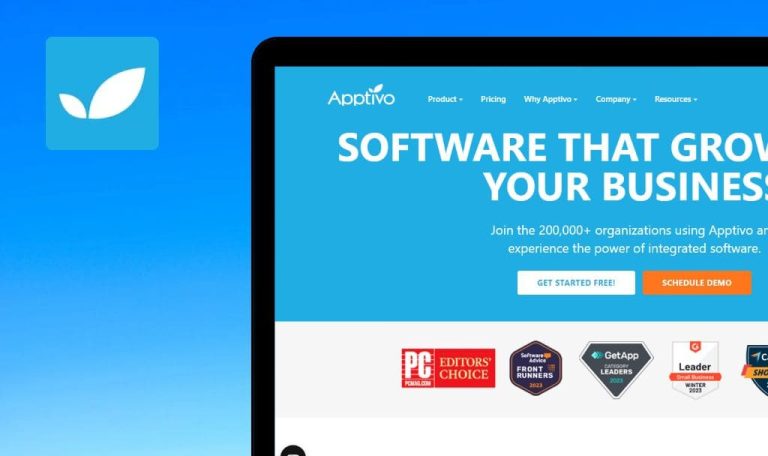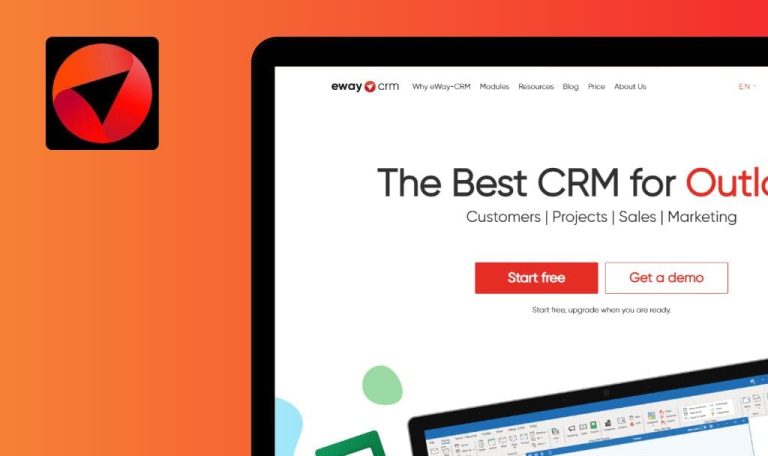
Bugs in Clientary SaaS gefunden

Clientary SaaS ist eine zentralisierte Lösung für Freiberufler, Berater, Anwaltskanzleien, Agenturen und Unternehmen zur effizienten Verwaltung des Kunden-Workflows.
Die breite Palette an Funktionen, darunter die Bearbeitung von Angeboten, Zeiterfassung und Rechnungsstellung, vereinfacht die täglichen Aufgaben. Die Cloud-basierte Zugänglichkeit sorgt für zusätzlichen Komfort, da die Benutzer von überall aus auf wichtige Geschäftsdaten zugreifen können. Trotz des umfangreichen Funktionsumfangs ist die Navigation und Arbeit mit Clientary einfach und intuitiv. Die Benutzer können die Vorteile von Clientary SaaS ohne Kosten oder Risiko genießen, da für die Testversion keine Installation und keine Kreditkarte erforderlich sind.
Die Software-Tester von QAwerk haben Clientary SaaS aus professioneller Sicht untersucht und mehrere Bereiche mit Verbesserungspotenzial gefunden. Lassen Sie uns die Ergebnisse durchgehen!
"Jede über den Kalender für einen beliebigen Tag eingegebene Zeit wird auf den aktuellen Tag angerechnet
Schwerwiegend
- Melden Sie sich bei dem Konto an.
- Fügen Sie einen Kunden zum CRM hinzu.
- Fügen Sie ein Projekt für diesen Kunden hinzu.
- Klicken Sie im Seitenmenü auf die Schaltfläche “Zeit”.
- Klicken Sie auf die Schaltfläche “Kalender”.
- Doppelklicken Sie auf ein beliebiges Datum außer dem aktuellen.
- Wählen Sie ein Projekt aus der Liste.
- Füllen Sie das Feld “Aufgabenübersicht” aus.
- Wählen Sie im Feld “Mitarbeiter” Ihr Profil aus.
- Füllen Sie das Feld “Zeiteintrag” aus (z. B. 12:00).
- Klicken Sie auf die Schaltfläche “Zeit hinzufügen”.
- Klicken Sie einmal auf den aktuellen Tag im Kalender.
- Suchen Sie in der Liste genau den Eintrag “Zeit hinzufügen”.
Windows 10 Pro
Chrome v.114.0.5735.134, Firefox v.114.0.1, Microsoft Edge v. 114.0.1823.58
Die über den Kalender für einen beliebigen Tag eingegebene “Add Time” wird für den aktuellen Tag gezählt.
Die über den Kalender für einen beliebigen Tag eingegebene Zeit sollte an dem Tag gezählt werden, an dem sie eingegeben wurde.
Wenn der Benutzer über das Unterschriftsfeld hinausgeht, wird das Fenster geschlossen
Schwerwiegend
Melden Sie sich bei dem Konto an.
- Klicken Sie im Seitenmenü auf die Schaltfläche “Vorschläge”.
- Klicken Sie auf die Schaltfläche “+ NEUER VORSCHLAG”.
- Blättern Sie bis zum letzten Block mit den Angaben zu den Unterzeichnern.
- Klicken Sie auf das Feld für die Unterschrift.
- Beginnen Sie mit der Eingabe Ihrer Unterschrift, indem Sie die linke Maustaste auf dem Feld gedrückt halten.
- Bewegen Sie den Mauszeiger bei gedrückter linker Maustaste an den Rand des Feldes und lassen Sie die Taste los.
Windows 10 Pro
Chrome v.114.0.5735.134, Firefox v.114.0.1, Microsoft Edge v. 114.0.1823.58
Wenn der Benutzer über das Unterschriftenfeld hinausgeht, wird das Fenster geschlossen.
Vor dem Schließen des Fensters sollte eine Schließwarnung erscheinen.
Kein Hinweis zum Speichern von Änderungen beim Wechsel von Einstellungen zu anderen Seiten
Schwerwiegend
Melden Sie sich bei dem Konto an.
- Klicken Sie im Seitenmenü auf die Schaltfläche “Einstellungen”.
- Scrollen Sie zum Block “Theme Preferences”.
- Klicken Sie auf die Schaltfläche “Vorschau des Themas”.
- Ändern Sie das aktuelle Thema in ein beliebiges anderes Thema.
- Klicken Sie auf die Schaltfläche “Anwenden”.
- Klicken Sie auf die Schaltfläche “Zeit” im Seitenmenü.
Windows 10 Pro
Chrome v.114.0.5735.134, Firefox v.114.0.1, Microsoft Edge v. 114.0.1823.58
Wenn Sie von den Einstellungen zu anderen Seiten der Plattform wechseln, gibt es keinen Hinweis auf das Speichern der Änderungen.
Da die Einstellungsseite lang ist, ist es nicht offensichtlich, dass Sie zum Speichern ganz nach unten scrollen müssen.
Beim Verlassen der Einstellungsseite sollte eine Warnung erscheinen, die darauf hinweist, dass die Änderungen nicht gespeichert werden.
Chat-Schaltfläche überschneidet sich mit Schaltflächen für Rechnungseinstellungen
Geringfügig
- Melden Sie sich bei dem Konto an.
- Fügen Sie einen Kunden zum CRM hinzu.
- Fügen Sie ein Projekt für diesen Kunden hinzu.
- Klicken Sie im Seitenmenü auf die Schaltfläche “Dashboard”.
- Klicken Sie auf die Schaltfläche “+ NEUE RECHNUNG”.
- Wählen Sie einen Kunden aus der Liste aus.
- Geben Sie die Daten in das Feld “ITEM DESCRIPTION” ein.
- Geben Sie die Daten in das Feld “PREIS PRO EINHEIT” ein.
- Klicken Sie auf die Schaltfläche “Speichern & Anzeigen”.
Windows 10 Pro
Chrome v.114.0.5735.134
Die Chat-Schaltfläche überschneidet sich mit den Schaltflächen für die Rechnungseinstellungen.
Die Chat-Schaltfläche sollte sich nicht mit den Schaltflächen für die Rechnungseinstellungen überschneiden.
Datum überschneidet sich mit dem Projektnamen
Geringfügig
- Melden Sie sich bei dem Konto an.
- Fügen Sie einen Kunden zum CRM hinzu.
- Fügen Sie ein Projekt für diesen Kunden hinzu.
- Klicken Sie auf die Schaltfläche “Projekt” im Seitenmenü.
- Klicken Sie auf die Schaltfläche “+ NEUES PROJEKT”.
- Wählen Sie einen Kunden aus der Liste aus.
- Geben Sie einen “Projektnamen” mit 24 Zeichen ein.
- Füllen Sie das Feld “Stundensatz” aus.
- Klicken Sie auf die Schaltfläche “Ein Projekt erstellen”.
- Blättern Sie nach unten zum Block “Nicht abgerechnete Ausgaben”.
- Klicken Sie auf die Schaltfläche “Aufwand erfassen”.
Windows 10 Pro
Chrome v.114.0.5735.134, Firefox v.114.0.1, Microsoft Edge v. 114.0.1823.51
Das Datum wird in den Projektnamen eingeblendet.
Das Datum sollte nicht in den Projektnamen eingeblendet werden.
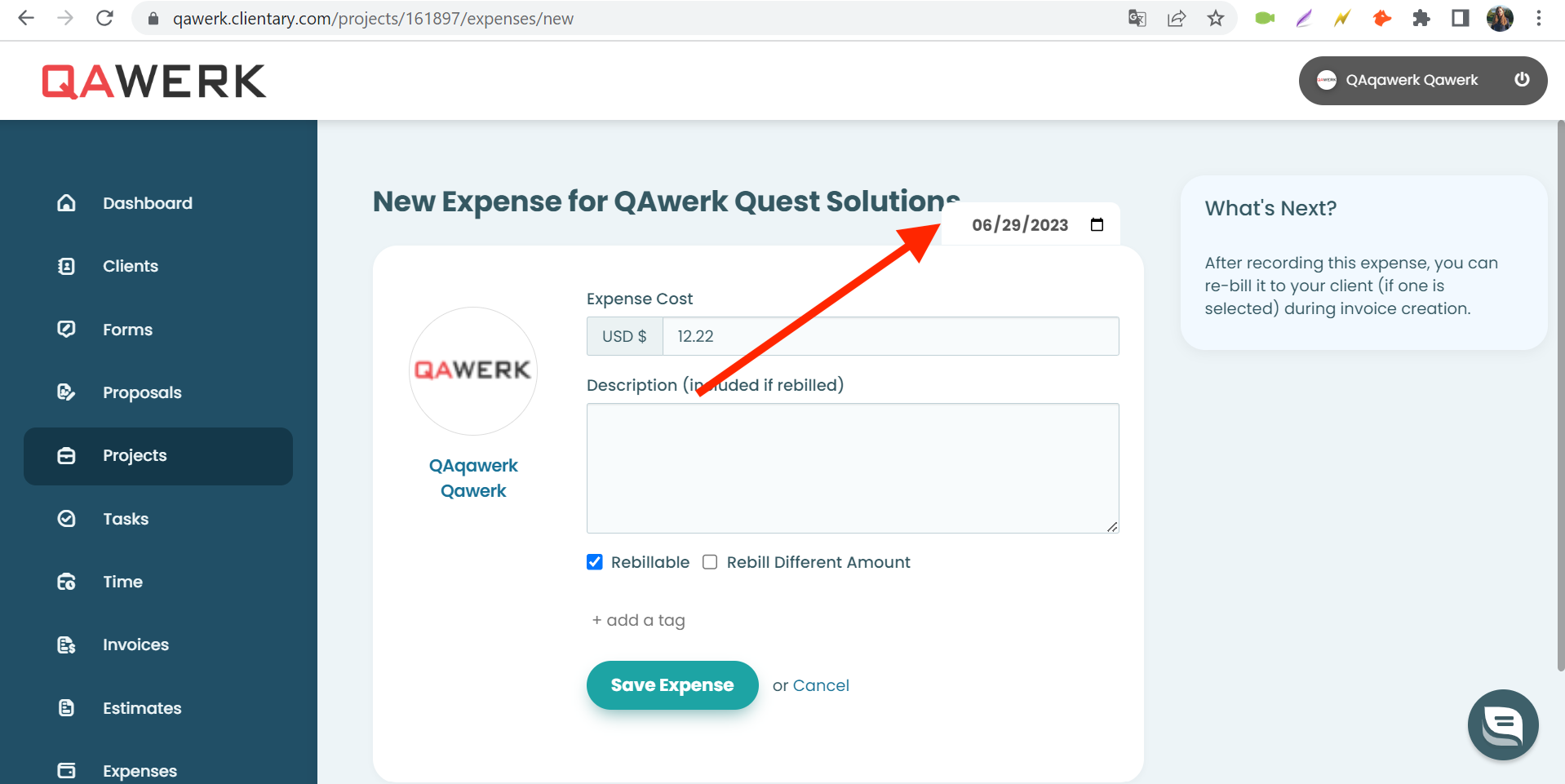
Das Profilsymbol hat eine schlechte Qualität
Geringfügig
Melden Sie sich bei dem Konto an.
- Klicken Sie im Dropdown-Menü auf die Schaltfläche “Clients”.
- Klicken Sie auf die Schaltfläche “+ NEUER KUNDE”.
- Füllen Sie die Felder aus: Name der Organisation/Gruppe, vollständiger Name der Kontaktperson und E-Mail.
- Klicken Sie auf die Schaltfläche “Kunde erstellen”.
- Klicken Sie im Dropdown-Menü auf die Schaltfläche “Personen”.
- Klicken Sie auf das Profil des erstellten Kontakts.
Windows 10 Pro
Chrome v.114.0.5735.134, Firefox v.114.0.1, Microsoft Edge v. 114.0.1823.51
Das Profilsymbol hat eine niedrige Qualität.
Das Profilsymbol sollte von hoher Qualität und frei von Pixeln sein.
Feld "Nachricht" kann unbegrenzt erweitert werden
Trivial
- Melden Sie sich bei dem Konto an.
- Fügen Sie einen Kunden zum CRM hinzu.
- Fügen Sie ein Projekt für diesen Kunden hinzu.
- Klicken Sie im Seitenmenü auf die Schaltfläche “Vorschläge”.
- Klicken Sie auf die Schaltfläche “+ NEUER VORSCHLAG”.
- Wählen Sie einen Kunden aus der Liste aus.
- Füllen Sie das Feld “Betreff des Vorschlags” aus.
- Blättern Sie bis zum Ende.
- Klicken Sie auf die Schaltfläche “Speichern”.
- Klicken Sie auf das Symbol “Senden”.
- Halten Sie die linke Maustaste in der unteren rechten Ecke des Feldes “Nachricht” gedrückt.
- Ziehen Sie die Ecke nach rechts.
Windows 10 Pro
Chrome v.114.0.5735.134, Firefox v.114.0.1, Microsoft Edge v. 114.0.1823.51
Das Feld “Nachricht” kann unbegrenzt erweitert werden.
Das Feld sollte nicht über den Block “Empfänger und Nachricht anpassen” hinausgehen.
Autofill-Daten werden auf dem Anmeldebildschirm als Platzhalter eingeblendet
Trivial
Registrieren Sie ein Konto.
- Klicken Sie auf die Schaltfläche Logout in der oberen rechten Ecke.
- Geben Sie Ihre E-Mail und Ihr Passwort ein.
- Klicken Sie auf die Schaltfläche “Anmelden”.
- Klicken Sie in dem sich öffnenden Browserfeld auf die Schaltfläche “Speichern”, um das Passwort im Browser zu speichern.
- Klicken Sie erneut auf die Schaltfläche “Abmelden” in der oberen rechten Ecke.
Windows 10 Pro
Chrome v.114.0.5735.134, Firefox v.114.0.1, Microsoft Edge v. 114.0.1823.51
Die Autofill-Daten werden dem Platzhalter auf dem Anmeldebildschirm überlagert.
Die Autofill-Daten sollten nicht auf dem Platzhalter auf dem Anmeldebildschirm eingeblendet werden.

Während der Tests wurden mehrere Fehler identifiziert. Um ein gründliches Testen zu gewährleisten, wird empfohlen, sowohl funktionale als auch nicht-funktionale Testtools zu verwenden, wie z. B. Selenium für Regressionstests und Apache JMeter für Lasttests, zusammen mit der Durchführung von Usability- und Accessibility-Tests zur Verbesserung der Benutzerfreundlichkeit.