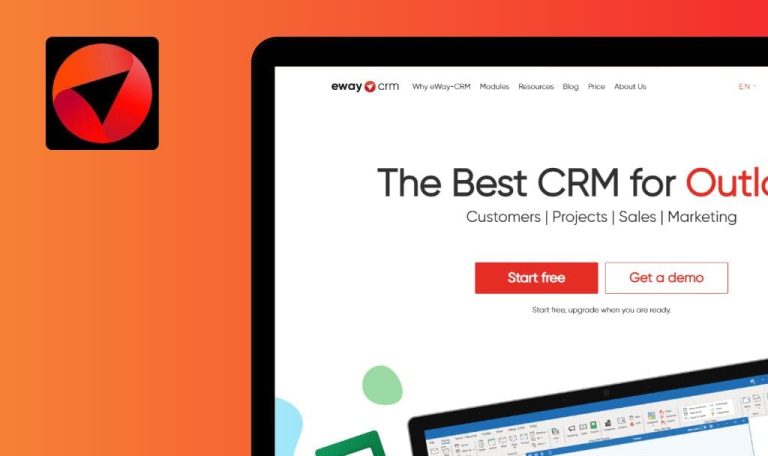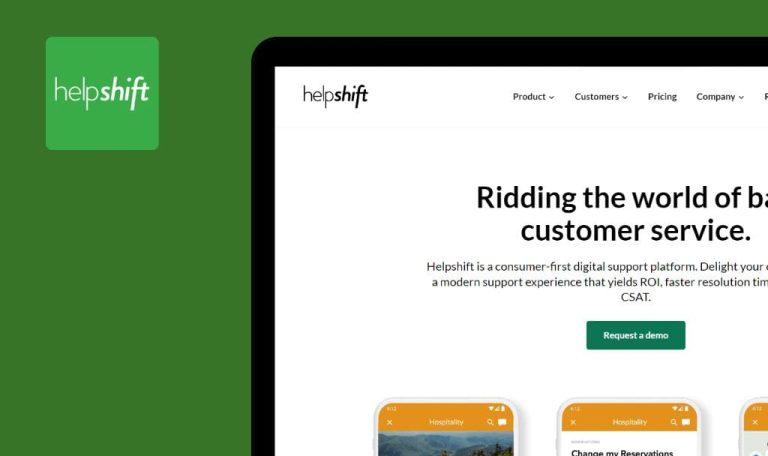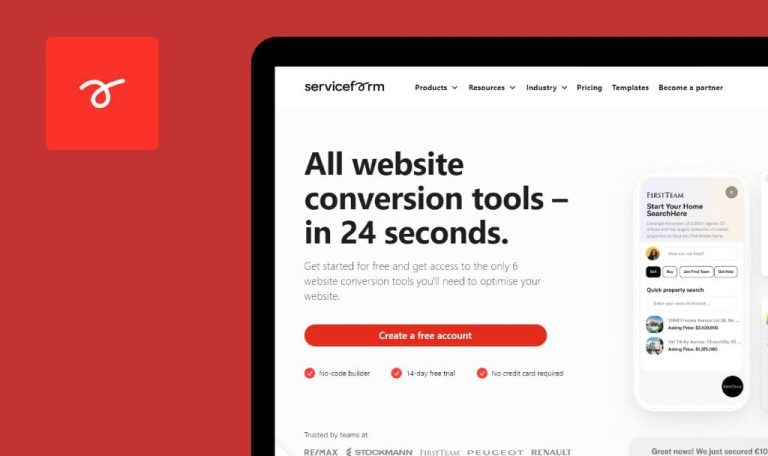
Bugs in eDesk SaaS gefunden

eDesk ist eine Cloud-basierte Lösung für eCommerce-Support-Teams.
Die Plattform vereinfacht und automatisiert die Arbeitsabläufe von Support-Teams und ermöglicht es ihnen, personalisierten Service zu bieten und loyale Kunden für das ganze Leben zu schaffen. Sie lässt sich nahtlos in über 200 Kanäle integrieren, darunter Facebook, Instagram, Twitter, WhatsApp, Amazon, Gmail und Shopify. Mit einer 14-tägigen Testversion, die durch einen Leitfaden unterstützt wird, können Benutzer auf alle notwendigen Funktionen zugreifen, um pünktlich erstklassigen Support zu leisten. Zu diesen Funktionen gehören integrierte Berichte, automatische Übersetzung, Chat-Eingabeaufforderungen und Self-Service-Links.
Unser SaaS-Testteam war neugierig auf eDesk, also haben wir es getestet. Lesen Sie weiter, um mehr über die Fehler zu erfahren, die wir in diesem Produkt gefunden haben.
Beim Verbinden mit Shopify tritt ein Fehler auf
Kritisch
- Melden Sie sich für ein Shopify-Shop-Konto an und melden Sie sich an.
- Melden Sie sich bei Ihrem eDesk-Konto an.
- Klicken Sie im Seitenmenü auf die Schaltfläche “Home”.
- Klicken Sie im Block “Connect a webstore” auf die Schaltfläche “Let’s go”.
- Klicken Sie auf “Shopify”.
- Klicken Sie auf die Schaltfläche “Let’s connect Shopify”.
- Wählen Sie den erstellten Shop aus der Liste aus.
- Wählen Sie ein Konto aus der Liste aus.
- Klicken Sie auf die Schaltfläche “App installieren”.
Windows 10 Pro
Chrome v.114.0.5735.199
Beim Verbinden mit Shopify tritt ein Fehler auf.
Bei der Verbindung mit Shopify sollte der Shop ohne Fehler mit dem eDesk-Konto verbunden werden.
Facebook-Konto kann nicht verbunden werden
Kritisch
- Melden Sie sich für ein Facebook-Konto an und melden Sie sich an.
- Melden Sie sich bei Ihrem eDesk-Konto an.
- Klicken Sie im Seitenmenü auf die Schaltfläche “Home”.
- Klicken Sie im Block “Soziales oder Messaging verbinden” auf die Schaltfläche “Los geht’s”.
- Klicken Sie auf “Facebook”.
- Klicken Sie auf die Schaltfläche “Mit Facebook verbinden”.
- Erlauben Sie Benachrichtigungen auf der Facebook-Seite.
- Klicken Sie auf die Schaltfläche “Fortfahren als {Benutzername}”.
- Klicken Sie auf die Schaltfläche “Fortfahren”.
- Klicken Sie auf die Schaltfläche “Speichern”.
- Klicken Sie auf die Schaltfläche “Verstanden”.
Windows 10 Pro
Chrome v.114.0.5735.199, Firefox v.115.0.1, Microsoft Edge v. 114.0.1823.79
Es ist unmöglich, eine Verbindung mit einem Facebook-Konto herzustellen. Beim ersten Versuch wird eine Fehlermeldung angezeigt, die besagt, dass das Konto bereits verbunden ist.
Facebook muss erfolgreich mit dem eDesk-Konto verbunden werden.
Nach dem Verbinden des Marktplatzes erscheint der Marktplatzblock weiterhin als leer
Schwerwiegend
- Melden Sie sich bei Google an.
- Melden Sie sich für ein Bonanza-Konto bei Google an und melden Sie sich an.
- Melden Sie sich bei Ihrem eDesk-Konto an.
- Klicken Sie im Seitenmenü auf die Schaltfläche “Home”.
- Klicken Sie im Block “Marktplatz verbinden” auf die Schaltfläche “Los geht’s”.
- Klicken Sie auf “Bonanza”.
- Klicken Sie auf die Schaltfläche “Bonanza verbinden”.
- Klicken Sie auf die Schaltfläche “Meinen Shop verifizieren”.
- Klicken Sie auf die Schaltfläche “Mit Google anmelden”.
- Wählen Sie das Konto, für das der Shop registriert ist.
- Kehren Sie zur eDesk-Plattform zurück.
- Klicken Sie auf die Schaltfläche “Weiter”.
- Klicken Sie im Seitenmenü auf die Schaltfläche “Home”.
Windows 10 Pro
Chrome v.114.0.5735.199, Firefox v.115.0.1, Microsoft Edge v. 114.0.1823.79
Nach dem Verbinden des Marktplatzes erscheint der Marktplatz-Block weiterhin als leer.
Nach dem Verbinden des Marktplatzes sollte im Block “Marktplatz verbinden” ein Häkchen anstelle des Marktplatz-Logos erscheinen.
Bei der Integration mit Instagram wird die Integration mit Facebook geöffnet
Schwerwiegend
- Melden Sie sich für ein Instagram-Konto an und melden Sie sich an.
- Melden Sie sich bei Ihrem eDesk-Konto an.
- Klicken Sie im Seitenmenü auf die Schaltfläche “Home”.
- Klicken Sie im Block “Soziales oder Messaging verbinden” auf die Schaltfläche “Los geht’s”.
- Klicken Sie auf “Instagram”.
- Klicken Sie auf die Schaltfläche “Instagram verbinden”.
Windows 10 Pro
Chrome v.114.0.5735.199, Firefox v.115.0.1, Microsoft Edge v. 114.0.1823.79
Bei der Integration mit Instagram wird die Integration mit Facebook geöffnet.
Bei der Integration mit Instagram sollte sich die Integration mit Instagram öffnen.
Wenn beim Speichern von Feedback-Regeln ein obligatorisches Feld ausgelassen wird, wird der Informationsblock geleert
Schwerwiegend
Melden Sie sich bei Ihrem Konto an.
- Klicken Sie im Seitenmenü auf die Schaltfläche “Einstellungen”.
- Klicken Sie auf die Schaltfläche “Feedback-Regeln”.
- Klicken Sie auf die Schaltfläche “Eine Regel erstellen”.
- Klicken Sie auf die Schaltfläche “Eine leere Regel erstellen”.
- Füllen Sie das Feld “Betreff der Nachricht” aus. Verwenden Sie # für die Vervollständigung des Tags.”
- Füllen Sie das Informationsfeld aus.
- Klicken Sie auf die Schaltfläche “Nachricht speichern”.
Windows 10 Pro
Chrome v.114.0.5735.199, Firefox v.115.0.1, Microsoft Edge v. 114.0.1823.79
Wenn beim Speichern von Feedback-Regeln ein Pflichtfeld ausgelassen wird, wird der Informationsblock gelöscht.
Das Informationsfeld muss nicht gelöscht werden, wenn während des Speichervorgangs ein Fehler aufgetreten ist, der sich nicht auf dieses Feld bezieht.
Anleitung für Aktionen auf der Startseite verschwindet, wenn man zur Startseite navigiert
Geringfügig
Melden Sie sich bei Ihrem Konto an.
- Klicken Sie im Seitenmenü auf die Schaltfläche “Mailbox”.
- Klicken Sie auf die Schaltfläche “Get Started”.
- Klicken Sie auf die Schaltfläche “Connect a channel to eDesk”.
- Klicken Sie auf die Schaltfläche “Weiter”.
- Klicken Sie auf die Schaltfläche “Home” im Seitenmenü.
Windows 10 Pro
Chrome v.114.0.5735.199, Firefox v.115.0.1, Microsoft Edge v. 114.0.1823.79
Die Anleitung zu den Aktionen auf der Startseite verschwindet, wenn Sie zur Startseite navigieren.
Wenn sich die Anleitung auf eine bestimmte Seite bezieht, sollte sie weiterhin angezeigt werden, wenn der Benutzer zu dieser Seite navigiert.
Nach dem Öffnen eines Briefes sinkt der Zähler der eingegangenen ungelesenen Briefe nicht
Geringfügig
Melden Sie sich bei Ihrem Konto an.
- Klicken Sie im Seitenmenü auf die Schaltfläche “Mailbox”.
- Klicken Sie auf die Schaltfläche “Neue Tickets”.
- Wählen Sie eine der ungelesenen Nachrichten aus.
- Klicken Sie erneut auf die Schaltfläche “Neue Tickets”.
Windows 10 Pro
Chrome v.114.0.5735.199, Firefox v.115.0.1, Microsoft Edge v. 114.0.1823.79
Nach dem Öffnen des Briefes verringert sich der Zähler der eingegangenen ungelesenen Briefe nicht.
Nach dem Öffnen des Briefes sollte er als gelesen markiert werden, und der Zähler sollte um 1 sinken.
Beim Hinzufügen von Informationen für intelligente Werkzeuge werden die Schaltflächen "OK" und "Abbrechen" nicht angezeigt
Geringfügig
Melden Sie sich bei Ihrem Konto an.
- Klicken Sie im Seitenmenü auf die Schaltfläche “Einstellungen”.
- Klicken Sie anschließend auf die Schaltfläche “Widgets”.
- Klicken Sie dann auf die Schaltfläche “Neues Chat-Widget hinzufügen”.
- Wählen Sie die Schaltfläche “Live-Chat”.
- Füllen Sie das Feld “Widget-Name*” aus.
- Wählen Sie “Channel Email” aus der Liste.
- Klicken Sie auf die Schaltfläche “Fertig stellen”.
- Scrollen Sie nach unten zum Abschnitt “Anpassen des Chatprotokolls, das wir an Ihre Kunden senden”.
- Klicken Sie im Unterabschnitt “E-Mail-Fußzeileninhalt” auf das Bildsymbol.
- Versuchen Sie, nach unten zu scrollen, um die Schaltflächen “OK” und “Abbrechen” zu finden.
Windows 10 Pro
Chrome v.114.0.5735.199, Firefox v.115.0.1, Microsoft Edge v. 114.0.1823.79
Beim Hinzufügen von Informationen für Smart Tools wird die Schaltfläche “OK” nicht auf dem Bildschirm angezeigt.
Beim Hinzufügen von Informationen zu intelligenten Werkzeugen sollte es möglich sein, nach unten zu den Schaltflächen “OK” und “Abbrechen” zu blättern.
Die Schaltfläche "Weiter" wird beim Durchlaufen des Leitfadens nicht auf dem Bildschirm angezeigt
Geringfügig
Melden Sie sich bei Ihrem Konto an.
- Klicken Sie im Seitenmenü auf die Schaltfläche “Mailbox”.
- Klicken Sie auf die Schaltfläche “Get Started”.
- Klicken Sie auf die Schaltfläche “Erkunden Sie das eDesk-Postfach”.
- Klicken Sie auf die Schaltfläche “Weiter”.
Windows 10 Pro
Chrome v.114.0.5735.199, Microsoft Edge v. 114.0.1823.79
Bildschirmerweiterung 1280×1024
Die Schaltfläche “Weiter” wird nicht auf dem Bildschirm angezeigt, wenn Sie durch die Anleitung gehen.
Die Schaltfläche “Weiter” sollte auf dem Bildschirm angezeigt werden, wenn Sie den Leitfaden durchgehen.
Die Schaltfläche "Löschen" befindet sich außerhalb des Blocks
Trivial
Melden Sie sich bei Ihrem Konto an.
- Klicken Sie im Seitenmenü auf die Schaltfläche “Einstellungen”.
- Klicken Sie auf die Schaltfläche “Unternehmenseinstellungen”.
- Klicken Sie auf die Schaltfläche “Unternehmen”.
- Klicken Sie auf die Schaltfläche “Geschäftszeiten”.
- Klicken Sie auf die Schaltfläche “Wochenzeitbeschränkung hinzufügen”.
Windows 10 Pro
Chrome v.114.0.5735.199, Firefox v.115.0.1, Microsoft Edge v. 114.0.1823.79
Bildschirmerweiterung 1280×1024
Die Schaltfläche “Löschen” wird außerhalb des Blocks verschoben.
Die Schaltfläche “Löschen” muss sich innerhalb des Blocks befinden.
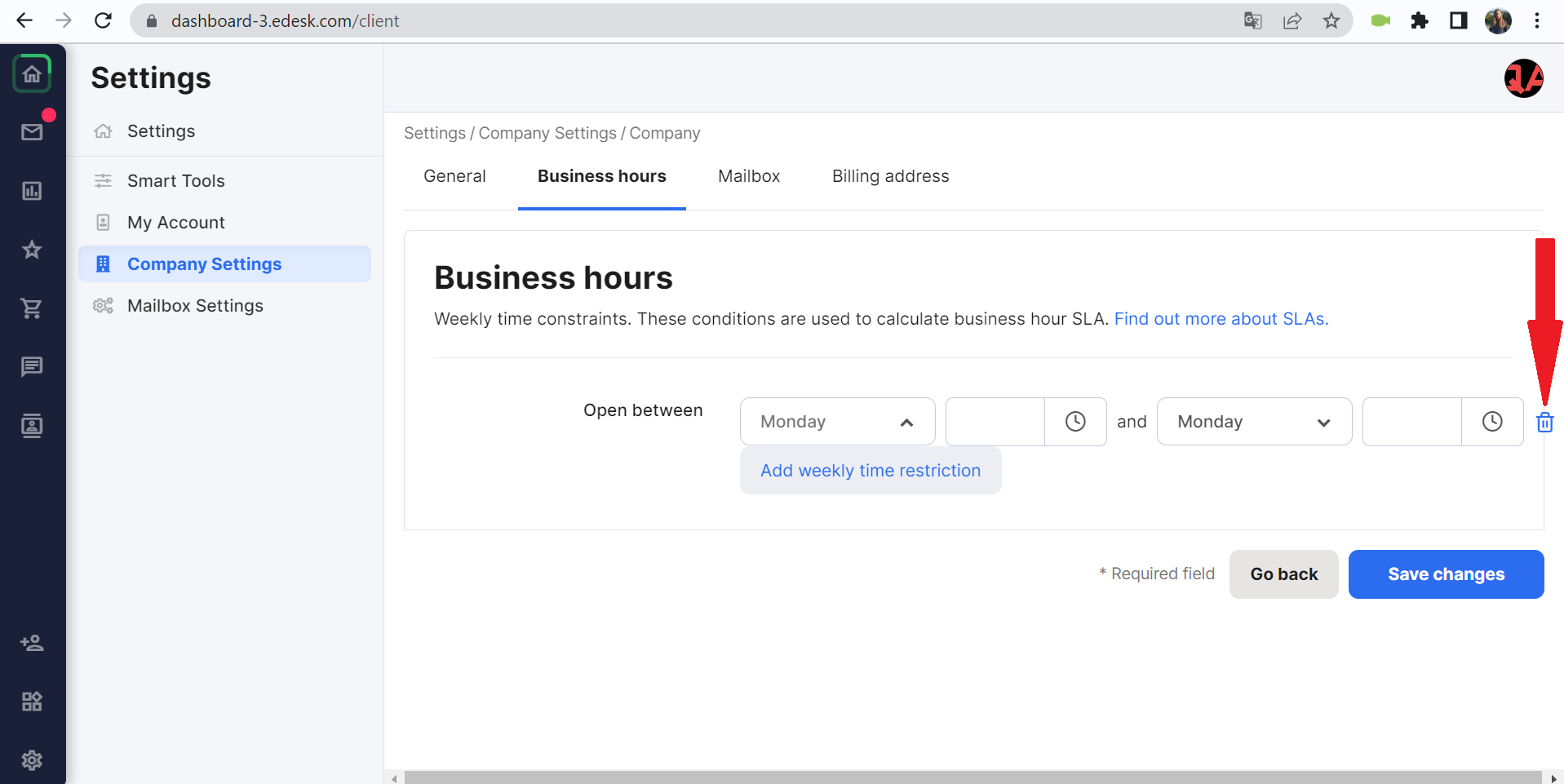
Der Text der Schaltfläche "Meinen Laden überprüfen" ist nach rechts verschoben
Trivial
Melden Sie sich bei Ihrem Konto an.
- Klicken Sie im Seitenmenü auf die Schaltfläche “Home”.
- Klicken Sie im Block “Marktplatz verbinden” auf die Schaltfläche “Los geht’s”.
- Klicken Sie auf “Bonanza”.
- Klicken Sie auf die Schaltfläche “Bonanza verbinden”.
Windows 10 Pro
Chrome v.114.0.5735.199, Firefox v.115.0.1, Microsoft Edge v. 114.0.1823.79
Bildschirmerweiterung 1280×1024
Der Text der Schaltfläche “Meinen Shop überprüfen” ist nach rechts verschoben.
Der Name der Schaltfläche “Meinen Shop überprüfen” sollte zentriert sein.
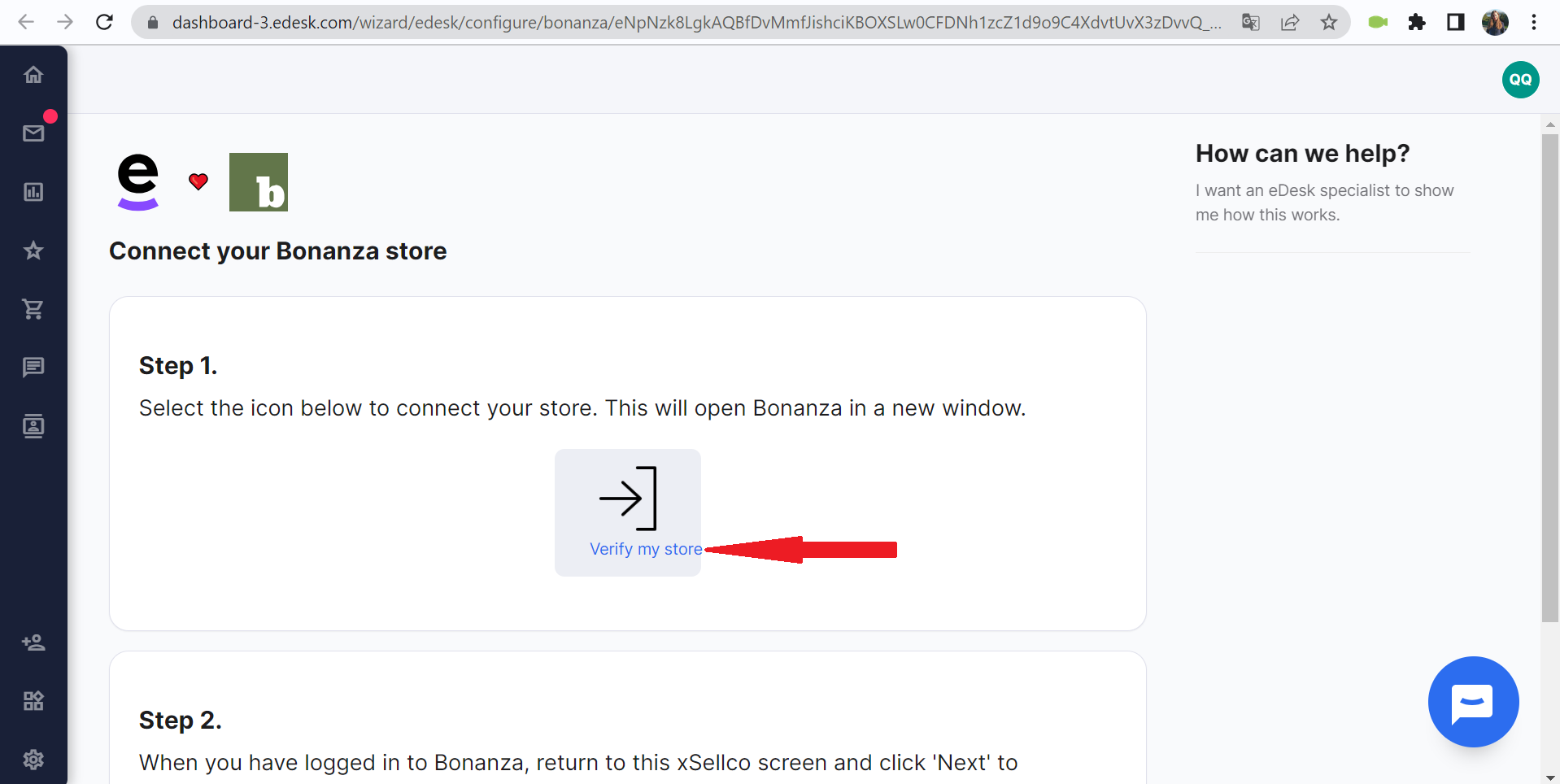
Langes Leerzeichen zwischen zwei Wörtern im Namen der Schaltfläche "Vorlage bearbeiten"
Trivial
Melden Sie sich bei Ihrem Konto an.
- Klicken Sie im Seitenmenü auf die Schaltfläche “Einstellungen”.
- Klicken Sie auf die Schaltfläche “KI-Einstellungen”.
Windows 10 Pro
Chrome v.114.0.5735.199, Firefox v.115.0.1, Microsoft Edge v. 114.0.1823.79
Im Namen einer Schaltfläche “Vorlage bearbeiten” ist ein langes Leerzeichen zwischen zwei Wörtern vorhanden.
Es sollte kein Leerzeichen zwischen zwei Wörtern im Namen einer Schaltfläche vorhanden sein.
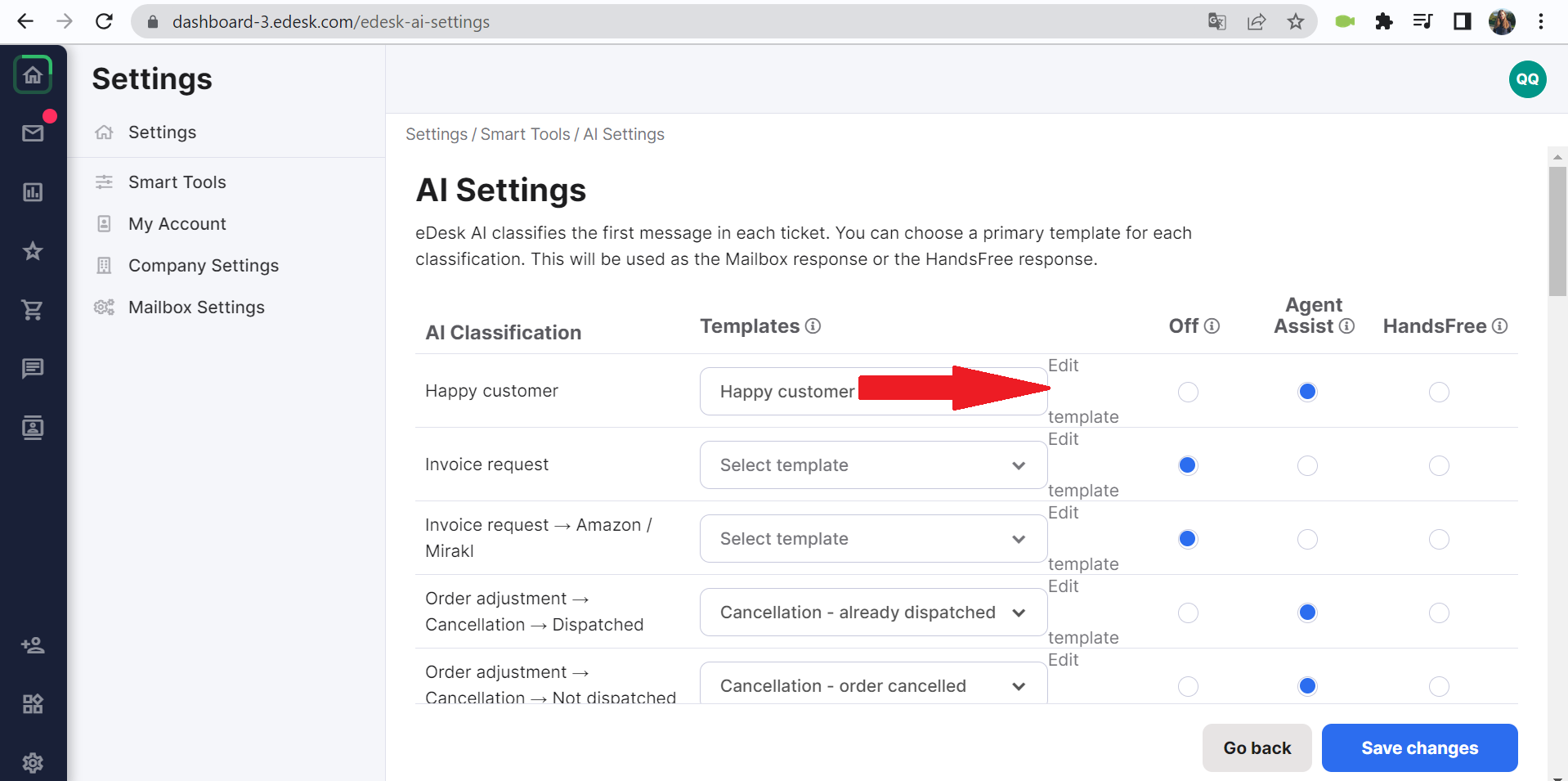
Die Pfeilrichtung bleibt beim Öffnen des Dropdown-Menüs der Mailbox-Leiste unverändert
Trivial
Melden Sie sich bei Ihrem Konto an.
- Klicken Sie im Seitenmenü auf die Schaltfläche “Mailbox”.
- Klicken Sie auf die Auswahlliste “TAGS”.
- Klicken Sie auf die Auswahlliste “Labels”.
Windows 10 Pro
Chrome v.114.0.5735.199, Firefox v.115.0.1, Microsoft Edge v. 114.0.1823.79
Die Pfeilrichtung bleibt unverändert, wenn Sie die Dropdown-Liste “Mailbox” in der Menüleiste öffnen.
Wenn die Liste geöffnet wird, sollte der Pfeil nach rechts zeigen.
Ich empfehle den Einsatz von funktionalen und nicht-funktionalen Testwerkzeugen, um die Qualität von eDesk zu verbessern und die nahtlose Integration mit Plattformen wie Shopify und Facebook sowie die Integration von Marktplätzen zu überprüfen. Zur Behebung der festgestellten Probleme sollten spezielle Testarten wie Integrations-, Nutzbarkeits- und Regressionstests durchgeführt werden.