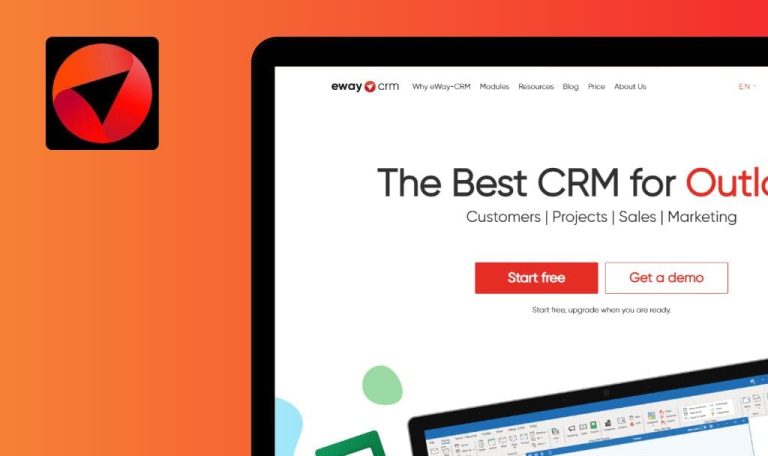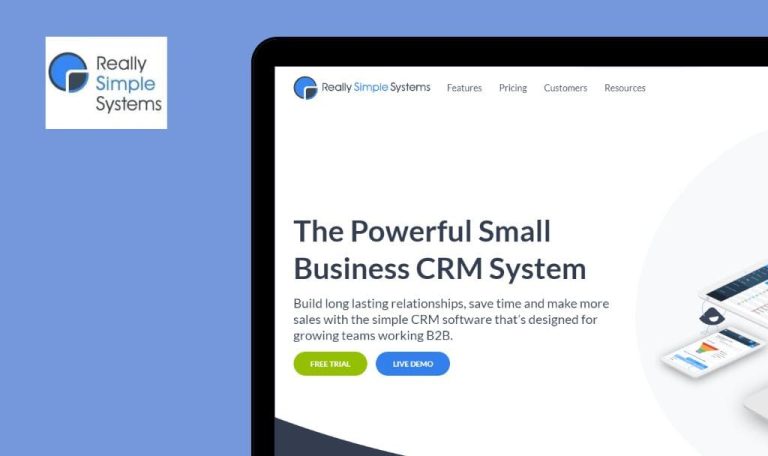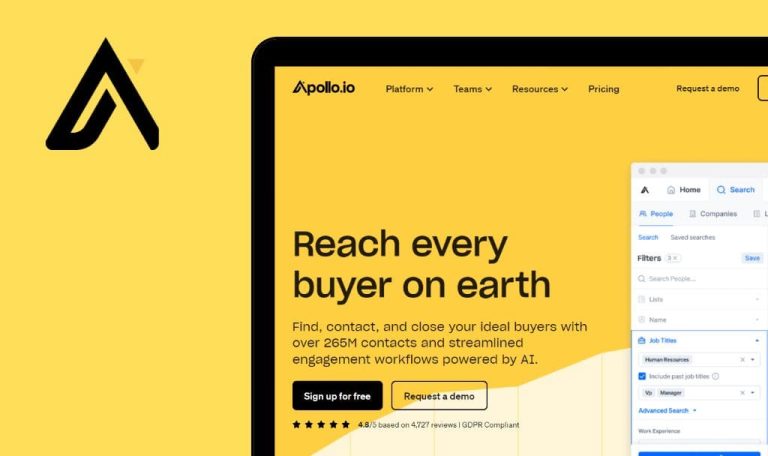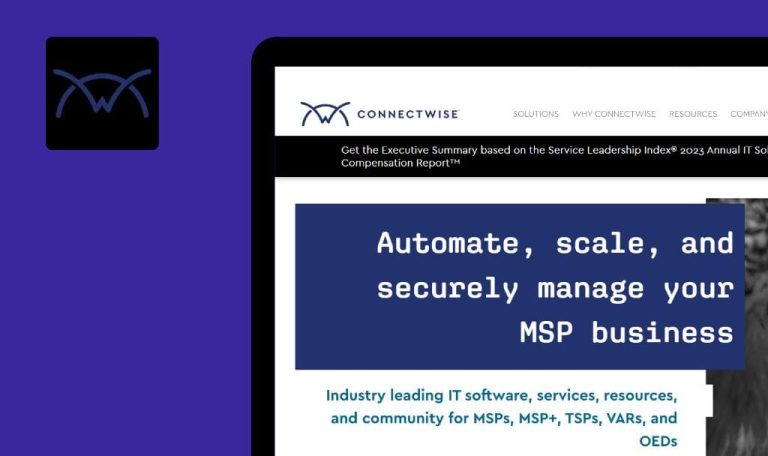
Bugs in VOGSY SaaS gefunden

VOGSY SaaS ist eine umfassende Lösung, die es Unternehmen ermöglicht, ihre Kunden, Projekte, Angebote, Ressourcen, Rechnungen und Zeiterfassungsbögen effizient zu planen und zu verfolgen.
Mit VOGSY können Sie eine Projekt-Roadmap erstellen, um Ziele und Ergebnisse festzulegen und gleichzeitig Arbeit, Umsatz und Margen effektiv zu budgetieren, noch bevor Vereinbarungen abgeschlossen werden. Die automatisierten Abrechnungsfunktionen von VOGSY minimieren den manuellen Aufwand und die Fehlerquote und ermöglichen einen reibungslosen Rechnungsstellungsprozess. Die nahtlose Integration in gängige Drive-Tools wie Google Workspace und Microsoft 365 steigert die Produktivität durch die Optimierung von Workflows, Aufgabenmanagement und Reporting.
Unsere QA-Spezialisten haben beschlossen, VOGSY SaaS auf den Prüfstand zu stellen und zu sehen, wie es noch weiter verbessert werden kann. Hier sind einige der Fehler, die wir gefunden haben.
Anmeldung im Konto nicht möglich
Schwerwiegend
- Registrieren Sie ein Google-Konto.
- Registrieren Sie ein VOGSY-Konto über Ihr Google-Konto.
- Melden Sie sich von dem Konto ab.
- Gehen Sie auf die Hauptseite der Website (https://vogsy.io/).
- Klicken Sie auf die Schaltfläche “Mit Google anmelden”.
- Geben Sie die E-Mail-Adresse ein, mit der das Konto registriert wurde.
- Klicken Sie auf die Schaltfläche “Weiter”.
- Geben Sie das richtige Passwort ein.
- Klicken Sie auf die Schaltfläche “Weiter”.
Windows 10 Pro
Firefox v.115.0.1(Privates Fenster)
Der Benutzer kann sich nicht bei dem Konto anmelden. Es wird eine leere Seite angezeigt.
Der Benutzer sollte auf die Startseite seines Profils gelangen.
Zu einer Aufgabe hinzugefügte Anhänge werden nicht gespeichert
Schwerwiegend
- Melden Sie sich an und melden Sie sich mit Microsoft bei Ihrem Konto an.
- Laden Sie ein beliebiges Bild hoch.
- Klicken Sie im Seitenmenü auf die Schaltfläche “Aufgaben”.
- Klicken Sie auf das “+” neben “Zu erledigen”.
- Füllen Sie das Feld “Titel” aus.
- Wählen Sie ein Projekt aus der Liste aus.
- Klicken Sie auf die Schaltfläche “Speichern”.
- Klicken Sie auf die erstellte Aufgabe.
- Klicken Sie im Anhangsblock auf “+”.
- Wählen Sie ein beliebiges Bild von Ihrem Computer.
- Nachdem Sie den Anhang hochgeladen haben, klicken Sie auf die Schaltfläche “Speichern”.
- Öffnen Sie die Aufgabe erneut.
Windows 10 Pro
Chrome v.114.0.5735.199, Firefox v.115.0.1, Microsoft Edge v. 114.0.1823.79
Die zur Aufgabe hinzugefügten Anhänge werden nicht gespeichert.
Die Anlage sollte gespeichert werden.
Beim Löschen einer Anlage aus einer Aufgabe wird die falsche Datei gelöscht
Schwerwiegend
- Melden Sie sich an und melden Sie sich mit Microsoft bei Ihrem Konto an.
- Laden Sie vier Bilder hoch.
- Klicken Sie im Seitenmenü auf die Schaltfläche “Aufgaben”.
- Klicken Sie auf das “+” neben “Zu erledigen”.
- Füllen Sie das Feld “Titel” aus.
- Wählen Sie ein Projekt aus der Liste aus.
- Klicken Sie auf die Schaltfläche “Speichern”.
- Klicken Sie auf die erstellte Aufgabe.
- Klicken Sie im Anhangsblock auf “+”.
- Wählen Sie ein beliebiges Bild von Ihrem Computer.
- Klicken Sie im Anhangsblock auf “+”.
- Wählen Sie ein beliebiges Bild von Ihrem Computer.
- Klicken Sie im Anhangsblock auf “+”.
- Wählen Sie ein beliebiges Bild von Ihrem Computer.
- Klicken Sie im Anhangsblock auf “+”.
- Wählen Sie ein beliebiges Bild von Ihrem Computer.
- Klicken Sie auf die Schaltfläche “Löschen” der zweiten hochgeladenen Datei.
- Klicken Sie auf die Schaltfläche “Löschen” für die vierte hochgeladene Datei.
Windows 10 Pro
Chrome v.114.0.5735.199, Firefox v.115.0.1, Microsoft Edge v. 114.0.1823.79
Beim Löschen eines Anhangs aus einer Aufgabe wird die falsche Datei gelöscht.
Die Datei, die mit der angeklickten Schaltfläche “Löschen” verbunden ist, sollte gelöscht werden.
Nach dem Start des Timers und dem Anhalten nach einigen Sekunden werden 15 Minuten hinzugefügt
Schwerwiegend
- Fügen Sie nach der Registrierung die Testinformationen hinzu.
- Melden Sie sich bei Ihrem Konto an.
- Klicken Sie im Seitenmenü auf die Schaltfläche “Timesheets”.
- Klicken Sie auf die Schaltfläche “Zeiteintrag hinzufügen”.
- Geben Sie im Block “Projekt” “Broschürengestaltung” ein.
- Wählen Sie im Feld “Deliverable” die Option “Concept Ideation & Selection”.
- Wählen Sie für das Feld “Aktivität” die Option “Kreatives Design”.
- Klicken Sie auf die Schaltfläche “Speichern”.
- Klicken Sie auf die Schaltfläche, um den Timer für das hinzugefügte Element zu starten.
- Warten Sie 4 Sekunden lang.
- Stoppen Sie den Timer.
Windows 10 Pro
Chrome v.114.0.5735.199, Firefox v.115.0.1, Microsoft Edge v. 114.0.1823.79
Nach dem Starten des Timers und dem Anhalten einige Sekunden später werden 15 Minuten hinzugefügt.
Es sollte die tatsächliche Zeit des Timers angezeigt werden.
Die Aktion zum Starten und Anhalten des Timers entspricht nicht dem erwarteten Verhalten
Schwerwiegend
- Fügen Sie nach der Registrierung die Testinformationen hinzu.
- Melden Sie sich bei Ihrem Konto an.
- Klicken Sie im Seitenmenü auf die Schaltfläche “Timesheets”.
- Klicken Sie auf die Schaltfläche “Zeiteintrag hinzufügen”.
- Geben Sie im Block “Projekt” “Broschürengestaltung” ein.
- Wählen Sie im Feld “Deliverable” die Option “Concept Ideation & Selection”.
- Wählen Sie für das Feld “Tätigkeit” die Option “Kreatives Design”.
- Klicken Sie auf die Schaltfläche “Speichern”.
- Klicken Sie erneut auf die Schaltfläche “Zeiteintrag hinzufügen”.
- Geben Sie im Block “Projekt” die Option “Broschürendesign” ein.
- Wählen Sie für das Feld “Leistung” die Option “Produktion”.
- Wählen Sie für das Feld “Tätigkeit” die Option “Kreative Gestaltung”.
- Klicken Sie auf die Schaltfläche “Speichern”.
- Klicken Sie auf die Schaltfläche, um den Timer für das erste hinzugefügte Element zu starten.
- Klicken Sie auf die Schaltfläche , um den Timer für das zweite hinzugefügte Element zu starten.
- Klicken Sie auf die Schaltfläche “Pause” für das zweite hinzugefügte Element.
- Klicken Sie auf die Schaltfläche, um den Timer für das zweite hinzugefügte Element fortzusetzen.
Windows 10 Pro
Chrome v.114.0.5735.199, Firefox v.115.0.1, Microsoft Edge v. 114.0.1823.79
Die Aktion zum Starten und Anhalten des Timers entspricht nicht dem erwarteten Verhalten.
Wenn kein Timer läuft, sollte das Klicken zum Starten des Timers den Timer starten; wenn ein Timer bereits läuft, sollte das Klicken auf den Timer des zweiten Elements den zweiten Timer starten und den ersten Timer stoppen; das Klicken auf die Schaltfläche “Pause” sollte den Timer des Elements, das pausiert wurde, stoppen.
E-Mail-Registrierung ist nicht verfügbar
Geringfügig
- Gehen Sie auf die Hauptseite der Website (https://vogsy.io/).
- Suchen Sie die Schaltfläche “Mit E-Mail anmelden”.
- Klicken Sie auf die Schaltfläche “Hier anmelden”.
Windows 10 Pro
Chrome v.114.0.5735.199, Firefox v.115.0.1, Microsoft Edge v. 114.0.1823.79
Die E-Mail-Registrierung ist nicht verfügbar, aber die Anmeldung per E-Mail ist möglich.
Die E-Mail-Registrierung ist nicht verfügbar, aber die Anmeldung mit einer E-Mail ist weiterhin möglich.
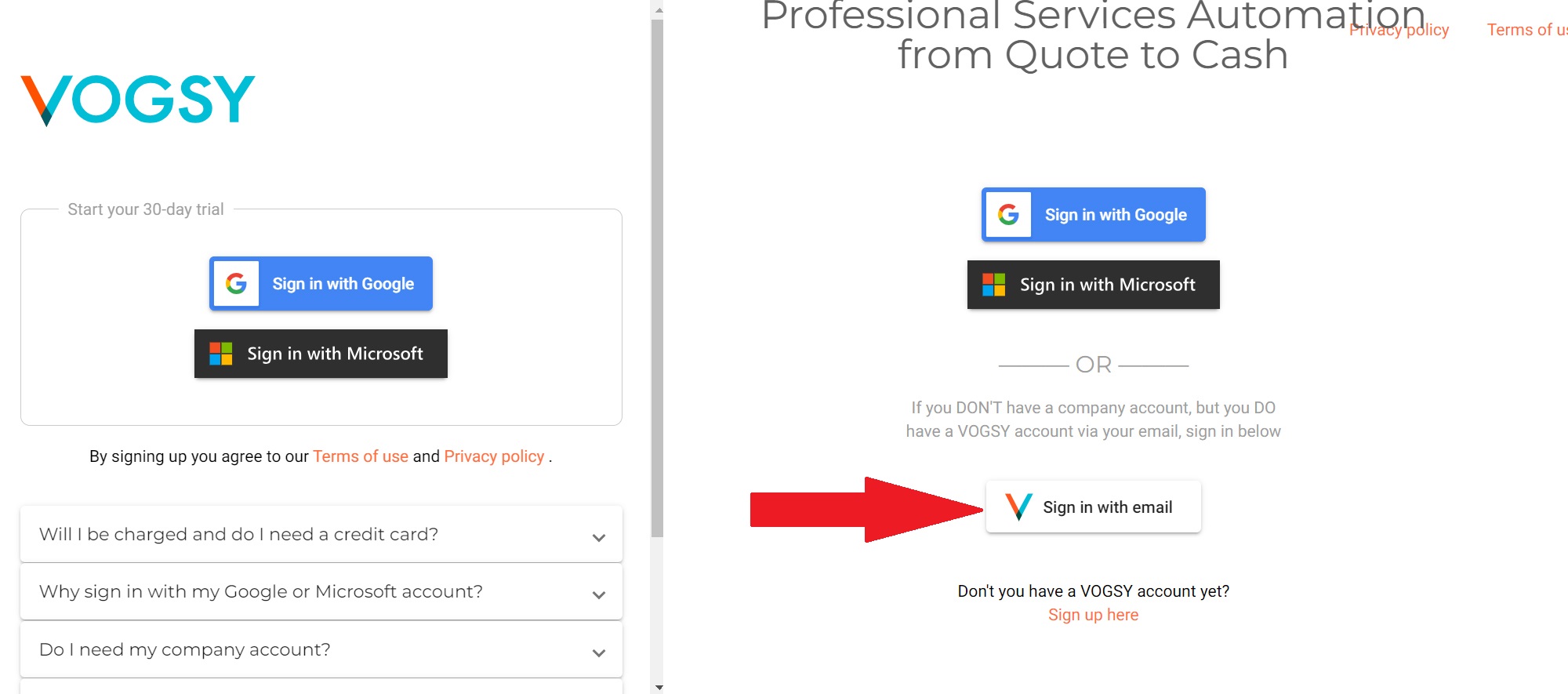
Schaltfläche "Datenschutz" wird in den Seitenkopf eingeblendet
Geringfügig
Rufen Sie die Hauptseite der Website auf (https://vogsy.io/).
Windows 10 Pro
Chrome v.114.0.5735.199, Firefox v.115.0.1, Microsoft Edge v. 114.0.1823.79
Die Schaltfläche “Datenschutz” überschneidet sich mit der Seitenüberschrift “Professional Services Automation from Quote to Cash”.
Die Schaltfläche “Datenschutz” sollte sich nicht mit der Seitenüberschrift “Professional Services Automation from Quote to Cash” überschneiden.
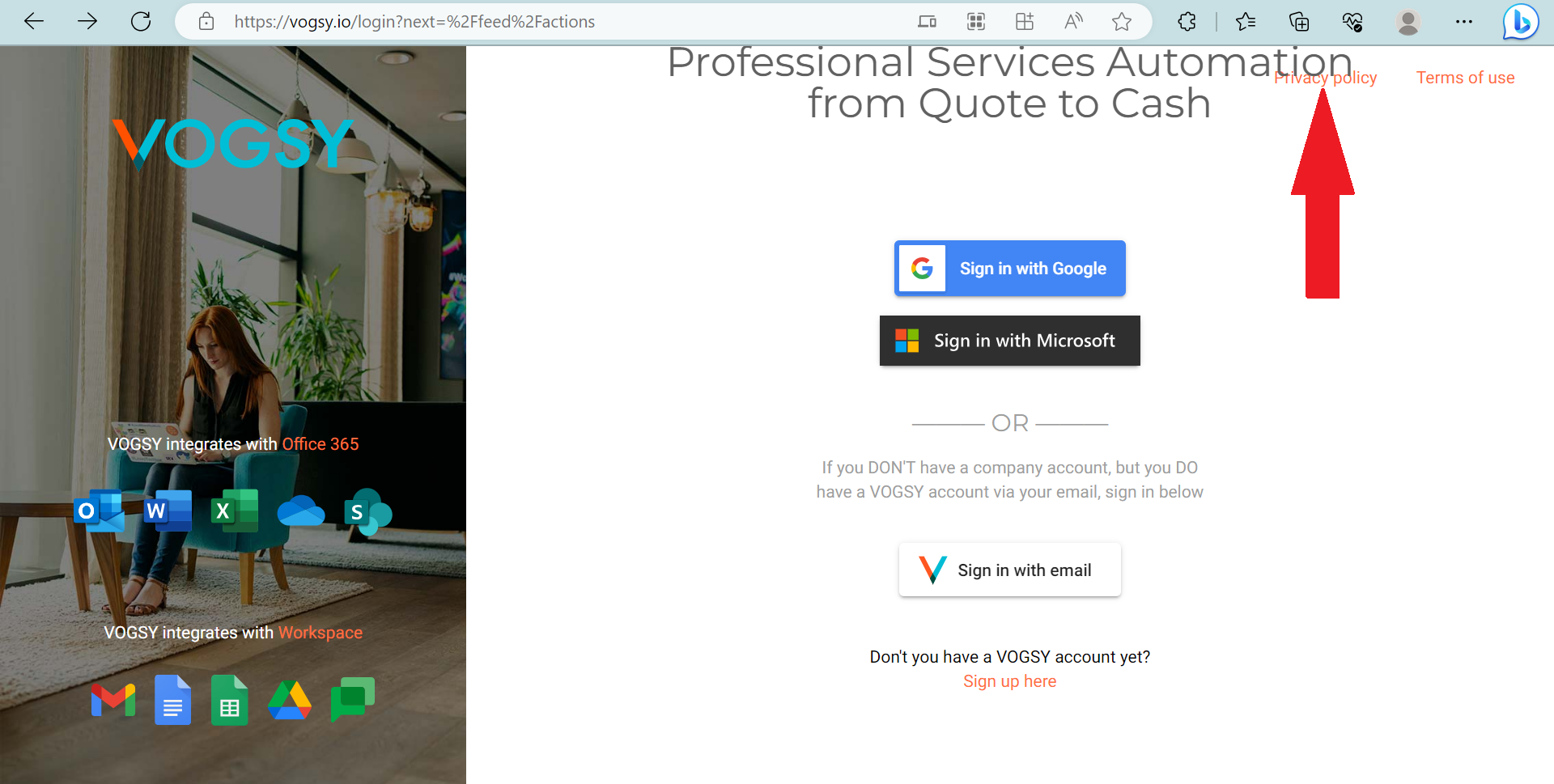
Nach dem Hinzufügen einer Aufgabe wird diese nicht in den Zähler aufgenommen
Trivial
- Fügen Sie nach der Registrierung die Testinformationen hinzu.
- Melden Sie sich bei Ihrem Konto an.
- Klicken Sie auf die Schaltfläche “Projekte” im Seitenmenü.
- Wählen Sie ein beliebiges Projekt aus der Liste.
- Gehen Sie auf die Registerkarte “Aufgaben”.
- Klicken Sie auf die Schaltfläche “+” im Block “Zu erledigen”.
- Geben Sie den Titel in das Feld “Titel” ein.
- Klicken Sie auf die Schaltfläche “Speichern”.
OS: Windows 10 Pro
Chrome v.114.0.5735.199, Firefox v.115.0.1, Microsoft Edge v. 114.0.1823.79
Nach dem Hinzufügen einer Aufgabe wird diese nicht sofort im Zähler gezählt, und der Benutzer muss die Seite aktualisieren, um die aktualisierte Anzahl zu sehen.
Nachdem eine Aufgabe hinzugefügt wurde, sollte sie sofort in den Zähler aufgenommen werden.
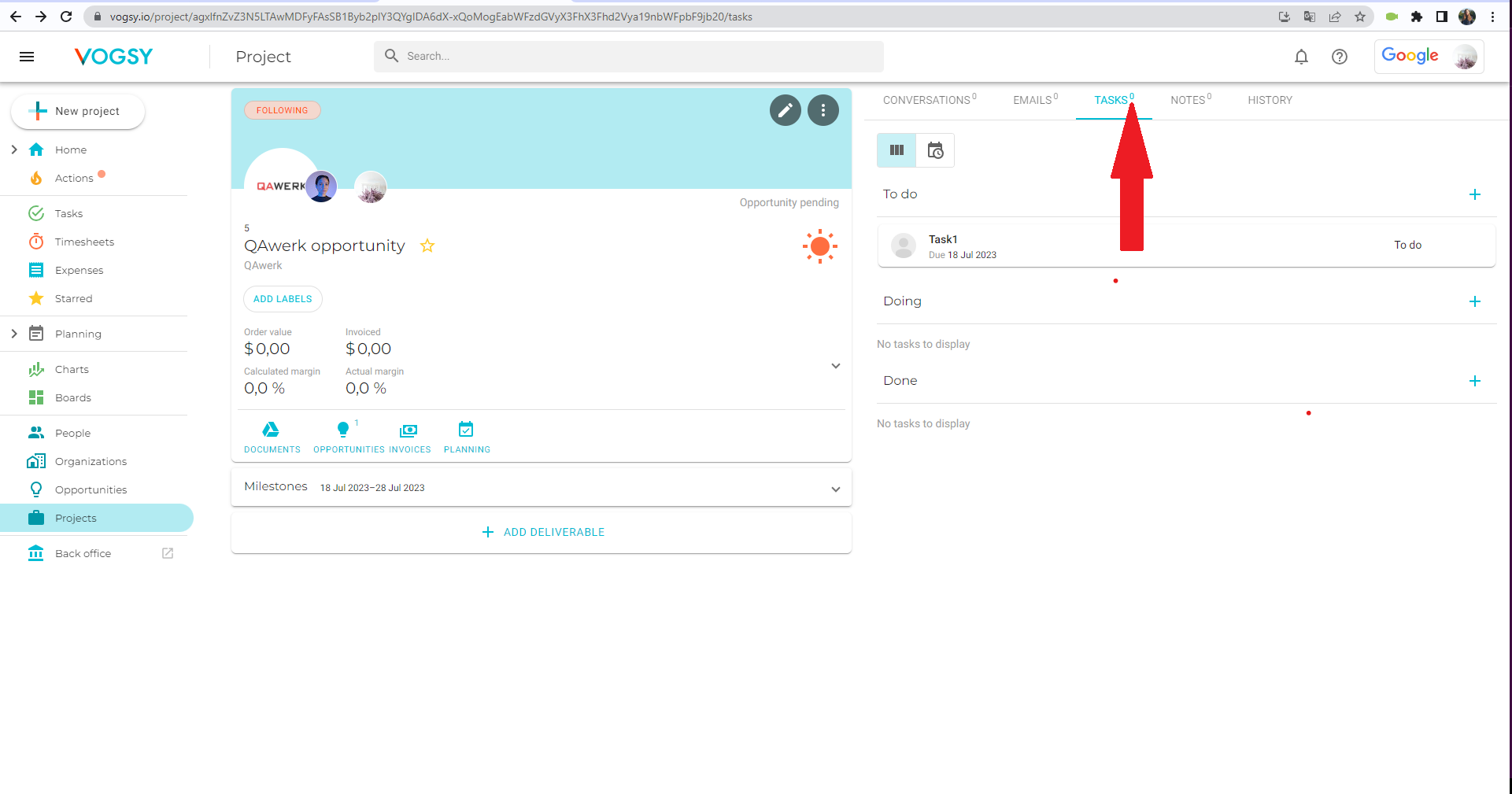
Beschriftung der Blocksymbole "Was würden Sie gerne in VOGSY tun?" ist abgeschnitten
Trivial
- Fügen Sie nach der Registrierung die Testinformationen hinzu.
- Melden Sie sich bei Ihrem Konto an.
- Klicken Sie auf die Schaltfläche “Home” im Seitenmenü.
Windows 10 Pro
Chrome v.114.0.5735.199, Firefox v.115.0.1, Microsoft Edge v. 114.0.1823.79
Die Überschrift der Blocksymbole “Was möchten Sie in VOGSY tun?” ist abgeschnitten.
Die Beschriftungssymbole sollten nicht abgeschnitten sein.
Ich empfehle die Verwendung einer Kombination aus funktionalen und nicht-funktionalen Testtools, insbesondere Selenium für die Automatisierung der Web-UI, JMeter für Leistungstests und Postman für API-Tests, um den
Testprozess zu verbessern. Es wäre von Vorteil, umfassende Tests der Anmeldefunktionalität, der Handhabung von Anhängen, der Timer-Aktionen und der visuellen Elemente durchzuführen, um eine reibungslose
Benutzererfahrung zu gewährleisten.