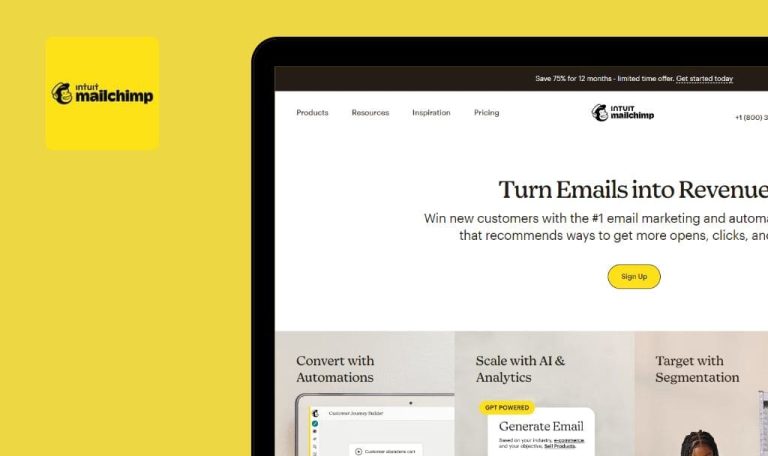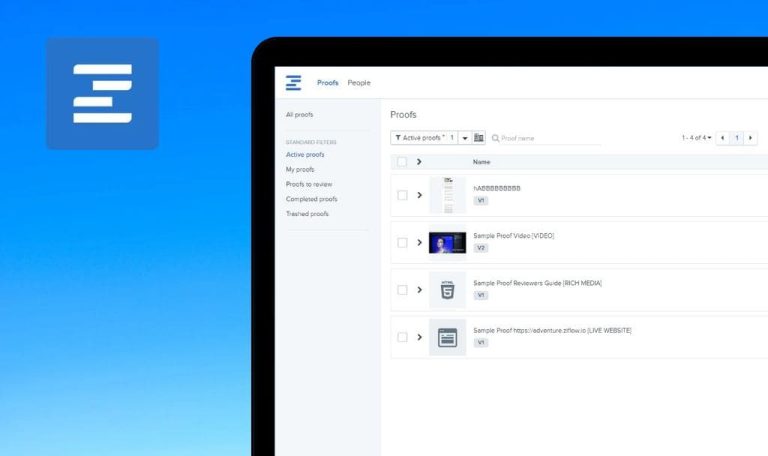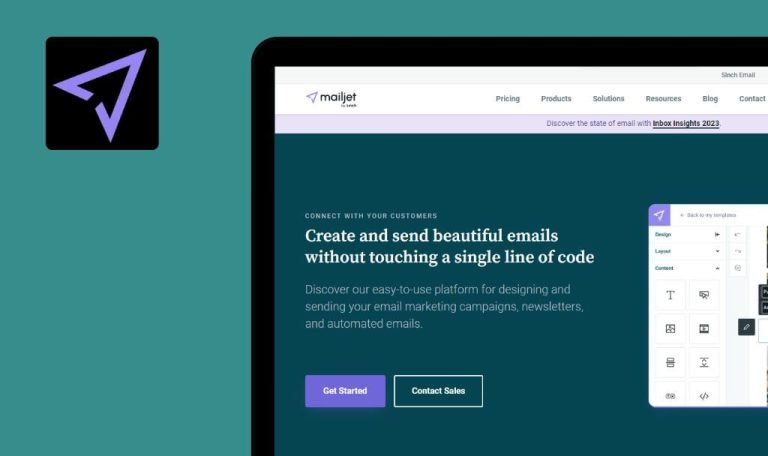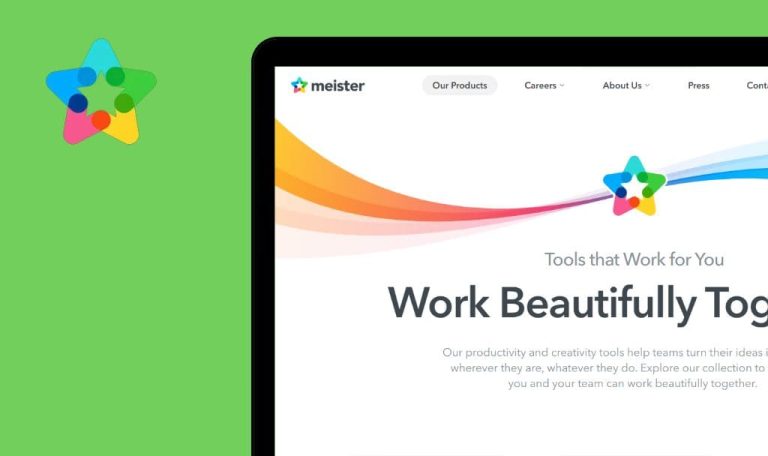
Bugs in Lucidchart SaaS gefunden
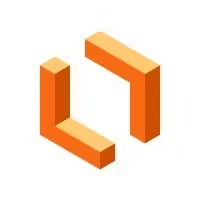
Lucidchart ist eine Cloud-basierte Softwarelösung, die Privatpersonen und Unternehmen dabei hilft, professionell aussehende Flussdiagramme und Diagramme zu erstellen und zu teilen.
Die intelligente Diagrammerstellung ermöglicht es Benutzern, komplexe Ideen schneller, klarer und gemeinschaftlicher zu visualisieren. Lucidchart macht es einfach, Mitarbeiter auf die Seite einzuladen und im selben Raum zusammenzuarbeiten. Die Plattform lässt sich nahtlos in beliebte Anwendungen wie Google Workspace, Slack, Microsoft, Atlassian und andere integrieren.
Unsere Software-Tester von QAwerk haben Lucidchart SaaS aus professioneller Sicht gründlich untersucht und mehrere Bereiche identifiziert, die verbessert werden müssen. Werfen Sie einen Blick auf unsere Ergebnisse!
Mitarbeiter kann den Zugriff auf das Dokument nicht selbst ändern
Schwerwiegend
- Benutzer1 (Eigentümer) hat ein Konto erstellt und ist autorisiert.
- Benutzer2 (Mitwirkender) wurde zum Dokument eingeladen und hat Zugriff auf “Bearbeiten und Freigeben”.
- Öffnen Sie den Link: https://lucid.app/documents#/documents?folder_id=shared.
- Greifen Sie auf das freigegebene Dokument zu.
- Klicken Sie auf die Schaltfläche “Teilen”.
- Wählen Sie das Benutzersymbol am unteren Rand des Pop-up-Fensters.
- Öffnen Sie das Dropdown-Menü zum Ändern des Zugriffs.
- Wählen Sie die Option “Bearbeiten”.
- Bestätigen Sie mit einem Klick auf die Schaltfläche “Ja”.
MacBook Pro (13-Zoll, 2016)
Mac OS v. 12.6.7
Google Chrome v. 115.0.5790.114
Safari v. 16.5.1
Firefox v. 116.0
Das Pop-up-Fenster wird nicht geschlossen. Der Zugang hat sich nicht geändert.
Der Zugang sollte sich nach dem Klicken auf die Schaltfläche “Ja” ändern.
Die Meldung "Erfolgreich freigegeben" wird für eingeladene Mitarbeiter mit ungültigen E-Mail-Adressen angezeigt
Schwerwiegend
Der Benutzer hat kein Konto erstellt.
-
- Öffnen Sie den Link https://lucid.app/users/login#/login.
- Wählen Sie “Sign up for Lucidchart”.
- Klicken Sie auf die Schaltfläche “Start Free” im Abschnitt “Free”.
- Füllen Sie alle Felder mit gültigen Daten aus.
- Wählen Sie die Rolle “IT” => Klicken Sie auf den Button “Weiter”.
- Geben Sie eine ungültige E-Mail für den Mitarbeiter ein => Klicken Sie auf die Schaltfläche “Weiter”.
- Wählen Sie “Fernarbeit”.
MacBook Pro (13-Zoll, 2016)
Mac OS V. 12.6.7
Google Chrome v. 115.0.5790.114
Safari v. 16.5.1
Firefox v. 116.0
Auf der Seite “Mitarbeiter einladen” erscheint für den eingeladenen Mitarbeiter mit einer ungültigen E-Mail die Meldung “Erfolgreich geteilt”.
Die Schaltfläche “Weiter” sollte deaktiviert werden, wenn eine ungültige E-Mail für den Mitarbeiter eingegeben wird.
Unmögliches Blättern der Seite "Aktuelle Dokumente" nach dem Neuladen
Schwerwiegend
- User1 (Besitzer) hat ein Konto erstellt und ist autorisiert.
- Der Benutzer hat zwischen 1 und 4 Dokumente im Bereich “Dokumente”.
- Öffnen Sie den Link https://lucid.app/documents#/documents?folder_id=recent.
- Blättern Sie auf der Seite nach unten.
- Laden Sie die Seite neu.
- Versuchen Sie, auf der Seite nach unten zu blättern.
MacBook Pro (13-Zoll, 2016)
Mac OS V. 12.6.7
Google Chrome v. 115.0.5790.114
Nach dem Neuladen ist es nicht möglich, auf der Seite “Aktuelle Dokumente” zu blättern.
Es sollte möglich sein, nach dem Neuladen der Seite nach unten zu blättern und Dokumente auf der Seite “Aktuelle Dokumente” zu verwenden.
Das Symbol "Autofill Contact" wird auf der Seite "Invite your Coworkers" im 2d-Eingabefeld nicht angezeigt
Geringfügig
Der Benutzer hat kein Konto erstellt.
- Öffnen Sie den Link https://lucid.app/users/login#/login.
- Wählen Sie “Sign up for Lucidchart”.
- Klicken Sie auf die Schaltfläche “Start Free” im Block Free.
- Füllen Sie alle Felder mit gültigen Daten aus.
- Wählen Sie die Rolle “IT” => Klicken Sie auf den Button “Weiter”.
- Setzen Sie den Cursor in das zweite Eingabefeld für E-Mail.
MacBook Pro (13-Zoll, 2016)
Mac OS v. 12.6.7
Google Chrome v. 115.0.5790.114
Safari v. 16.5.1
Firefox v. 116.0
Das Symbol “Autofill Contact” wird auf der Seite “Invite your Coworkers” im zweiten Eingabefeld nicht angezeigt.
Das Symbol “Autofill Contact” sollte auf der Seite “Invite your Coworkers” für alle Eingabefelder angezeigt werden.
Beim Testen wurde ein Fehler festgestellt, bei dem ein Mitarbeiter in Lucidchart seine eigenen Zugriffsrechte für ein Dokument nicht ändern konnte. Dieses Problem hinderte den Mitarbeiter daran, seine Zugriffsrechte anzupassen, was seine Fähigkeit, effizient mit dem Dokument zu arbeiten, und seine Kontrolle über dessen Inhalt einschränkte.