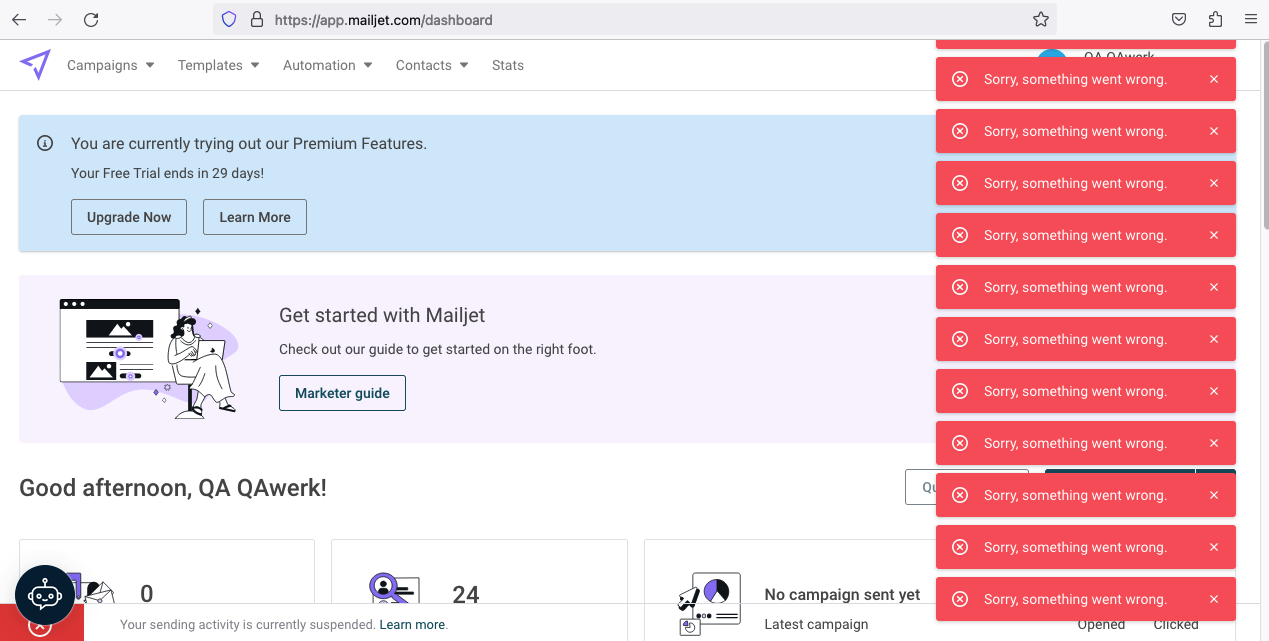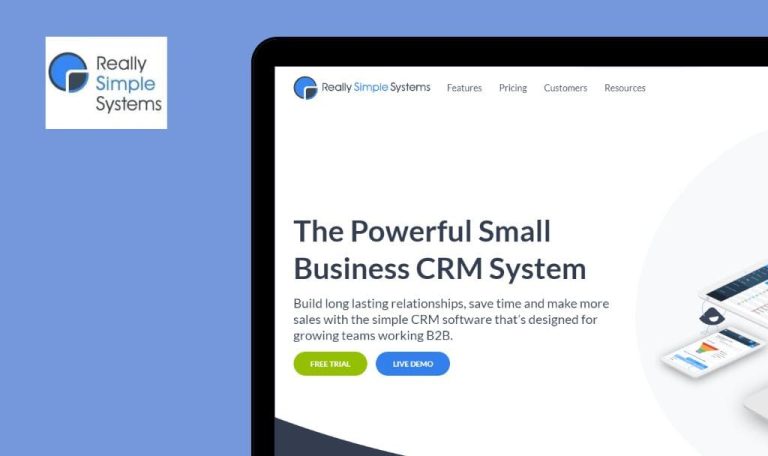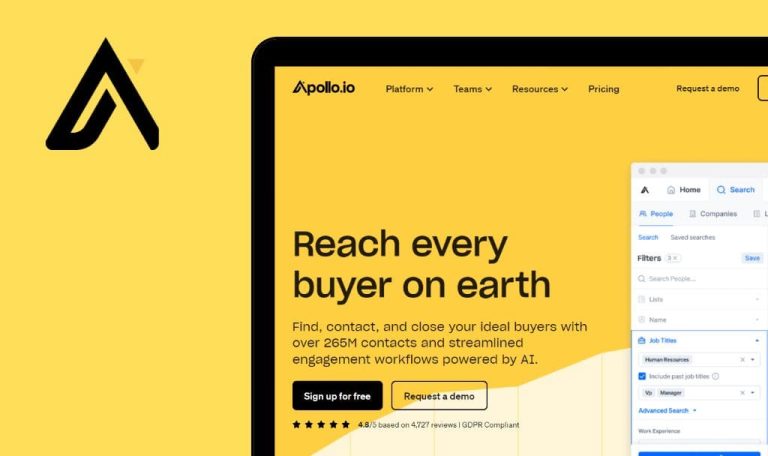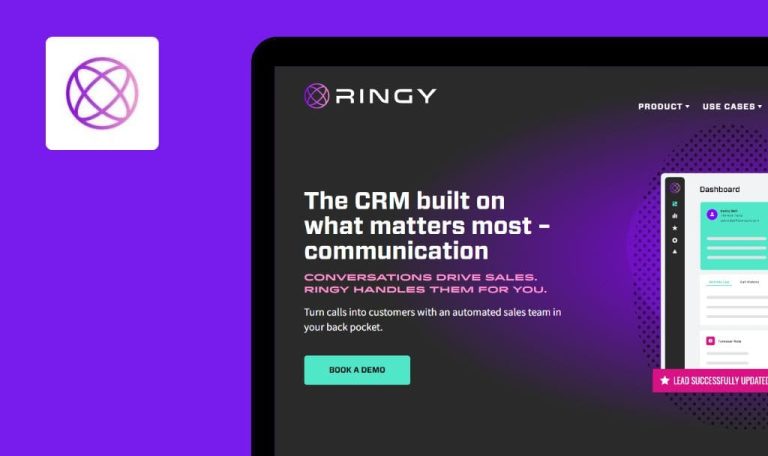
Bugs in Mailjet SaaS gefunden
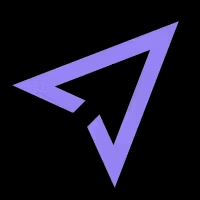
Mailjet ist eine benutzerfreundliche SaaS-Plattform, die das Erstellen und Versenden von E-Mail-Marketingkampagnen, automatisierten E-Mails und Newslettern vereinfacht.
Mehr als 40.000 Unternehmen, darunter Microsoft, DHL und American Express, vertrauen auf Mailjet und haben es bereits erfolgreich eingesetzt. Die Plattform ermöglicht es den Nutzern, schnell ansprechende E-Mails zu erstellen, egal ob sie von Grund auf neu beginnen oder eine Reihe von vorgefertigten Vorlagen verwenden. Mit Echtzeit-Kollaborationsfunktionen, die denen von Google Docs ähneln, ermöglicht Mailjet die nahtlose Überprüfung, Kommentierung und Bearbeitung von E-Mail-Vorlagen und fördert so die effiziente Teamarbeit.
Hier finden Sie einen detaillierten Bericht unseres QA-Teams, nachdem es Mailjet SaaS auf Fehler untersucht hat.
Kampagnen werden nicht an Kontakte gesendet
Kritisch
- Erstellen Sie ein Konto auf der Mailjet-Plattform mit einer “googl.com”-Domäne.
- Melden Sie sich bei dem Konto an.
- Erstellen Sie eine Kontaktliste.
- Erstellen Sie eine Kampagne.
- Melden Sie sich beim Posteingang des Unternehmens mit der Unternehmensdomäne an.
- Klicken Sie im oberen Menü auf das Mailjet-Logo.
- Klicken Sie auf die Schaltfläche “Bitte eine weitere Absenderadresse hinzufügen”.
- Klicken Sie auf die Schaltfläche “Domain hinzufügen”.
- Füllen Sie die Felder für Domain und Label aus.
- Klicken Sie auf die Schaltfläche “Hinzufügen”.
- Klicken Sie auf die Schaltfläche “Eine Absenderadresse hinzufügen”.
- Füllen Sie die Felder für die Bezeichnung und die E-Mail-Adresse aus (stellen Sie sicher, dass sie die Unternehmensdomäne enthält).
- Markieren Sie das Kästchen “Beide / Ich weiß nicht”.
- Klicken Sie auf die Schaltfläche “Hinzufügen”.
- Öffnen Sie den Posteingang des Unternehmens aus den Postfächern des Unternehmens.
- Öffnen Sie die Bestätigungs-E-Mail.
- Folgen Sie dem Link zur Kontoverifizierung.
- Klicken Sie auf die Schaltfläche “Kampagnen”.
- Klicken Sie auf die Schaltfläche “Meine Kampagnen”.
- Klicken Sie auf die Schaltfläche, um eine bestehende Kampagne zu konfigurieren.
- Klicken Sie auf die Schaltfläche “Duplizieren”.
- Klicken Sie auf den Schritt “Von”.
- Wählen Sie eine E-Mail mit einer Unternehmensdomäne.
- Klicken Sie auf die Schaltfläche “Speichern”.
- Klicken Sie auf die Schaltfläche “Jetzt senden”.
- Klicken Sie erneut auf die Schaltfläche “Jetzt senden”.
- Klicken Sie auf die Schaltfläche “Kampagnen”.
- Klicken Sie auf die Schaltfläche “Meine Kampagnen”.
- Prüfen Sie den Status der Kampagne.
Windows 10 Pro
Chrome v.114.0.5735.134, Firefox v.114.0.1, Microsoft Edge v. 114.0.1823.51
Die Kampagnen wurden nicht an die Kontakte gesendet. Der Status der Kampagnen lautet “In der Warteschlange”.
Die Kampagne sollte an die ausgewählte Kontaktliste gesendet werden, und der Status sollte “Gesendet” sein.
Bei der Verwendung der Plattform wird ein Fehler angezeigt
Kritisch
Registrieren Sie ein Konto.
- Öffnen Sie den Firefox-Browser.
- Rufen Sie die Plattform unter https://app.mailjet.com/ auf.
- Füllen Sie die Felder E-Mail und Passwort aus.
- Klicken Sie auf die Schaltfläche “Bei Mailjet anmelden”.
macOS Monterey 12.6.6
Firefox v.114.0.1
Bei der Nutzung der Plattform wird ein Fehler angezeigt.
Bei der Verwendung der Plattform sollte kein Fehler angezeigt werden.
Vorschau stimmt nicht mit gespeicherter Datei überein
Schwerwiegend
Melden Sie sich bei dem Konto an.
- Klicken Sie im oberen Menü auf die Schaltfläche “Templates”.
- Klicken Sie auf die Schaltfläche “E-Mail-Vorlagen”.
- Klicken Sie auf die Schaltfläche “Eine neue Vorlage erstellen”.
- Klicken Sie auf die Registerkarte “Eine Vorlage aus der Galerie verwenden”.
- Blättern Sie zum Block “Sport”.
- Wählen Sie die Vorlage “United Runners”.
- Füllen Sie das Feld “Wählen Sie einen Namen für Ihre neue Vorlage” aus.
- Klicken Sie auf die Schaltfläche “Diese Vorlage verwenden”.
- Klicken Sie auf das Logofeld.
- Klicken Sie auf das Bildsymbol.
- Klicken Sie auf die Schaltfläche “Ein anderes Bild auswählen”.
- Klicken Sie auf die Schaltfläche “oder klicken Sie, um eine Datei zu importieren”.
- Wählen Sie ein Logo im PNG-Format.
- Klicken Sie auf die Schaltfläche “Speichern”.
- Klicken Sie auf das Textfeld “Run For The Cause” und markieren Sie den Text.
- Ändern Sie die Textfarbe in Rot (#fa6161).
- Klicken Sie auf die Schaltfläche “Speichern und in der Galerie veröffentlichen”.
- Füllen Sie die Felder für den Betreff und den Namen aus.
- Klicken Sie auf die Schaltfläche “Speichern”.
- Klicken Sie auf die Schaltfläche “Speichern und in der Galerie veröffentlichen”.
- Klicken Sie auf die Schaltfläche “Ja, Änderungen veröffentlichen”.
macOS Monterey 12.6.6
Firefox v.114.0.1
Die Vorschau stimmt nicht mit der gespeicherten Datei überein.
Die Vorschau sollte mit der gespeicherten Datei übereinstimmen.
Die Schaltfläche "Löschen" funktioniert nicht immer
Schwerwiegend
Melden Sie sich bei dem Konto an.
- Klicken Sie im oberen Menü auf die Schaltfläche “Templates”.
- Klicken Sie auf die Schaltfläche “E-Mail-Vorlagen”.
- Klicken Sie auf die Schaltfläche “Eine neue Vorlage erstellen”.
- Klicken Sie auf die Registerkarte “Eine Vorlage aus der Galerie verwenden”.
- Blättern Sie zum Block “Sport”.
- Wählen Sie die Vorlage “United Runners”.
- Füllen Sie das Feld “Wählen Sie einen Namen für Ihre neue Vorlage” aus.
- Klicken Sie auf die Schaltfläche “Diese Vorlage verwenden”.
- Klicken Sie auf die Schaltfläche “Speichern und in der Galerie veröffentlichen”.
- Füllen Sie die Felder für den Betreff und den Namen aus.
- Klicken Sie auf die Schaltfläche “Speichern”.
- Klicken Sie auf die Schaltfläche “Speichern und in der Galerie veröffentlichen”.
- Klicken Sie auf die Schaltfläche “Ja, Änderungen veröffentlichen”.
- Klicken Sie auf das Mailjet-Logo in der oberen linken Ecke.
- Klicken Sie im oberen Menü auf die Schaltfläche “Vorlagen”.
- Klicken Sie auf die Schaltfläche “E-Mail-Vorlagen”.
- Verringern Sie den Anzeigeumfang der Seite auf 75 %.
- Klicken Sie auf die Schaltfläche “Vorlageneinstellungen”.
- Klicken Sie auf die Schaltfläche “Löschen”.
Windows 10 Pro
Chrome v.114.0.5735.134, Firefox v.114.0.1
Die Schaltfläche “Löschen” funktioniert nicht jedes Mal.
Die Schaltfläche “Löschen” sollte immer funktionieren.
Liste der Vorlageneinstellungen ist abgeschnitten
Schwerwiegend
Melden Sie sich bei dem Konto an.
- Klicken Sie im oberen Menü auf die Schaltfläche “Templates”.
- Klicken Sie auf die Schaltfläche “E-Mail-Vorlagen”.
- Klicken Sie auf die Schaltfläche “Eine neue Vorlage erstellen”.
- Klicken Sie auf die Registerkarte “Eine Vorlage aus der Galerie verwenden”.
- Blättern Sie zum Block “Sport”.
- Wählen Sie die Vorlage “United Runners”.
- Füllen Sie das Feld “Wählen Sie einen Namen für Ihre neue Vorlage” aus.
- Klicken Sie auf die Schaltfläche “Diese Vorlage verwenden”.
- Klicken Sie auf die Schaltfläche “Speichern und in der Galerie veröffentlichen”.
- Füllen Sie die Felder für den Betreff und den Namen aus.
- Klicken Sie auf die Schaltfläche “Speichern”.
- Klicken Sie auf die Schaltfläche “Speichern und in der Galerie veröffentlichen”.
- Klicken Sie auf die Schaltfläche “Ja, Änderungen veröffentlichen”.
- Klicken Sie auf das Mailjet-Logo in der oberen linken Ecke.
- Klicken Sie im oberen Menü auf die Schaltfläche “Vorlagen”.
- Klicken Sie auf die Schaltfläche “E-Mail-Vorlagen”.
- Verringern Sie die Anzeigeskala der Seite auf 100 %.
- Klicken Sie auf die Schaltfläche “Vorlageneinstellungen”.
- Versuchen Sie, durch die Einstellungsliste zu scrollen.
Windows 10 Pro
Chrome v.114.0.5735.134, Firefox v.114.0.1, Microsoft Edge v. 114.0.1823.51
Bildschirmerweiterung 1280×1024
Die Liste der Vorlageneinstellungen ist abgeschnitten.
Die Liste der Vorlageneinstellungen sollte vollständig angezeigt werden.
Beim Hinzufügen einer CRM-Datei kann der Benutzer keine Eigenschaft mit Leerzeichen hinzufügen
Schwerwiegend
- Erstellen Sie ein Konto und geben Sie an, dass Sie bereits CRM-Systeme verwendet haben.
- Melden Sie sich bei dem Konto an.
- Laden Sie die .csv-Datei auf Ihren Computer hoch.
- Klicken Sie im oberen Menü auf die Schaltfläche “Kontakte”.
- Klicken Sie auf die Schaltfläche “Kontaktliste”.
- Klicken Sie auf die Schaltfläche “Eine Kontaktliste erstellen”.
- Füllen Sie das Feld “Name” aus.
- Klicken Sie auf die Schaltfläche “Weiter”.
- Setzen Sie das Optionsfeld auf “Datei hochladen”.
- Klicken Sie auf die Schaltfläche “Weiter”.
- Klicken Sie auf die Schaltfläche “oder klicken Sie, um eine Datei zu importieren”.
- Wählen Sie die heruntergeladene .csv-Datei auf Ihrem Computer aus.
- Klicken Sie auf die Schaltfläche “Weiter”.
- Klicken Sie auf die Dropdown-Liste “Eigenschaft” für die Spalte “Jobtitel”.
- Klicken Sie auf die Schaltfläche “Neue Eigenschaft erstellen”.
- Geben Sie in das Namensfeld “Job Title” ein.
- Wählen Sie in der Dropdown-Liste den Typ “String (z.B. Vorname)”.
- Klicken Sie auf die Schaltfläche “Erstellen”.
Windows 10 Pro
Chrome v.114.0.5735.134, Firefox v.114.0.1, Microsoft Edge v. 114.0.1823.51
Bildschirmerweiterung 1280×1024
Beim Hinzufügen einer CRM-Datei ist es nicht möglich, einen Eigenschaftsnamen mit Leerzeichen einzufügen.
Es sollte möglich sein, eine Eigenschaft zu erstellen, die ein Leerzeichen enthält.
Wenn Sie auf den Text "Sind Sie sicher?" klicken, wird der Block gelöscht
Geringfügig
Melden Sie sich bei dem Konto an.
- Klicken Sie im oberen Menü auf die Schaltfläche “Templates”.
- Klicken Sie auf die Schaltfläche “E-Mail-Vorlagen”.
- Klicken Sie auf die Schaltfläche “Eine neue Vorlage erstellen”.
- Klicken Sie auf die Registerkarte “Eine Vorlage aus der Galerie verwenden”.
- Blättern Sie zum Block “Sport”.
- Wählen Sie die Vorlage “United Runners”.
- Füllen Sie das Feld “Wählen Sie einen Namen für Ihre neue Vorlage” aus.
- Klicken Sie auf die Schaltfläche “Diese Vorlage verwenden”.
- Klicken Sie auf das Textfeld “Run For The Cause”.
- Klicken Sie auf das Papierkorbsymbol.
- Klicken Sie auf den Text “Sind Sie sicher?”.
Windows 10 Pro
Chrome v.114.0.5735.134, Firefox v.114.0.1, Microsoft Edge v. 114.0.1823.51
Bildschirmerweiterung 1280×1024
Wenn Sie auf den Text “Sind Sie sicher?” klicken, wird der Block gelöscht.
Nur die Option “Ja” sollte für die Löschung verantwortlich sein.
Der linke und rechte Abstand darf 50 Pixel nicht überschreiten
Geringfügig
Melden Sie sich bei dem Konto an.
- Klicken Sie im oberen Menü auf die Schaltfläche “Templates”.
- Klicken Sie auf die Schaltfläche “E-Mail-Vorlagen”.
- Klicken Sie auf die Schaltfläche “Eine neue Vorlage erstellen”.
- Klicken Sie auf die Registerkarte “Eine Vorlage aus der Galerie verwenden”.
- Blättern Sie zum Block “Sport”.
- Wählen Sie die Vorlage “United Runners”.
- Füllen Sie das Feld “Wählen Sie einen Namen für Ihre neue Vorlage” aus.
- Klicken Sie auf die Schaltfläche “Diese Vorlage verwenden”.
- Klicken Sie auf das Textfeld “Run For The Cause”.
- Klicken Sie auf die Schaltfläche “Auffüllen”.
- Entriegeln Sie das Schlosssymbol.
- Geben Sie 60 in das Feld “Links” ein.
Windows 10 Pro
Chrome v.114.0.5735.134, Firefox v.114.0.1, Microsoft Edge v. 114.0.1823.51
Bildschirmerweiterung 1280×1024
Das linke und rechte Padding darf 50 Pixel nicht überschreiten.
Der linke und rechte Abstand sollte nicht mehr als 50 Pixel betragen.
Die Schaltflächen "Speichern" und "Abbrechen" werden dem Feld "Antworten" überlagert
Geringfügig
Melden Sie sich bei dem Konto an.
- Klicken Sie im oberen Menü auf die Schaltfläche “Templates”.
- Klicken Sie auf die Schaltfläche “E-Mail-Vorlagen”.
- Klicken Sie auf die Schaltfläche “Eine neue Vorlage erstellen”.
- Klicken Sie auf die Registerkarte “Eine Vorlage aus der Galerie verwenden”.
- Blättern Sie zum Block “Sport”.
- Wählen Sie die Vorlage “United Runners”.
- Füllen Sie das Feld “Wählen Sie einen Namen für Ihre neue Vorlage” aus.
- Klicken Sie auf die Schaltfläche “Diese Vorlage verwenden”.
- Klicken Sie auf die Schaltfläche “Speichern und in der Galerie veröffentlichen”.
- Erweitern Sie den Abschnitt “Textvorschau”.
- Erweitern Sie den Abschnitt “Eine andere Antwortadresse verwenden”.
- Blättern Sie bis zum Ende der Seite.
Windows 10 Pro
Chrome v.114.0.5735.134, Firefox v.114.0.1, Microsoft Edge v. 114.0.1823.51
Bildschirmerweiterung 1280×1024
Die Schaltflächen “Speichern” und “Abbrechen” sind über dem Feld “Antwort” eingeblendet.
Die Schaltflächen “Speichern” und “Abbrechen” sollten nicht das Feld “Antwort” überlagern.
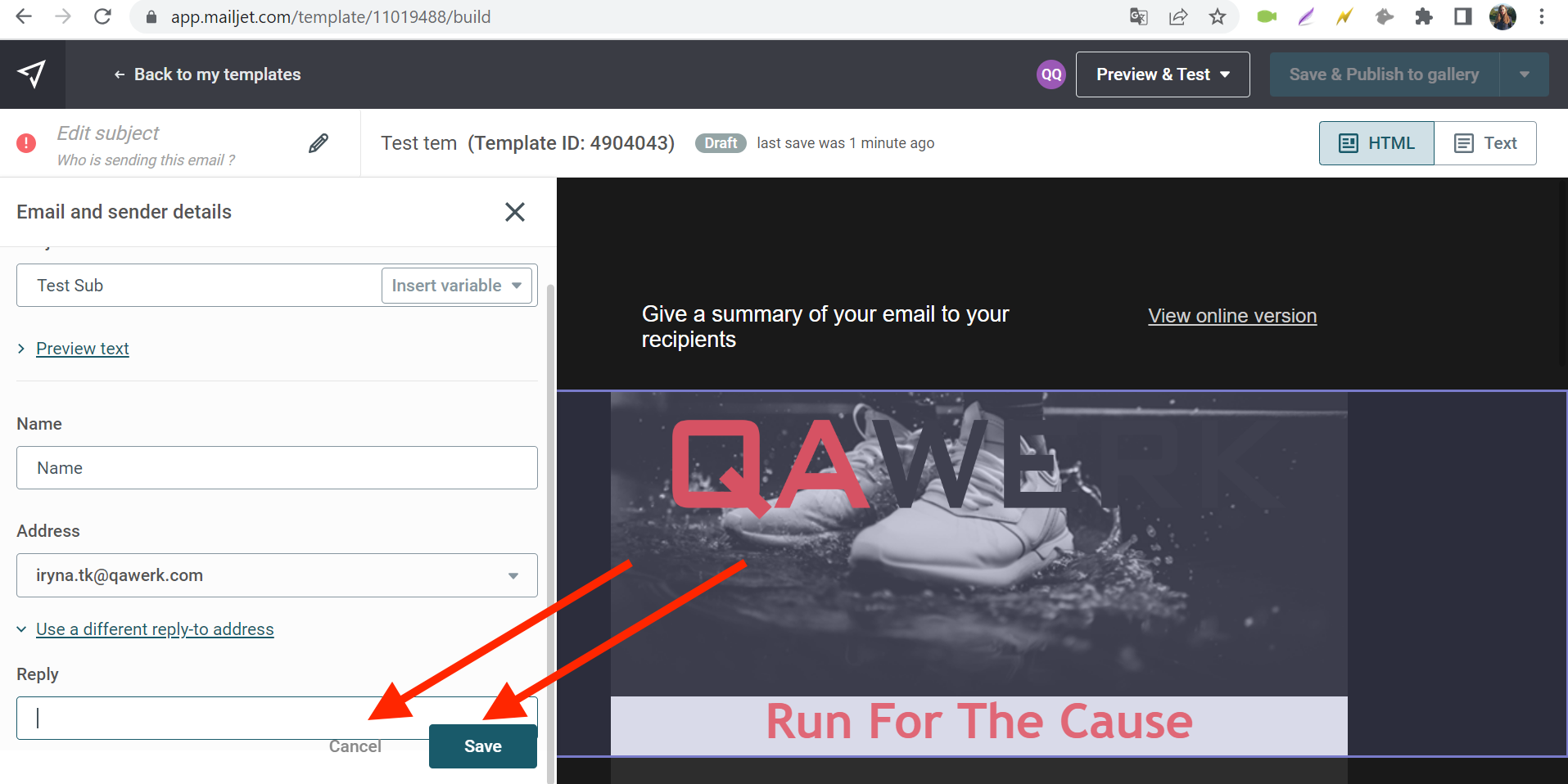
Bei der Registrierung wird ein zusätzliches weißes Feld unter dem Seitenmenü angezeigt
Trivial
- Rufen Sie die Hauptseite https://www.mailjet.com/ auf.
- Klicken Sie auf die Schaltfläche “Get Started”.
- Blättern Sie auf der Seite nach unten.
Windows 10 Pro
Chrome v.114.0.5735.134, Firefox v.114.0.1, Microsoft Edge v. 114.0.1823.51
Bildschirmerweiterung 1280×1024
Bei der Registrierung wird ein zusätzliches weißes Feld unter dem Seitenmenü angezeigt
Das Seitenmenü sollte nicht scrollen.
Langer Name überschneidet sich mit Informationen und Schaltflächen der Karte
Trivial
Melden Sie sich bei dem Konto an.
- Klicken Sie im oberen Menü auf die Schaltfläche “Templates”.
- Klicken Sie auf die Schaltfläche “E-Mail-Vorlagen”.
- Klicken Sie auf die Schaltfläche “Eine neue Vorlage erstellen”.
- Klicken Sie auf die Registerkarte “Eine Vorlage aus der Galerie verwenden”.
- Scrollen Sie zum Block “Sport”.
- Wählen Sie die Vorlage “United Runners”.
- Füllen Sie das Feld “Wählen Sie einen Namen für Ihre neue Vorlage” aus (100 Zeichen).
- Klicken Sie auf die Schaltfläche “Diese Vorlage verwenden”.
Windows 10 Pro
Chrome v.114.0.5735.134, Firefox v.114.0.1, Microsoft Edge v. 114.0.1823.51
Bildschirmerweiterung 1280×1024
Der lange Name überschneidet sich mit den Informationen und Schaltflächen der Tabelle.
Wenn der Name nicht vollständig passt, sollte nur ein Teil des Namens, gefolgt von “…”, angezeigt werden, anstatt den vollständigen Namen zu zeigen.
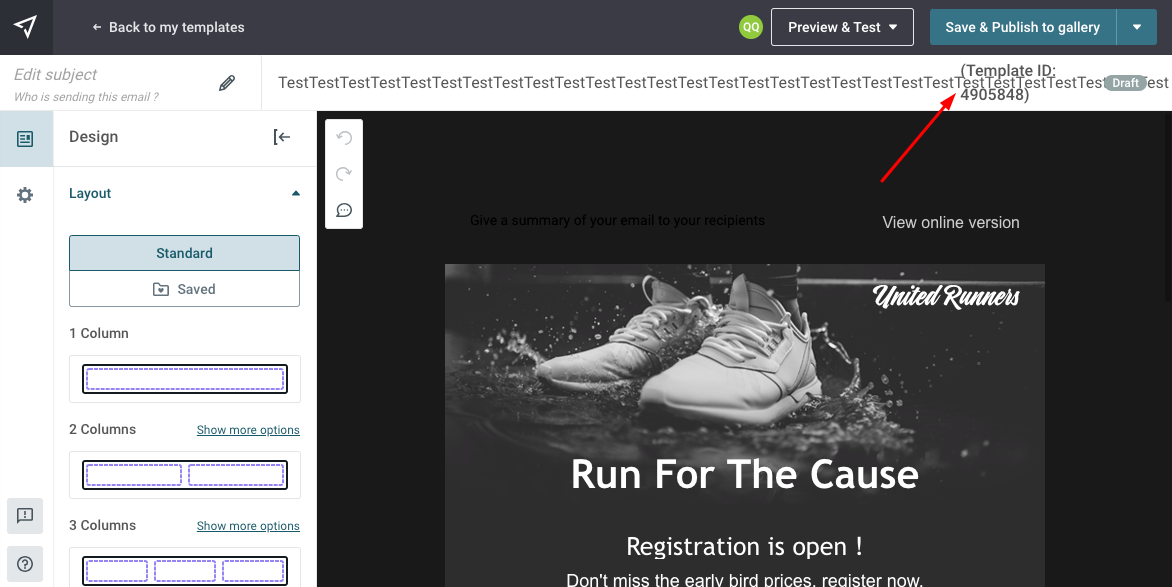
Beim Testen wurden mehrere Fehler gefunden. Um ein reibungsloses Benutzererlebnis zu gewährleisten, empfehle ich die Verwendung geeigneter Tools für funktionale und nicht-funktionale Tests. Zu diesen Tools gehören die Überprüfung der Kontaktsynchronisierung und -zustellung, der Fehlerbehandlung und der Plattformstabilität, der Dateikompatibilität und der Rendering-Validierung, der zuverlässigen Funktionalität von Schaltflächen, der Bewertung des responsiven Designs und der Einhaltung der UI/UX-Richtlinien.