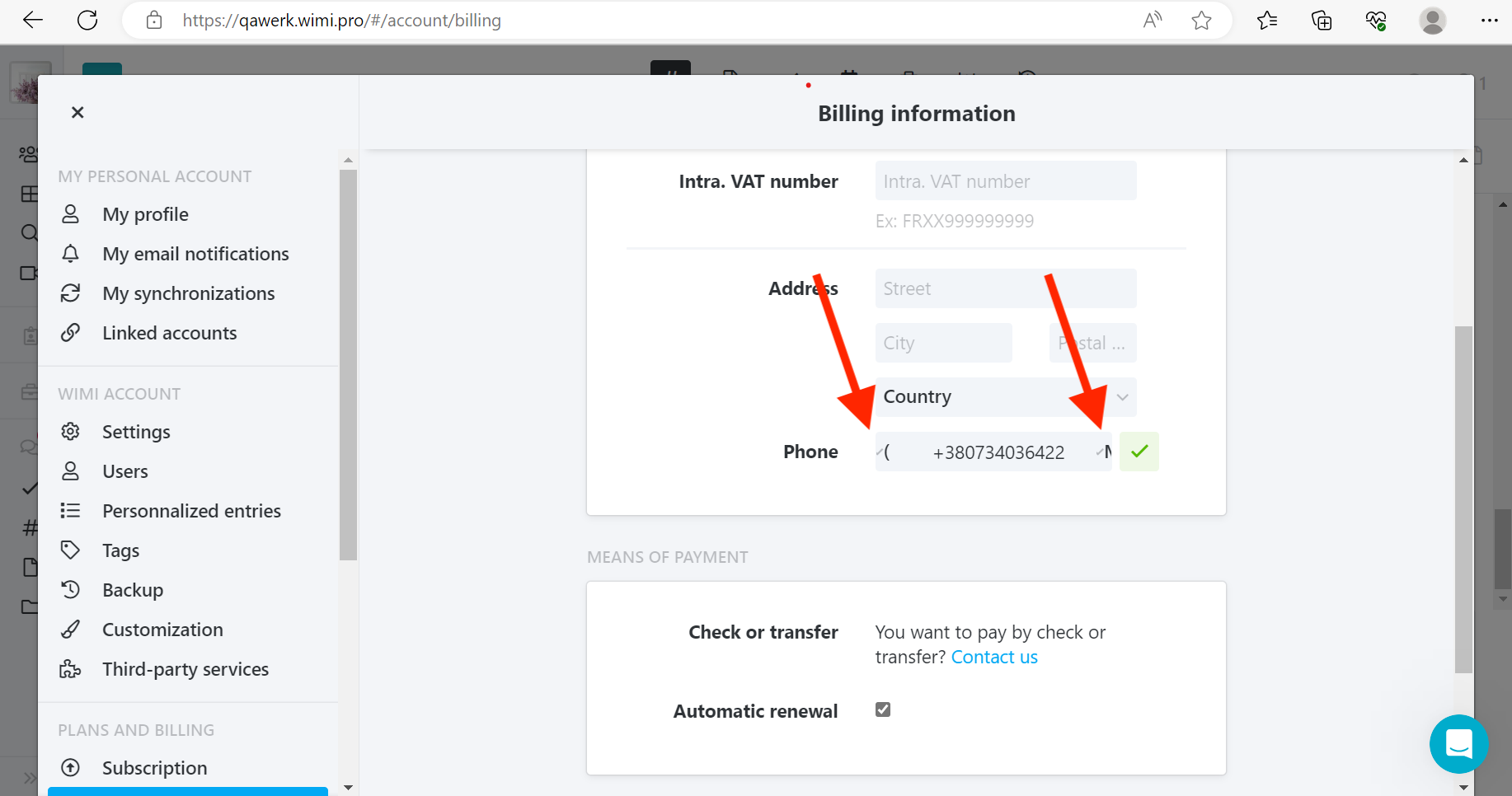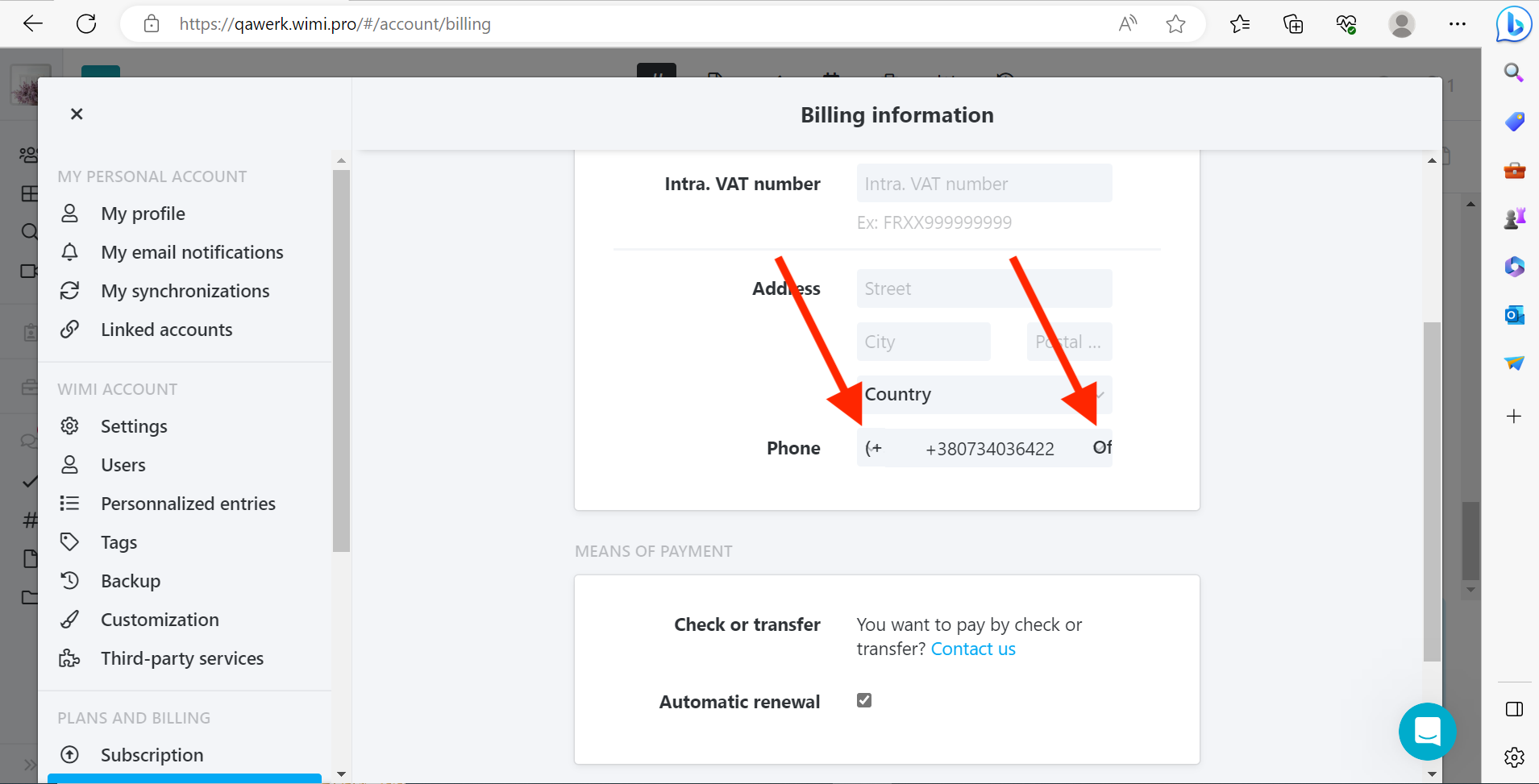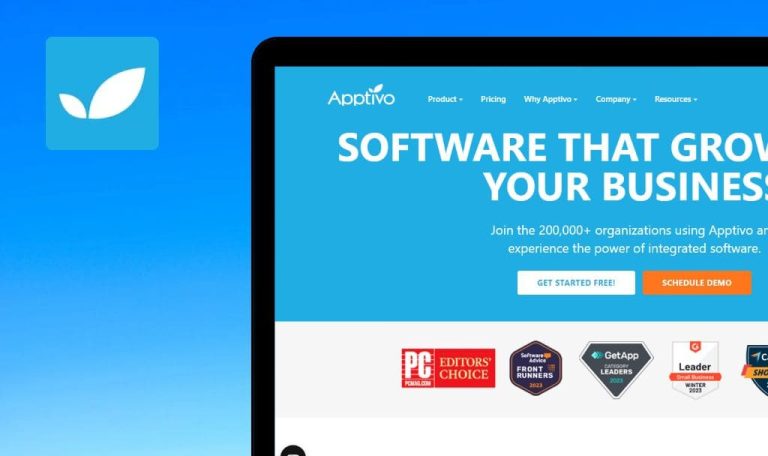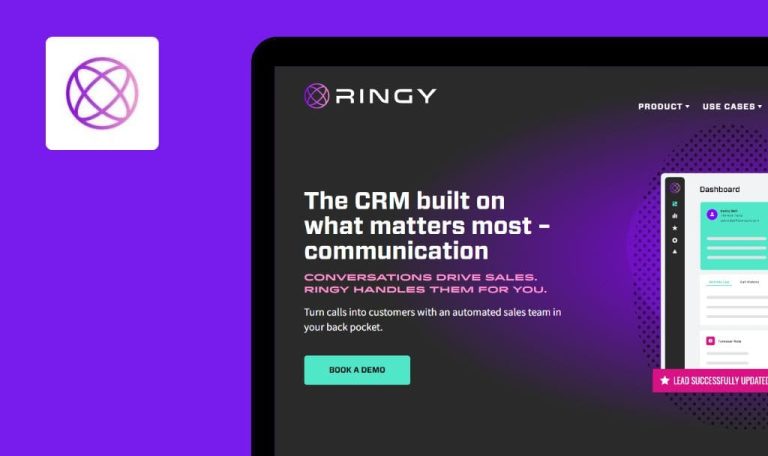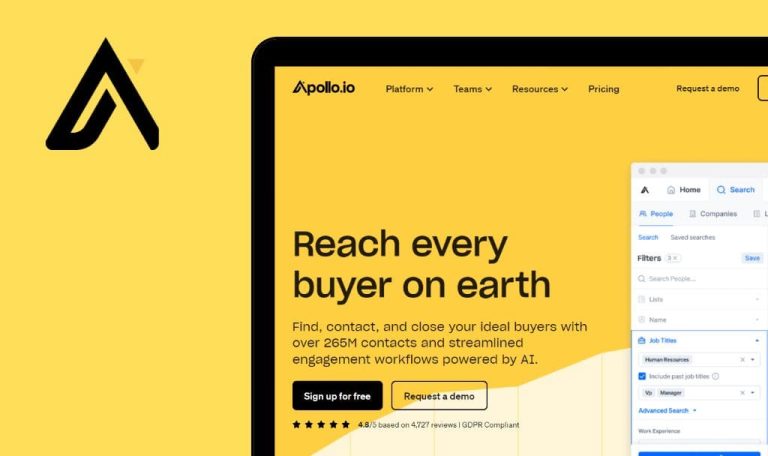
Bugs in Wimi SaaS gefunden

Wimi ist eine Plattform für die Zusammenarbeit, die eine breite Palette von Funktionen bietet, um die Produktivität von Teams und das Projektmanagement für Unternehmen jeder Größe zu verbessern.
Die Software erleichtert Teams die Kommunikation, Zusammenarbeit und den Austausch von Dateien. Eines der herausragenden Merkmale von Wimi ist das robuste Dateiverwaltungssystem, mit dem Benutzer Dateien speichern, organisieren und sicher darauf zugreifen können. Die Plattform bietet außerdem eine nahtlose Integration mit gängigen Produktivitätswerkzeugen, so dass Teams ihre Arbeitsabläufe rationalisieren und effizienter arbeiten können.
Unsere QA-Ingenieure haben beschlossen, die Leistung von Wimi SaaS manuell zu testen. Hier sind einige der wichtigsten Popwork-Fehler, die wir gefunden haben.
In Arabisch wird "Bad Request" anstelle des Kalenders angezeigt
Kritisch
Melden Sie sich bei dem Konto an.
- Bewegen Sie den Mauszeiger über das Seitenmenü.
- Klicken Sie auf die Schaltfläche “Arbeitsbereiche”.
- Klicken Sie auf Ihr Projekt.
- Bewegen Sie den Mauszeiger über das Seitenmenü.
- Klicken Sie auf das Profil.
- Klicken Sie auf die Schaltfläche, um die Sprache zu ändern.
- Wählen Sie Arabisch.
- Klicken Sie auf das Kalendersymbol.
OS: Windows 10 Pro
Browsers: Chrome v.113.0.5672.93, Firefox v.112.0.2, Microsoft Edge v.113.0.1774.35
In Arabisch wird “Bad Request” anstelle des Kalenders angezeigt.
Es sollte ein Kalender mit Ereignissen in arabischer Sprache angezeigt werden.
Unmöglich, auf eine lange Nachricht zu antworten
Schwerwiegend
Melden Sie sich bei dem Konto an.
- Bewegen Sie den Mauszeiger über das Seitenmenü.
- Klicken Sie auf die Schaltfläche “Arbeitsbereiche”.
- Klicken Sie auf Ihr Projekt.
- Klicken Sie auf das Chat-Feld.
- Nachrichten sollten nicht länger als 2000 Zeichen sein.
- Senden Sie diese Nachricht.
- Bewegen Sie den Mauszeiger über die Nachricht.
- Klicken Sie auf die Schaltfläche Nachricht senden.
OS: Windows 10 Pro
Browsers: Chrome v.113.0.5672.93, Firefox v.112.0.2, Microsoft Edge v.113.0.1774.35
Es ist nicht möglich, auf eine lange Nachricht zu antworten.
Es sollte möglich sein, eine Nachricht als Antwort auf eine lange Nachricht einzugeben.
Der vollständige Pfad zum Ordner wird nicht angezeigt
Schwerwiegend
Melden Sie sich bei dem Konto an.
- Bewegen Sie den Mauszeiger über das Seitenmenü.
- Klicken Sie auf die Schaltfläche “Arbeitsbereiche”.
- Klicken Sie auf Ihr Projekt.
- Klicken Sie auf die Schaltfläche Dokumente.
- Klicken Sie auf die Schaltfläche “+ Hinzufügen”.
- Klicken Sie auf die Schaltfläche “Ein Verzeichnis erstellen”.
- Geben Sie einen 80-stelligen Ordnernamen ein.
- Klicken Sie auf die Schaltfläche “Erstellen”.
- Klicken Sie auf den neu erstellten Ordner.
- Klicken Sie auf die Schaltfläche “+ Hinzufügen”.
- Klicken Sie auf die Schaltfläche “Ein Verzeichnis erstellen”.
- Geben Sie einen 5-stelligen Ordnernamen ein.
- Klicken Sie auf die Schaltfläche “Erstellen”.
- Klicken Sie auf den neu erstellten Ordner.
- Klicken Sie auf die Schaltfläche “+ Hinzufügen”.
- Klicken Sie auf die Schaltfläche “Ein Verzeichnis erstellen”.
- Geben Sie einen 5-stelligen Ordnernamen ein.
- Klicken Sie auf die Schaltfläche “Erstellen”.
- Klicken Sie auf den neu erstellten Ordner.
- Klicken Sie auf die Schaltfläche “+ Hinzufügen”.
- Klicken Sie auf die Schaltfläche “Ein Verzeichnis erstellen”.
- Geben Sie einen 5-stelligen Ordnernamen ein.
- Klicken Sie auf die Schaltfläche “Erstellen”.
- Klicken Sie auf den neu erstellten Ordner.
- Klicken Sie auf die Schaltfläche “+ Hinzufügen”.
- Klicken Sie auf die Schaltfläche “Ein Verzeichnis erstellen”.
- Geben Sie einen 5-stelligen Ordnernamen ein.
- Klicken Sie auf die Schaltfläche “Erstellen”.
- Klicken Sie auf den neu erstellten Ordner.
OS: Windows 10 Pro
Browsers: Chrome v.113.0.5672.93, Firefox v.112.0.2, Microsoft Edge v.113.0.1774.35
Der vollständige Pfad zum Ordner wird nicht angezeigt.
Der vollständige Pfad sollte angezeigt werden.
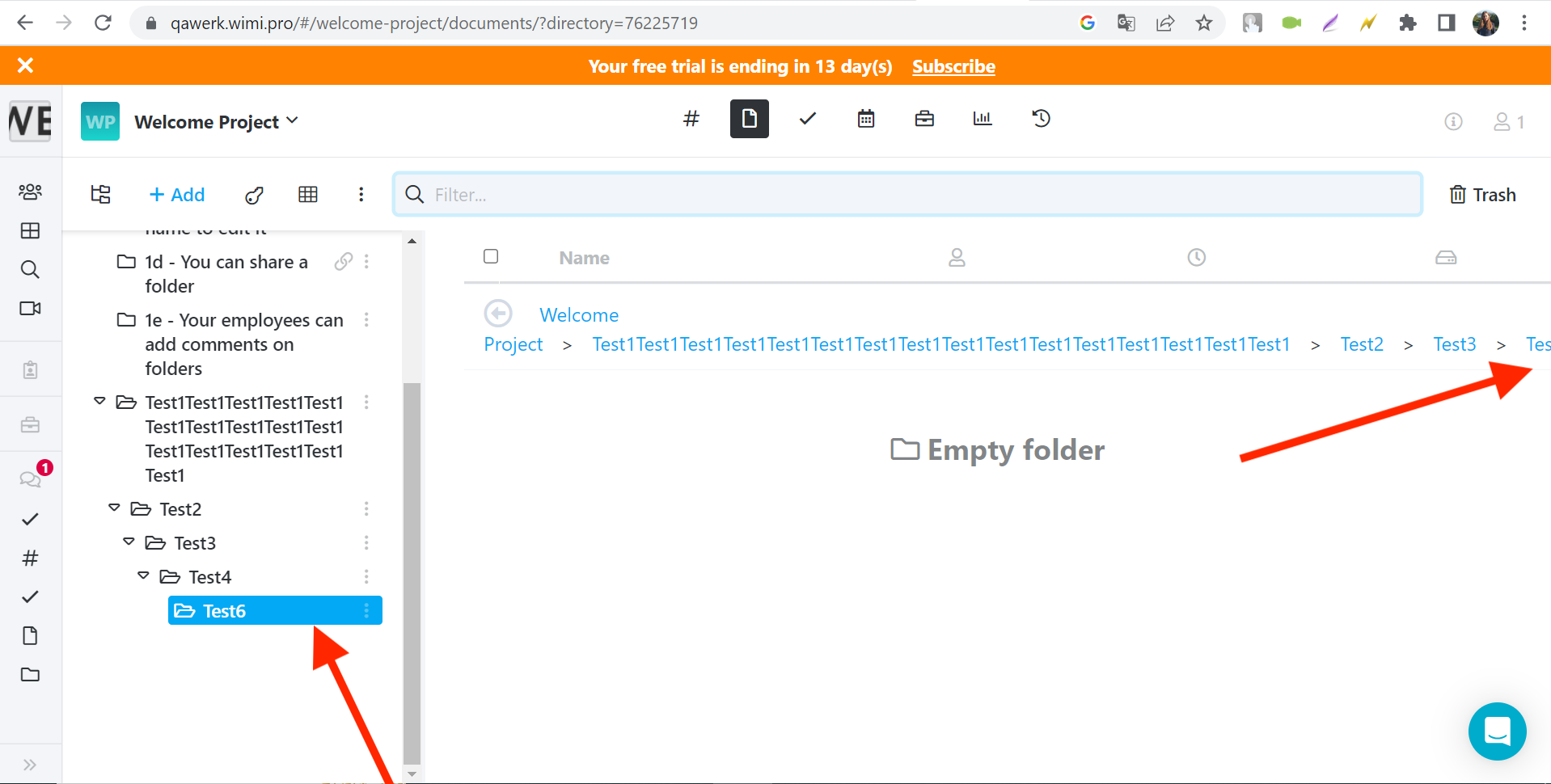
Es ist nicht möglich, einer neu erstellten Nachricht eine Reaktion hinzuzufügen
Schwerwiegend
Melden Sie sich bei dem Konto an.
- Bewegen Sie den Mauszeiger über das Seitenmenü.
- Klicken Sie auf die Schaltfläche “Arbeitsbereiche”.
- Klicken Sie auf Ihr Projekt.
- Klicken Sie auf die Schaltfläche “Aufgaben”.
- Klicken Sie auf eine beliebige Aufgabe.
- Klicken Sie auf die Chat-Schaltfläche für die Aufgabe.
- Klicken Sie auf das Eingabefeld für die Nachricht.
- Geben Sie eine beliebige Nachricht ein.
- Senden Sie die Nachricht.
- Bewegen Sie den Mauszeiger über die erstellte Nachricht.
- Klicken Sie auf die Schaltfläche “Eine Reaktion hinzufügen”.
- Klicken Sie auf ein beliebiges Emoji.
OS: Windows 10 Pro
Browsers: Chrome v.113.0.5672.93, Firefox v.112.0.2, Microsoft Edge v.113.0.1774.35
Im Kommentarbereich der Aufgabe ist es nicht möglich, eine Reaktion auf die neu erstellte Nachricht hinzuzufügen.
Im Kommentarbereich der Aufgabe sollte es möglich sein, eine Reaktion auf die neu erstellte Nachricht hinzuzufügen.
Aufkleber werden vor dem Senden nicht angezeigt
Schwerwiegend
Melden Sie sich bei dem Konto an.
- Bewegen Sie den Mauszeiger über das Seitenmenü.
- Klicken Sie auf die Schaltfläche “Arbeitsbereiche”.
- Klicken Sie auf Ihr Projekt.
- Klicken Sie auf das Chat-Feld.
- Klicken Sie auf die Schaltfläche Aufkleber.
- Beliebigen Aufkleber hinzufügen.
- Senden Sie diese Nachricht.
OS: Windows 10 Pro
Browsers: Chrome v.113.0.5672.93, Firefox v.112.0.2, Microsoft Edge v.113.0.1774.35
Wenn Sie einer Nachricht Aufkleber hinzufügen, werden diese vor dem Senden nicht angezeigt.
Die Aufkleber sollten beim Schreiben einer Nachricht angezeigt werden.
Dokumentvorschauen werden nicht angezeigt
Schwerwiegend
Melden Sie sich bei dem Konto an.
- Bewegen Sie den Mauszeiger über das Seitenmenü.
- Klicken Sie auf die Schaltfläche “Arbeitsbereiche”.
- Klicken Sie auf Ihr Projekt.
- Klicken Sie auf die Schaltfläche “Dokumente”.
- Klicken Sie auf das Dokument “2f – Lassen Sie Ihre Dokumente validieren”.
- Klicken Sie auf die Schaltfläche Versionierung.
- Klicken Sie auf die Schaltfläche Vorschau.
OS: Windows 10 Pro
Browsers: Chrome v.113.0.5672.93, Firefox v.112.0.2, Microsoft Edge v.113.0.1774.35
Die Dokumentenvorschau wird nicht angezeigt.
Die Dokumentenvorschau sollte angezeigt werden.
Ländercode und Nummernart passen nicht in die Felder
Geringfügig
Melden Sie sich bei dem Konto an.
- Bewegen Sie den Mauszeiger über das Seitenmenü.
- Klicken Sie auf das Profil.
- Klicken Sie auf die Schaltfläche “Einstellungen”.
- Klicken Sie auf die Schaltfläche “Mein Profil”.
- Blättern Sie nach unten zum Block “OPTIONALE INFORMATIONEN”.
OS: Windows 10 Pro
Browsers: Chrome v.113.0.5672.93, Firefox v.112.0.2, Microsoft Edge v.113.0.1774.35
Die Ländervorwahl und der Nummerntyp passen nicht in die Felder.
Die Ländervorwahl und der Zahlentyp sollten in die Felder passen.
Die Schaltfläche "Fertig" passt nicht auf den Bildschirm
Geringfügig
Registrieren Sie ein Konto.
- Melden Sie sich zum ersten Mal bei Ihrem Konto an.
- Klicken Sie 8 Mal auf die Schaltfläche “Weiter”.
OS: Windows 10 Pro
Browsers: Chrome v.113.0.5672.93, Firefox v.112.0.2, Microsoft Edge v.113.0.1774.35
Die Schaltfläche “Erledigt” passt nicht auf den Bildschirm.
Die Schaltfläche “Erledigt” sollte so angepasst werden, dass sie auf den Bildschirm passt.

Das "Intercom"-Logo passt nicht auf den Bildschirm
Geringfügig
Melden Sie sich bei dem Konto an.
- Bewegen Sie den Mauszeiger über das Seitenmenü.
- Klicken Sie auf das Profil.
- Klicken Sie auf die Schaltfläche “Einstellungen”.
- Klicken Sie auf die Schaltfläche “Drittanbieterdienste”.
OS: Windows 10 Pro
Browsers: Chrome v.113.0.5672.93, Firefox v.112.0.2, Microsoft Edge v.113.0.1774.35
Das Logo “Intercom” passt nicht auf den Bildschirm.
Das Logo sollte so angepasst werden, dass es auf den Bildschirm passt.
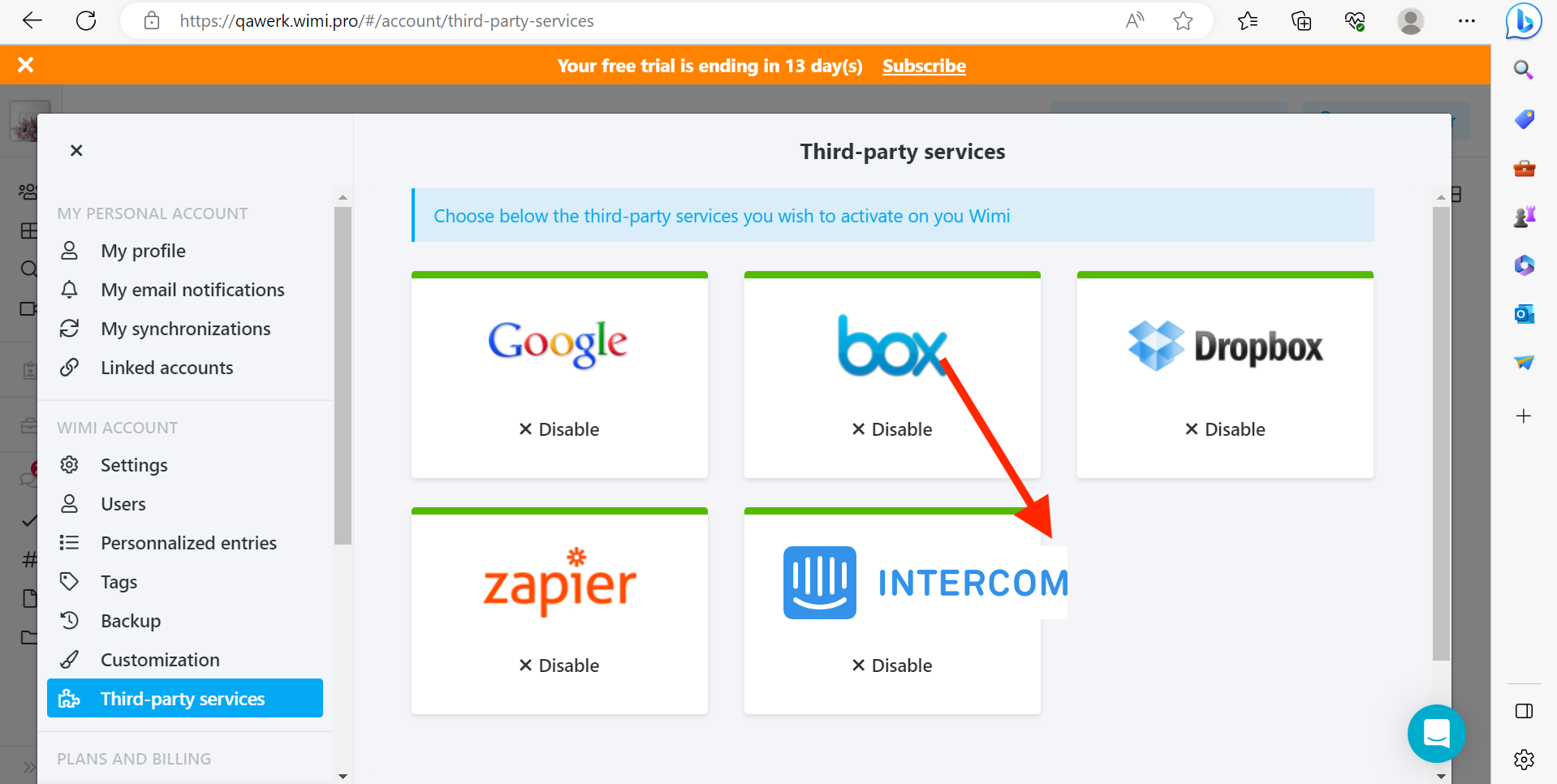
Nach dem Löschen der Nachricht wird zusätzlich der Text "Löschen" angezeigt
Geringfügig
Melden Sie sich bei dem Konto an.
- Bewegen Sie den Mauszeiger über das Seitenmenü.
- Klicken Sie auf die Schaltfläche “Arbeitsbereiche”.
- Klicken Sie auf Ihr Projekt.
- Klicken Sie auf das Chat-Feld.
- Geben Sie eine Nachricht ein.
- Senden Sie diese Nachricht.
- Klicken Sie auf das Chat-Feld.
- Geben Sie eine Nachricht ein.
- Senden Sie diese Nachricht.
- Bewegen Sie den Mauszeiger über die erste Nachricht.
- Klicken Sie auf die Schaltfläche Bearbeiten.
- Klicken Sie auf die Schaltfläche “Löschen”.
- Bewegen Sie den Mauszeiger über die zweite Nachricht.
- Klicken Sie auf die Schaltfläche Bearbeiten.
- Klicken Sie auf die Schaltfläche “Löschen”.
OS: Windows 10 Pro
Browsers: Chrome v.113.0.5672.93, Firefox v.112.0.2, Microsoft Edge v.113.0.1774.35
Nach dem Löschen der Nachricht wird der zusätzliche Text “Löschen” angezeigt.
Nach dem Löschen der Nachricht sollte der zusätzliche Text “Löschen” verschwinden.
Während der Registrierung verformen sich hochgeladene Bilder
Geringfügig
Laden Sie ein beliebiges breites Foto hoch.
- Besuchen Sie die Hauptseite: https://www.wimi-teamwork.com/.
- Klicken Sie auf die Schaltfläche “Start for free”.
- Füllen Sie alle erforderlichen Felder aus.
- Klicken Sie auf die Schaltfläche “Konto erstellen”.
- Wählen Sie aus und füllen Sie alle erforderlichen Felder aus.
- Klicken Sie auf die Schaltfläche “Weiter”.
- Klicken Sie auf das Bildsymbol.
- Wählen Sie ein Bild von Ihrem Computer aus.
OS: Windows 10 Pro
Browsers: Chrome v.113.0.5672.93, Firefox v.112.0.2, Microsoft Edge v.113.0.1774.35
Wenn ein Bild während der Registrierung hinzugefügt wird, wird es deformiert.
Wenn ein Bild während der Registrierung hinzugefügt wird, sollte es nicht deformiert werden.
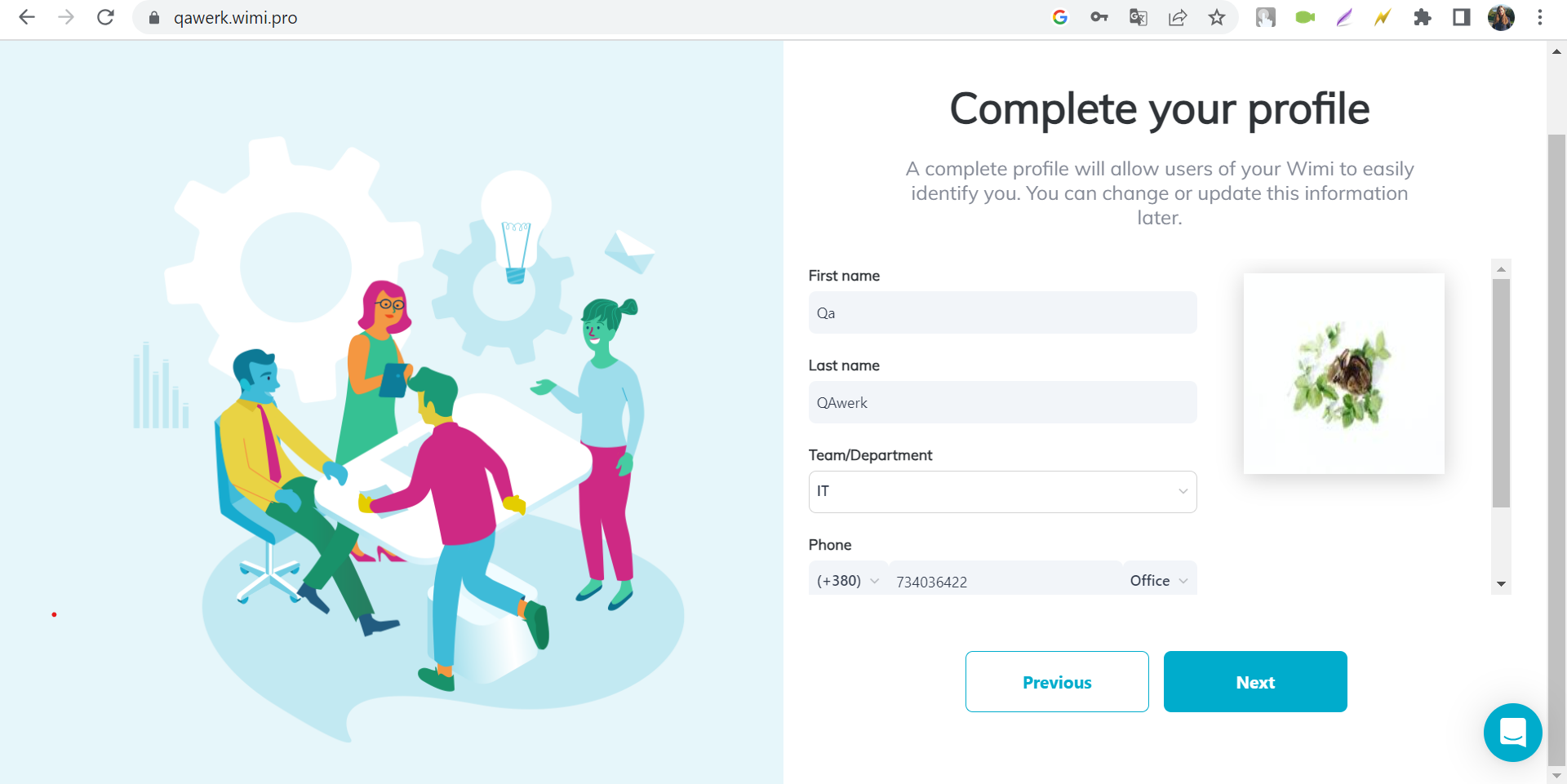
Emoji-Symbol wird nicht angezeigt
Geringfügig
Bei dem Konto anmelden.
- Bewegen Sie den Mauszeiger über das Seitenmenü.
- Klicken Sie auf die Schaltfläche “Arbeitsbereiche”.
- Klicken Sie auf Ihr Projekt.
OS: Windows 10 Pro
Browsers: Chrome v.113.0.5672.93
Das Emoji-Symbol wird nicht angezeigt.
Der Fehler ist einmal aufgetreten.
Das Emoji-Symbol sollte angezeigt werden.
Das Feld "Eigentümer" kann nicht gescrollt werden
Trivial
Melden Sie sich bei dem Konto an.
- Bewegen Sie den Mauszeiger über das Seitenmenü.
- Klicken Sie auf die Schaltfläche “Arbeitsbereiche”.
- Klicken Sie auf Ihr Projekt.
- Klicken Sie auf die Schaltfläche “Aufgaben”.
- Klicken Sie auf eine beliebige Aufgabe.
- Klicken Sie auf die Schaltfläche “EIGENTÜMER”.
- Wählen Sie einen Besitzer.
- Versuchen Sie, nach unten zu scrollen.
OS: Windows 10 Pro
Browsers: Chrome v.113.0.5672.93, Firefox v.112.0.2, Microsoft Edge v.113.0.1774.35
Das Feld “Eigentümer” kann nicht gescrollt werden.
Das Feld “Eigentümer” sollte scrollbar sein.
"Bêta" wird in allen Sprachen auf Französisch angezeigt
Trivial
Melden Sie sich bei dem Konto an.
- Bewegen Sie den Mauszeiger über das Seitenmenü.
- Klicken Sie auf die Schaltfläche “Arbeitsbereiche”.
- Klicken Sie auf Ihr Projekt.
- Bewegen Sie den Mauszeiger über das Seitenmenü.
- Klicken Sie auf das Profil.
- Klicken Sie auf die Schaltfläche, um die Sprache zu ändern.
- Wählen Sie Englisch.
- Klicken Sie auf das Symbol “Aufgaben”.
- Klicken Sie auf die Schaltfläche “Gantt”.
OS: Windows 10 Pro
Browsers: Chrome v.113.0.5672.93, Firefox v.112.0.2, Microsoft Edge v.113.0.1774.35
“Bêta” wird in allen Sprachen auf Französisch angezeigt.
“Bêta” sollte in alle Sprachen übersetzt werden.

Bei der Registrierung wird ein zusätzlicher Bildlauf angezeigt
Trivial
- Besuchen Sie die Hauptseite: https://www.wimi-teamwork.com/.
- Klicken Sie auf die Schaltfläche “Start for free”.
- Füllen Sie alle erforderlichen Felder aus.
- Klicken Sie auf die Schaltfläche “Konto erstellen”.
- Wählen Sie aus und füllen Sie alle erforderlichen Felder aus.
- Klicken Sie auf die Schaltfläche “Weiter”.
- Klicken Sie auf das Bildsymbol.
- Wählen Sie ein Bild von Ihrem Computer aus.
- Wählen Sie aus und füllen Sie alle erforderlichen Felder aus.
- Klicken Sie auf die Schaltfläche “Weiter”.
- Nach unten und oben blättern.
OS: Windows 10 Pro
Browsers: Chrome v.113.0.5672.93, Firefox v.112.0.2, Microsoft Edge v.113.0.1774.35
Bei der Registrierung wird ein zusätzlicher Bildlauf angezeigt.
Der zusätzliche Bildlauf sollte nicht angezeigt werden.
Schrägstriche überschneiden sich im Eingabefeld für die Standortadresse
Trivial
- Besuchen Sie die Hauptseite: https://www.wimi-teamwork.com/.
- Klicken Sie auf die Schaltfläche “Start for free”.
OS: Windows 10 Pro
Browsers: Microsoft Edge v.113.0.1774.35
Die beiden Schrägstriche im Eingabefeld für die Standortadresse überschneiden sich.
Die beiden Schrägstriche sollten sich im Eingabefeld für die Standortadresse nicht überschneiden.
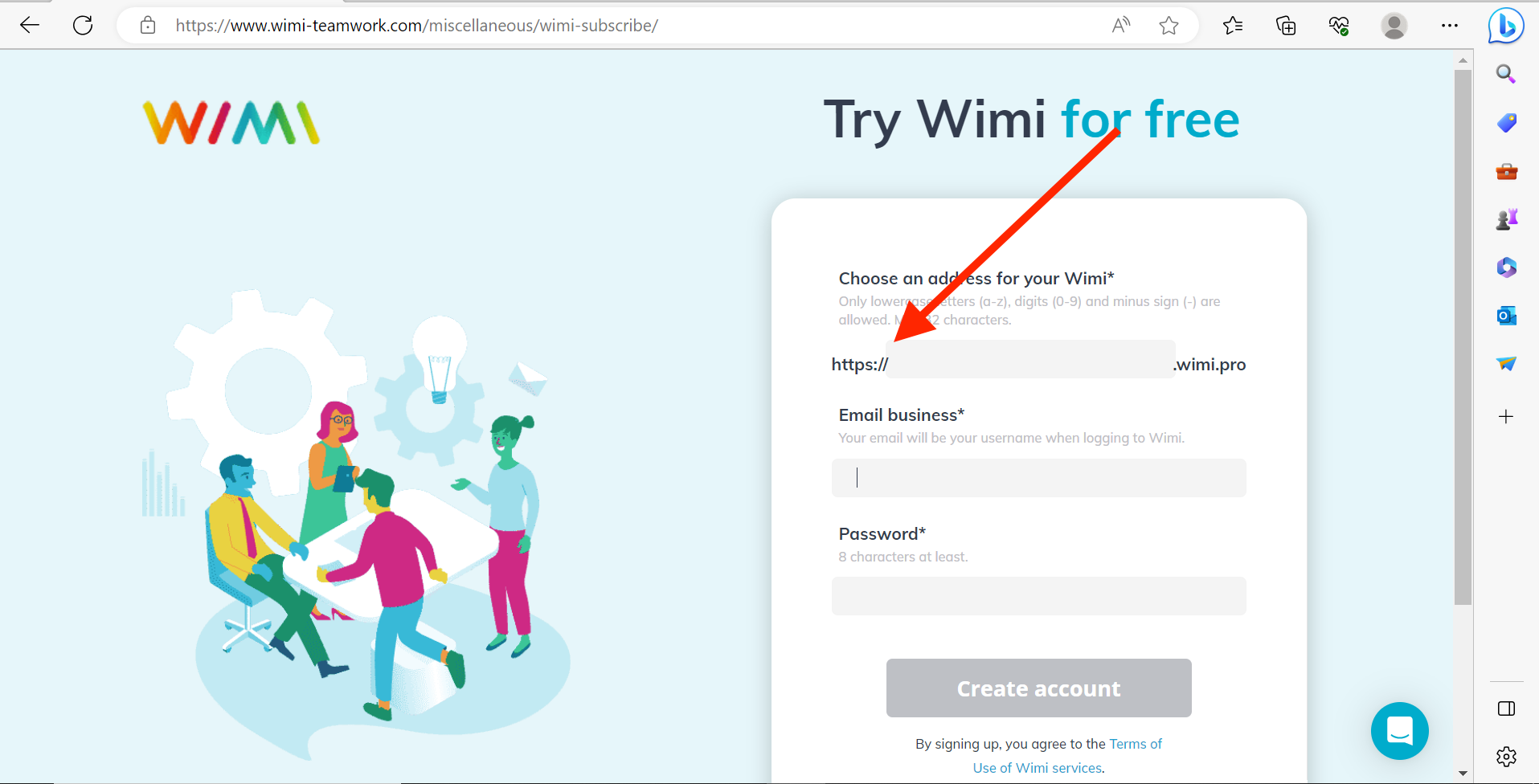
Während der Tests wurden mehrere Fehler festgestellt. Auf der Grundlage der Testergebnisse wird empfohlen, sowohl funktionale als auch nicht-funktionale Testwerkzeuge einzusetzen, um die Einhaltung der Anforderungen zu gewährleisten und die Aspekte Leistung, Sicherheit und Benutzerfreundlichkeit zu bewerten. Zu den spezifischen Testarten, die in Betracht gezogen werden sollten, gehören Sprachunterstützung, Nachrichtenbehandlung, Ordnerverwaltung, Dokumentenbehandlung und Konsistenz der Benutzeroberfläche.