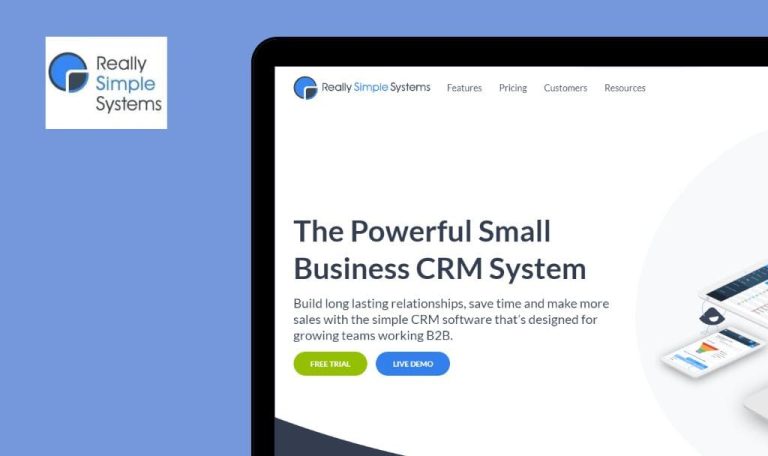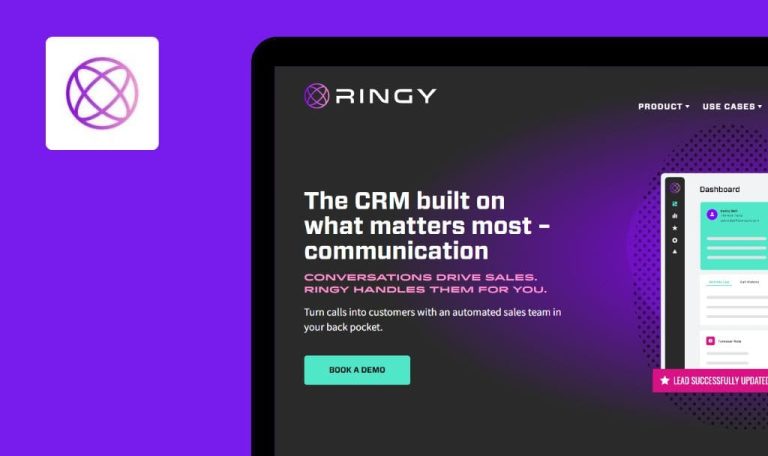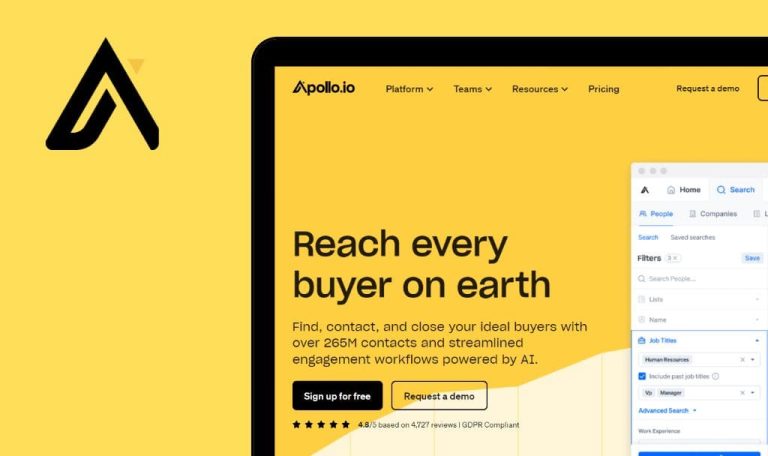
Bugs in VBOUT SaaS gefunden
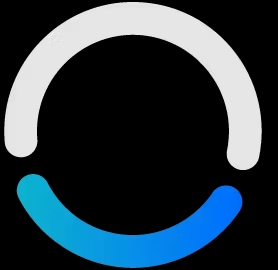
VBOUT ist eine robuste SaaS-Plattform, die ein umfassendes Set von Marketing-Automatisierungs- und Kundenbindungs-Tools bietet.
Die Plattform ermöglicht es Benutzern, automatisierte Workflows zu erstellen und zu verwalten, die eine gezielte und personalisierte Kommunikation mit Kunden ermöglichen. Sie bietet eine breite Palette von Automatisierungsoptionen, darunter E-Mail-Kampagnen, Social Media Management, Lead Nurturing und vieles mehr. VBOUT bietet intuitive E-Mail-Kampagnenersteller, anpassbare Vorlagen und erweiterte Segmentierungsoptionen. Darüber hinaus bietet es Analyse- und Berichtsfunktionen, um die E-Mail-Leistung zu verfolgen und Strategien für eine bessere Beteiligung und Konversionsraten zu optimieren.
Hier ist ein detaillierter Bericht unseres QA-Teams, nachdem es VBOUT SaaS auf Fehler untersucht hat.
E-Mails werden nicht an ausgewählte Kontakte gesendet
Schwerwiegend
- Melden Sie sich bei dem Konto an.
- Erstellen Sie ein E-Mail-Postfach.
- Fügen Sie mehrere Kontakte zur “Musterliste” hinzu und stellen Sie sicher, dass einer der Kontakte über die erstellte E-Mail hinzugefügt wird.
- Klicken Sie im Seitenmenü auf die Schaltfläche “EMAIL”.
- Klicken Sie auf die Schaltfläche “Kampagne erstellen”.
- Füllen Sie die folgenden Felder aus: Name der Kampagne, Betreffzeile und Vorüberschrift.
- Klicken Sie auf die Schaltfläche “Weiter”.
- Wählen Sie die Liste “Musterliste”.
- Klicken Sie auf die Schaltfläche “Weiter”.
- Wählen Sie eine beliebige Vorlage.
- Klicken Sie auf die Schaltfläche “Weiter”.
- Klicken Sie auf die Schaltfläche “Weiter”.
- Wählen Sie “Jetzt senden”.
- Klicken Sie auf die Schaltfläche “Jetzt senden”.
- Klicken Sie auf die Schaltfläche “Bestätigen”.
- Klicken Sie auf die Schaltfläche “Zurück zu Kampagnen”.
- Öffnen Sie den Posteingang Ihrer Mailbox.
Betriebssystem: Windows 10 Pro
Browsers: Chrome v.114.0.5735.134, Firefox v.114.0.1, Microsoft Edge v. 114.0.1823.51
Die E-Mails wurden nicht an die ausgewählten Kontakte gesendet. Für diese E-Mail werden 0 Kontakte angezeigt, an die sie gesendet wurde.
Die E-Mail sollte gesendet werden, und es sollte die Anzahl der Kontakte aus der “Musterliste” angezeigt werden, an die die Nachricht gesendet wurde.
Automatisierungssystem wird nicht gespeichert
Schwerwiegend
Melden Sie sich bei dem Konto an.
- Klicken Sie im Seitenmenü auf die Schaltfläche “AUTOMATION”.
- Klicken Sie auf das “Automatisierungsbeispiel”.
- Ziehen Sie den Block “Geöffnete E-Mail” auf das Raster.
- Wechseln Sie auf die Registerkarte “Aktionen”.
- Scrollen Sie nach unten.
- Ziehen Sie den Block “Verzögerung” auf das Raster.
- Klicken Sie im Raster auf “Geöffnete E-Mail”.
- Ziehen Sie den Pfeil auf den Block “Verzögerung” im Raster.
- Klicken Sie auf die Schaltfläche “Optionen”.
- Klicken Sie auf die Schaltfläche “Veröffentlichen”.
- Klicken Sie auf die Schaltfläche “Speichern und Beenden”.
- Klicken Sie auf die Schaltfläche “Probeautomatisierung”.
OS: Windows 10 Pro
Browsers: Chrome v.114.0.5735.134, Firefox v.114.0.1, Microsoft Edge v. 114.0.1823.51
Das Automatisierungsschema wird nicht gespeichert.
Dieser Fehler tritt in 1 von 5 Fällen auf.
Das Automatisierungsschema sollte gespeichert werden.
Es ist nicht möglich, der Aufgabenbeschreibung ein Bild hinzuzufügen
Schwerwiegend
- Melden Sie sich bei dem Konto an.
- Laden Sie ein beliebiges Bild hoch.
- Klicken Sie auf die Schaltfläche “EMAIL” im Seitenmenü.
- Klicken Sie auf die Registerkarte “Dateimanager”.
- Klicken Sie auf die Schaltfläche “Neuer Ordner”.
- Geben Sie als Ordnernamen “Ordner 1” ein.
- Klicken Sie auf die Schaltfläche “OK”.
- Gehen Sie zu dem erstellten Ordner.
- Klicken Sie auf die Schaltfläche “Neuer Ordner”.
- Geben Sie als Ordnernamen “Ordner 2” ein.
- Klicken Sie auf die Schaltfläche “OK”.
- Gehen Sie zu dem erstellten Ordner.
- Klicken Sie auf die Schaltfläche “Neuer Ordner”.
- Geben Sie als Ordnernamen “Ordner 3” ein.
- Klicken Sie auf die Schaltfläche “OK”.
- Gehen Sie zu dem erstellten Ordner.
- Klicken Sie auf die Schaltfläche “Neuer Ordner”.
- Geben Sie als Ordnernamen “Ordner 4” ein.
- Klicken Sie auf die Schaltfläche “OK”.
- Gehen Sie zu dem erstellten Ordner.
- Klicken Sie auf die Schaltfläche “Hochladen”.
- Klicken Sie auf die Schaltfläche “Datei(en) hinzufügen”.
- Wählen Sie ein Bild von Ihrem Computer.
- Klicken Sie auf die Schaltfläche “Zurück zur Dateiliste”.
- Klicken Sie im Seitenmenü auf die Schaltfläche “PIPELINE MANAGER”.
- Klicken Sie auf die Schaltfläche “Neue Aufgabe”.
- Klicken Sie auf die Schaltfläche “Bild einfügen/bearbeiten”.
- Klicken Sie auf die Schaltfläche “Dateimanager”.
- Klicken Sie auf den Ordner “Folder 1”.
- Klicken Sie auf den Ordner “Ordner 2”.
- Klicken Sie auf den Ordner “Ordner 3”.
- Klicken Sie auf den Ordner “Ordner 4”.
- Wählen Sie ein Bild aus.
- Klicken Sie auf die Schaltfläche “OK”.
OS: Windows 10 Pro
Browsers: Chrome v.114.0.5735.134
Es ist nicht möglich, ein Bild zur Aufgabenbeschreibung hinzuzufügen.
Es sollte möglich sein, der Aufgabenbeschreibung ein Bild hinzuzufügen.
Aufkleber werden beim Ausfüllen von Feldern beim Erstellen von E-Mails nicht angezeigt
Schwerwiegend
Melden Sie sich bei dem Konto an.
- Klicken Sie im Seitenmenü auf die Schaltfläche “EMAIL”.
- Klicken Sie auf die Schaltfläche “Kampagne erstellen”.
- Füllen Sie das Feld “Kampagnenname” aus.
- Klicken Sie auf die Schaltfläche “Emoji”.
- Wählen Sie ein beliebiges Emoji.
OS: Windows 10 Pro
Browsers: Chrome v.114.0.5735.134, Firefox v.114.0.1, Microsoft Edge v. 114.0.1823.51
Die Aufkleber werden beim Ausfüllen der Felder beim Erstellen einer E-Mail nicht angezeigt.
Die Sticker sollten beim Ausfüllen der Felder beim Erstellen einer E-Mail angezeigt werden.
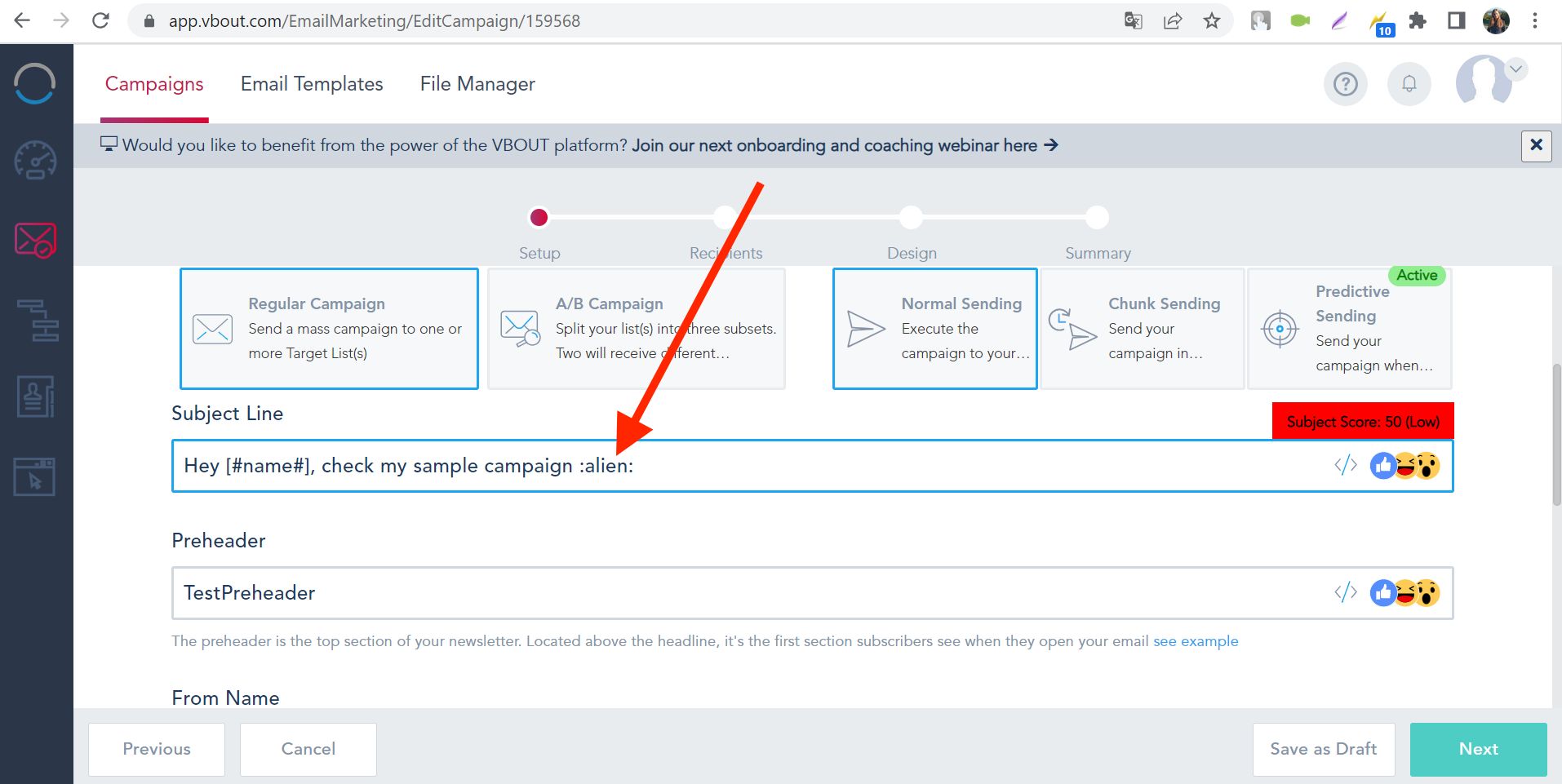
Fehlende Schaltfläche “Dateimanager”
Schwerwiegend
Melden Sie sich bei dem Konto an.
- Klicken Sie im Seitenmenü auf die Schaltfläche “AUTOMATION”.
- Klicken Sie auf die “Musterautomatisierung”.
- Wechseln Sie auf die Registerkarte “Note”.
- Ziehen Sie den Block “Note” auf das Raster.
- Bewegen Sie die Maus über den Block auf dem Raster.
- Klicken Sie auf die Schaltfläche “Hinzufügen”.
- Klicken Sie auf die Schaltfläche “Bild einfügen/bearbeiten”.
OS: Windows 10 Pro
Browsers: Chrome v.114.0.5735.134, Firefox v.114.0.1, Microsoft Edge v. 114.0.1823.51
Es gibt ein Feld zum Hinzufügen eines Bildes, aber es gibt keine Schaltfläche “Dateimanager”.
Wenn es ein Feld mit der Bezeichnung “Quelle” gibt, sollte es auch eine Schaltfläche “Dateimanager” geben.
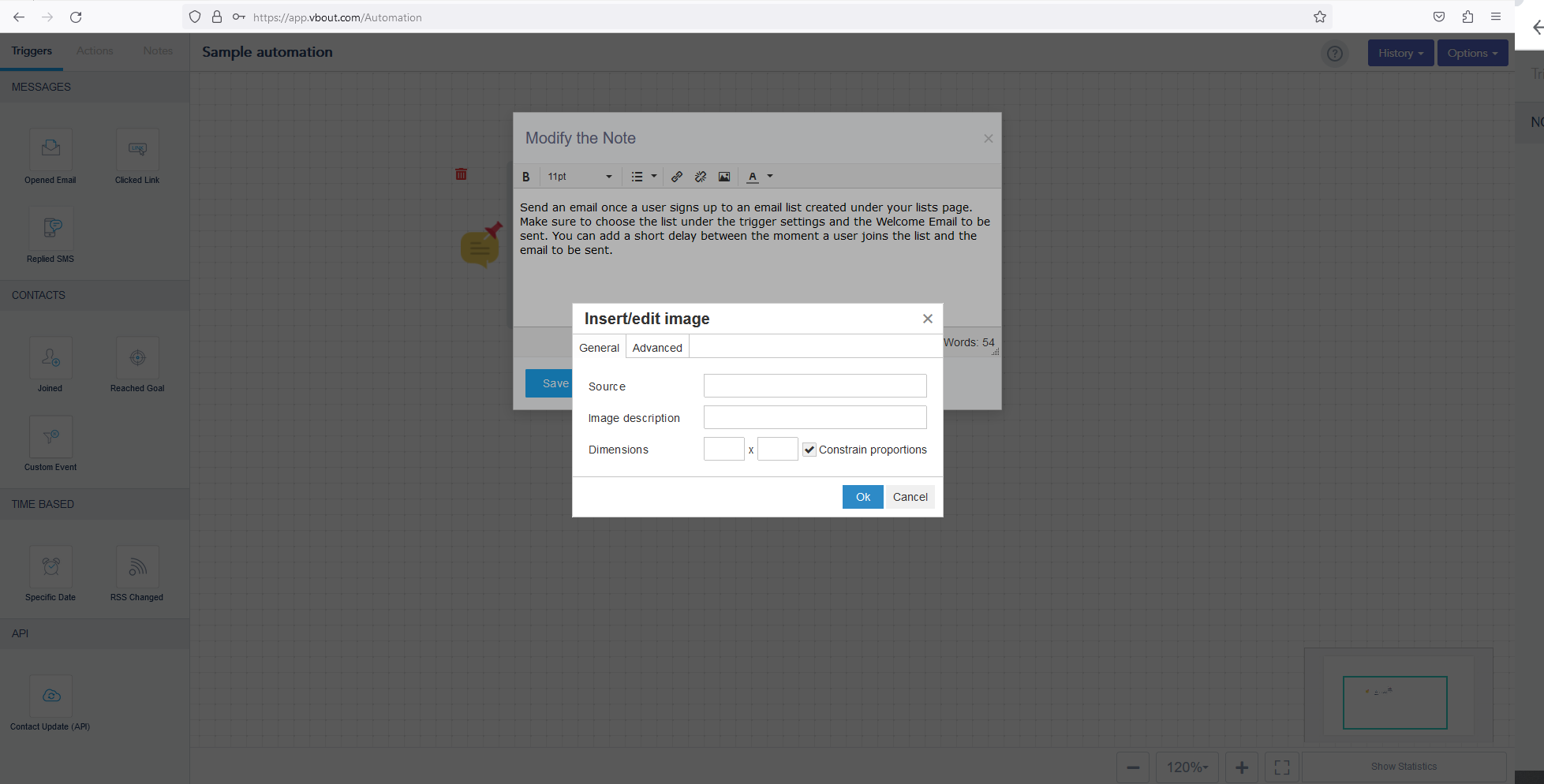
Hochladen einer Datei mit gültigem Dateinamen nicht möglich
Schwerwiegend
- Melden Sie sich bei dem Konto an.
- Laden Sie ein beliebiges Bild auf Ihren Computer herunter.
- Klicken Sie auf die Schaltfläche “EMAIL” im Seitenmenü.
- Klicken Sie auf die Registerkarte “Dateimanager”.
- Klicken Sie auf die Schaltfläche “Hochladen”.
- Klicken Sie auf die Schaltfläche “Datei(en) hinzufügen”.
- Wählen Sie ein Bild von Ihrem Computer.
- Klicken Sie auf die Schaltfläche “Zurück zur Dateiliste”.
- Bewegen Sie die Maus über das Bild, das Sie hochladen möchten.
- Klicken Sie auf die Schaltfläche “Herunterladen”.
- Laden Sie das Bild in denselben Ordner herunter, aus dem Sie es hochgeladen haben.
- Klicken Sie auf die Schaltfläche “Hochladen”.
- Klicken Sie auf die Schaltfläche “Datei(en) hinzufügen”.
- Wählen Sie die kürzlich von Ihrem Computer heruntergeladenen Bilder aus (sie werden standardmäßig mit dem Zusatz “(1)” versehen, wenn sich bereits eine Datei mit demselben Namen in dem Ordner befindet).
OS: Windows 10 Pro
Browsers: Chrome v.114.0.5735.134, Firefox v.114.0.1, Microsoft Edge v. 114.0.1823.51
Es ist nicht möglich, eine Datei mit einem gültigen Dateinamen hochzuladen.
Es sollte möglich sein, Bilder mit einem gültigen Dateinamen hinzuzufügen.
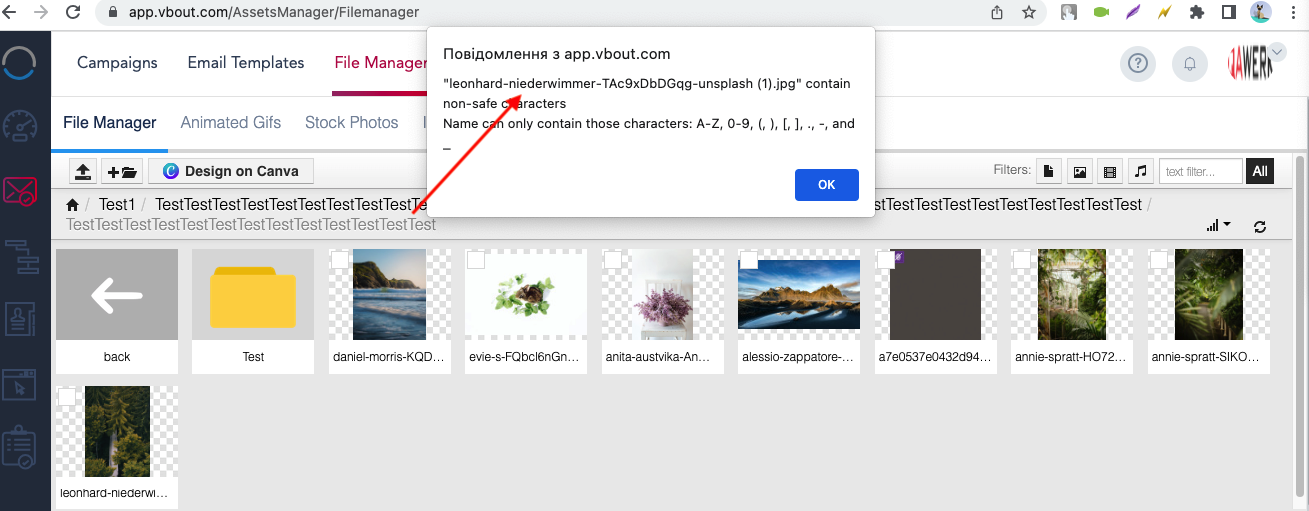
Es ist nicht möglich, den Block "Auslöser" mit dem Block "Aktion" zu verknüpfen
Schwerwiegend
Melden Sie sich bei dem Konto an.
- Klicken Sie im Seitenmenü auf die Schaltfläche “AUTOMATION”.
- Klicken Sie auf das “Automatisierungsbeispiel”.
- Ziehen Sie den Block “Geöffnete E-Mail” auf das Raster.
- Wechseln Sie auf die Registerkarte “Aktionen”.
- Ziehen Sie den Block “Twilio SMS” auf das Raster.
- Klicken Sie im Raster auf “Geöffnete E-Mail”.
- Ziehen Sie den Pfeil auf den “Twilio SMS”-Block im Raster.
OS: Windows 10 Pro
Browsers: Chrome v.114.0.5735.134, Firefox v.114.0.1, Microsoft Edge v. 114.0.1823.51
Es ist nicht möglich, einen “Trigger”-Block mit einem “Action”-Block zu verknüpfen.
Es sollte möglich sein, einen “Auslöser”-Block mit einem “Aktions”-Block zu verknüpfen.
Profilfoto ist verzerrt
Geringfügig
- Melden Sie sich bei dem Konto an.
- Laden Sie ein breites Bild herunter.
- Klicken Sie auf die Schaltfläche “EMAIL” im Seitenmenü.
- Klicken Sie auf die Registerkarte “Dateimanager”.
- Klicken Sie auf die Schaltfläche “Hochladen”.
- Klicken Sie auf die Schaltfläche “Datei(en) hinzufügen”.
- Wählen Sie ein Bild von Ihrem Computer.
- Klicken Sie auf die Schaltfläche “Zurück zur Dateiliste”.
- Klicken Sie auf das Profilsymbol.
- Klicken Sie auf die Schaltfläche “Einstellungen”.
- Klicken Sie auf die Registerkarte “Benutzer”.
- Klicken Sie auf die Schaltfläche “Benutzer hinzufügen”.
- Klicken Sie auf die Schaltfläche, um ein Bild hinzuzufügen.
- Wählen Sie ein Bild aus.
- Füllen Sie die Felder aus: Vollständiger Name und E-Mail-Benutzername.
- Weisen Sie es einer Gruppe zu.
- Klicken Sie auf die Schaltfläche “Absenden”.
OS: Windows 10 Pro
Browsers: Chrome v.114.0.5735.134, Firefox v.114.0.1, Microsoft Edge v. 114.0.1823.51
Das Profilfoto ist verzerrt.
Das Profilfoto sollte nicht verzerrt sein.
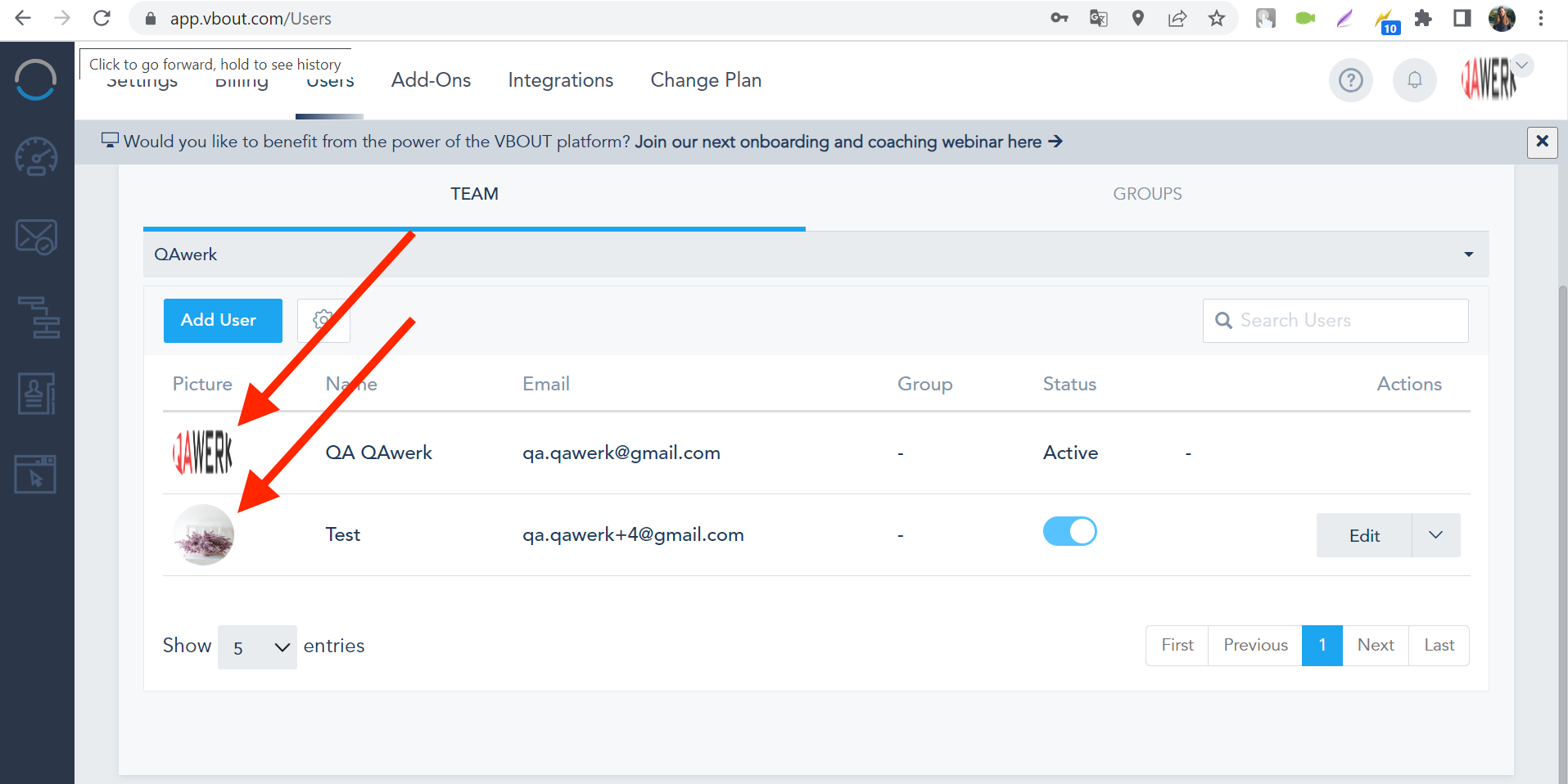
Cookie- und Support-Chat-Fenster überlappen sich
Geringfügig
- Löschen Sie den Cache der Website.
- Öffnen Sie die Hauptseite der Website: https://www.vbout.com/.
OS: Windows 10 Pro
Browsers: Chrome v.114.0.5735.134, Firefox v.114.0.1, Microsoft Edge v. 114.0.1823.5
Das Cookie- und das Support-Chat-Fenster überlappen sich
Das Cookie- und das Support-Chat-Fenster sollten sich nicht überlappen.
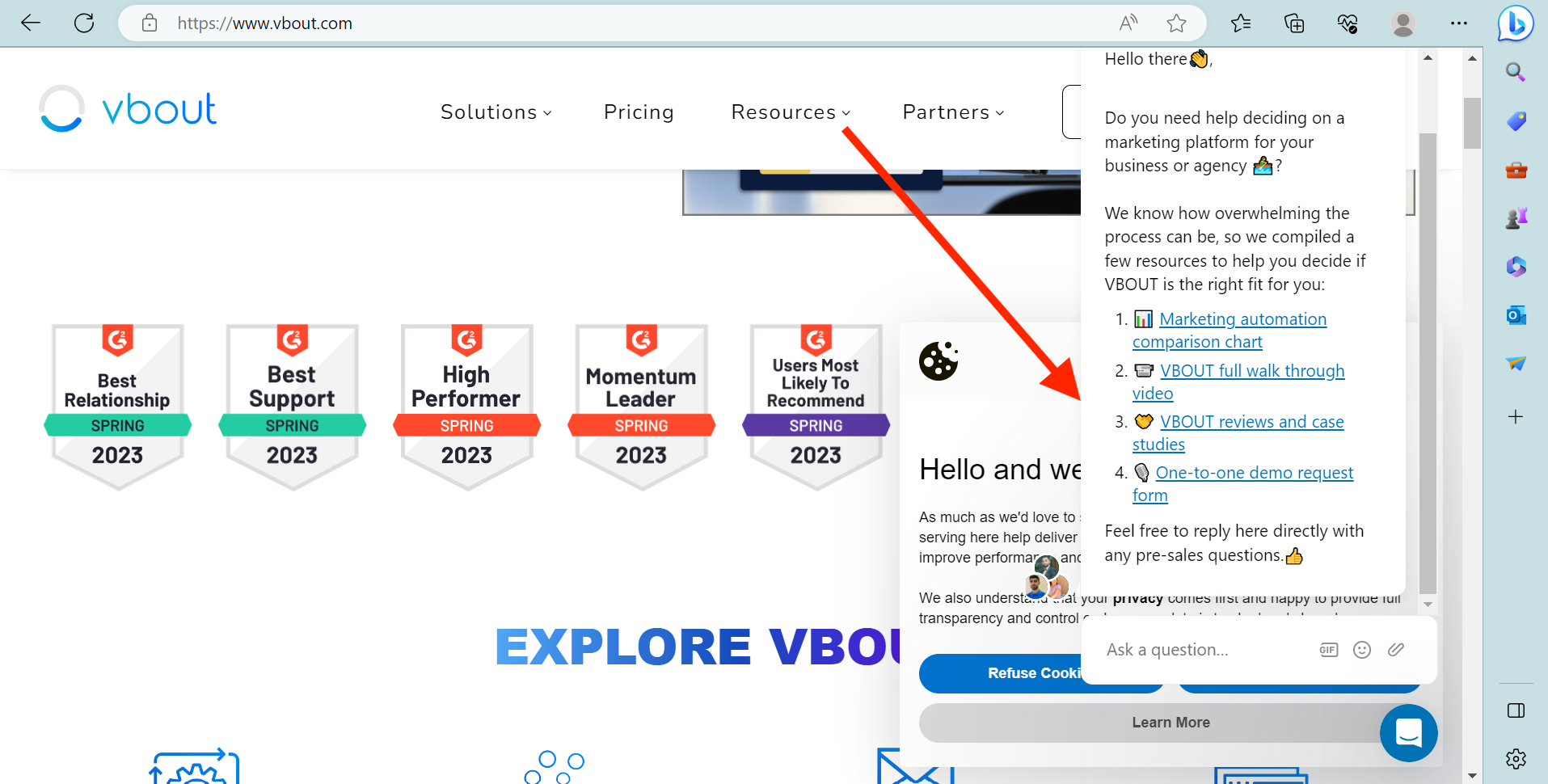
Kreuze und Häkchen sind nicht in der Mitte der Kreise
Geringfügig
- Melden Sie sich bei dem Konto an.
- Klicken Sie auf die Schaltfläche “Dashboard”.
OS: Windows 10 Pro
Browsers: Chrome v.114.0.5735.134, Firefox v.114.0.1, Microsoft Edge v. 114.0.1823.51
Die Kreuze und Häkchen befinden sich nicht in der Mitte der Kreise.
Die Kreuze und Häkchen sollten sich in der Mitte der Kreise befinden.
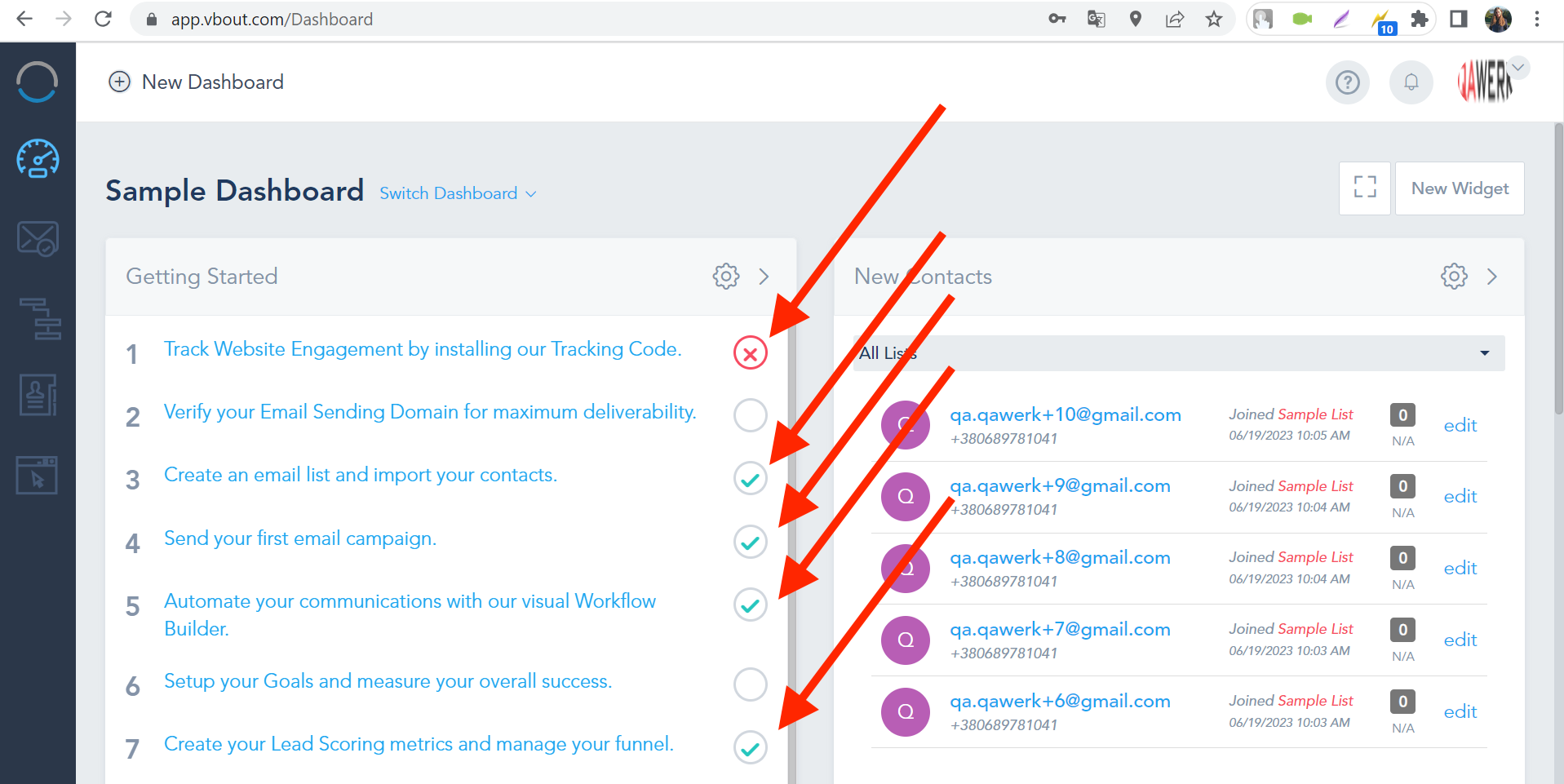
Beschreibungstext für "Address Shortcode" wird eingeblendet
Geringfügig
Melden Sie sich bei dem Konto an.
-
- Klicken Sie auf die Schaltfläche “EMAIL” im Seitenmenü.
- Klicken Sie auf die Schaltfläche “Einstellungen”.
- Klicken Sie auf die Schaltfläche “Einstellungen”.
- Wechseln Sie auf die Registerkarte “Shortcodes”.
- Klicken Sie auf den Block “Adress-Shortcode”.
OS: Windows 10 Pro
Browsers: Chrome v.114.0.5735.134, Firefox v.114.0.1, Microsoft Edge v. 114.0.1823.5
Der Beschreibungstext für “Address Shortcode” wird eingeblendet.
Der Beschreibungstext für “Adress-Shortcode” sollte nicht eingeblendet werden.
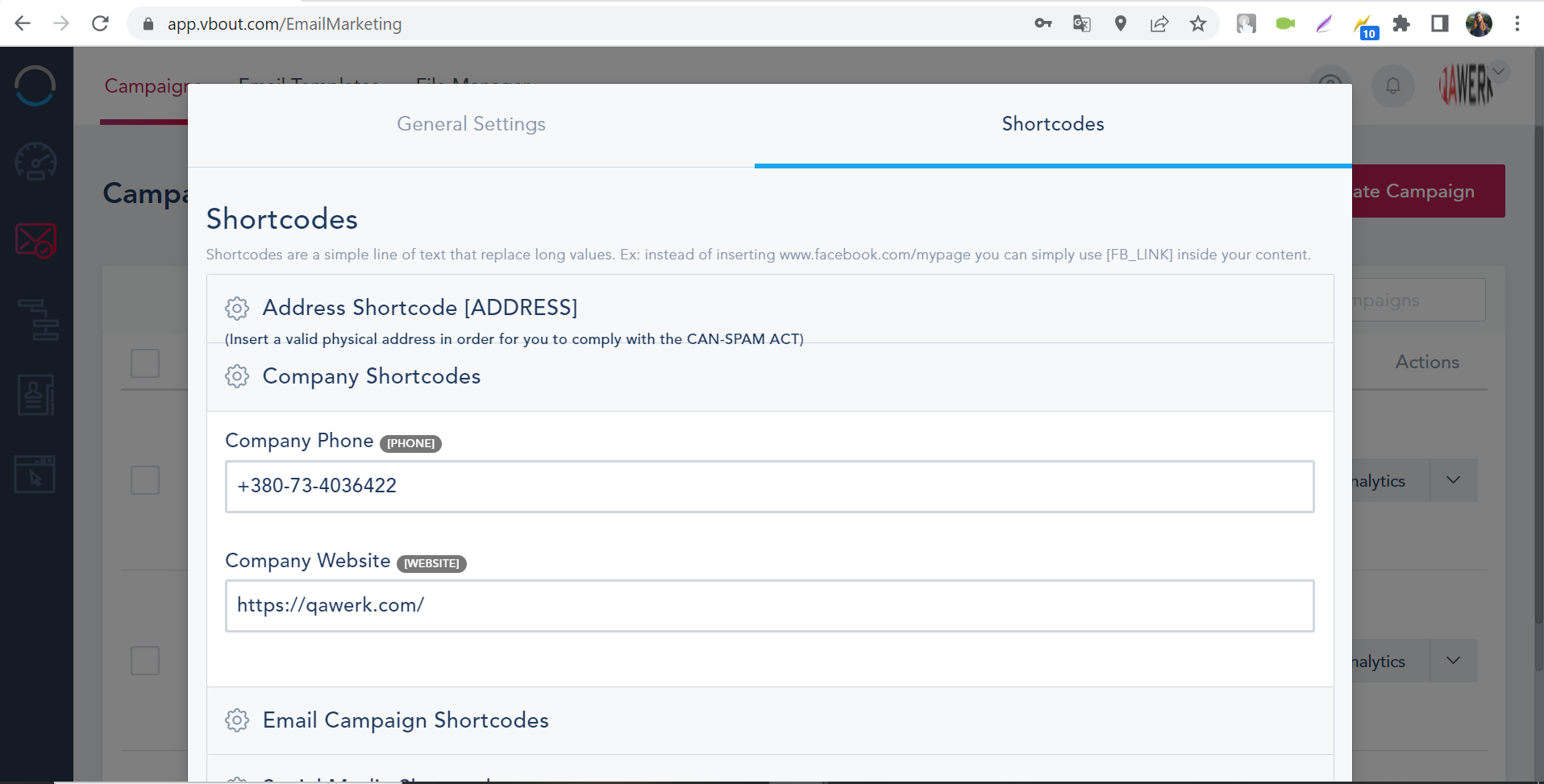
Die Listen "Filter" und "Spalten" überschneiden sich
Geringfügig
Melden Sie sich bei dem Konto an.
- Klicken Sie im Seitenmenü auf die Schaltfläche “EMAIL”.
- Klicken Sie auf die Schaltfläche “Filter”.
- Klicken Sie auf die Schaltfläche “Spalten”.
OS: Windows 10 Pro
Browsers: Chrome v.114.0.5735.134, Firefox v.114.0.1, Microsoft Edge v. 114.0.1823.51
Die Listen “Filter” und “Spalten” überlagern sich übereinander.
Die Listen “Filter” und “Spalten” sollten sich nicht überlagern.

Es gibt keine obere Zeile über dem Feld "Quelle"
Trivial
Melden Sie sich bei dem Konto an.
- Klicken Sie im Seitenmenü auf die Schaltfläche “PIPELINE MANAGER”.
- Klicken Sie auf die Schaltfläche “Neue Aufgabe”.
- Klicken Sie auf die Schaltfläche “Bild einfügen/bearbeiten”.
Betriebssystem: Windows 10 Pro
Browsers: Chrome v.114.0.5735.134
Es gibt keine obere Zeile über dem Feld “Quelle”.
Über dem Feld “Quelle” sollte sich eine obere Linie befinden.
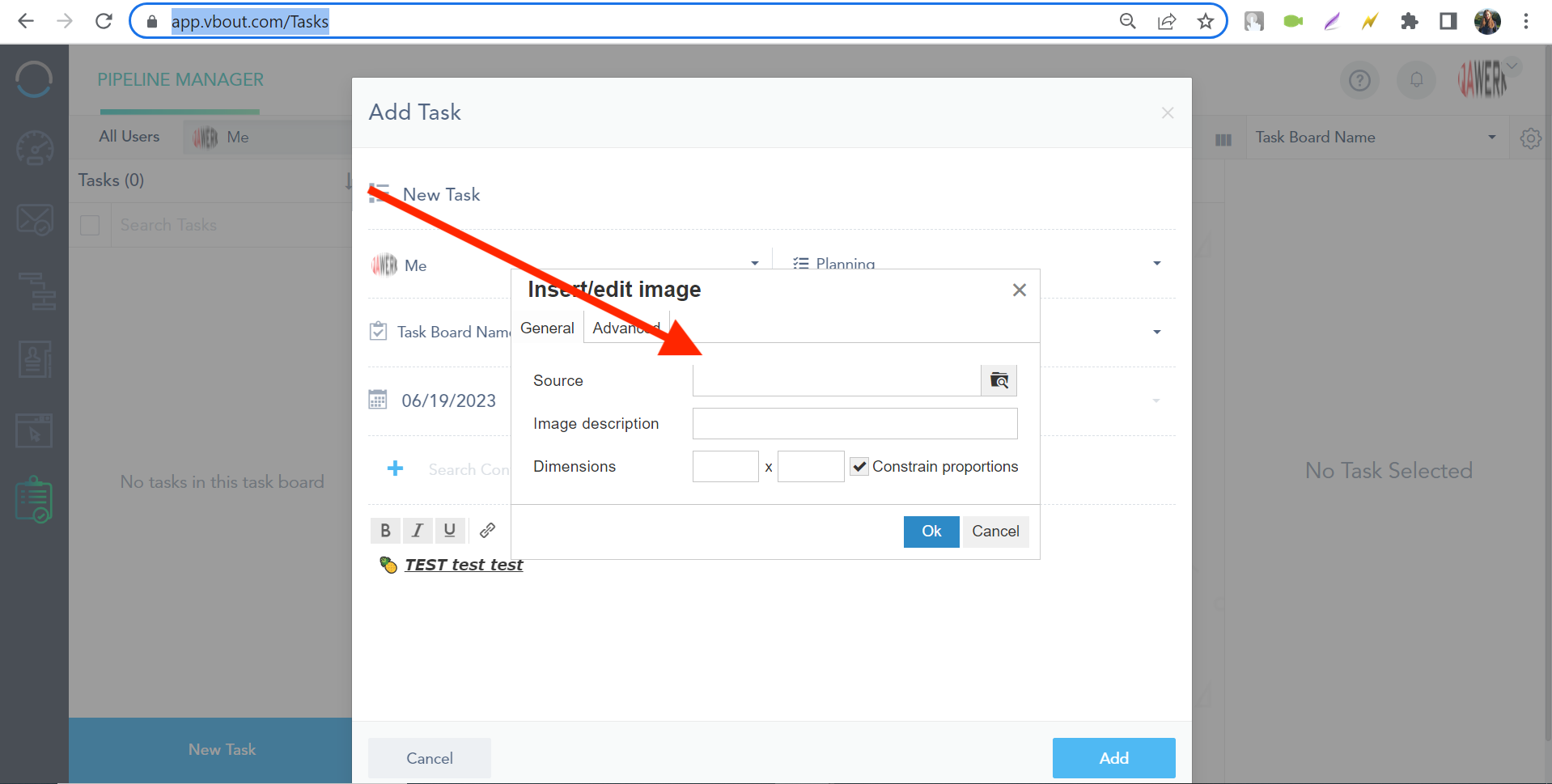
Die Schaltflächen "Liste" und "Ordner" passen nicht in die Felder in Vietnamesisch
Trivial
Melden Sie sich bei dem Konto an.
- Klicken Sie auf das Profilsymbol.
- Klicken Sie auf die Schaltfläche “Einstellungen”.
- Klicken Sie auf die Dropdown-Liste “Sprache der Website”.
- Wählen Sie die vietnamesische Sprache.
- Klicken Sie auf die Schaltfläche “Speichern”.
- Klicken Sie auf die Schaltfläche “Bestätigen”.
- Klicken Sie auf die Schaltfläche “EMAIL”.
OS: Windows 10 Pro
Browsers: Chrome v.114.0.5735.134, Firefox v.114.0.1, Microsoft Edge v. 114.0.1823.51
Die Schaltflächen “Liste” und “Ordner” passen auf Vietnamesisch nicht in die Felder.
Die Schaltflächen “Liste” und “Ordner” sollten in die vietnamesischen Felder passen.
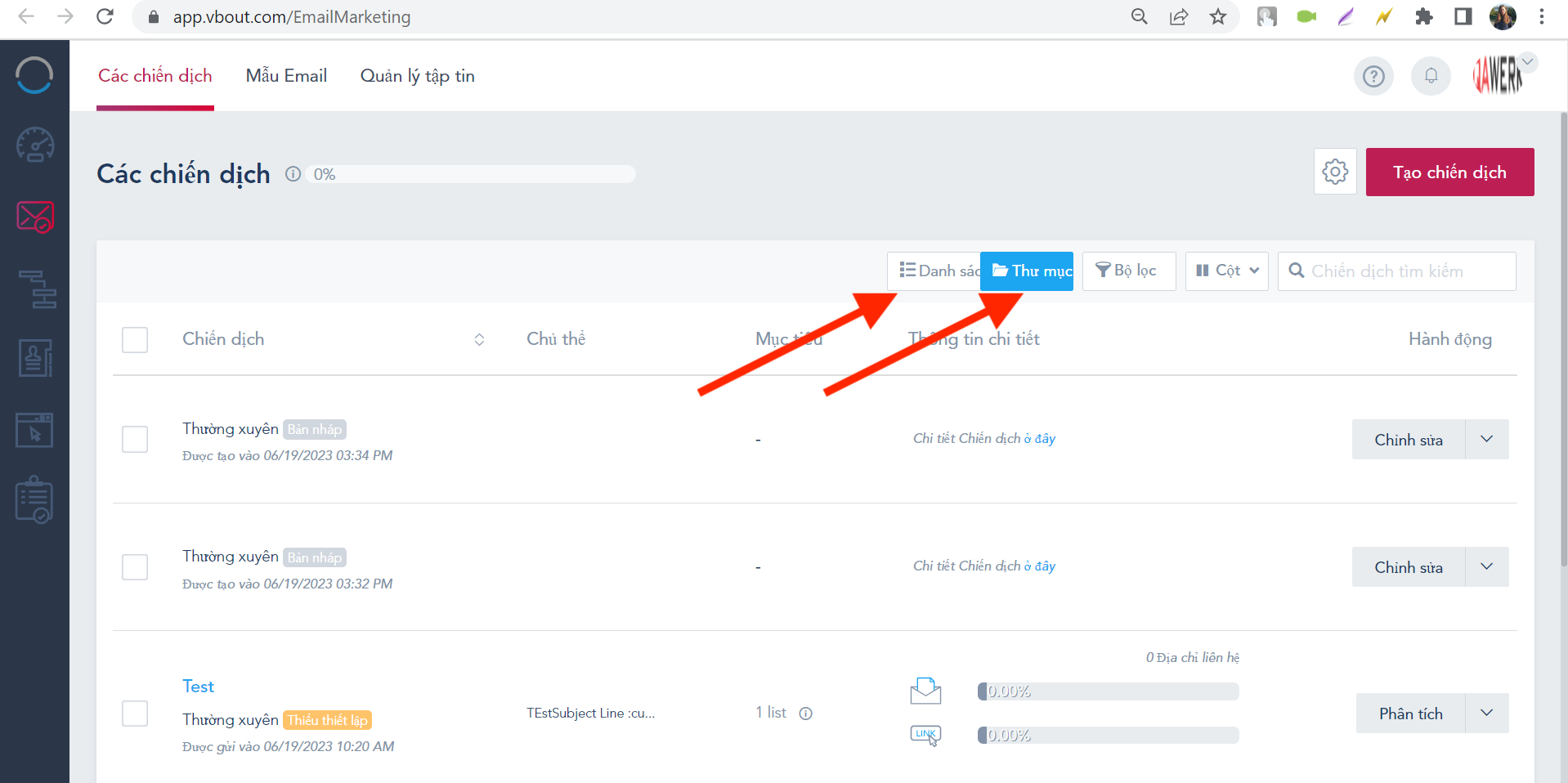
Keine vietnamesische Übersetzung für Zeitfenster
Trivial
Melden Sie sich bei dem Konto an.
- Klicken Sie auf das Profilsymbol.
- Klicken Sie auf die Schaltfläche “Einstellungen”.
- Klicken Sie auf die Dropdown-Liste “Sprache der Website”.
- Wählen Sie die vietnamesische Sprache.
- Klicken Sie auf die Schaltfläche “Speichern”.
- Klicken Sie auf die Schaltfläche “Bestätigen”.
- Klicken Sie auf die Schaltfläche “BẢNG ĐIỀU KHIỂN“.
- Blättern Sie nach unten zum Block “Danh sách chuyển đổi“.
- Klicken Sie auf das Datumsfeld.
OS: Windows 10 Pro
Browsers: Chrome v.114.0.5735.134, Firefox v.114.0.1, Microsoft Edge v. 114.0.1823.51
Es gibt keine vietnamesische Übersetzung für Zeitfenster.
Es sollte eine vietnamesische Übersetzung für Zeitfenster vorhanden sein.
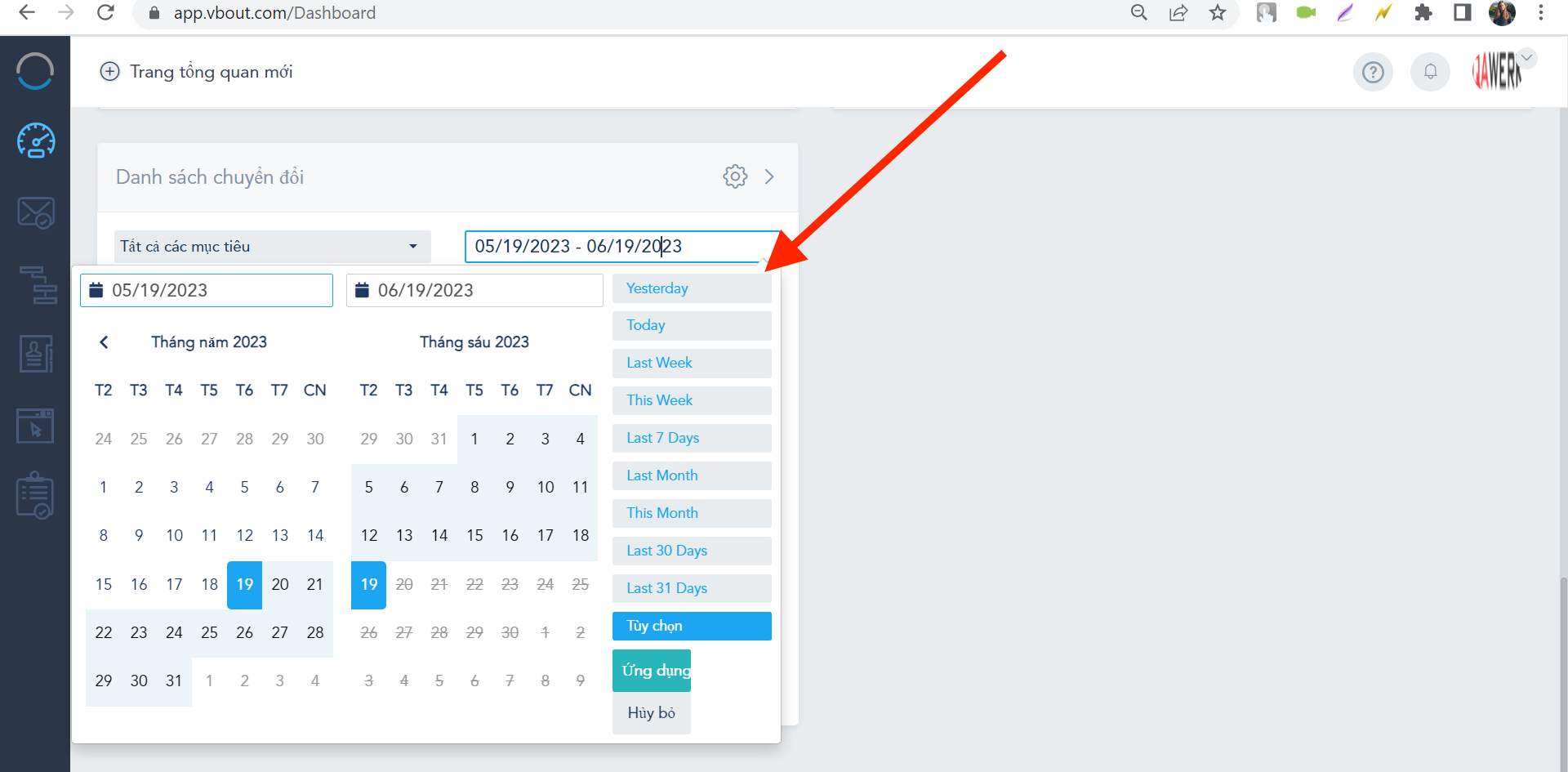
Der Titel einer der Registerkarten "Automatisierung" passt nicht in das Feld auf Vietnamesisch
Trivial
Melden Sie sich bei dem Konto an.
- Klicken Sie auf die Schaltfläche “Einstellungen”.
- Klicken Sie auf die Dropdown-Liste “Sprache der Website”.
- Wählen Sie die vietnamesische Sprache.
- Klicken Sie auf die Schaltfläche “Speichern”.
- Klicken Sie auf die Schaltfläche “Bestätigen”.
- Klicken Sie auf die Schaltfläche “Tự động hóa“.
- Klicken Sie auf die Schaltfläche “Probenautomatisierung”.
OS: Windows 10 Pro
Browsers: Chrome v.114.0.5735.134, Firefox v.114.0.1, Microsoft Edge v. 114.0.1823.51
Der Titel einer der Registerkarten “Automatisierung” passt nicht in das Feld auf Vietnamesisch.
Die Namen aller “Automation”-Registerkarten sollten in das vietnamesische Feld passen.
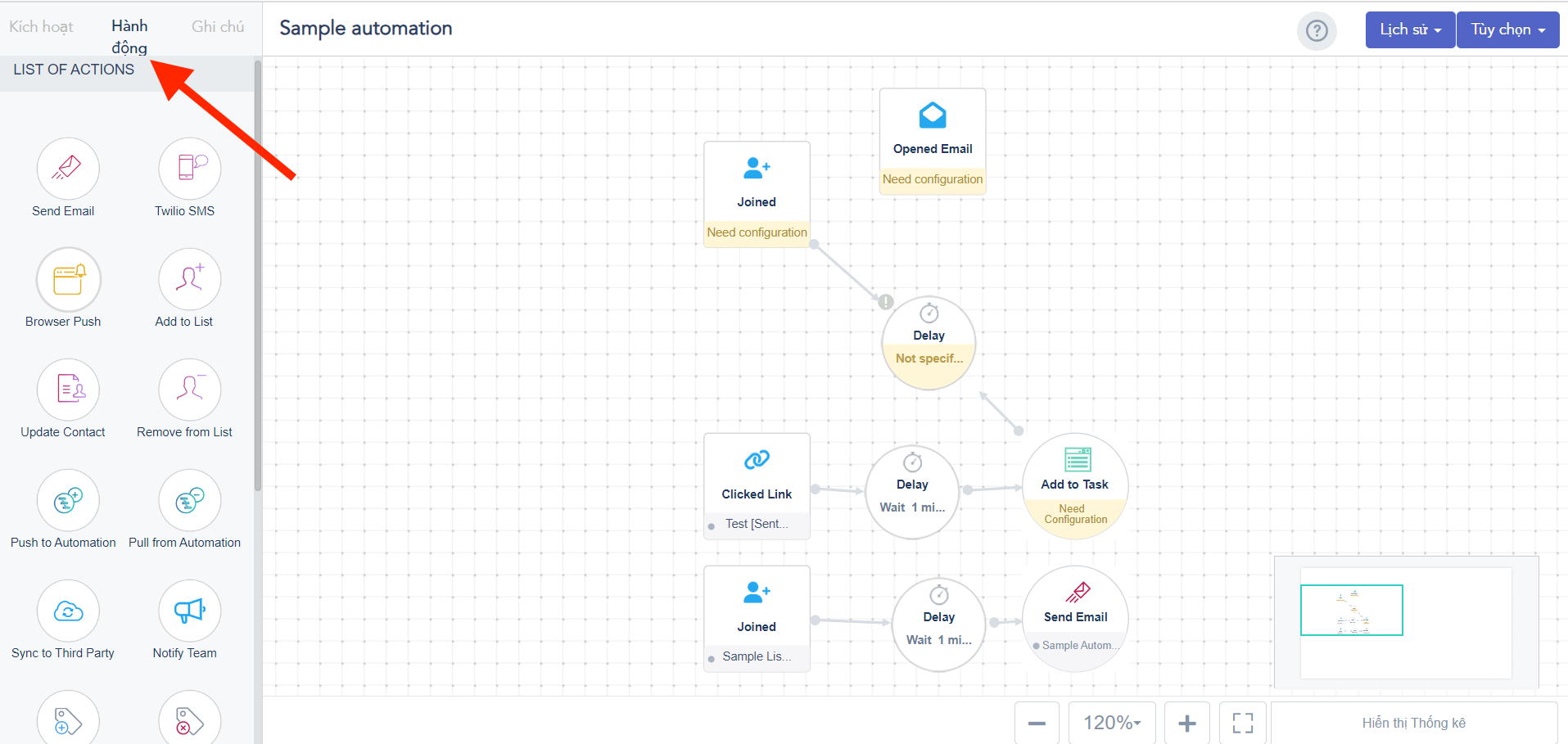
Keine Übersetzung der Aufgabentypenlisten ins Vietnamesische
Trivial
Melden Sie sich bei dem Konto an.
- Klicken Sie auf das Profilsymbol.
- Klicken Sie auf die Schaltfläche “Einstellungen”.
- Klicken Sie auf die Dropdown-Liste “Sprache der Website”.
- Wählen Sie die vietnamesische Sprache.
- Klicken Sie auf die Schaltfläche “Speichern”.
- Klicken Sie auf die Schaltfläche “Bestätigen”.
- Klicken Sie auf die Schaltfläche “QUẢN LÝ PIPELINE“.
- Klicken Sie auf die Schaltfläche “Liste”.
Betriebssystem: Windows 10 Pro
Browsers: Chrome v.114.0.5735.134, Firefox v.114.0.1, Microsoft Edge v. 114.0.1823.51
Es gibt keine Übersetzung der Aufgabentypenliste ins Vietnamesische.
Es sollte eine Übersetzung der Aufgabentypenlisten in Vietnamesisch vorhanden sein.
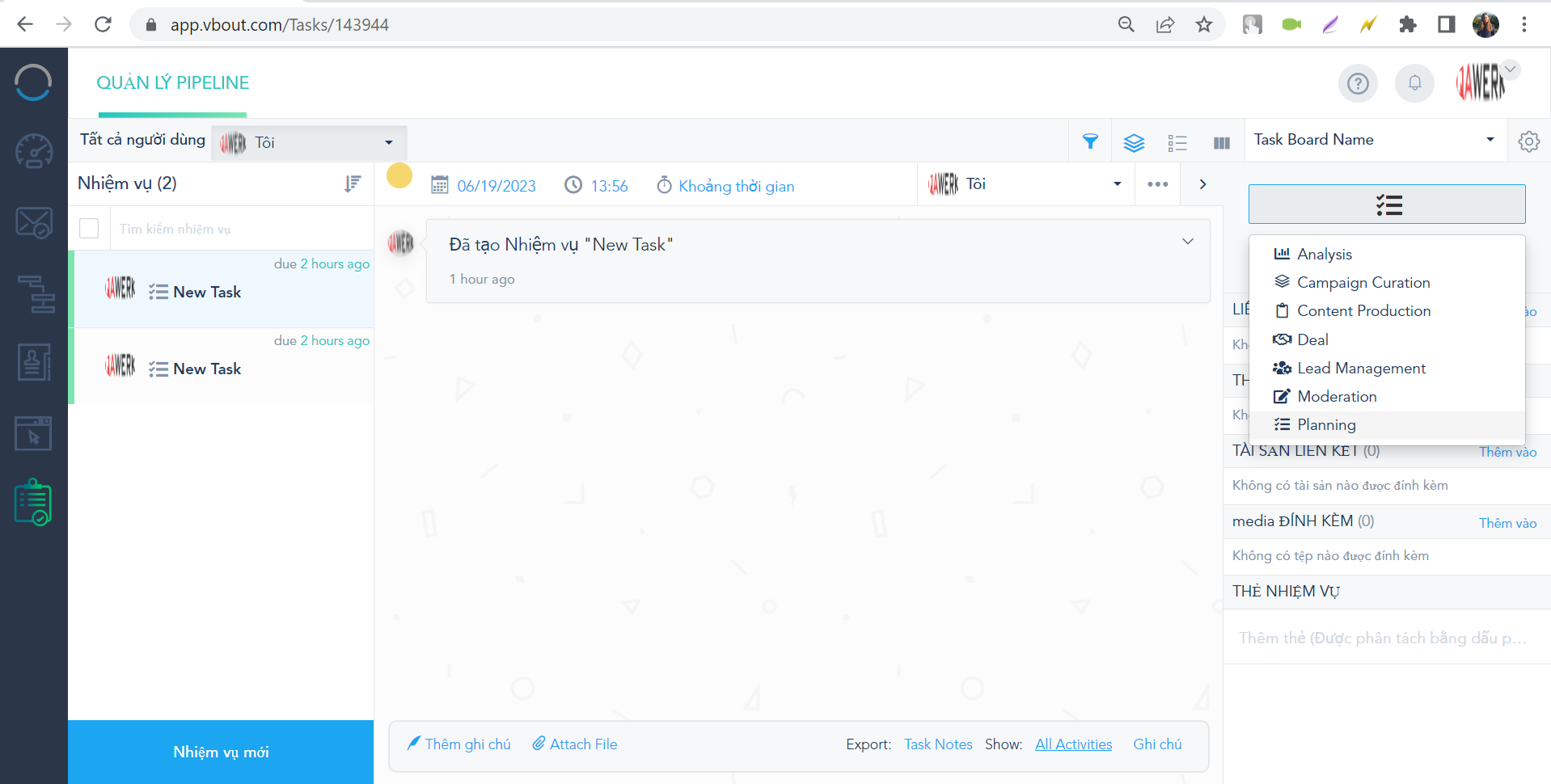
Während des Testprozesses wurden mehrere Fehler identifiziert. Es wird empfohlen, funktionale und nicht-funktionale Testwerkzeuge einzusetzen, um die Übereinstimmung mit den Anforderungen zu überprüfen und die Leistung, Benutzerfreundlichkeit und Lokalisierungsaspekte zu bewerten. Zu den zu berücksichtigenden Testarten gehören die E-Mail-Zustellung, die Automatisierung des Workflow-Managements, die Bildverarbeitung, die Validierung der Lokalisierung und die Konsistenz der Benutzeroberfläche.